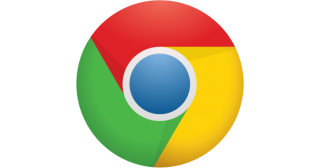آیا در سال ۲۰۱۶ هم باید نگران فضای خالی سیستم خود باشیم؟ بله. بعضی از مکبوکهای مدرن تنها ۶۴ گیگابایت فضا دارند. بنابراین باید تا جایی که میتوانید در سیستم خود فضا خالی کنید.

شما میتوانید با حذف کردن فایلها و اپلیکیشنهایی که به آن نیاز ندارید فضای زیادی در سیستم خود آزاد نمایید. در یک سیستم کامپیوتری همیشه همه چیز واضح نیست، مثلاً آیا میدانستید که در یک حساب کاربری مک چندین سطل زباله وجود دارد؟
پاک سازی مک به روش آسان
اگر احساس میکنید که برای پیدا کردن دستی فایلها و پاک سازی آنها وقت کافی ندارید، برای خلاص شدن از دست فایلهای موقتی و فایلهای باقی مانده از اپلیکیشنهای حذف شده، پاک کردن فایلهای اضافی زبان، حذف اپلیکیشنها، پاک کردن ضمیمههای سنگین ایمیلها و بسیاری چیزهای دیگر میتوانید از CleanMyMac 3 استفاده کنید.
این برنامه اساساً توانایی همهی اپلیکیشنهایی که از آنها در این پست صحبت میکنیم را یکجا دارد – البته به جز قابلیت پیدا کردن فایلهای تکراری که برای آن میتوانید از اپلیکیشن Gemini 2 استفاده کنید. خوشبختانه توسعه دهندهی هر دو اپلیکیشن یک شرکت است و شما هر دو برنامه را میتوانید به صورت یک پکیج دریافت کنید.
این برنامه یک نسخهی آزمایشی رایگان هم دارد که به شما اجازه میدهد تا ببینید فضای دیسک شما در کجاها مصرف شده و به چه طریقی میتوانید بخشی از آن را خالی کنید.

نکته: قبل از اجرای برنامههای پاک سازی باید مطمئن شوید که از اطلاعات مهم شما پشتیبان تهیه شده است.
پیدا کردن و حذف فایلهای تکراری
یکی از اصلیترین چیزهایی که فضای سیستم شما را هدر میدهد فایلهای تکراری است، اگر کامپیوتر شما قدیمی باشد این قضیه برایتان ملموستر است. خوشبختانه اپلیکیشنهایی مثل Gemini 2 وجود دارد که از طریق آنها به شکل سادهای میتوان این نوع فایلها را پیدا و حذف کرد.
این برنامه که یک بار به عنوان انتخاب برتر ویرایشگران معرفی شده، اکنون هم در اپ استور در دسترس است، اما بهتر است آن را از وبسایت رسمیاش دانلود کنید، چون در آنجا یک نسخهی آزمایشی رایگان هم وجود دارد.

اپلیکیشنهای بسیار زیادی در اپ استور و منابع دیگر وجود دارد، ولی ما از این گزینه استفاده کردیم و نتایج خوبی هم گرفتیم.
خالی کردن سطلهای زبانه
Trash در مک معادل Recycle Bin در ویندوز است. فایلها پس از پاک شدن به این سطل زباله منتقل میشوند تا در صورتی که منصرف شدید بتوانید آنها را برگردانید. اگر میخواهید فایلها را کامل پاک کنید و فضای مربوط به آن را به دست آورید، باید Trash خود را خالی نمایید. منتهی مک چندین سطل زباله دارد، بنابراین شاید لازم باشد همهی آنها را پاک سازی کنید.
برای خالی کردن سطل زبالهی اصلی حساب کاربری، بر روی آیکن سطل زباله که در بخش انتهایی سمت راست داک (نوار پایین) قرار دارد کلیک راست کرده و گزینهی Empty Trash را انتخاب نمایید. با این کار همهی محتویات سطل زباله پاک خواهد شد.

iPhoto، iMovie و Mail همه سطل زبالههای مختص به خود را دارند. اگر فایلهای رسانهای را از داخل این اپلیکیشنها پاک کردید، باید سطل زبالههای آنها را هم خالی کنید. مثلاً اگر از iPhoto برای مدیریت تصاویر خود استفاده میکنید و آنها را از آنجا پاک کردید، برای این که فایلها از هارد کامپیوترتان هم حذف شود، باید سطل زبالهی آن را پاک سازی نمایید. به این منظور کافی است بر روی گزینهی Trash آن اپلیکیشن کلیک راست کرده و Empty Trash انتخاب کنید.

حذف اپلیکیشنها
اپلیکیشنهایی که بر روی مک نصب میکنید هم مقداری از فضا را اشغال میکنند. اگر به آنها نیازی ندارید باید حذفشان کنید. برای انجام این کار کافی است پنجرهی Finder را باز کرده، به بخش Applications رفته و اپلیکیشنهایی که نمیخواهید را بکشید و در سطل زباله بیاندازید.
برای این که ببینید که چه اپلیکیشنهایی بیشترین فضا را اشغال میکنند، Finder را باز کرده و به بخش Applications بروید. اکنون از گزینههای موجود در نوار ابزار Show items in a list را انتخاب نموده و سپس بر روی سربرگ Size کلیک کنید تا اپلیکیشنها بر اساس اندازهشان مرتب شوند.

حذف فایلهای موقتی
مک شما میتواند فایلهای موقتیای داشته باشد که نیازی به آنها ندارید. این فایلها اغلب بدون هیچ دلیل خاصی فضای زیادی را اشغال میکنند. خود سیستم عامل به طور خودکار تلاش میکند تا فایلهای موقتی را پاک کند، اما برای پیدا کردن همهی این فایلها بهتر است از یک اپلیکیشن مخصوص استفاده کنید.
گزینههای زیادی برای این منظور وجود دارد. محبوبترین ابزار برای حذف فایلهای موقتی در ویندوز CCleaner است که اکنون برای مک هم یک نسخه دارد. نسخهی رایگان CCleaner را دانلود کرده و با استفاده از آن به حذف فایلهای بلااستفاده اقدام نمایید.

به یاد داشته باشید که پاک کردن حافظهی کش مرورگر لزوماً ایدهی خوبی نیست. فایلهای کش اطلاعات ذخیره شده از برخی وبسایتها هستند که موجب بارگذاری سریعتر این صفحات در آینده میشود. بنابراین اگر بیهوده این فایلها را پاک کنید، مرورگر در مرتبهی بعدی مجدداً آن وبسایتها را کش خواهد کرد و فقط زمانی بیشتر را باید برای انجام این فرآیند صرف کنید. البته هر مرورگر حداکثر ظرفیتی را برای کش خود در نظر میگیرد.
تحلیل فضای دیسک
برای خالی کردن فضای دیسک، بهتر است دقیقاً بدانید که چه چیزی مک شما را اشغال کرده است. ابزاری مثل Disk Inventory X به بررسی سیستم مک شما پرداخته و با تحلیل اطلاعات نشان میدهد که چه پوشهها و فایلهایی بیشترین فضای دیسک را اشغال کردهاند. با به کار گیری این دادهها راحتتر میتوانید فضای سیستم خود را آزاد کنید.
اگر فایلهای سنگینی مثل فایلهای ویدیویی دارید که برایتان ارزشمند است، بهتر است آنها را به یک فضای ذخیرهسازی جانبی منتقل کنید.
به یاد داشته باشید که به هیچ وجه نباید فایلهای مهم سیستم را پاک کنید. تمرکز شما باید بر روی فایلهای شخصی خودتان باشد که در شاخهی /Users/name قرار دارد.

حذف فایلهای زبان
اپلیکیشنهای مک برای هر زبانی که از آن پشتیبانی میکند فایلهای خاصی دارد. شما بلافاصله میتوانید میان زبانهای مختلف سیستم سوئیچ کرده و از اپلیکیشنها در این زبانها استفاده کنید. با توجه به این که به احتمال خیلی زیاد فقط از یک زبان در مک خود استفاده میکنید، به این ترتیب صدها مگابایت از فضای سیستم بدون دلیل خاصی اشغال شده است.
برای حذف فایلهای زبان میتوانید از اپلیکیشن Monolingual استفاده کنید. البته باید گفت که این فایلها موجب کندی سیستم شما نمیشوند، بنابراین بهتر است فقط در صورتی که به فضای بیشتری نیاز دارید آنها را پاک کنید.

اگر از macOS Sierra استفاده میکنید
آخرین نسخهی سیستم عامل مک که Sierra نام دارد، از ابزار تازهای برای حذف فایلهای به دردنخور سیستم بهره میبرد. برای استفاده از آن کافی است از منوی اصلی سیستم به بخش About This Mac رفته و سپس زبانهی Storage را انتخاب کنید.

در آنجا گزینههایی برای برای پاک کردن فیلمها و ویدیوهای iTunes، پیدا کردن فایلهای بزرگ، تنظیم سطل زباله برای پاک شدن خودکار در هر ماه، و چند امکان دیگر وجود دارد.

علاوه بر مواردی که گفتید شد دیگر فایلهایی که نمیخواهید را هم حذف کنید. مثلاً میتوانید فایلهای .dmg اپلیکیشنها را پس از این که نصبشان کردید پاک نمایید. این فایلها مثل فایل نصابهای ویندوزی پس از نصب برنامه دیگر کاربردی ندارند. نگاهی به پوشهی Download بیاندازید و فایلهای که نمیخواهید را از آنجا پاک کنید.
آیا شما نیز از مک برای مدیریت فضای مجازی و دنیای تکنولوژی خود استفاده می کنید؟ نظر خود را از تجربه کار کردن با این سیستم ها بیان کنید و به ما بگویید چقدر با معضل کمبود حافظه در این سیستم ها روبرو می شوید؟ همچنین می توانید با استفاده از اشتراک گذاری این مطلب روی شبکه های اجتماعی، این ترفند ها را برای کاربران مک، ارسال کنید.
منبع: howtogeek