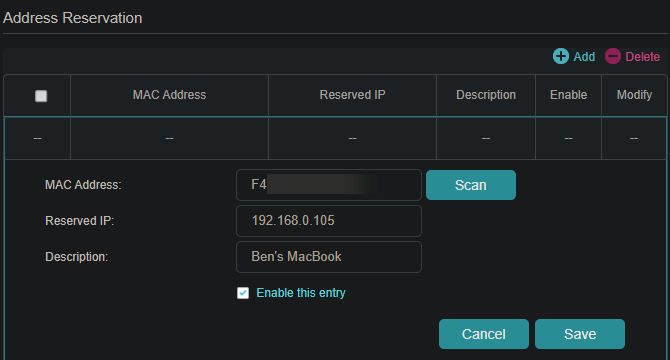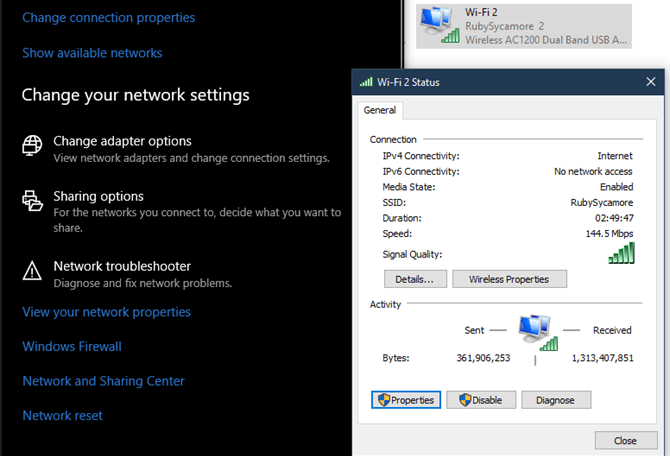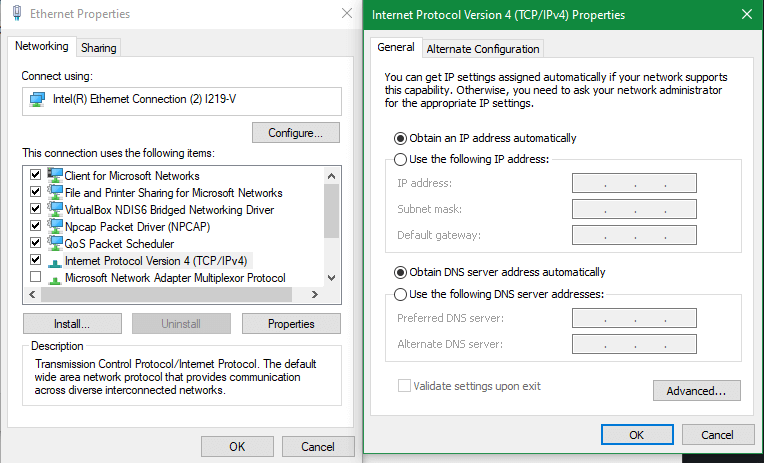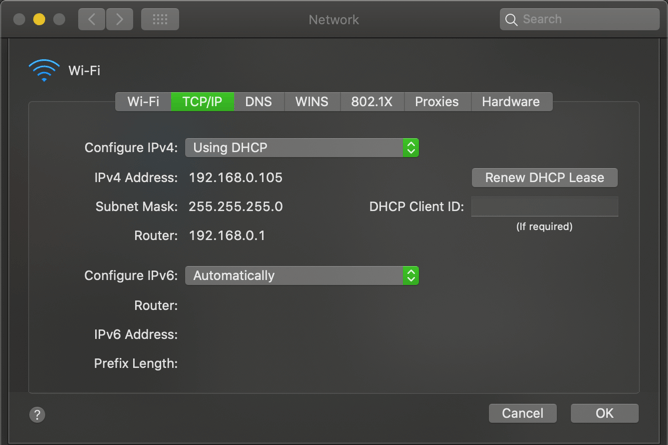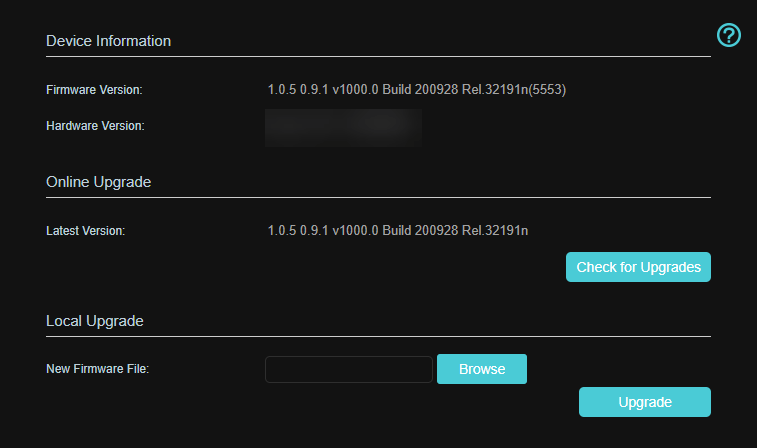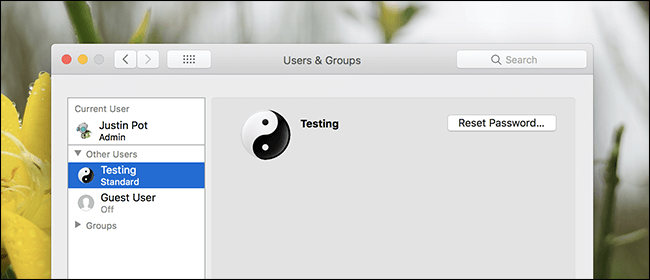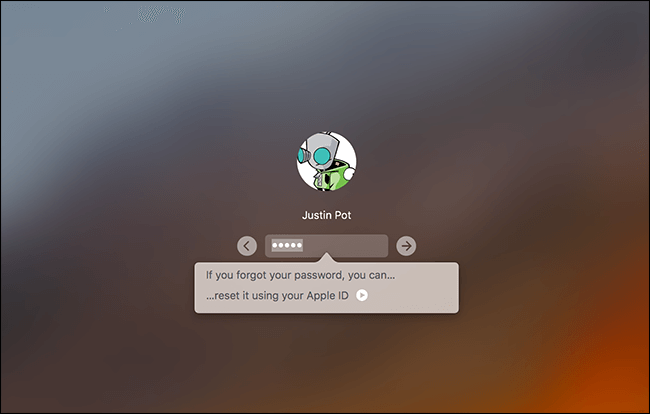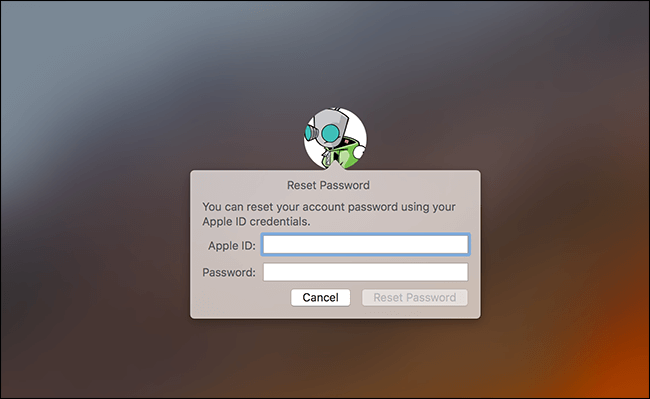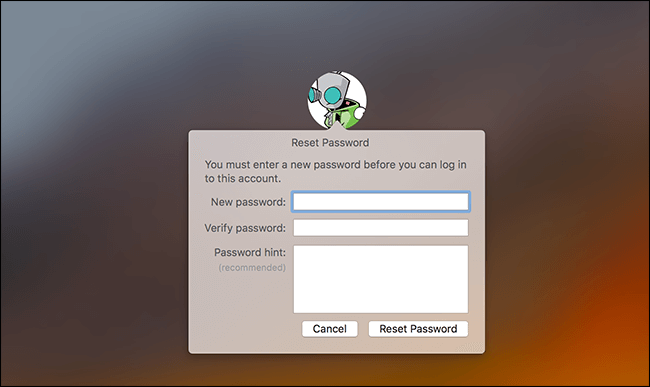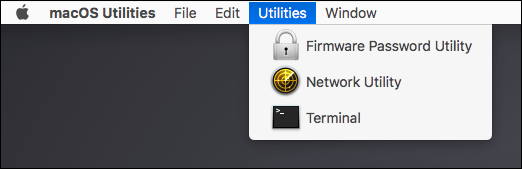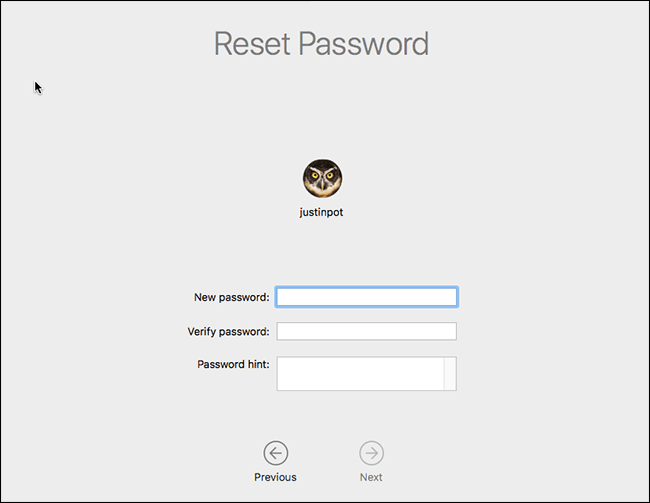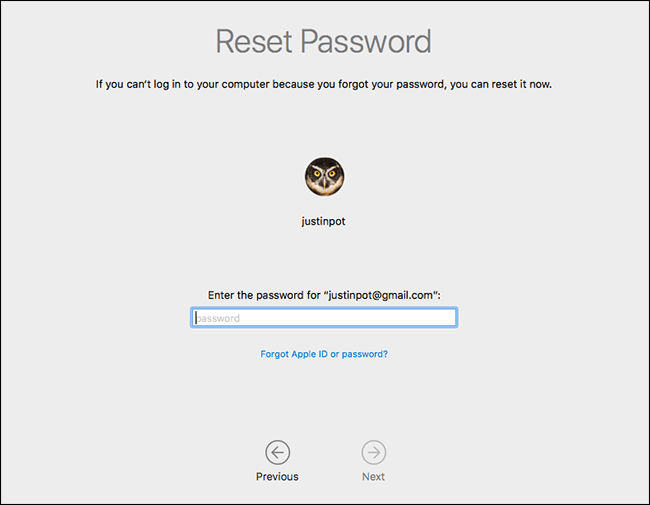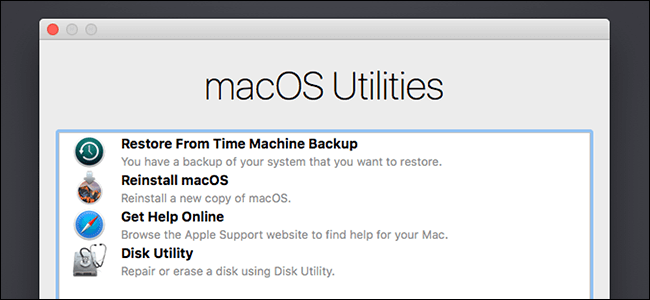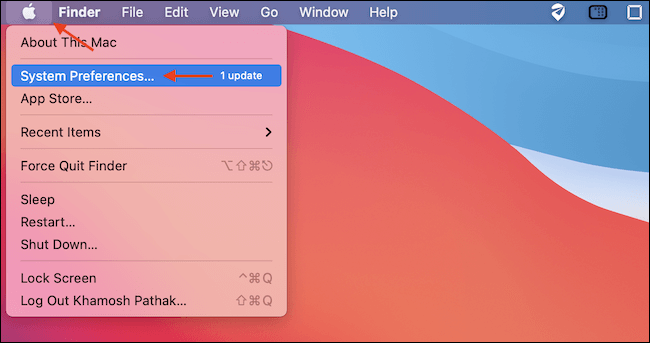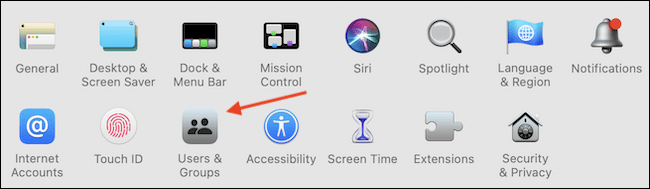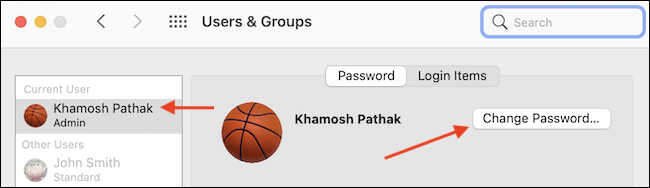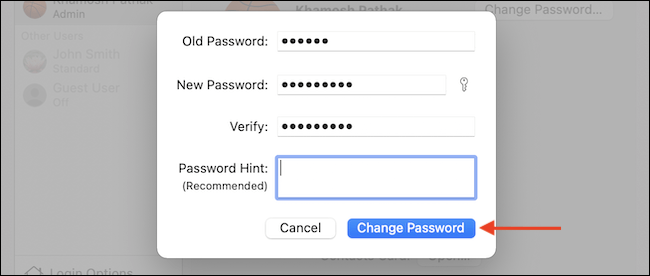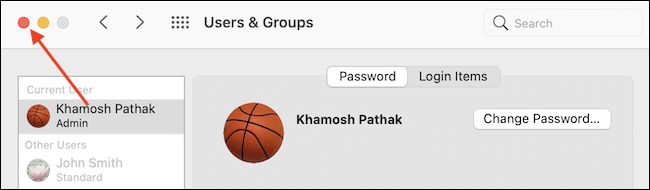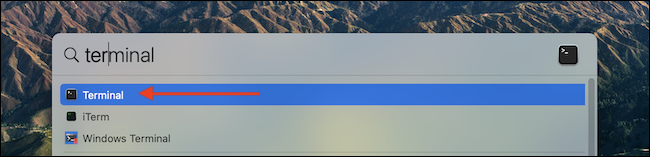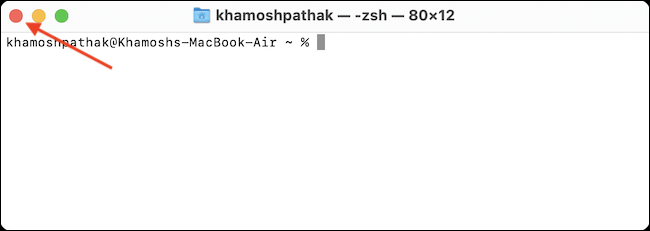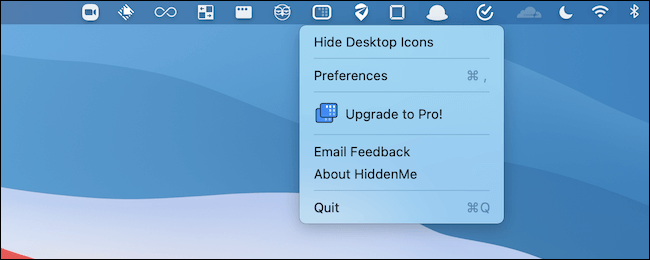آموزش اضافه کردن مخاطب به جیمیل در کامپیوتر، اندروید و آیفون
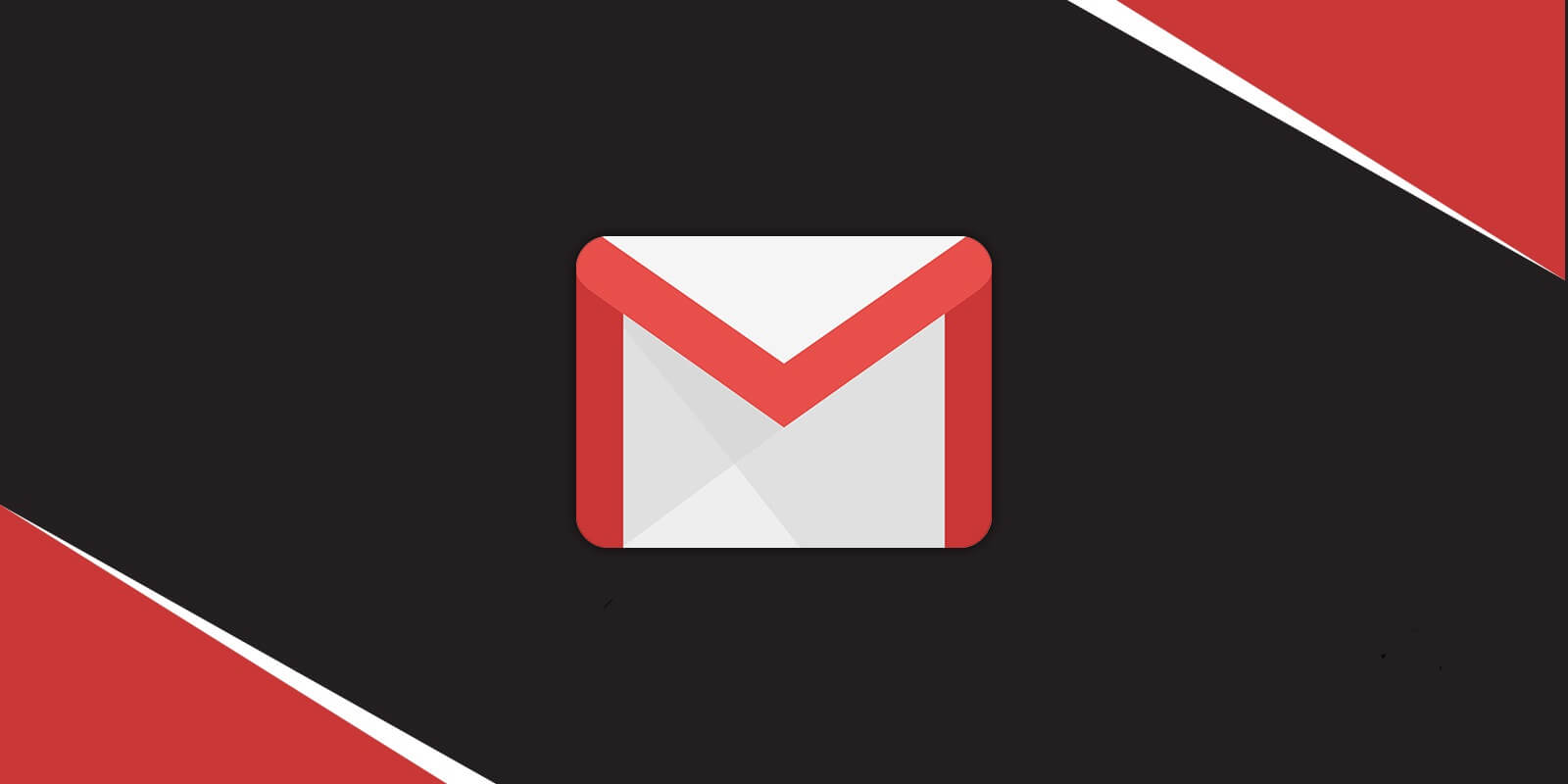
اگر در جیمیل، شخصی را بهعنوان مخاطب خود اضافه کنید، آنگاه میتوانید سریعا اطلاعات وی را پیدا کرده و به او ایمیل ارسال کنید. چه از آن شخص ایمیل دریافت کرده باشید و چه نکرده باشید، در هر صورت میتوانید وی را به مخاطبین جیمیل خود اضافه کنید. در ادامه شیوه افزودن مخاطب به جیمیل را به شما آموزش خواهیم داد.
اگر نمیدانید، آنگاه باید به شما بگوییم که گوگل از یک سیستم مخاطبین جهانی استفاده میکند. این قضیه بدین معنا است که اگر مثلا مخاطبی را به حساب جیمیل خود اضافه کنید، آنگاه آن شخص بر روی تمامی دستگاههایی که با آن حساب همگام میشوند نیز در دسترس قرار خواهد گرفت. این قضیه، کامپیوترهای دسکتاپی و حتی دستگاههای موبایلی همانند آیفون، آیپد و گوشیهای اندروید را نیز در بر میگیرد.
همچنین این را نیز بدانید که هنگامیکه به شخصی یک ایمیل ارسال میکنید، آنگاه جیمیل آن شخص را بهصورت خودکار به مخاطبین شما اضافه میکند. بنابراین دیگر نیازی نیست که این اشخاص را مجددا به مخاطبین خود اضافه کنید.
افزودن مخاطب به جیمیل از طریق یک ایمیل دریافت شده
اگر از شخصی ایمیلی دریافت کرده و اکنون میخواهید که وی را به مخاطبین خود اضافه کنید، آنگاه نیاز نیست که اطلاعات وی را بهصورت دستی وارد کنید. این قضیه بدین دلیل است که جیمیل، نام و آدرس ایمیل آن شخص را در اختیار دارد. در چنین مواردی جهت اضافه کردن مخاطب باید در مرورگر ویندوز، مک، کرومبوک و یا لینوکس خود، به وبسایت جیمیل رفته و به حساب خود وارد شوید.
پس از بارگذاری جیمیل، آنگاه باید ایمیل دریافتی از شخصی را که میخواهید وی را به مخاطبین خود اضافه کنید، پیدا کرده و سپس آن را باز کنید. در پنجره ایمیل باز شده، نشانگر موس را بر روی نام آن شخص برده تا پنجرهای کوچک در مقابل شما ظاهر شود.
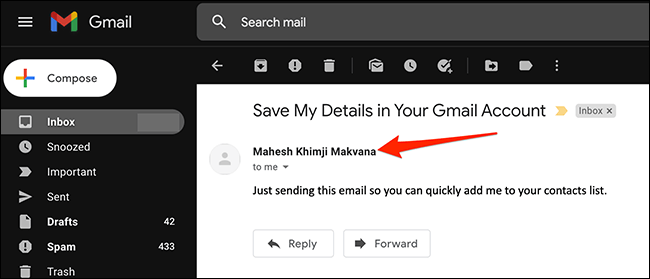
در منوی ظاهر شده، “More Info” را انتخاب کنید.
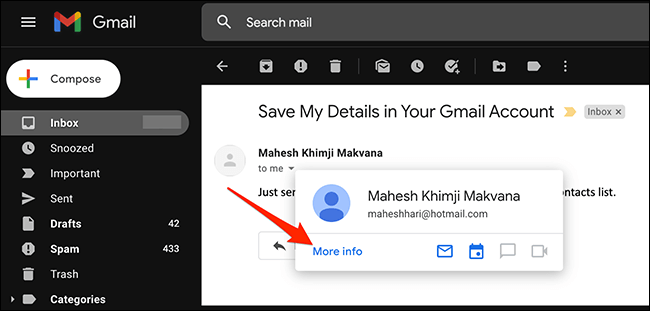
اکنون در سمت راست رابط کاربری جیمیل، یک صفحه مخاطب جدید برای شما باز میشود. در بالا سمت راست این پنجره، بر روی “Add to Contacts” کلیک کنید (آیکون یک فرد به همراه علامت “+”) تا آن شخص را به مخاطبین خود اضافه کنید.
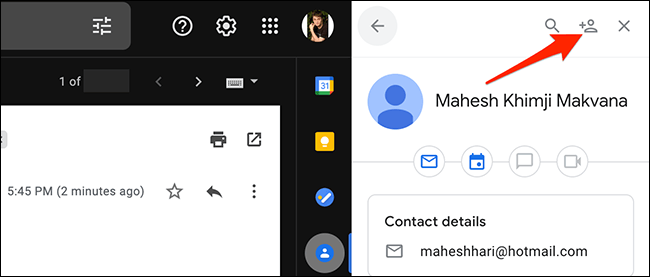
در ادامه جیمیل مخاطب موردنظر را به حساب جیمیل شما اضافه کرده و سپس در پایین پنجره، پیغام “Added” را نمایش میدهد.

اگر میخواهید که سریعا مخاطب تازه اضافه شده را ویرایش کنید، آنگاه باید در گوشه بالا سمت راست پنجره مخاطبین، بر روی “Edit Contact” کلیک کنید (آیکون مداد). در ادامه وبسایت Google Contacts در برگهای جدید از مرورگر شما باز شده و در آنجا میتوانید مخاطب خود را ویرایش کنید.
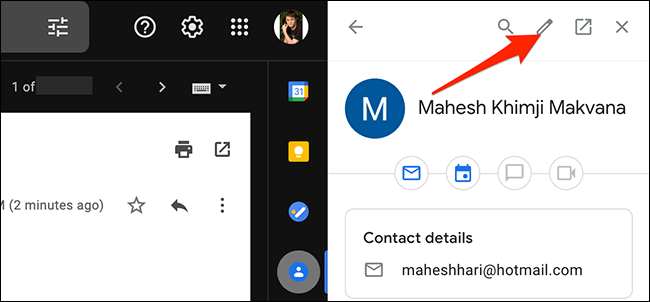
بنابراین اگر قصد افزودن سریع مخاطب به حساب جیمیل خود را دارید، آنگاه میتوانید با استفاده از روش بالا، این کار را انجام دهید.
اضافه کردن مخاطب به جیمیل بهصورت دستی
یکی دیگر از روشهای اضافه کردن مخاطب به جیمیل، وارد کردن دستی اطلاعات شخص موردنظر است. اگر تا به حال از شخص موردنظر خود، ایمیلی را دریافت نکردهاید، آنگاه باید از این روش استفاده کنید.
این مطلب را نیز بخوانید: چگونه از راه دور از حساب جیمیل خود خارج شویم؟
در این رابطه باید در مرورگر ویندوز، مک و یا لینوکس خود به وبسایت جیمیل بروید. در ادامه باید در داخل حساب جیمیل خود و در گوشه بالا سمت راست، بر روی “Google Apps” کلیک کنید (یک مربع که از 9 نقطه تشکیل شده است).
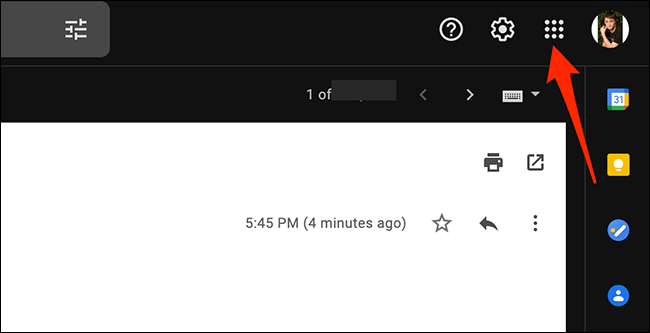
در منوی “Google Apps” بر روی “Contacts” کلیک کرده تا وبسایت Google Contacts در برگهای جدید از مرورگر، برای شما باز شود و بدین ترتیب بتوانید لیست فعلی مخاطبین جیمیل خود را مشاهده کنید.

در وبسایت Google Contacts که باز میشود و در منوی موجود در سمت چپ، “Create Contact > Create a Contact” را انتخاب کنید.
نکته: اگر میخواهید که چندین مخاطب را بهصورت یکجا اضافه کنید، آنگاه در عوض باید بر روی “Create Contact > Create Multiple Contacts” کلیک کنید.

در ادامه پنجره “Create New Contact” برای شما باز میشود. در اینجا باید اطلاعات مخاطبی را که قصد اضافه کردن آن را دارید، وارد کنید. بهعنوان مثال بر روی فیلد “First Name” کلیک کرده و نام کوچک شخص موردنظر را وارد کنید. بر روی “Email” کلیک کرده و آدرس ایمیل وی را وارد کنید و …
پس از وارد کردن تمامی اطلاعات موردنظر، در پایین سمت راست پنجره “Create New Contact”، بر روی “Save” کلیک کنید.
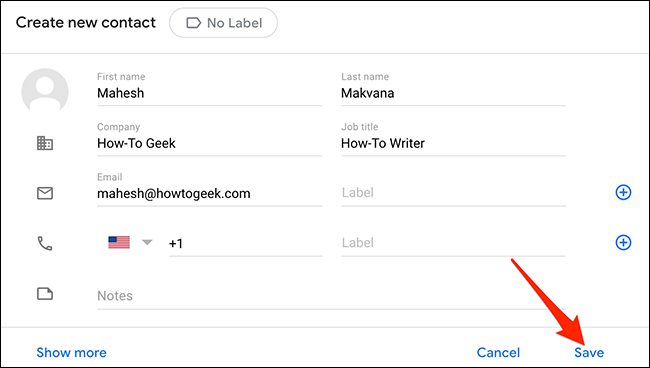
در ادامه پیغام “New Contact Created” در پایین صفحه وبسایت Google Contacts ظاهر میشود. بدین ترتیب میتوانید از اضافه شدن مخاطب جدید به حساب جیمیل خود، اطمینان حاصل کنید.
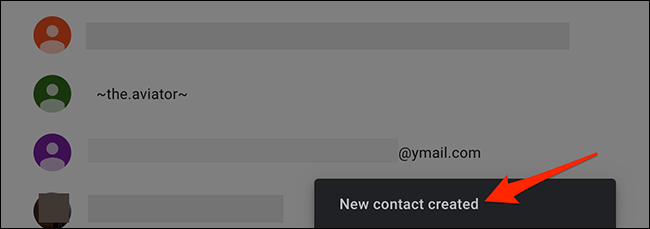
افزودن مخاطب به جیمیل در آیفون، آیپد و اندروید
از آنجایی که جیمیل از یک سیستم مخاطبین جهانی استفاده میکند، پس میتوانید حساب جیمیل (گوگل) خود را به آیفون، آیپد و یا گوشی اندروید خود نیز اضافه کرده و سپس با استفاده از اپلیکیشن مخاطبین پیشفرض دستگاه خود، مخاطبین جدید را به حساب جیمیل خود اضافه کنید.
همانطور که پیشتر نیز بدان اشاره کردیم، تنها کافی است که مخاطب خود را بر روی یک دستگاه اضافه کنید. در ادامه از طریق فرایند همگامسازی، مخاطب شما بر روی سایر دستگاههای دیگر نیز که از همان حساب جیمیل استفاده میکنند، ظاهر میشود.
شیوه اضافه کردن مخاطب به جیمیل در اندروید
- اپلیکیشن “Contacts” را باز کنید.
- در پایین سمت راست اپلیکیشن، آیکون “+” را لمس کنید.
- اطلاعات موردنیاز را وارد کنید.
- با لمس کردن “More fields” میتوانید به فیلدهای بیشتری جهت وارد کردن اطلاعات دسترسی پیدا کنید.
- پس از اتمام کار بر روی “Save” ضربه بزنید.
نحوه افزودن مخاطب به جیمیل در آیفون و آیپد
- مرورگر سافاری را بر روی آیفون و یا آیپد خود اجرا کنید.
- به نسخه موبایلی Google Contacts بروید.
- در پایین سمت راست صفحه بر روی آیکون “+” کلیک کنید.
- اطلاعات مرتبط با مخاطب موردنظر را وارد کنید.
- پس از اتمام کار، “Save” را لمس کنید.
حذف مخاطب در جیمیل
اگر دیگر به مخاطب خاصی نیاز نداشته و میخواهید که وی را حذف کنید، آنگاه میتوانید این کار را بر روی کامپیوتر و یا دستگاههای موبایلی، انجام دهید.در اینجا ما شیوه انجام این کار با استفاده از نسخه تحت وب جیمیل را به شما آموزش میدهیم.
در مرورگر ویندوز، مک، کرومبوک و یا لینوکس خود، به وبسایت “https://contacts.google.com/” بروید.
در وبسایت Google Contacts در نوار کناری موجود در سمت چپ، بر روی “Contacts” کلیک کنید.
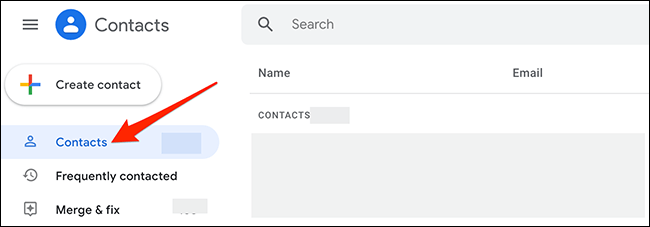
در صفحه “Contacts” و در بالا بر روی کادر “Search” کلیک کرده و سپس نام مخاطبی که قصد حذف کردن آن را دارید، وارد کنید. همچنین میتوانید از لیست موجود، مخاطب موردنظر را برگزینید.
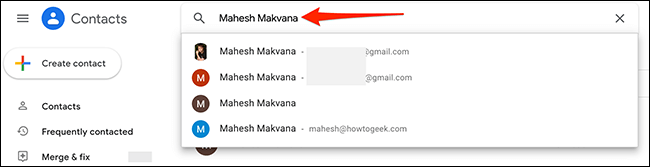
در ادامه پنجرهای باز شده و جزئیات مخاطب انتخاب شده شما در آن به نمایش درمیآید. در بالا سمت راست این پنجره، بر روی علامت سه-نقطه کلیک کرده و سپس از منوی ظاهر شده، “Delete” را انتخاب کنید.

در ادامه پاپ-آپ “Delete This Contact” را مشاهده خواهید کرد. بر روی “Delete” کلیک کنید.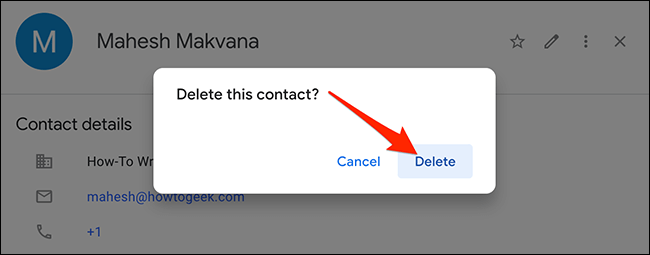
در ادامه مخاطب انتخاب شده شما حذف شده و سپس پیغام “Contact Deleted” در پایین صفحه به نمایش درمیآید.
نوشته آموزش اضافه کردن مخاطب به جیمیل در کامپیوتر، اندروید و آیفون اولین بار در اخبار فناوری و موبایل پدیدار شد.