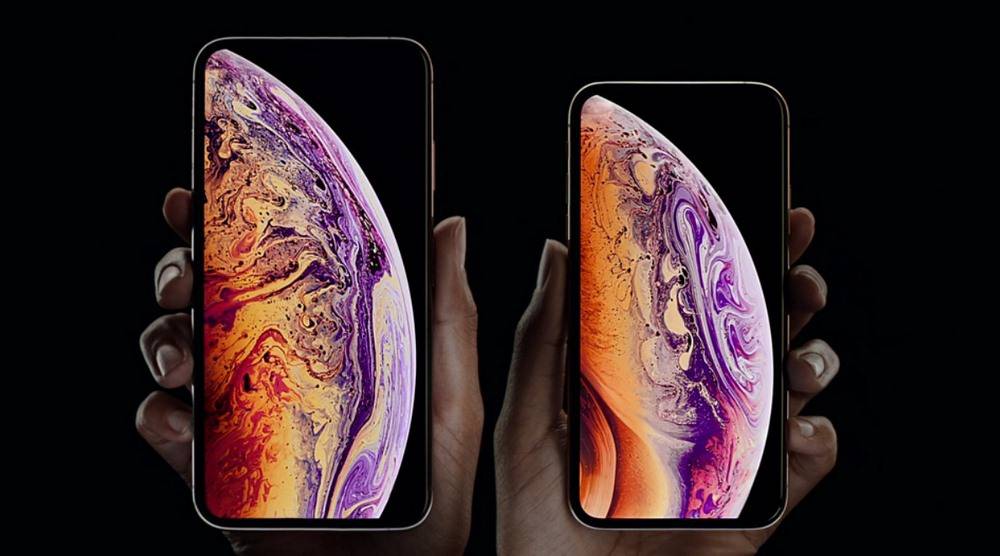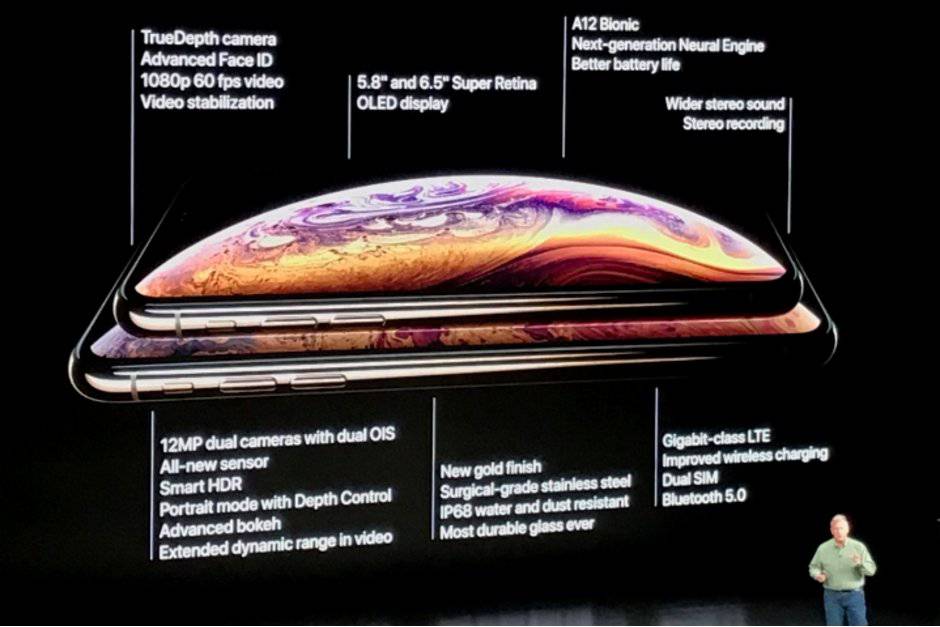زمان چت در اسکایپ، صحبت در مورد تاکتیکها حین بازی و تنظیم آهنگ، ضرورت وجود میکروفون برای کامپیوتر بسیار احساس میشود. اما اگر میکروفون ندارید، نگران نباشید! اگر برای کامپیوتر خود میکروفون خریداری نکردهاید، اکنون میتوانید از اسمارتفون خود بهعنوان میکروفون برای ویندوز استفاده کنید. استفاده از اسمارتفون به عنوان میکروفون در ویندوز کار سادهای است.
در ادامه این مقاله به شما روشهای مختلفی برای استفاده از اسمارتفون به عنوان میکروفون را آموزش خواهیم داد؛ پس با ما همراه باشید!
با WO Mic، گوشی خود را میکروفون کنید!
یکی از بهترین روشها برای استفاده از اسمارتفون به عنوان میکروفون استفاده از اپ WO Mic است. با این برنامه شما میتوانید اسمارتفون خود را به وسیله USB، بلوتوث و وایفای به کامپیوتر متصل نمایید.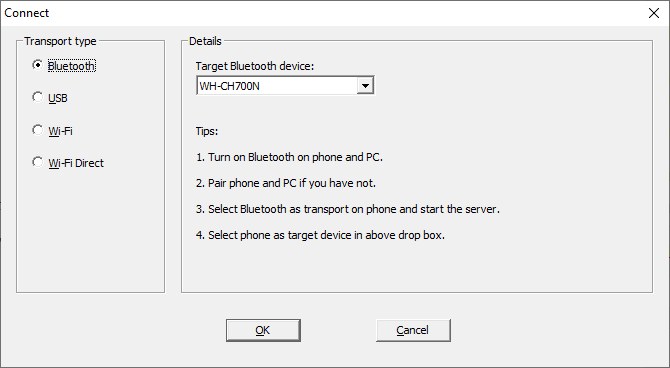 استفاده از این برنامه کاملا رایگان است، تاخیر کمی دارد و مهمتر از همه اینکه به کمک WO Mic شما میتوانید بهراحتی در هر اپلیکیشنی از میکروفون اسمارتفونی خود استفاده کنید.
استفاده از این برنامه کاملا رایگان است، تاخیر کمی دارد و مهمتر از همه اینکه به کمک WO Mic شما میتوانید بهراحتی در هر اپلیکیشنی از میکروفون اسمارتفونی خود استفاده کنید.
به وبسایت WO Mic بروید و از آنجا درایور پیسی و PC client را دانلود کنید. سپس بنابر مدل گوشی خود اپ اندروید یا iOS را دریافت نمایید.
برنامه پیسی را اجرا کنید. به …Connection > Connect بروید و Transport type را انتخاب نمایید.
در ادامه جزئیات روند استفاده از روشهای اتصال متفاوت (بلوتوث، USB، وایفای) را توضیح خواهیم داد.
1. اتصال از طریق بلوتوث

ابتدا بلوتوث را در کامپیوتر خود فعال کنید. برای باز کردن منوی تنظیمات دکمههای ویندوز + I را از کیبورد فشار دهید. به Devices > Bluetooth & other devices بروید و بلوتوث را فعال کنید. حالا کامپیوتر شما برای دستگاههای دیگر قابل شناسایی است.
سپس نوبت به فعال کردن بلوتوث در گوشی شما میرسد. مکان دقیق قرارگیری بلوتوث در منو تنظیمات در گوشیهای مختلف، متفاوت است؛ اما معمولا بلوتوث در منوی تنظیمات و در زیربخش Connections قرار دارد.
گوشی خود را با کامپیوتر جفت کنید. یک پنجره پاپآپ برای تایید اتصال در کامپیوتر شما ظاهر خواهد شد.
در برنامه WO Mic در کامپیوتر، گزینه Bluetooth را به عنوان Transport type انتخاب کنید. از منو کشویی Target Bluetooth device نیز گوشی خود را انتخاب نمایید. در نهایت بر روی OK کلیک کنید.
2. اتصال از طریق USB

این روش تنها برای اندروید کاربرد دارد. مانند زمانی که اسمارتفون خود را از طریق USB شارژ میکنید، آن را به کامپیوتر متصل کنید.
ممکن است ویندوز از شما بخواهد که یک درایور نصب نمایید، در این صورت به آن اجازه نصب درایور را بدهید.
سپس از بخش Developer options در گوشی خود، USB debugging را فعال کنید. پس از این کار، گوشی شما باید توسط ویندوز به عنوان یک دستگاه شناخته شود.
برنامه WO Mic را در ویندوز باز کنید. از بخش Transport type گزینه USB را انتخاب کنید. به صفحه برگردید و برای فعال کردن میکروفون گوشی خود بر روی play icon ضربه بزنید.
3. اتصال از طریق وایفای

برای استفاده از این روش، هر دو کامپیوتر و گوشی شما باید به یک شبکه وایفای یکسان متصل باشند.
برای تغییر شبکه وایفای در ویندوز دکمه ویندوز + I را از کیبورد فشار دهید تا پنجره تنظیمات باز شود. سپس به Network & Internet > WiFi بروید.
اپ WO Mic را در گوشی اجرا نمایید. بر روی settings cog و Transport ضربه بزنید، Wi-Fi را انتخاب کنید. به صفحه قبل برگردید و play icon را لمس نمایید.
در بالای صفحه یک بنر خاکستری حاوی یک پیام با یک شماره در انتهای آن ظاهر خواهد شد. این شماره همان آدرس IP است.
در برنامه WO Mic در ویندوز، Wi-Fi را به عنوان Transport type انتخاب کنید. بر روی دکمه OK کلیک کنید. در فیلد Server IP address، آدرس IP موجود در اپ گوشی را وارد نمایید. برای شروع استفاده از میکروفون بر روی OK کلیک کنید.
4. اتصال از طریق وایفای دایرکت
در این روش شما باید گوشی خود را به یک هاتاسپات تبدیل و از شبکه دیتا استفاده نمایید. اگر کامپیوتر شما به اتصال اینترنت دسترسی نداشت و هیچ یک از روشهای بالا کارساز نبودند، میتوانید به عنوان آخرین راه از این روش استفاده کنید.
ابتدا هاتاسپات گوشی خود را فعال کنید. روش انجام این کار در گوشیهای مختلف، متفاوت است. اما معمولا این گزینه در منوی تنظیمات و زیربخش Connections و یا Tethering قرار دارد.
سپس شما باید کامپیوتر را به این هاتاسپات متصل کنید. برای باز کردن منوی تنظیمات، دکمههای ویندوز + I را از کیبورد فشار دهید. به Network & Internet > WiFi بروید و هاتاسپات را انتخاب کنید.
از اپ WO mic در گوشی بر روی settings cog و Transport ضربه بزنید و Wi-Fi Direct را انتخاب کنید. یک صفحه به عقب بروید و بر روی play icon ضربه بزنید.
در برنامه WO Mic در کامپیوتر، گزینه Wi-Fi Direct را بهعنوان Transport type انتخاب کنید.
به فیلد Soft AP IP address با آیپی پیشفرض 192.168.43.1 کاری نداشته باشید. سرانجام بر روی OK کلیک کنید.
اگر ویندوز صدای شما را تشخیص نداد…
با پیروی از دستورات بالا در اتصال میکروفون به کامپیوتر نباید به مشکلی برخورد کنید؛ اما اگر شما مراحل بالا را طی کردید و ویندوز، میکروفون را تشخیص نداد جای نگرانی نیست.
برای باز کردن منوی تنظیمات دکمههای ویندوز + I را از کیبورد فشار دهید. به System > Sound بروید. در زیر عنوان Input، منوی کشویی را باز نمایید و گزینه (Microphone (WO Mic Device را انتخاب کنید.
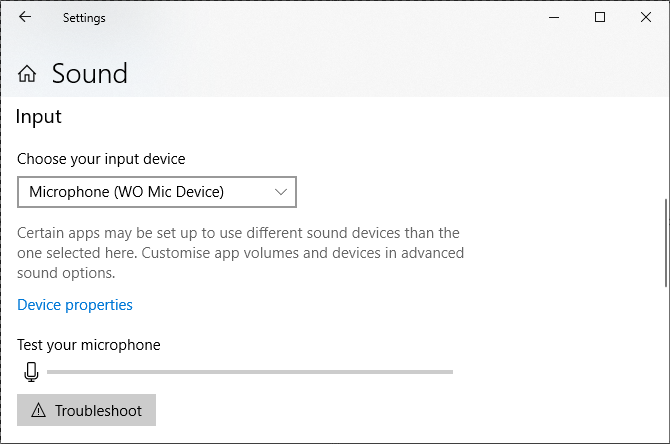
در میکروفون اسمارتفون خود صحبت کنید. خواهید دید صدای شما در نوار Test your microphone منعکس میشود.
روشهای جایگزین برای WO Mic
روشهای دیگری غیر از استفاده از WO Mic نیز وجود دارد که استفاده از آنها نیازمند جک اتصال صوتی است. شما میتوانید از اپ Megaphone Free برای آیفون، اپ Microphone برای اندروید و اپ Real Microphone برای ویندوز فون کمک بگیرید.
این اپها را دانلود نمایید. سپس از طریق یک جک نر به نر گوشی را به کامپیوتر ویندوزی خود متصل کنید. حال اسمارتفون شما به عنوان یک میکروفون برای کامپیوتر عمل خواهد کرد.
 شما همچنین میتوانید با اتصال یک هدفون به جک میکروفون کامپیوتر، از آن به عنوان میکروفون استفاده نمایید.
شما همچنین میتوانید با اتصال یک هدفون به جک میکروفون کامپیوتر، از آن به عنوان میکروفون استفاده نمایید.
شاید از شنیدن این موضوع تعجب کرده باشید اما شما همانطور که میتوانید از طریق میکروفون صدا را دریافت کنید، میتوانید از همان طریق صدا را ارسال نمایید. تنها مشکل استفاده از هدفون به عنوان میکروفون، کیفیت پایین وضوح صدا است.
اسمارتفون به عنوان وبکم
شاید ایده استفاده از اسمارتفون به عنوان میکروفون برای همه جالب نباشد اما در شرایط ضروری و زمانی که شما سریعا به یک میکروفون نیاز دارید، استفاده از گوشی بهترین گزینه است.
با استفاده از اسمارتفون به عنوان میکروفون میتوانید در کمترین زمان و بدون صرف هزینه کامپیوتر خود را به یک میکروفون مجهز نمایید. شاید بد نباشد که بدانید شما میتوانید از اسمارتفون خود به عنوان یک وبکم نیز استفاده کنید.
نوشته آموزش استفاده از گوشی موبایل به عنوان میکروفون برای کامپیوتر اولین بار در اخبار تکنولوژی و فناوری پدیدار شد.

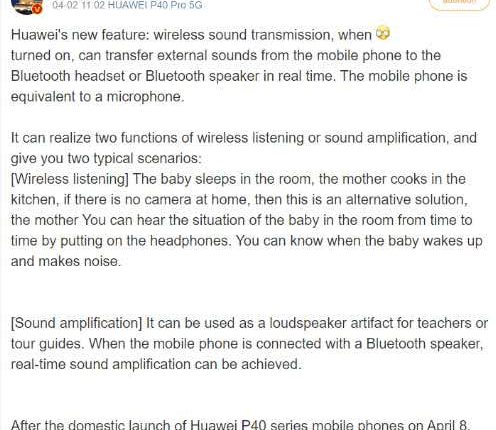
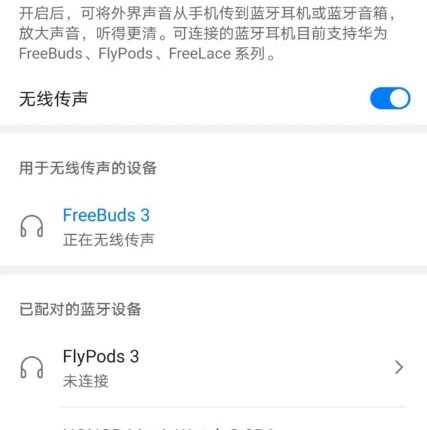


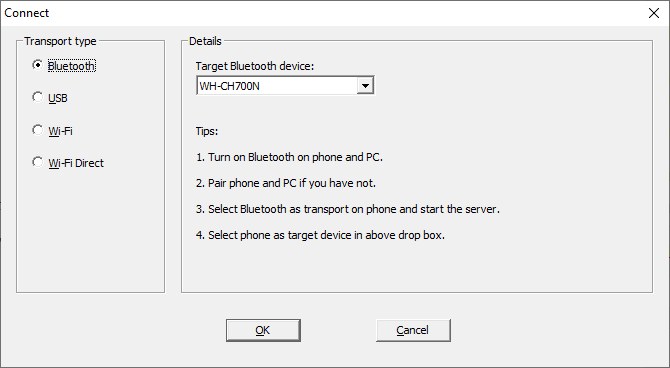 استفاده از این برنامه کاملا رایگان است، تاخیر کمی دارد و مهمتر از همه اینکه به کمک WO Mic شما میتوانید بهراحتی در هر اپلیکیشنی از میکروفون اسمارتفونی خود استفاده کنید.
استفاده از این برنامه کاملا رایگان است، تاخیر کمی دارد و مهمتر از همه اینکه به کمک WO Mic شما میتوانید بهراحتی در هر اپلیکیشنی از میکروفون اسمارتفونی خود استفاده کنید.


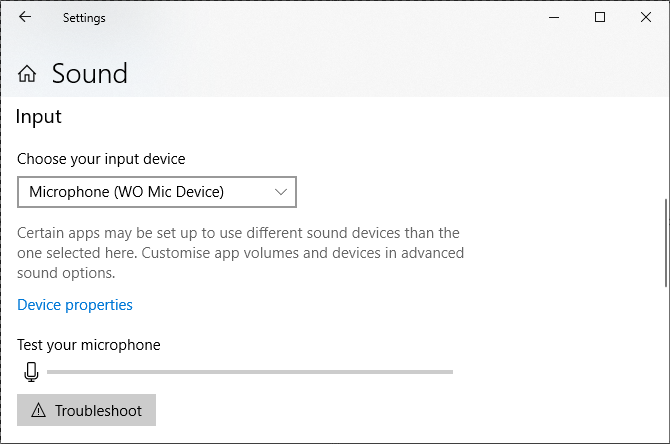
 شما همچنین میتوانید با اتصال یک هدفون به جک میکروفون کامپیوتر، از آن به عنوان میکروفون استفاده نمایید.
شما همچنین میتوانید با اتصال یک هدفون به جک میکروفون کامپیوتر، از آن به عنوان میکروفون استفاده نمایید.