چگونه یک وبسایت را به نوارکار یا منوی استارت ویندوز ۱۰ بچسبانیم؟
دسترسی تند و آسان از نوارکار یا منوی استارت ویندوز به وبسایتهایی که روزانه از آنان بهره میبریم، یا وبسایتهایی که به هر سبب به خاطر سپردن نام آنها برای ما دشوار است، جدا از آرامش بخشیدن، میتواند برای ما زمان بسیاری بخرد. چه از مرورگر موزیلا فایرفاکس بهره میبرید، چه مایکروسافت اج یا گوگل کروم، به هر رو میتوانید یک میانبر از هر وبسایتی که دوست دارید را روی نوارکار یا منوی استارت ویندوز ۱۰ بسازید.
از این رو، با ما به دنبال این انگیزه همگام باشید.
![]()
ساخت میانبر وبسایت در مرورگر اینترنت موزیلا فایرفاکس
شما توانایی این را دارید که یک میانبر به فایرفاکس روی دسکتاپ خود برپا کنید. سادهترین روش این است که نخست روی دکمه Resize در بالا و راست مرورگر فایرفاکس یک بار کلیک کنید تا پنجره کوچک شود.
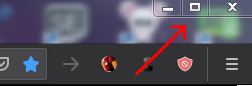
سپس روی نوار آدرس (جایی که نام وبسایت نوشته شده است) کلیک کنید و نگه دارید و آیکون آن را با ماوس به دسکتاپ خود بکشانید تا میانبر ساخته شود.
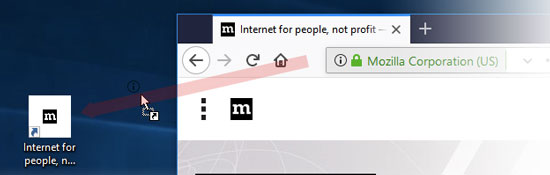
اگر این روش برای شما کار نکرد، از این رو، گزینه “Firefox” را در کادر جستجو در منوی استارت بنویسید و سپس دکمه اینتر روی کیبورد را بزنید. پس از پدیدار شدن آیکون فایرفاکس، روی آن کلیک راست کنید و سپس روی گزینه Open File Location کلیک چپ کنید.
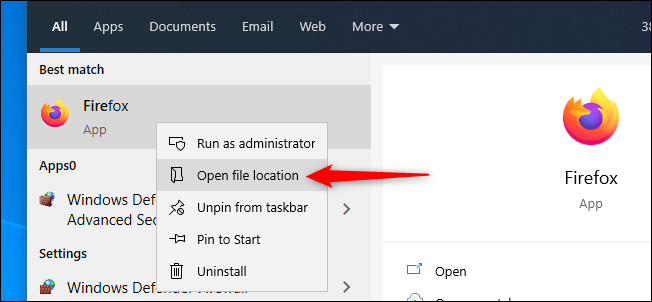
اکنون که یک پنجره نو باز شده است، نخست روی فایل Firefox کلیک راست کنید، سپس روی گزینه Create Shortcut از منوی بازشده کلیک کنید. به دنبال آن، با پیام “?Windows can’t create a shortcut here. Do you want the shortcut to be placed on the desktop instead” روبهرو میشوید، که میگوید “ویندوز نمیتواند در اینجا میانبر بسازد. آیا میخواهید که میانبر بر روی دسکتاپ ساخته شود؟” و شما برای پذیرش آن، باید روی گزینه Yes کلیک کنید.
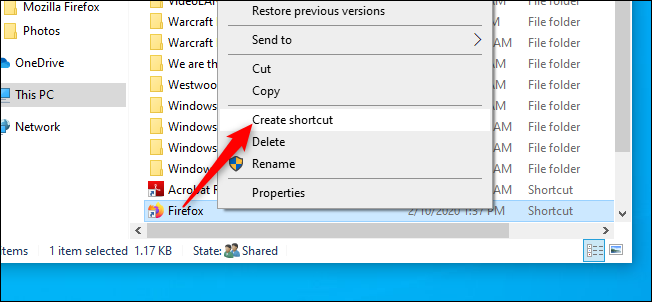
اکنون روی آیکون تازه فایرفاکس در دسکتاپ خود کلیک راست کنید، سپس از منوی بازشده، روی گزینه Properties کلیک کنید.
در پنجره تازه بازشده، در کادر Target، آدرس دامنه (URL) وبسایت را پس از واپسین (“) بنویسید. در پایین، نمونهای از آنچه که در کادر Target باید پیکربندی کنید را آوردهایم:
C:\Program Files (x86)\Mozilla Firefox\firefox.exe" https://www.itresan.com"
اگر این کادر را به درستی پیکربندی کردهاید، روی دکمه OK کلیک کنید.
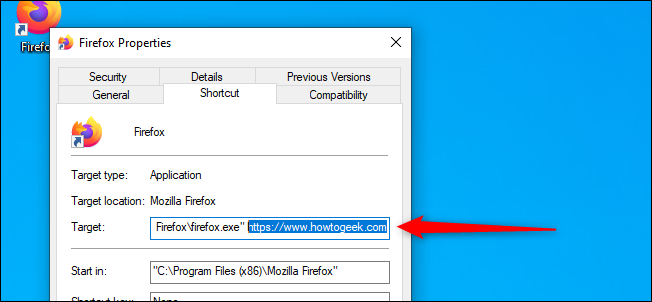
در این هنگام، از دسکتاپ خود روی میانبری که چندی پیش ساختهاید کلیک راست کنید، اکنون از منوی بازشده، میتوانید روی گزینه Pin to Start (کپی میانبر به منوی استارت) یا گزینه Pin to Taskbar (کپی میانبر به نوارکار) کلیک کنید. اگر به میانبر روی دسکتاپ خود نیازی ندارید، میتوانید آن را پاک کنید.
ساخت میانبر وبسایت در مرورگر اینترنت مایکروسافت اج نوین
مرورگر اینترنت مایکروسافت اج که بر پایه پروژه کرومیوم ساخته شده است، همانند گوگل کروم کار میکند. برای آنکه بتوانید وبسایتی را به نوارکار بچسبانید، نخست منوی Settings and More را با کلید میانبر Alt+F یا از درون منوی سهنقطهای باشنده در بالا و راست مرورگر باز کنید.
اکنون نشانگر ماوس خود را روی گزینه More tools بکشانید و سپس از منوی پدیدارشده، روی گزینه Pin to Taskbar کلیک کنید.
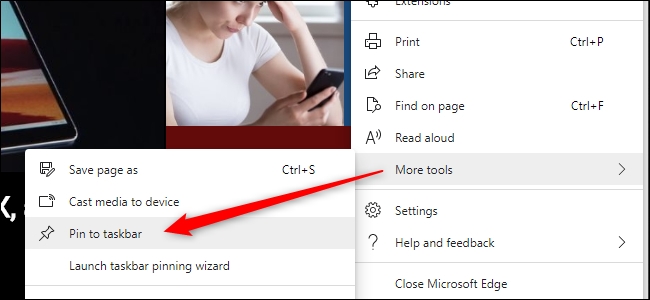
افزون بر آن، مرورگر اج نوین از ویژگی ارزندهای به نام Launch Taskbar Pinning Wizard بهره میبرد، که آن را میتوانید در پایین Pin to Taskbar ببینید.
با برگزیدن این ویژگی، مرورگر اج شما را برای چسباندن پرآوازهترین وبسایتها و اپلیکیشنهای وب مایکروسافت به نوارکار راهنمایی میکند.
ساخت میانبر وبسایت در مرورگر اینترنت مایکروسافت اج کلاسیک
برای کاربرانی که از رونوشت کلاسیک مرورگر اج که همراه با ویندوز ۱۰ روی کار آمد بهره میبرند، باید بگوییم که شما نیز میتوانید وبسایتهای درخور نیاز خود را به نوارکار یا منوی استارت بچسبانید.
با این انگیزه، نخست به وبسایتی بروید که میخواهید آن را به نوارکار بچسبانید، سپس روی منوی سهنقطهای ستونی در بالا و راست مرورگر اج کلیک کنید، اکنون روی گزینه Pin This Page to the Taskbar کلیک کنید.
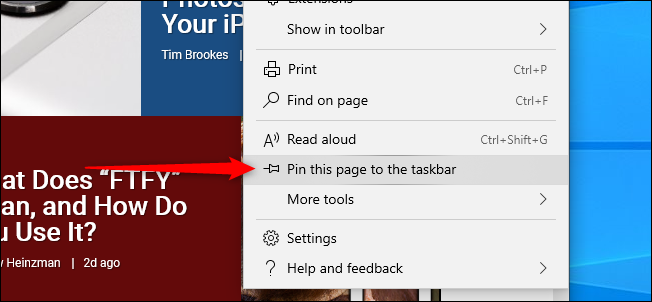
اکنون به وبسایتی بروید که میخواهید آن را به منوی استارت بچسبانید. دوباره بر روی منوی سهنقطهای ستونی کلیک کنید، نشانگر ماوس خود را روی گزینه More Tools بکشانید و سپس روی گزینه Pin This Page to Start کلیک کنید.
در این هنگام، اگر بخواهید میتوانید میانبرهای روی دسکتاپ خود را پاک کنید.
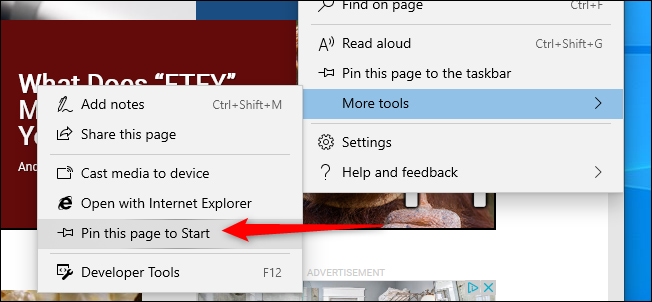
ساخت میانبر وبسایت در مرورگر اینترنت گوگل کروم
نخست به وبسایتی بروید که میخواهید از آن میانبر بسازید. سپس روی منوی سهنقطهای ستونی در بالا و راست مرورگر کروم کلیک کنید، اکنون نشانگر ماوس خود را روی گزینه More Tools بکشانید، و سپس از منوی بازشده، روی گزینه Create Shortcut برای ساخت یک میانبر نو کلیک کنید.
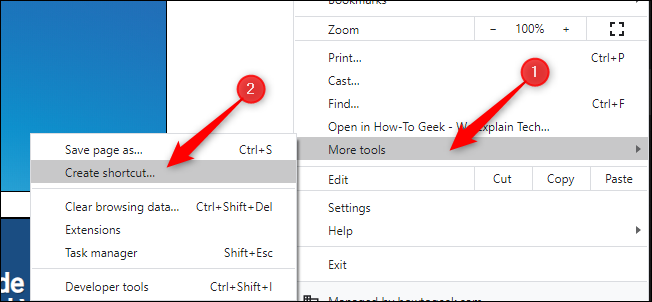
در منوی بازشده کنونی، اگر دوست دارید میتوانید نام میانبر را سفارشی کنید، پس از آن روی گزینه Create کلیک کنید. در این هنگام، آیکونی روی دسکتاپ ویندوز شما به شیوه خودکار ساخته شده است.
به گونهای پیشانگار، در یک پنجره ساده مرورگر کروم، هر وبسایت در یک سربرگ نو باز میشود. پس از کلیک کردن روی میانبر، اگر میخواهید مرورگر کروم شما وبسایت را در یک پنجره جداگانه با نوارکاری جداگانه باز کند، از این رو، تیک گزینه Open as Window را در هنگام ساخت میانبر بزنید.
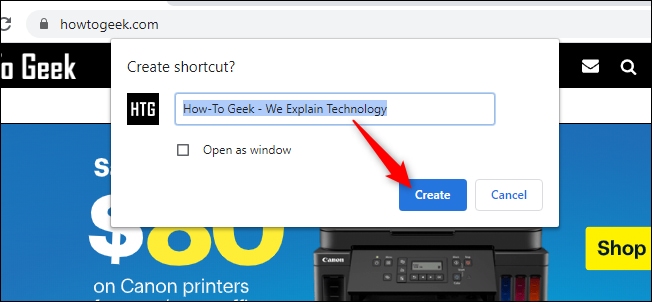
در این هنگام، از روی دسکتاپ خود روی میانبری که چندی پیش ساختهاید کلیک راست کنید، اکنون میتوانید Pin to Start یا Pin to Taskbar را از منوی بازشده با یک کلیک برگزینید.
اگر میانبر را به گونهای پیکربندی کردید تا وبسایت در یک پنجره نو باز شود، از این رو پس از باز شدن آن، میتوانید روی میانبر در نوارکار کلیک راست کنید و Pin to Taskbar را برگزینید تا میانبر به نوارکار بچسبد.
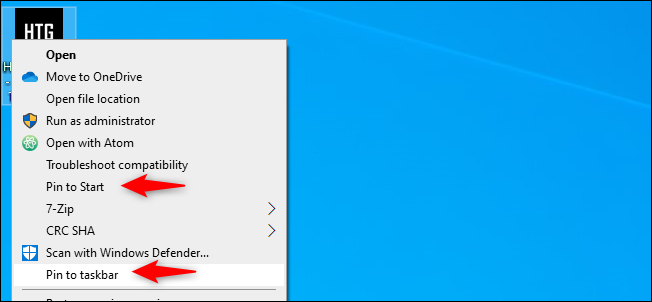
نوشته چگونه یک وبسایت را به نوارکار یا منوی استارت ویندوز 10 بچسبانیم؟ اولین بار در اخبار تکنولوژی و فناوری پدیدار شد.
