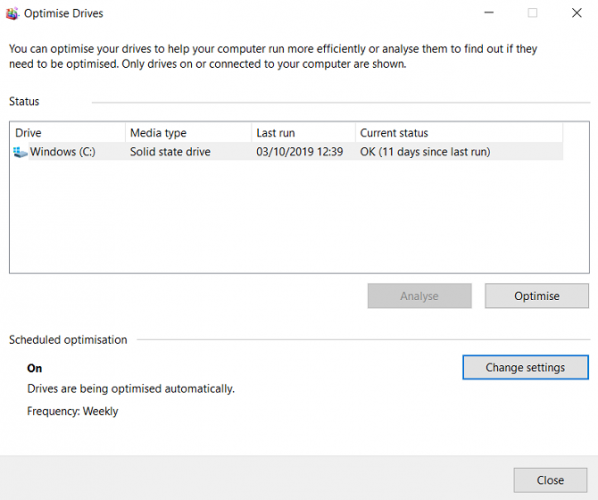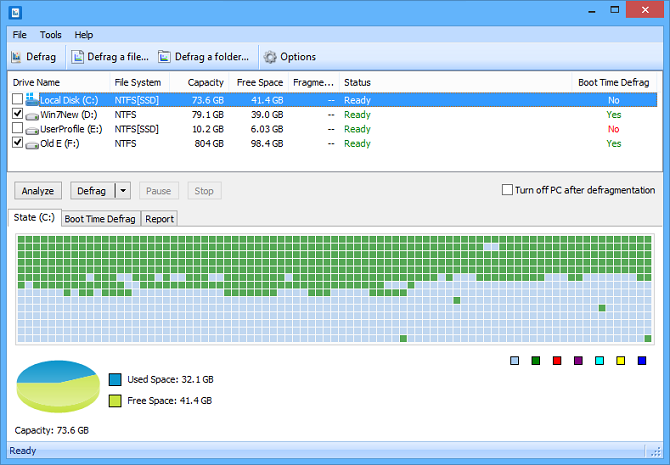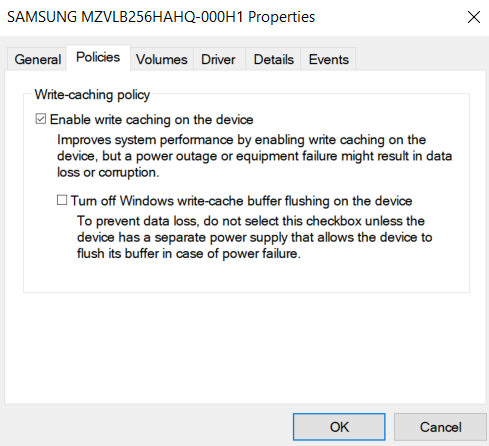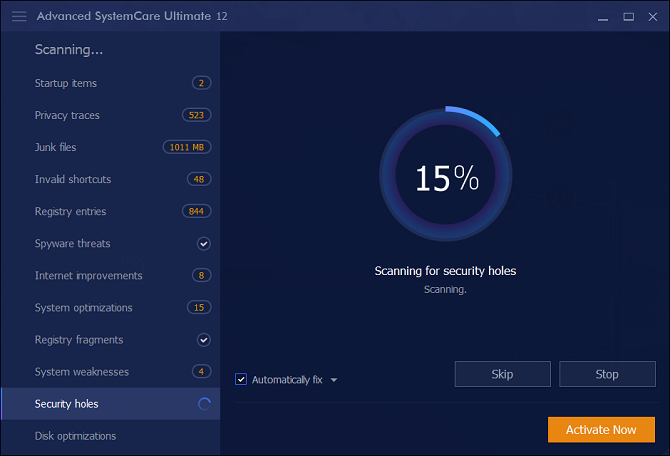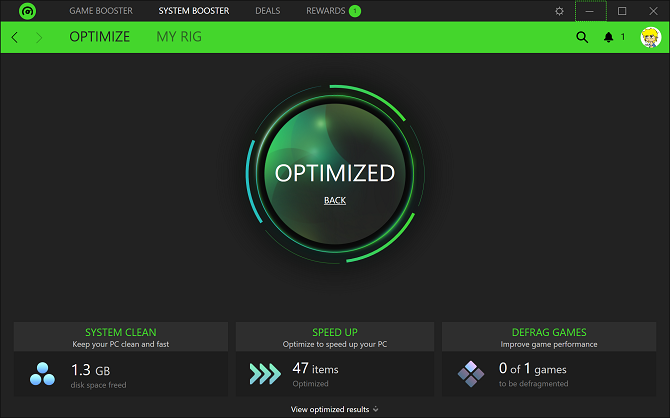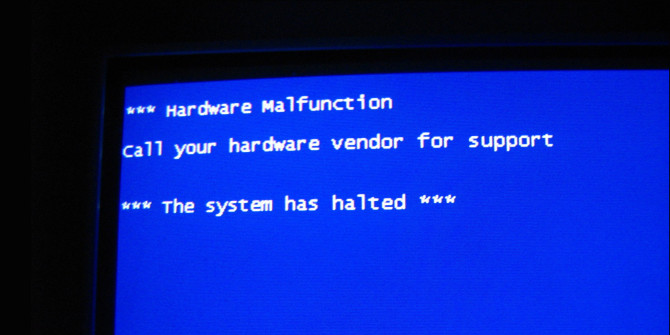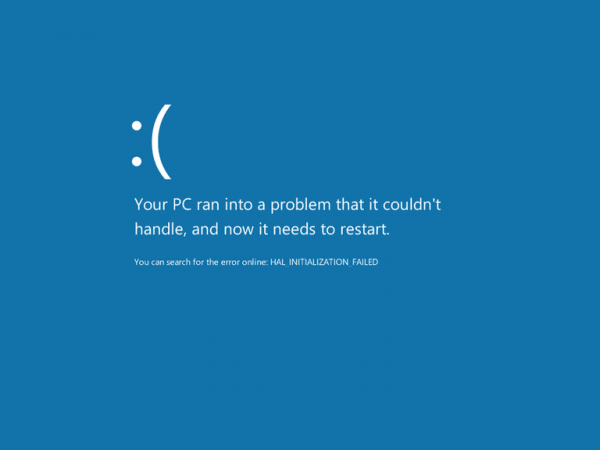ویندوز به مرور زمان سرعت کامپیوتر شما را کاهش میدهد. مسلما در این مورد ویندوز 10 از نسخههای پیشین ویندوز بهتر است، اما این مشکل همچنان رخ میدهد.
خوشبختانه شما به کمک اپهای بهینهسازی HDD میتوانید سرعت هارد دیسک را افزایش دهید. برای این منظور چندین ابزار مختلف وجود دارد.
در این مطلب با ما باشید تا باهم نگاهی به برنامههایی که باعث افزایش سرعت و بازده هارد درایو میشوند، بیاندازیم.
1. Optimize Drives ویندوز
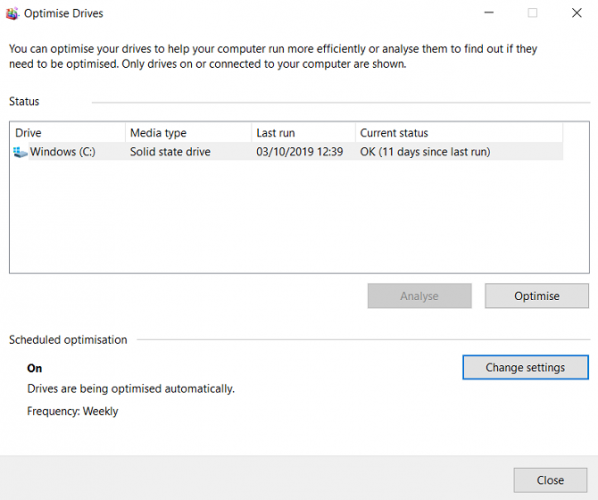
از جمله برنامههایی که باعث افزایش سرعت و بازده هارد درایو میشود، ابزار نیتیو Optimize Drives در ویندوز است. این ابزار سیستم شما را برای مسائل مربوط به یکپارچهسازی آنالیز میکند و سپس مشکلاتی که پیدا کرده است را حل میکند.
اگر به تنظیمات دست نزده باشید، Optimize Drives باید بر اساس یک زمانبندی اتوماتیک، اجرا شود. برای بررسی این موضوع به Start > Windows Administrative Tools > Defragment and Optimize drives بروید.
درایو موردنظر را هایلایت کنید و سپس با توجه به هدف خود یکی از دو گزینه Analyze یا Optimize را انتخاب کنید. برای اطمینان از صحت تنظیمات زمانبندی، بر روی Change settings کلیک کنید و سپس Run on schedule را تیک بزنید.
بااینکه اجرای disk defragmentation بر روی SSD نسبت به HDD از اهمیت کمتری برخوردار است؛ اما مایکروسافت پیشنهاد میکند ماهی یکبار این ابزار را اجرا نمایید.
2. Disk SpeedUp
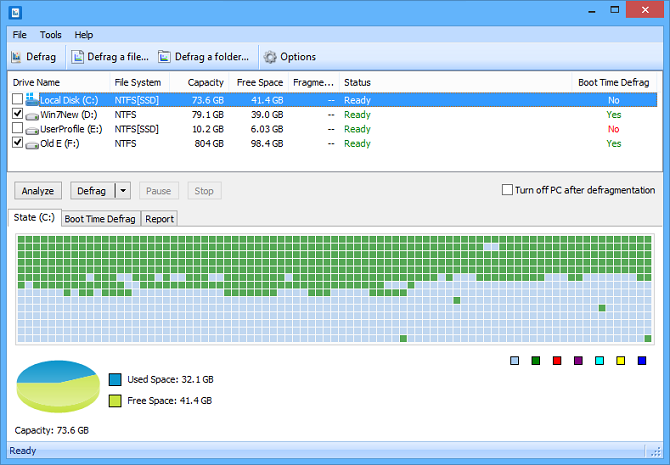
اپ Disk SpeedUp، یک اپ طرف سوم است که باعث افزایش سرعت و بازده هارد درایو میشود. این اپ درایوهایی را که به سیستم شما متصل شدهاند، آنالیز، دفرگمنت و بهینهسازی میکند.
این اپ نسبت به اپ نیتیو ویندوز ویژگیهای بیشتری دارد. برای مثال، Disk SpeedUp میتواند بهطور اتوماتیک پس از پایان فرآیند دفرگمنت، کامپیوتر را خاموش کند. شما باید پیش از خواب برنامه را اجرا نمایید تا در صبح سیستم آماده شده باشد.
همچنین اپ Disk SpeedUp جلوه بهتری نسبت به ابزار ویندوز دارد. نقشه دیفرگ در این اپ قابل درکتر است و گرافها و دادههای بیشتری برای بررسی وجود دارد.
بسیاری از کاربران ادعا کردهاند که سرعت Disk SpeedUp از ابزار ویندوز سریعتر است. طبیعتا ممکن است تجربه شما متفاوت باشد.
دانلود: Disk SpeedUp
3. Device Manager ویندوز
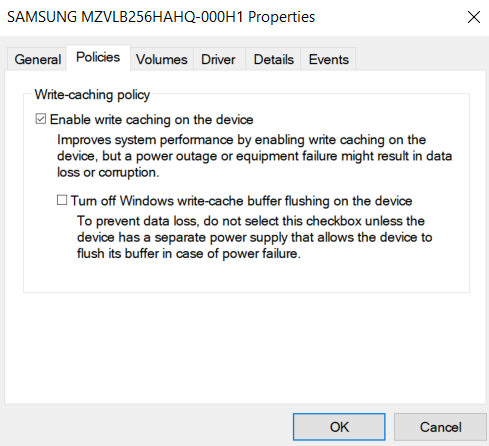
اگر میخواهید سرعت خواندن و نوشتن دیسک را بالا ببرید میتوانید از یکی دیگر از ابزارهای ویندوز یعنی Device Manager استفاده کنید. شما میتوانید از این برای بررسی روشن بودن Write Caching کمک بگیرید.
دراصل Write Caching به کامپیوتر اجازه میدهد دادهها را پیش از نوشتهشدن بر روی هارد درایو در کش ذخیره کند. از آنجاکه کامپیوتر میتواند دادهها را بر روی کش سریعتر از هارد درایو ذخیره کند، عملکرد خواندن/نوشتن کلی هارد درایو بهبود پیدا میکند.
درهرصورت به خاطر داشته باشید که دادههای روی کش موقتی هستند. اگر بهطور اتفاقی کامپیوتر شما خاموش شود و دادههای موجود بر روی کش به هارد درایو انتقال نیافته باشند، دادهها از دست خواهند رفت.
برای فعالکردن write caching بر روی ویندوز، مراحل زیر را دنبال کنید:
- بر روی منو استارت راستکلیک کنید و Device Manager را انتخاب نمایید.
- بر روی + در کنار Disk drives کلیک کنید.
- بر روی درایوی که میخواهید آن را تغییر دهید، راستکلیک کنید.
- بر روی Properties کلیک نمایید.
- در بالای پنجره جدید، تب Policies را انتخاب کنید.
- باکس کنار گزینه Enable write caching on the device را تیک بزنید.
4. IOBit Advanced SystemCare
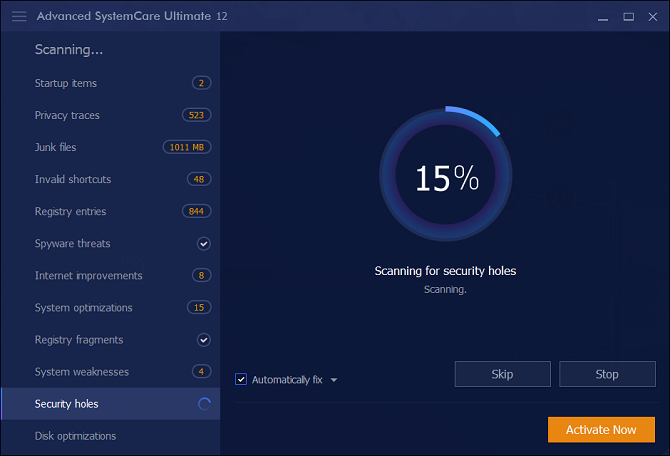
جنبه مهم تقویت HDD، اطمینان از “تمیز ماندن” سیستم است. این بدان معنی است که شما باید بر فایلهای موقت و تکراری نظارت داشته باشید، از بهینهشدن رم و سیپییو مطمئن شوید و رجیستری خود را تا حد ممکن مرتب نگه دارید.
اپ IOBit Advanced SystemCare، برنامهای است که میتواند تمام کارهای بهینه سازی HDD را انجام دهد. این اپ در دو نسخه رایگان و غیررایگان در دسترس است که نسخه رایگان آن شامل تمام مواردی که به آن اشاره کردهایم، است. نسخه غیررایگان در ازای 20$ شامل پاکسازی عمیق رجیستری، نظارت در زمان حقیقی، بهینهسازی مرورگر و بهینهسازی بوت سیستم است.
دانلود: IOBit Advanced SystemCare
5. Razer Cortex
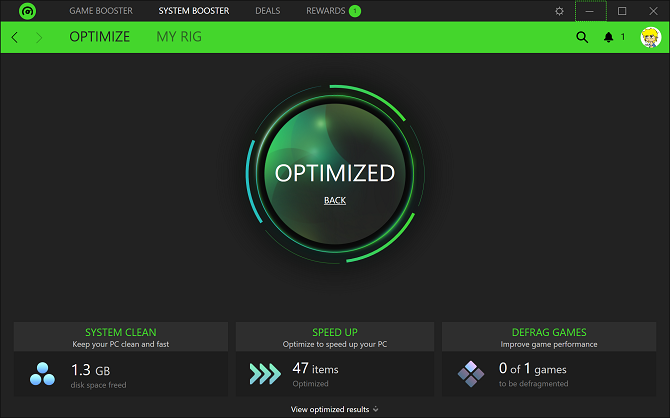
اگر به فکر افزایش بیشتر سرعت هارد دیسک خود هستید، اپ Razer Cortex مخصوص شماست.
این اپ بهطور اختصاصی برای گیمرهای پیسی که خواهان افزایش حداکثری سرعت سیستم خود هستند، طراحی شده است. این اپ میتواند به شما در دستیابی به فریم بالاتر در ثانیه کمک کند و زمان بارگذاری بازی را کاهش دهد.
بهینهساز HDD به دو قسمت تقسیم میشود: System Booster و Game Booster که بهمنظور تقویت HDD برای تمامی کاربران باهم ترکیب میشوند.
بخش System این ابزار، فایلهای بهدردنخور، تاریخچه مرورگر و کش سیستم شما را پاک میکند. بخش Game نیز فایلهای بازی را دیفرگ میکند (تا زمانیکه آنها بر روی یک HDD و نه SSD باشند)، پیکربندی سیستم شما را برای بازی بهینهسازی میکند و فرآیندهایی را که در پسزمینه میتوانند بر عملکرد یک بازی تأثیر بگذارد غیرفعال میکند.
دانلود: Razer Cortex
5 ابزاری که در بالا به شما معرفی کردیم میتوانند بهطور چشمگیری باعث افزایش سرعت و بازده هارد درایو شما شوند و هردو SSD و HDD را تقویت نمایند.
نوشته 5 ابزار موثر برای افزایش سرعت و بازده هارد درایو در ویندوز اولین بار در اخبار تکنولوژی و فناوری پدیدار شد.