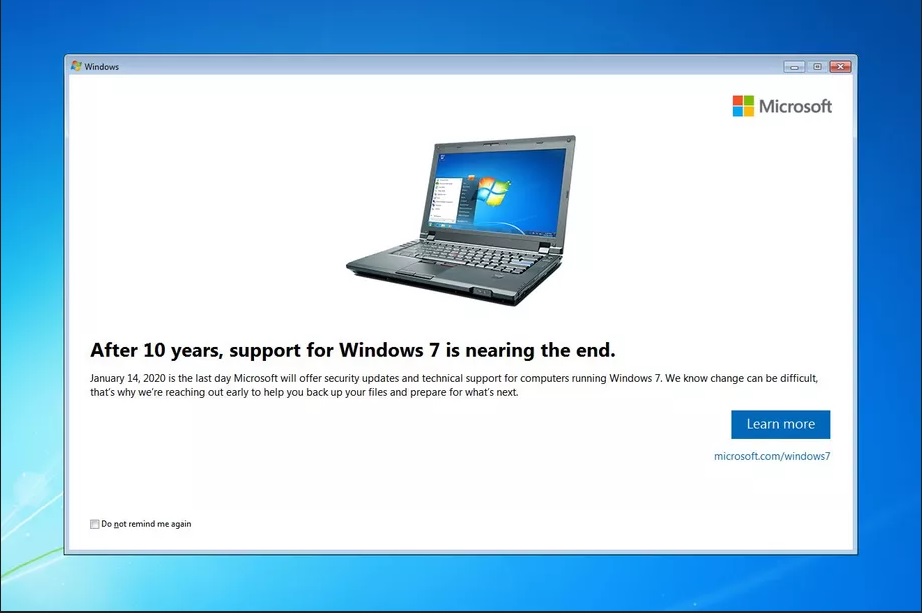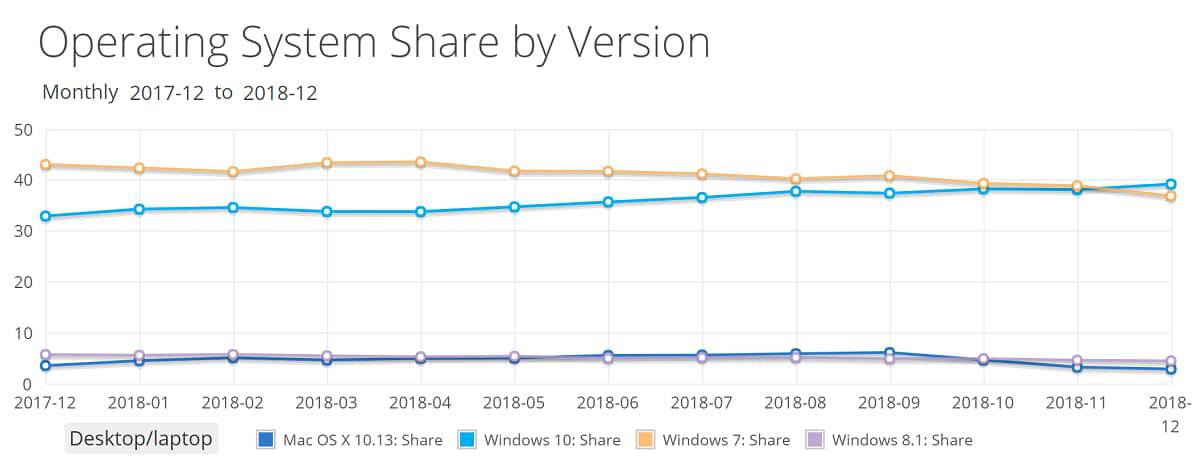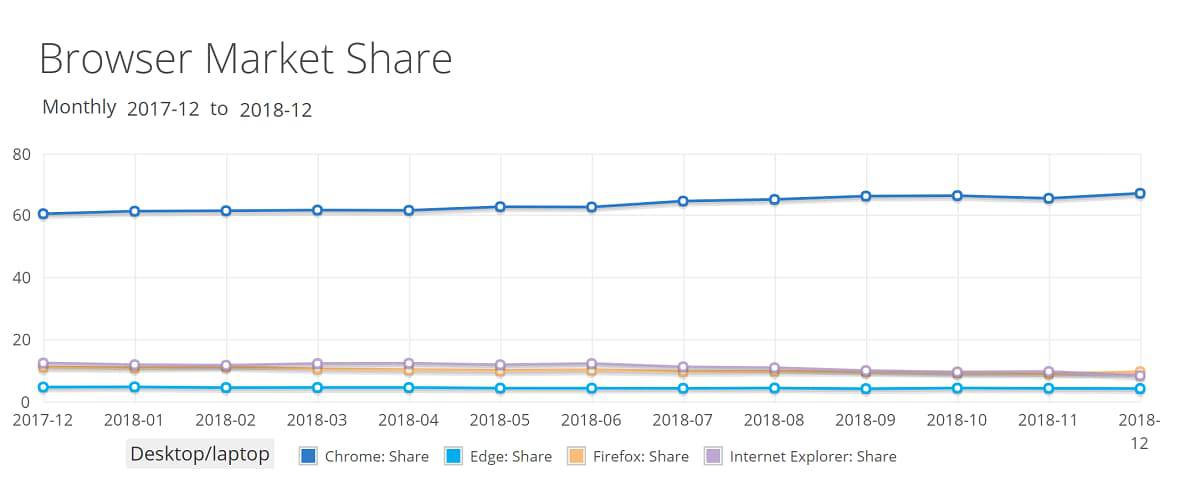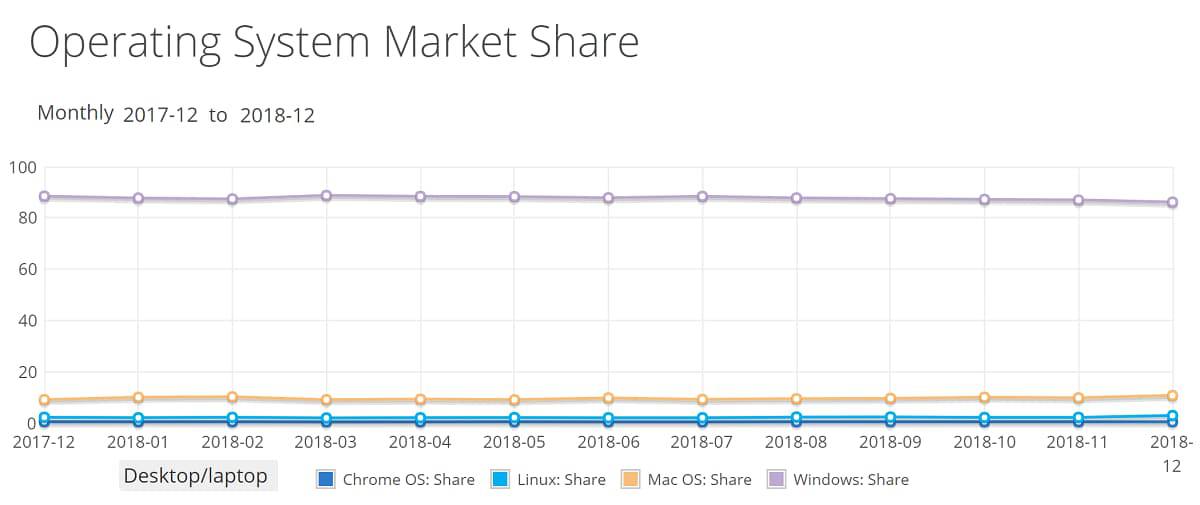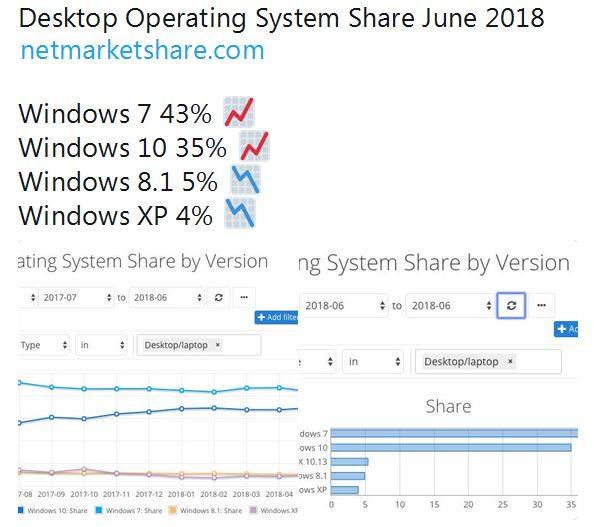اگر کیبورد لپتاپ یا سیستمتان پد شمارهگیر ندارد، این مطلب را بخوانید

احتمالا لپتاپ یا کیبوردی که خریدهاید دارای پد شمارهگیر نیست. از آنجایی که بسیاری از لپتاپها دارای پد شمارهگیر نیستند، این چه برایتان خوشایند باشد چه نباشد، ولی اپلیکیشنهای فراوانی هستند که از تمام قابلیتهای یک پد شمارهگیر پشتیبانی کرده و البته حس تجربهای تازه را به شما میدهند.
استفاده از کیبورد مجازی
در تمام نسخههای سیستمعامل ویندوز، یک کیبورد مجازی با عنوان On-Screen keyboard ارایه شده است. این یک برنامه داخلی ویندوز است که توسط شرکت مایکروسافت طراحی و ساخته شده، و دارای همه کلیدهای کیبورد واقعی، و البته یک پد شمارهگیر نیز هست. اگر دسترسی به آن سریعتر از استفاده از یک کیبورد فیزیکی نباشد، به کمک تنظیمات داخلی، میتوان به بهبود سرعت افزود.
برای دسترسی به آن در ویندوز ۱۰، راههای گوناگونی وجود دارند، که سریعترین آنها استفاده از کلید میانبر WIN + Ctrl + O برای اجرای مستقیم آن است. همچنین میتوانید این قابلیت را به صورت دائم روشن یا خاموش کنید.
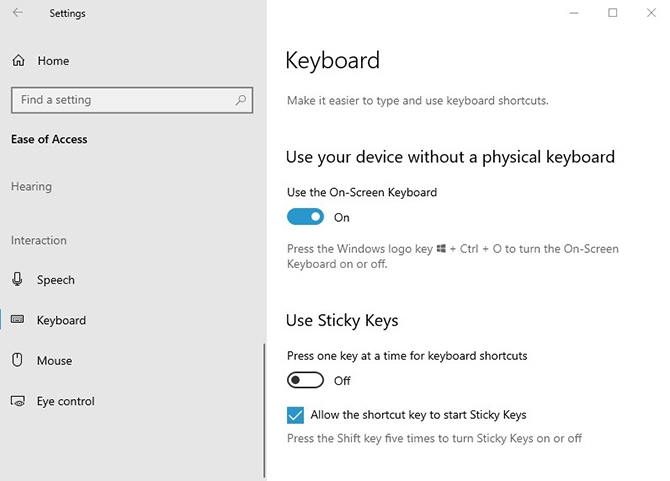
برای دستیابی به کیبورد مجازی ویندوز ۱۰ از طریق تنظیمات، مراحل زیر را طی کنید:
- روی Start کلیک کنید
- وارد Settings شوید
- روی Ease of Access کلیک کنید
- در قسمت Interaction روی گزینه Keyboard کلیک کنید
- زیر قسمت Use the On-Screen Keyboard کلید مربوطه را فعال کنید
- پنجره را ببندید
در حالت پیشفرض، پد شمارهگیر غیرفعال است، ولی برای فعالسازی و مشاهده آن در کیبورد، روی گزینه Options که در گوشه پایین و راست کیبورد وجود دارد کلیک کنید، سپس تیک Turn on numeric key pad را بزنید و دکمه OK را بفشارید.
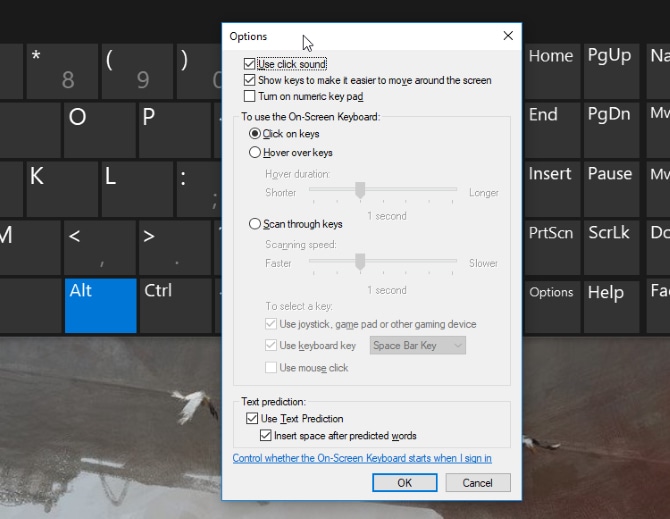
در نهایت برای نمایش یا عدم نمایش پد، روی دکمه NumLock روی کیبورد کلیک کنید.
با فعالسازی گزینه Hover over keys در Options میتوانید با کشیدن اشارهگر ماوس روی دکمههای کیبورد، بدون کلیک کردن دستی، کلیدها را انتخاب کنید. همچنین میتوانید طول زمانی که پیش از هر کلیک خودکار باید طی شود را تغییر دهید، که البته با حرکت دادن اشارهگر، مقدار آن هر بار بازنشانی میشود.
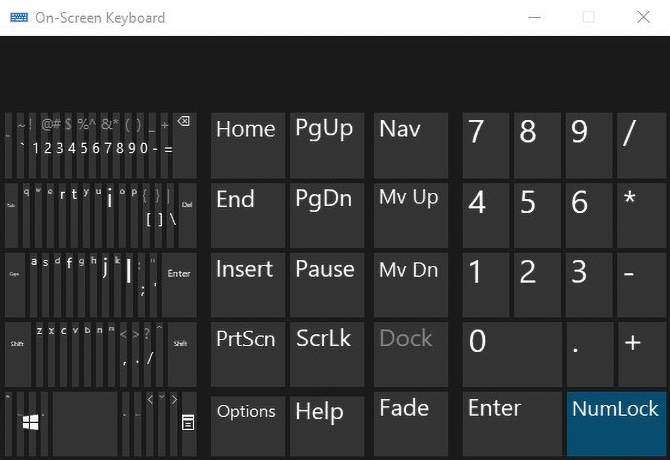
اگر از پد شمارهگیر خیلی استفاده میکنید، میتوانید اندازه کیبورد را کوچک کرده، تا فقط روی شمارهها تمرکز کند.
اگر در اینترنت جستجو کنید، متوجه خواهید شد که برنامههای اینچنینی زیادی توسط افراد برای سیستمعاملهای مختلف با طرحها و قابلیتهای گوناگون ساخته شدهاند، که چند نمونه از آنان را برای شما در زیر شرح کردهایم:
- Remote Numpad: این یک اپلیکیشن شمارهگیر اندروید است که میتواند از راه دور به لپتاپ یا کامپیوتر خانگی شما وصل شود و اعداد فشرده شده در خود را به سیستمتان انتقال دهد. برای مشاهده توضیحات بیشتر به فروشگاه گوگل پلی رجوع کرده و نام آن را جستجو کنید.
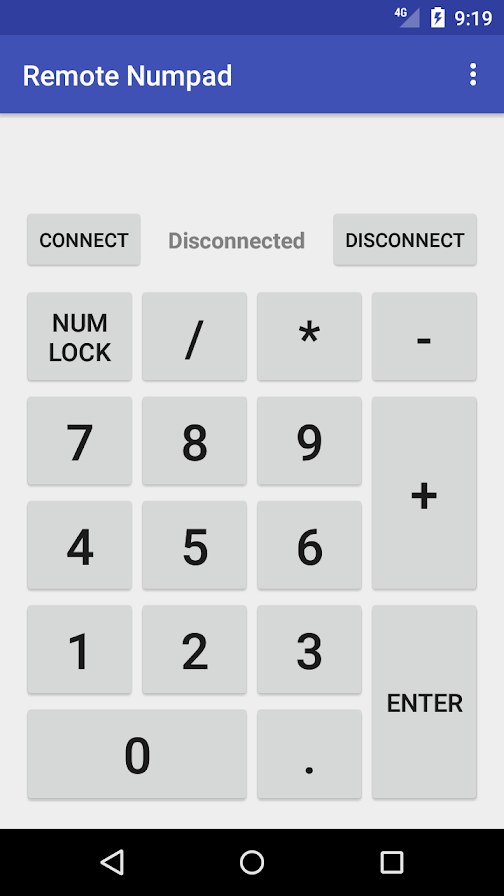
- NumPad: با استفاده از این اپلیکیشن در آیفون و آیپد میتوانید از آنان به عنوان پد شمارهگیر برای سیستم مک خود استفاده کنید. این برنامه نیازمند به اتصال هر دو دستگاه به وای فای، نسخه ۱۲ یا بالاتر iOS، روشن بودن ویژگی اشتراک گذاری صفحه، و سازگار بودن با نسخه ۶ یا بالاتر برنامه Sibelius است. برای استفاده از آن در سیستمعامل ویندوز و لینوکس، VNC Server مورد نیاز است.
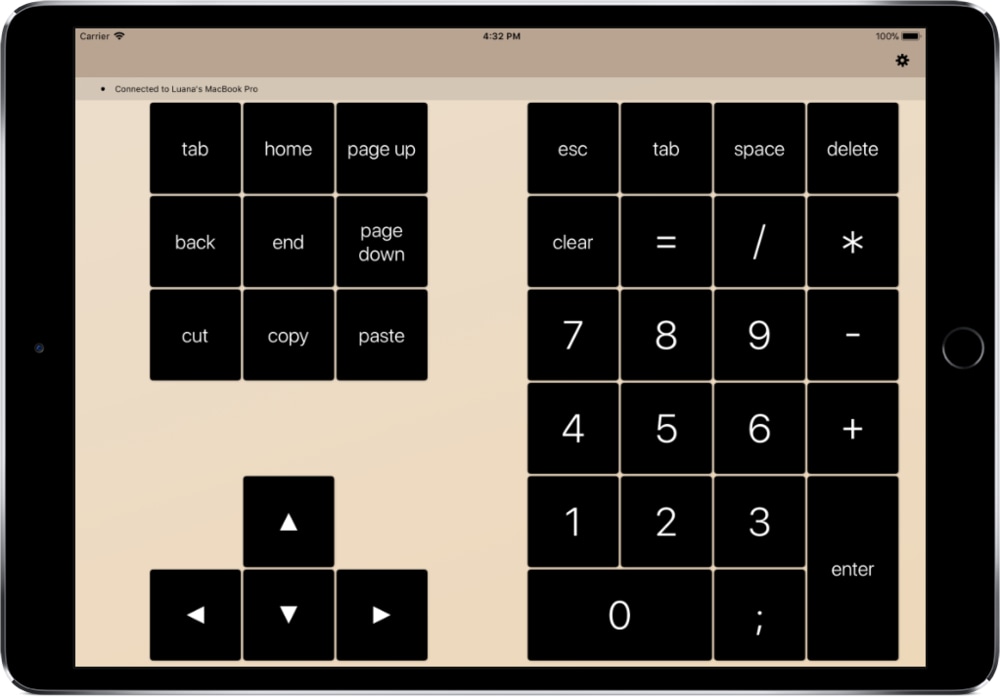
- Numpad Emulator: شبیهسازی از یک پد شمارهگیر ساده به همراه عملگرهای ریاضی و چند کلید دیگر، که برای سیستمعامل ویندوز ساخته شده است و تنظیمات اضافهای مبنی بر تغییر رنگ متون، اندازه دکمهها، تغییر کلیدها، اضافه کردن نمادهای ویژه و … نیز ارایه میدهد.
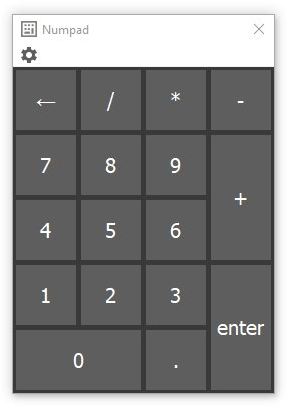
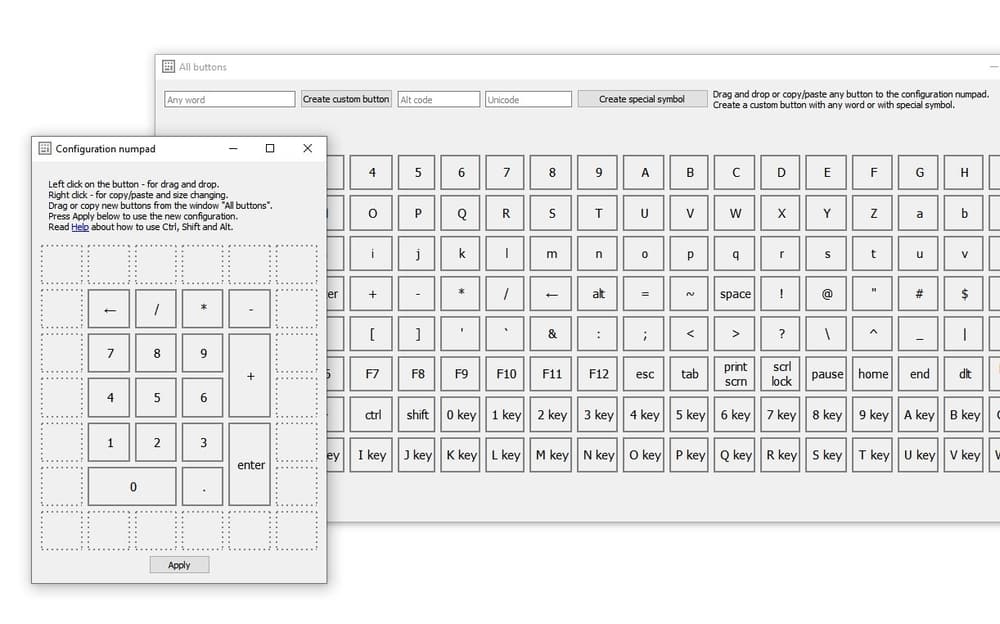
جمعبندی
یکی از مزیتهای استفاده از پد شمارهگیر مجازی، پایدار بودن آن است; در حالی که کلیدهای فیزیکی روی کیبورد، عمری همیشگی ندارند. توصیه ما این است، که به استفاده از یکی بسنده نکنید — همیشه هوشیار باشید که لپتاپ یا کیبوردی که قصد خریدش را دارید، دارای کلیدها و دکمههای موردنیازتان باشد و در کنار آن، در صورت تمایل، میتوانید از شبیهسازهای آنان نیز استفاده کنید.
نوشته اگر کیبورد لپتاپ یا سیستمتان پد شمارهگیر ندارد، این مطلب را بخوانید اولین بار در اخبار تکنولوژی و فناوری پدیدار شد.


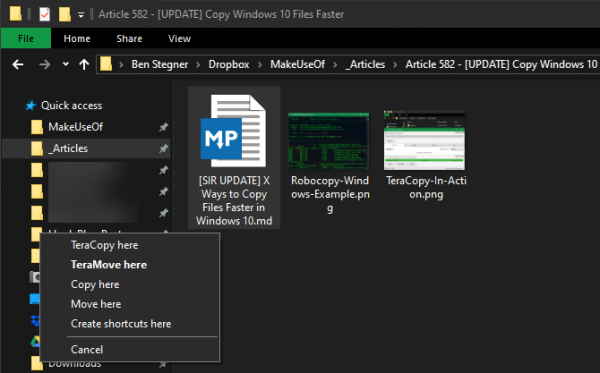
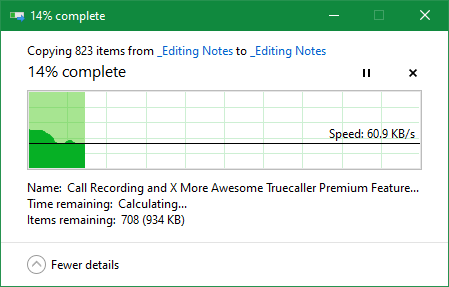
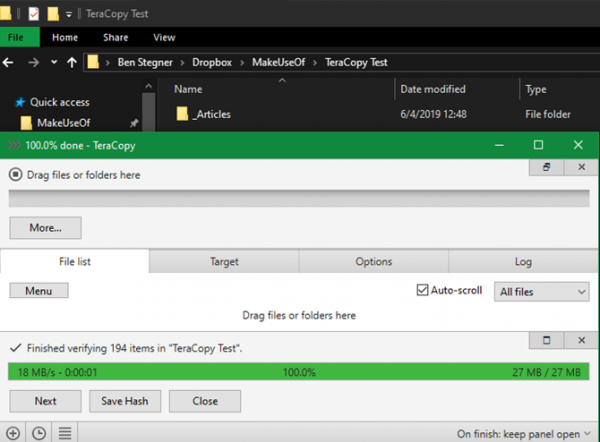
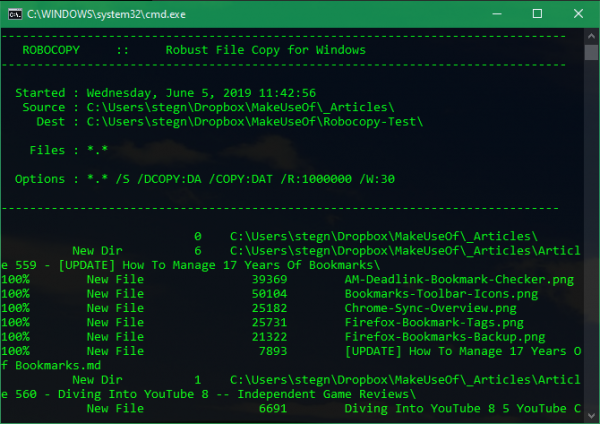

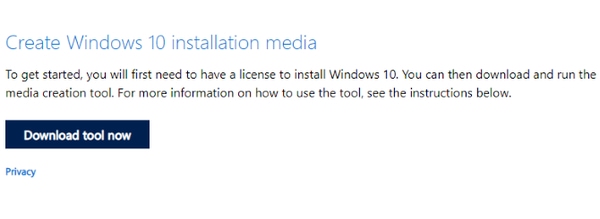 ابزار را بر روی کامپیوتر خود ذخیره نمایید. حجم این ابزار چیزی در حدود 20 مگابایت است و اگر اتصال اینترنت شما قوی باشد، باید به سرعت دانلود شود.
ابزار را بر روی کامپیوتر خود ذخیره نمایید. حجم این ابزار چیزی در حدود 20 مگابایت است و اگر اتصال اینترنت شما قوی باشد، باید به سرعت دانلود شود.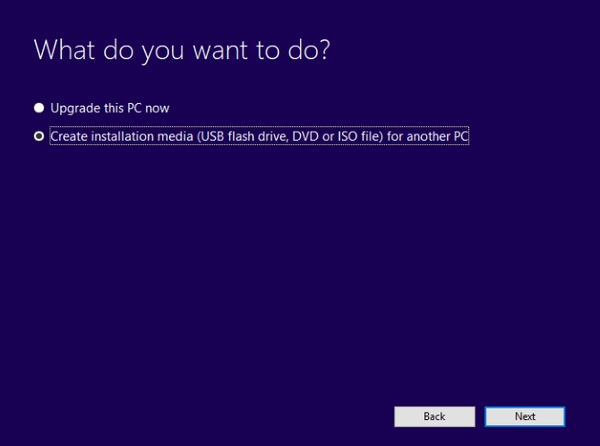 سپس زبان موردنظر، نسخه ویندوز 10 و معماری ویندوز را تنظیم نمایید. اگر این گزینهها قابل تغییر نبودند، از تیک خوردن گزینه Use the recommended options for this PC اطمینان حاصل نمایید. سپس دوباره بر روی Next کلیک کنید.
سپس زبان موردنظر، نسخه ویندوز 10 و معماری ویندوز را تنظیم نمایید. اگر این گزینهها قابل تغییر نبودند، از تیک خوردن گزینه Use the recommended options for this PC اطمینان حاصل نمایید. سپس دوباره بر روی Next کلیک کنید.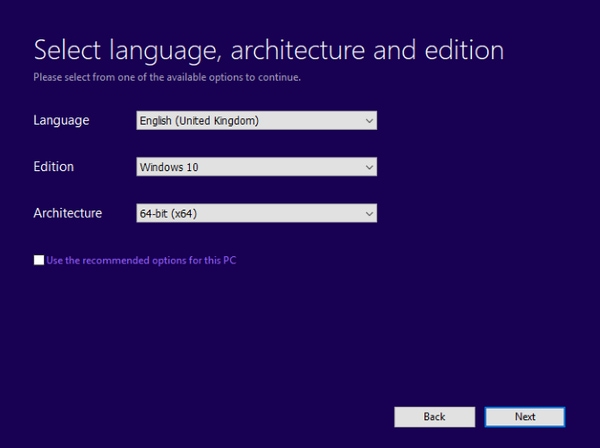 USB flash drive را انتخاب کنید و سپس بر روی Next بزنید و یواسبی درایو را از لیست انتخاب کنید.
USB flash drive را انتخاب کنید و سپس بر روی Next بزنید و یواسبی درایو را از لیست انتخاب کنید.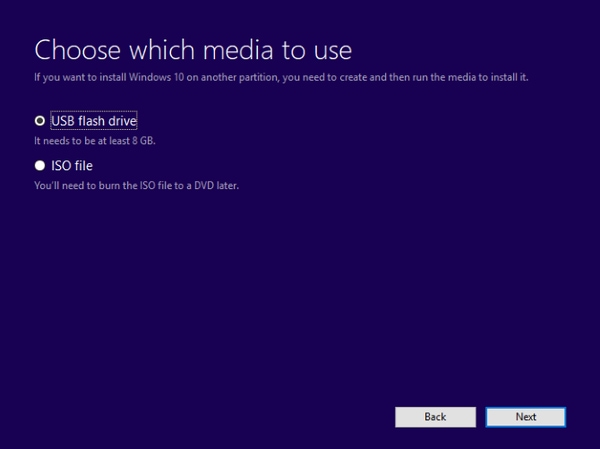 تا زمان ایجاد اینستالر یواسبی درایو قابلبوت ویندوز 10 صبر کنید. مدت زمان این فرآیند به سرعت اینترنت شما بستگی دارد. چندین گیگابایت از دادهها نصب خواهد شد، بنابراین قبل از شروع این کار مطمئن شوید که به یک اینترنت قوی متصل هستید.
تا زمان ایجاد اینستالر یواسبی درایو قابلبوت ویندوز 10 صبر کنید. مدت زمان این فرآیند به سرعت اینترنت شما بستگی دارد. چندین گیگابایت از دادهها نصب خواهد شد، بنابراین قبل از شروع این کار مطمئن شوید که به یک اینترنت قوی متصل هستید.