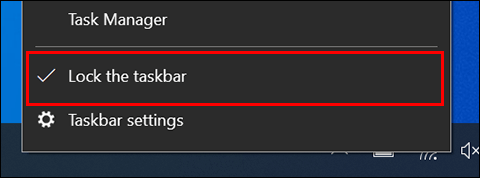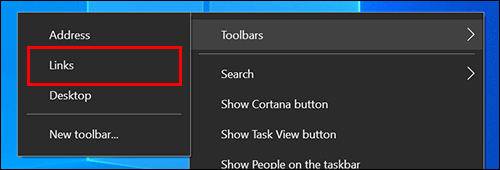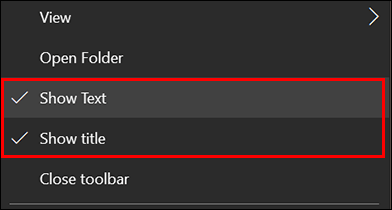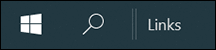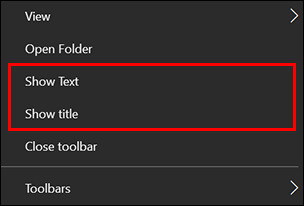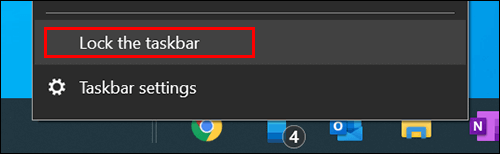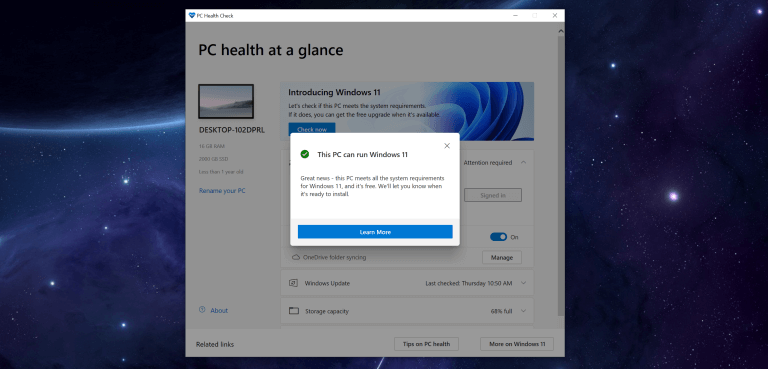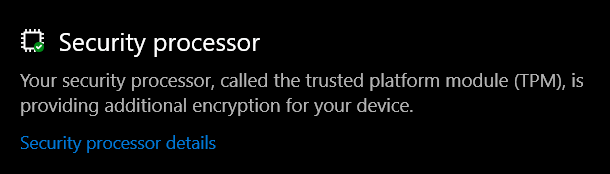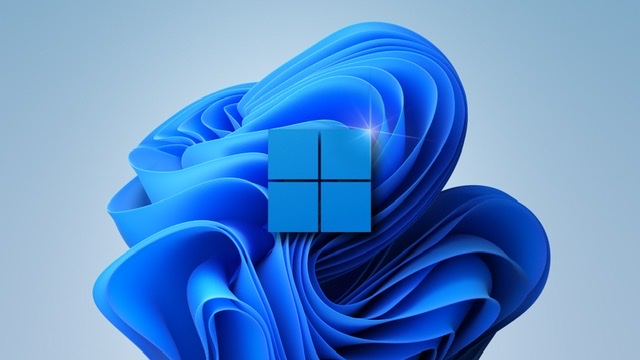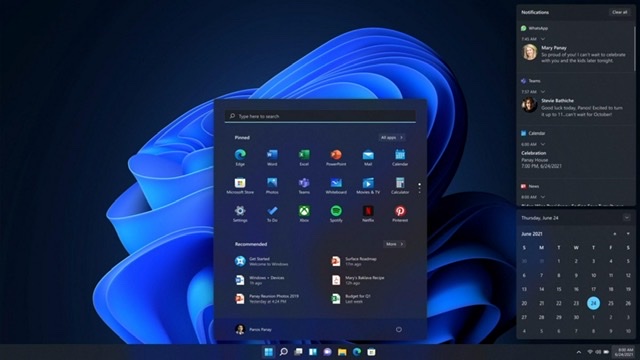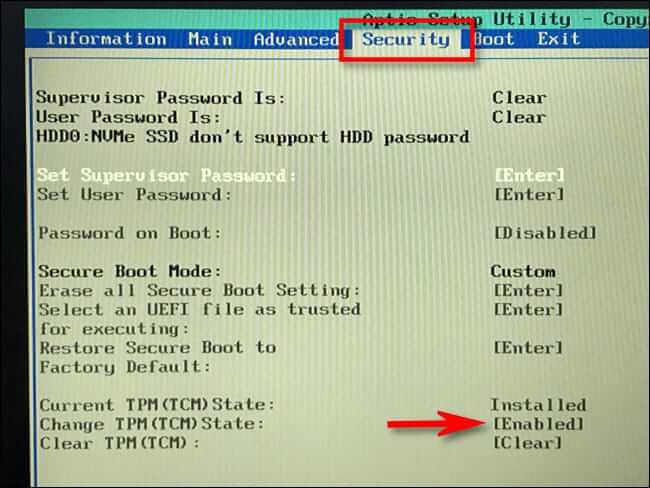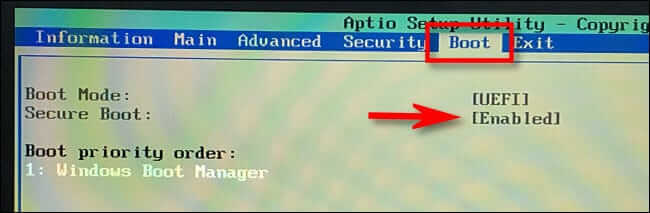سیستمعامل جدید شرکت مایکروسافت یعنی ویندوز 11 نیازمند یک ویژگی امنیتی به نام TPM 2.0 است. TPM مخفف Trusted Platform Module است. در ادامه قصد داریم که بیشتر در مورد این ویژگی و همچنین ارتباط آن با ویندوز 11 صحبت کنیم.
آیا نسخه TPM کامپیوتر من جهت نصب ویندوز 11 کفایت میکند؟ این پرسشی است که این روزها بسیاری از کاربران رایانههای شخصی از خود میپرسند. پاسخ این پرسش برای اکثر کسانی که کامپیوتر خود را در چند سال اخیر خریداری کردهاند، مثبت است. به سایر کاربران نیز نمیتوان به این آسانیها پاسخ داد.
TPM چیست؟
اگر بخواهیم بهصورت ساده و خلاصه بگوییم، TPM یک تراشه کوچک بوده که بر روی مادربورد کامپیوتر شما قرار دارد. عملکرد این تراشه شبیه به صفحهکلید سیستم امنیتی خانه است شما که در هنگام وارد شدن، با استفاده از آن، سیستم امنیتی را غیرفعال میکنید. همچنین اپلیکیشنهای موبایلی احراز هویت نیز عملکردی مشابه با این تراشه دارند. در چنین سناریوهایی، روشن کردن کامپیوتر مشابه وارد شدن به خانه از طریق درب اصلی است. حال اگر در مدت زمان کوتاهی، رمز امنیتی را وارد نکنید، آنگاه آژیرها به صدا درمیآیند.

در هنگام فشار دادن کلید پاور در کامپیوترهای جدید که از رمزنگاری کامل دیسک و TPM استفاده میکنند، این تراشه کوچک یک کد منحصربهفرد به نام کلید رمزنگاری را فراهم میآورد. اگر همهچیز بهخوبی پیش برود، آنگاه رمزنگاری درایو باز شده و کامپیوتر شما نیز کار خود را آغاز میکند. حال اگر مشکلی در رابطه با این کلید به وجود آید (مثلا فردی لپتاپ شما را به سرقت برده و قصد دستکاری درایو رمزنگاری شده داخل آن را داشته باشد)، آنگاه کامپیوتر شما بوت نخواهد شد.
البته این تمام کاری نیست که تراشههای TPM میتوانند انجام دهند. در حقیقت بسیاری از اپلیکیشنها و قابلیتهای دیگر نیز پس از بوت شدن سیستمعامل، میتوانند از TPM استفاده کنند. سرویسهای ایمیل Thunderbird و Outlook از TPM جهت مدیریت پیامهای رمزنگاری شده استفاده میکنند. مرورگرهایی همانند گوگل کروم و فایرفاکس از TPM در برخی از عملکردهای پیشرفته همانند نگهداری گواهیهای SSL وبسایتها، استفاده میکنند. بسیاری از سایر تجهیزات تکنولوژیک نیز همانند چاپگرها و لوزام خانگی متصل شده به هم، از این ویژگی بهره میبرند.
از آنجایی که تراشههای TPM میتوانند در کنار عملکرد اصلی خود که همان حفاظت از کامپیوتر در هنگام بوت شدن است، کارهای دیگری را نیز انجام دهند، پس طبیعی است که انواع مختلفی از این تراشه نیز وجود داشته باشد. Trusted Computing Group یا همان TCG که وظیفه نگهداری از استانداردهای TPM را برعهده دارد، اذعان کرده که دو نوع اضافی از TPM وجود دارند. TPMها میتوانند در داخل CPU اصلی گنجانده شده، به صورت فیزیکی به کامپیوتر اضافه شوند و یا اینکه بهصورت یک کد در یک محیط مجزا، اجرا شوند (میانافزار یا همان Firmware). آخری تقریبا به اندازه یک تراشه TPM جداگانه، ایمن است، زیرا از یک محیط قابل اعتماد استفاده میکند. این محیط از سایر برنامههایی که از CPU استفاده میکنند، مجزا است.
سومین گونه TPM از نوع مجازی است و بهصورت کامل در حالت نرمافزاری اجرا میشود. البته گروه TCG جهت استفادههای عملی، این حالت را پیشنهاد نمیدهد، زیرا میتواند در معرض خطر دستکاری و باگهای امنیتی موجود در سیستمعامل قرار بگیرد. خالی از لطف نیست که بگوییم شرکت اپل نیز از تراشههای امنیتی T2 استفاده کرده که در واقع آنها نیز در اصل نوعی از TPM هستند.
ویندوز 11 و TPM 2.0 چه ارتباطی با یکدیگر دارند؟
ویندوز 7 و ویندوز 10 هر دو به طرز گستردهای از TPMها پشتیبانی میکنند. لپتاپها و دسکتاپها در سازمانهای بزرگی که نیازمندیهای آیتی بالایی دارند، مورد استفاده قرار میگیرند. در بسیاری از موارد، TPMها جایگزین کارتهای هوشمند کارکنان بخش آیتی شدهاند. دارندگان این کارتها، آنها را در اسلاتهایی قرار داده و یا اینکه به یک خوانشگر بیسیم زده تا بدین ترتیب احتمال دستکاری ناخواسته در سیستمهای کامپیوتری، به حداقل برسد.
قابلیتهای امنیتی موجود در سطح سیستمعامل نیز از TPM استفاده میکنند. اگر تا به حال از ویژگی تشخیص چهره Windows Hello در لپتاپهای جدید استفاده کرده باشید، آنگاه باید بگوییم که این قابلیت نیازمند یک تراشه TPM است.
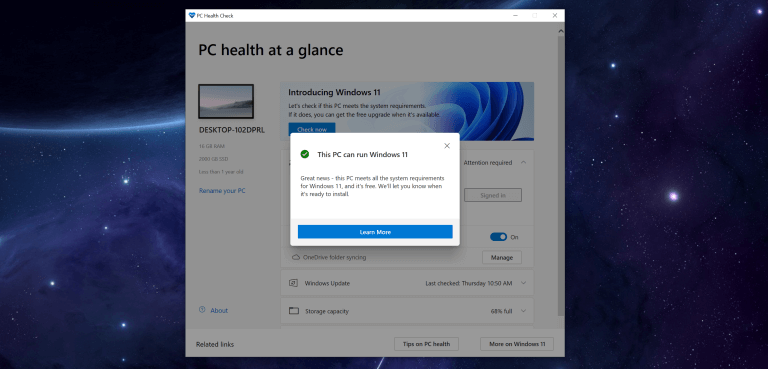
TPMها را میتوان جایگزینهایی برای روشهای امنیتی قدیمیتر در کامپیوترها دانست. از ژوئیه 2016، یکی از ویژگیهای مورد درخواست مایکروسافت در رابطه با کامپیوترهای دسکتاپ جدید مجهز به ویندوز 10، پشتیبانی از TPM 2.0 بوده است. به همین منوال، ویندوز 11 نیز تنها بر روی کامپیوترهایی اجرا میشود که به TPM مجهز هستند. همانطور که میبینید، از مدتها قبل از ویندوز 11، مایکروسافت نسبت به این قابلیت، حساس بوده است. حال اگر نرمافزار PC Health Check را بر روی کامپیوتر خود نصب کنید، آنگاه این اپلیکیشن در واقع فقط بررسی میکند که آیا قابلیت TPM 2.0 در رایانه شما فعال است یا خیر؟ (مایکروسافت اعلام کرده که در روزهای آتی این نرمافزار را تغییر داده تا بهتر بتواند موارد مربوط به سازگاری را توضیح دهد).
به هر حال مایکروسافت بهصورتی نهچندان علنی و واضح اعلام کرده که ویندوز 11 تحت شرایط خاصی بر روی رایانههایی که از نسخههای قدیمیتر TPM استفاده میکنند نیز قابل نصب خواهد بود. در صفحه مربوط به پشتیبانی ویندوز 11 آمده که TPM 2.0 چیزی بیش از یک نیازمندی عادی بوده و همچنین رایانههایی که از TPM 1.2 برخوردار هستند نیز قادر به اجرای ویندوز 11 خواهند بود. مایکروسافت هشدار داده که در حالت دوم، دستگاهها اعلانی را دریافت کرده که میگوید، ارتقای سیستمعامل توصیه نمیشود.
آیا کامپیوتر من از TPM 2.0 پشتیبانی میکند؟
اگر دستگاه شما با سایر نیازمندیهای ویندوز 11 سازگار باشد، آنگاه به احتمال زیاد، از TPM 2.0 نیز پشتیبانی میکند. این استاندارد تاحدودی جدید است. اگر کامپیوتر خود را پس از سال 2016 خریداری کرده باشید، آنگاه به احتمال زیاد از TPM 2.0 برخوردار خواهد بود. در غیر این صورت یا رایانه شما از TPM 1.2 پشتیبانی کرده و یا اینکه اصلا چیزی به نام TPM در آن وجود ندارد!
مایکروسافت سعی دارد تا با مراجعه به ضربالاجل خود در رابطه با بهکارگیری TPM 2.0، این موقعیت را سادهسازی کند. ردموندیها در بخش پرسش و پاسخ ویندوز 11 اعلام کردهاند که کامپیوترهایی که کمتر از 4 سال عمر دارند، میتوانند سیستمعامل خود را به ویندوز 11 ارتقا دهند. TPMها دارای انواع مختلفی بوده و به همین دلیل در نگاه اول بهآسانی نمیتوانید بفهمید که آیا تراشه و یا میانافزار TPM 2.0 بر روی کامپیوتر شما فعال شده است یا خیر. در قسمت “Security Processor” ویندوز10، میتوانید از این موضوع اطلاع پیدا کنید. البته سازنده لپتاپ و یا مادربورد دسکتاپ شما نیز میتواند اطلاعاتی را در این باره، در اختیار شما قرار دهد.
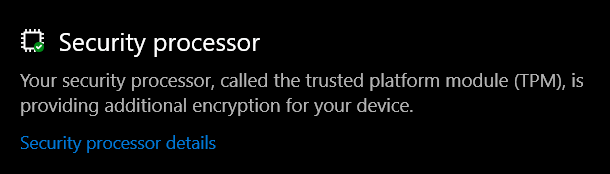
اکثر شرکتها در وبسایت خود، مطالبی را منتشر کرده که با استفاده از آنها میتوانید بفهمید که کدام محصول از TPM 2.0 پشتیبانی میکند. بهعنوان مثال در وبسایت شرکت Dell میتوانید بفهمید که کدام نسخه از TPM بر روی یک دستگاه مشخص نصب شده است. این شرکت از 3 نوع TPM 2.0 در دستگاههای Latitude ،Precision ،OptiPlex و همچنین لپتاپها و دسکتاپهای رده مصرفکننده خود، استفاده میکند.
آیا میتوانم یک تراشه TPM 2.0 را به کامپیوتر خودم اضافه کنم؟
اگر یک کامپیوتر دسکتاپی داشته و در زمینه کار کردن با سختافزار و همچنین BIOS سیستم خود، مشکل چندانی ندارید، آنگاه میتوانید یک تراشه جداگانه TPM 2.0 را به مادربورد رایانه خود اضافه کنید. در بسیاری از مادربوردها، چندین پین در کنار یکدیگر قرار داده شده و کلمه “TPM” در کنار آنها نوشته شده است.
البته این کار به سادگی خرید یک ماژول TPM 2.0 و نصب آن بر روی مادربورد نیست. در واقع این تنها نیمه راه بوده و جهت اینکه ویندوز شما این تراشه را شناسایی کند، باید کارهای مربوط به آن را در BIOS نیز انجام دهید. شیوه انجام این فرایند بسته به مدل مادربورد شما، متفاوت خواهد بود. حتی مایکروسافت نیز اذعان داشته که انجام این فرایند، چندان سرراست نیست. معاون مدیریت محصول در مایکروسافت یعنی استیو دیسپنس (Steve Dispense) میگوید که در BIOS مادربوردهای مبتنی بر اینتل، باید گزینهای همانند Platform Trust Technology (PTT) و در مادربوردهای AMD نیز باید گزینهای همانند fTPM را فعال کنید.

حال اگر شما نیز از آن دسته از افرادی هستید که چند سال پیش مبلغی کلان را صرف خرید یک کامپیوتر گیمینگ رده بالا کرده، اما اکنون میبینید که مادربورد یا CPU شما از TPM 2.0 پشتیبانی نکرده و یا اینکه نمیتوانید این تراشه را به رایانه خود اضافه کنید، آنگاه شاید کامپیوتر شما چندان با ویندوز 11 سازگار نباشد، اما هنوز عمر آن به پایان نرسیده است. اگر مادربورد شما بهصورت سختافزاری از قابلیتهای TPM پشتیبانی نکند، آنگاه شاید بتوانید بهصورت نرمافزاری و با کمی آزمون و خطا، این قابلیت را به کامپیوتر خود اضافه کنید.
آیا TPM از اجرای لینوکس جلوگیری میکند؟
بسیاری از خورههای کامپیوتر، دستگاههایی دارند که از TPM پشتیبانی میکنند، اما بنا به دلایلی این ویژگی را غیرفعال کردهاند. اگر شما نیز از آن دسته از افراد هستید، آنگاه باید بگوییم که ویندوز 11 خبرهای هم بد و هم خوبی را برای شما دارد. خبر خوب این است که هر کاری که این روزها بخواهید انجام دهید، با فعال کردن TPM نیز قابل انجام است. البته استثناهایی نیز وجود دارند که فقط درصد بسیار کمی از کاربران را تحت تأثیر قرار میدهند. بهعنوان مثال TCG لیستی از نیازمندیهای TPM برای سیستمعامل متن-باز لینوکس را تهیه کرده که بدین معنا است که کاربرانی که بخواهند در بین ویندوز 11 و توزیعهای گوناگون لینوکس جابجا شوند، باید بتوانند که چنین کاری را انجام دهند. میزان پشتیبانی در این زمینه نیز بسته به توزیع لینوکس مورد استفاده شما، متفاوت خواهد بود. همچنین شیوه تعامل و رفتار TPM با محیطهای دارای بوت دوگانه، هنوز بهصورت 100 درصد مشخص نشده است.
آیا TPM میتواند استفاده از برخی از ویژگیهای ویندوز 11 را محدود کند؟

یکی از مواردی که باید در رابطه با TPM 2.0 در نظر داشته باشید این است که شاید مایکروسافت نیز رویهای همانند اپل را در پیش گرفته و در طی آپدیتهای آینده ویندوز 11، محدودیتهای بیشتری را در رابطه با TPM اعمال کند. بهعنوان مثال، مکهای مجهز به تراشه T2 نسبت به سایر کامپیوترهای اپلی که از این تراشه برخوردار نیستند، قابلیتهای بیشتری دارند. از جمله این موارد میتوان به تشخیص اثرانگشت و همچنین پردازش تعدیل شده سیگنالهای تصویر اشاره کرد. چنین موقعیتی در رابطه با ویندوز 10 نیز وجود دارد. قابلیت تشخیص چهره Windows Hello از جمله این موارد است.
با استفاده از ویندوز 11 و نسخههای جدیدتر TPM در آینده، مایکروسافت میتواند تجربه ویندوزی را بخشبندی کند. از این موارد میتوان به افزودن ویژگیهای جدید نیازمند TPMهای جدید و همچنین انتشار نسخههای محدودتر ویندوز همانند ویندوز 10S، اشاره کرد. اکثر کاربران مشکلی با چنین مواردی ندارند، اما در هر صورت در هنگام ارتقا به ویندوز 11، بهتر است که چنین مواردی را نیز در نظر داشته باشید.
نوشته همهچیز در رابطه با تراشه TPM 2.0 و ارتباط آن با ویندوز 11 اولین بار در اخبار فناوری و موبایل پدیدار شد.