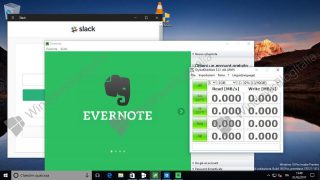آموزش فعال سازی و کار کردن با Developer Mode در ویندوز ۱۰
ویندوز ۱۰ یک ویندوز معمولی با چند پنجره و امکان ساده نیست. از زمانی که این ویندوز روی کار آمده است دائما در حال نوشتن در باره آن هستیم و از طریق گویا آی تی این مقالات را در اختیار شما قرار می دهیم. این بار قصد داریم به چیستی حالت توسعه دهندگان در ویندوز ۱۰ بپردازیم. با ما همراه باشید.
Developer Mode در ویندوز ۱۰ چیست؟

اگر در داخل ویندوز ۱۰ کند و کاو کرده باشید، حتماً با بخشی به نام Developer Mode روبرو شدهاید. زمانی که وارد این حالت میشوید، ویندوز به شما اجازه میدهد تا با استفاده از محیط Ubuntu Bash، تغییر تنظیمات خاصی که مربوط به توسعه دهندگان است، و چیزهای این چنینی، اپلیکیشنهای خود را سادهتر آزمایش کنید.
چگونه Developer Mode را فعال کنیم؟
این گزینه در بخش Settings وجود دارد. برای دسترسی پیدا کردن به آن، به مسیر Settings > Update & Security > For Developers بروید و Developer Mode را انتخاب کنید.
با این کار ویندوز شما وارد حالت Developer Mode میشود. این قابلیت بر روی همهی ویرایشهای ویندوز ۱۰ از جمله ویرایش خانگی کار میکند.

Sideload Unsigned Apps (و دیباگ کردن آنها در ویژوال استودیو)
این گزینه در زیر قسمت Windows Store apps و Sideload apps قرار دارد. Windows Store apps را انتخاب کنید تا ویندوز فقط به نصب اپلیکیشنهای پلتفرم جهانی ویندوز (UWP) از ویندوز استور محدود شود. گزینهی Sideload apps و تنظیمات پیشفرض را انتخاب کنید تا ویندوز به شما اجازه دهد تا مادامی که برنامهها گواهی معتبر داشته باشند، بتوانید از خارج از ویندوز استور هم آنها را نصب کنید.
ولی اگر Developer mode را انتخاب نمایید، میتوانید اپهای UWP را حتی اگر بدون امضا باشند هم از خارج از ویندوز استور نصب کنید. این امکان برای توسعه دهندگان برنامههای UWP که میخواهند اپلیکیشنهایشان را در حین طراحی روی کامپیوتر خود آزمایش کنند، یک گزینهی حیاتی است. این گزینه نیاز به Developer License یا همان اجازهنامهای که در ویندوز ۸.۱ به آن نیاز بود را از بین میبرد.
علاوه بر اینها، Developer Mode به شما اجازه میدهد تا اپلیکیشنهای UWP را در ویژوال استودیو دیباگ کنید. در واقع، اگر شما یک اپلیکیشن UWP را بدون استفاده از حالت Developer Mode در ویژوال استودیو باز کنید، یک گزینه با عنوان Enable Developer Mode for Windows 10 میبینید که از شما میخواهد Developer Mode را فعال نمایید. سپس به طور مستقیم میتوانید اپلیکیشنها را از ویژوال استودیو دیباگ کرده و قبل از آپلود کردن در ویندوز استور آنها را روی کامپیوتر خود امتحان کنید.

بش اوبونتو در ویندوز ۱۰
اگر میخواهید از پوستهی بش اوبونتو در ویندوز ۱۰ استفاده کنید، ابتدا باید دستگاه خود را در حالت Developer Mode قرار دهید. تنها زمانی که دستگاه در حالت Developer Mode قرار گرفت میتوانید Windows Subsystem for Linux را فعال و محیط بش اوبونتو را نصب نمایید.
اگر Developer Mode را غیر فعال کنید، Windows Subsystem for Linux هم غیر فعال میشود. با این کار از دسترسی به پوستهی بش اوبونتو جلوگیری میگردد.

دسترسی راحتتر به تنظیمات مورد نیاز توسعه دهندگان
پنل For Developers به شما اجازه میدهد تا به سرعت تنظیمات مختلف سیستم را به شکل توسعه دهنده-پسندانهتر تغییر دهید. بعضی از این تنظیمات از بخشهای دیگر ویندوز قابل دسترساند، ولی در سراسر سیستم پخش و پلا شدهاند. با این روش، توسعه دهنده به راحتی و در یک جای مشخص میتواند به همهی این گزینهها دسترسی داشته باشد.
فعال سازی Developer Mode باعث میشود تا مثلاً File Explorer پسوند فایلها، درایوهای خالی، فایلهای مخفی و فایلهای سیستمی را که به صورت عادی مخفی هستند نشان دهد. به علاوه، آدرس کامل پوشههای مختلف در نوار عنوان مدیر فایل به نمایش در میآید و دسترسی سادهتر به گزینهی Run as a different user فراهم میشود.

برای دسترسی از راه دور به کامپیوتر، با فعال سازی Developer Mode میتوانید مطمئن باشید که کامپیوتر شما همواره آمادهی برقراری ارتباطات Remote Desktop خواهد بود. با این کار احتمالاً تنظیمات فایروال ویندوز تغییر کرده و به کامپیوترهایی که Remote Desktop را با سطح دسترسی شبکهای اجرا کردهاند، اجازهی برقراری ارتباط میدهد.
همچنین تنظیمات توان دستگاه را هم میتوانیم تغییر دهیم تا مطمئن شویم که کامپیوتر Sleep یا Hibernate نشود. با این تغییر امکان استفادهی دائمی از Remote Desktop فراهم میشود.

این حالت در PowerShell با تغییر سیاستهای اجرایی امکان اجرای اسکریپتهای محلی پاورشلی که امضا نداشته باشند را هم میدهد. اما کامپیوتر همچنان قادر به اجرای اسکریپتهای از راه دور نخواهد بود.

Device Portal و Device Recovery
زمانی که Developer Mode را فعال میکنید، ویندوز ۱۰ به طور خودکار Device Portal را نصب میکند. با این حال، تا زمانی که Enable Device Portal را از پنل Developers به حالت On در نیاورده باشید، Device Portal فعال نمیشود.
اگر Device Portal را فعال کنید، نرمافزار روشن شده و قوانین فایروال به شکلی پیکربندی میشود که اجازهی پذیرش ارتباطات دریافتی را بدهد.
دروازهی درگاه یک وب سرور محلی است که در شبکهی محلی شما یک رابط وب از دستگاهتان را در دسترس دستگاههای دیگر قرار میدهد. برای پیکربندی و مدیریت دستگاه میتوانید از دروازهی مبتنی بر وب یا قابلیتهای متنوعی که برای توسعه و اشکالیابی اپلیکیشنها طراحی شده استفاده کنید. Device Recovery به شما اجازه میدهد تا یک دستگاه را از طریق وارد کردن یک کد با Device Portal جفت نمایید.
برای مثال، اگر در حال توسعهی اپلیکیشنهای هولوگرافیک ویندوز هستید، برای دسترسی از راه دور به هولولنز، میتوانید از Device Portal استفاده کنید. برای کسب اطلاعات بیشتر در مورد نحوهی استفاده از Device Portal و Device Recovery، مستندات بخش Windows Device Portal وبسایت مایکروسافت را بخوانید.

محدودیتهای کمتر در لینکهای نمادین
با استفاده از قابلیتی که در آپدیت سازندگان ویندوز ۱۰ ارائه شد، اگر دستگاه خود را در حالت Developer Mode قرار دهید، میتوانید از شر محدودیتهایی که بر سر راه ساخت لینکهای نمادین وجود دارد راحت شوید. تا پیش از این، فقط کاربران مدیر میتوانستند لینکهای نمادین بسازند، اما الان با قرار دادن ویندوز در حالت Developer Mode همه امکان استفاده از این ویژگی را دارند.
در حالت Developer Mode، یک حساب کاربری با هر سطحی از دسترسی میتواند لینکهای نمادین بسازد. به عبارت دیگر، شما میتوانید یک پنجرهی Command Prompt عادی باز و از دستور mklink استفاده نمایید. اگر خارج از حالت Developer Mode باشید، برای استفاده از این دستور باید Command Prompt را به عنوان Administrator باز کنید.
لینکهای نمادین اغلب توسط توسعه دهندگان مورد استفاده قرار میگیرد، بنابراین این تغییر به ابزارهای توسعه اجازه میدهد تا بدون نیاز به اجرای Command Prompt به صورت مدیریتی لینکهای نمادین را ایجاد و با آن کار کند.

تغییر مربوط به لینک نمادین، نمونهای خوب از آیندهی روشنی است که در انتظار Developer Mode میباشد. Developer Mode سوئیچی است که به ویندوز میگوید که شما توسعه دهنده هستید، و ویندوز هم به طور خودکار با تغییر برخی از تنظیمات محیط را برای شما بهینه میکند.
دیدگاه های خود را در رابطه با این مقاله با گویا آی تی در میان گذاشته و این مطلب را روی شبکه های اجتماعی نشر دهید.