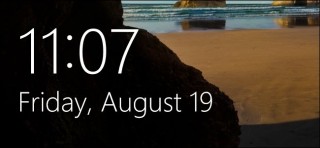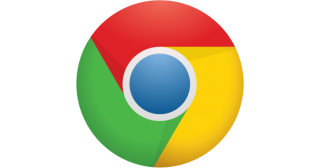چگونه لینک یک وب سایت را به استارت منو یا دسکتاپ اضافه کنیم؟
گاهی اوقات شما به عنوان یک وبمستر، نیاز دارید که روزانه بارها به برخی وب سایت ها سر بزنید. مثلا شاید لازم باشد روزانه چندین بار وب سایت خود را بروز رسانی کنید پس باید دائما صفحه بروز رسانی را در اختیار داشته باشید. حتی اگر یک کاربر ساده وب هستید که از وبگردی لذت می برید و به مرور مقالات سایت ها خاصی علاقه دارید، می توانید آدرس این سایت ها را همیشه در دسترس خود قرار دهید. برای این کار متناسب با اینکه از چه مرورگری استفاده می کنید راه هایی وجود دارد که می توانید لینک سایت های مورد نظرتان را همیشه پیش رویتان قرار دهید.
مثلا در ویندوز ده با مرورگر مشهور مایکروسافت اج می توانید لینک مورد نظر را به استارت منو متصل کنید یا اینکه در دیگر مرورگرها، برای ویندوزهای دیگر، لینک سایت را در دسکتاپ قرار دهید. گویا آی تی طی یک فرآیند کوتاه این کار را به شما آموزش خواهد داد پس با ما همراه باشید:
Microsoft Edge
اگر از Microsoft Edge برای مرور اینترنت یا وبگردی استفاده می کنید، قابلیتی در اختیار دارید که می توانید لینک سایت ها مورد علاقه تان را به استارت منو، بیفزایید. برای این کار به سایت مورد نظرتان بروید و از آنجا روی دکمه منو کلیک کنید ( یا ضربه بزنید )، و بعد گزینه Pin This Page to Start را انتخاب کنید.

با این کار، وب سایت و آدرس مورد نظر به عنوان یک تایل، در قسمت استارت منو نمایش داده خواهد شد. حالا شما می توانید این آیکون را در هر جایی که بخواهید به وسیله قابلیت درگ اند دراپ، قرار دهید.
Google Chrome
اگر از مرورگر Google Chrome استفاده می کنید، می توانید بعد از باز کردن آدرس سایت مورد نظر، به قسمت بالا و سمت راست مرورگر مراجعه کنید و گزینه تنظیمات را باز کنید و از آن جا به مسیر More Tools > Add to Desktop بروید.

بعد از زدن این گزینه، یک پنجره باز می شود که از شما می خواهد عنوان مورد نظرتان را برای آیکون هدایتگر سایت، مشخص کنید. بعد از اینکه اسم را مشخص کردید، یک گزینه در کنار دکمه ADD قابل تمایش است که اگر آن را تیک دار کنید می توانید صفحه مورد نظر را در قالب یک اپلیکیشن باز کنید و نمای وب سایت را از حالت مرورگر به حالت پنجره اپلیکیشن تغییر دهید. این کار را در عمل تست کنید و به طور واضح تفاوت را مشاهده کنید. در انتها ADD را بزنید تا آیکون مورد نظر در دسکتاپ قرار گیرد:

حالا می توانید موقعیت شورت کات مورد نظر خود را مشاهده کنید:

Mozilla Firefox ،Internet Explorer و شمار دیگری از مرورگر ها
اگر از مرورگرهایی مثل Mozilla Firefox, Internet Explorer یا نظیر این ها استفاده می کنید، می توانید شورت کات سایت مورد نظر خود را به دسکتاپ تان بیفزایید اما در این مرحله کار شما کمی متفاوت تر است.
برای شروع این کار، به وب سایت مورد نظرتان بروید. در بخش سمت چپ سایت و درست در کنار آدرس بار، یک آیکون وجود دارد که اطلاعاتی در مورد سایت مورد نظر ارائه می دهد. موقعیت این آیکون به صورت زیر است:

روی این آیکون کلیک کنید و به صورت درگ اند دراپ، آیکون را روی دسکتاپ بکشید. بعد از این می توانید آیکون شکل گرفته را مشاهده کنید و روی آن راست کلیک کنید و با گزینه Rename نام آن را به دلخواه تغییر دهید. حتی می توانید از گزینه های “Cut”یا “Copy” نیز استفاده کنید و موقعیت آن را تغییر دهید.

در نهایت هر جا که دوست داشتید این شورت کات از سایت را پیست کنید.

اگر این آیکون را در استارت منو پیست کنید ( فولدر استارت منو در بخش PROGRAM ) به راحتی می توانید آن را در بخش منو مشاهده کنید. ما در روش تصویر بالا دقیقا همین کار را انجام داده ایم. بعد از این که این کار را انجام دادید، می توانید شورت کات مورد نظر را روی استارت منو مشاهده کنید. اگر تمایلی داشته باشید تا اندازه آن را تغییر دهید، می توانید روی لینک سایت در استارت منو کلیک راست کنید و از آن جا با استفاده از گزینه هایی که پیش روی تان قرار می گیرد اندازه آیکون را تنظیم کنید:

بدین ترتیب می توانید آدرس وب سایت هایی را که دائما به آن ها سر می زنید را پیش روی خود قرار دهید و از وبگردی سریع خود لذت ببرید و در زمان خود صرفه جویی کنید. نظر خود را در مورد این قابلیت و میزان نیازتان به آن با گویا آی تی در میان بگذارید. همچنین برای انتشار اطلاعات عمومی در مورد وب و تکنولوژی این مطلب را روی شبکه های اجتماعی به اشتراک بگذارید برای این کار کافی است روی دکمه های رنگارنگ زیر کلیک کنید.
منبع: howtogeek