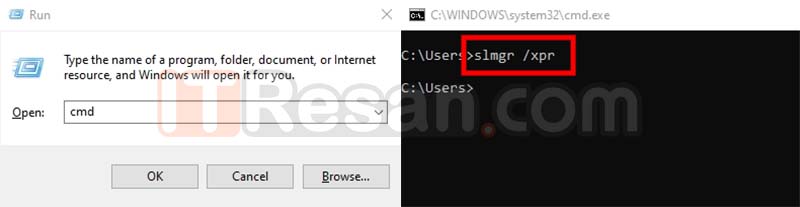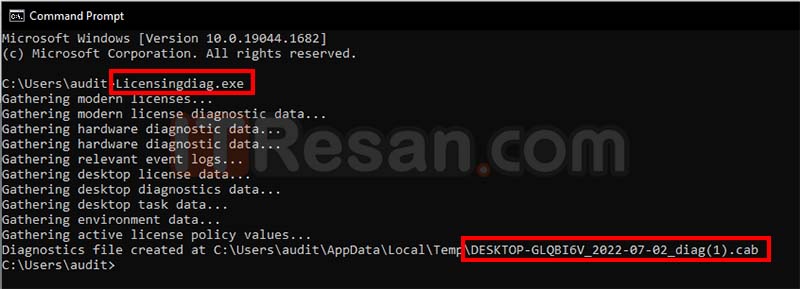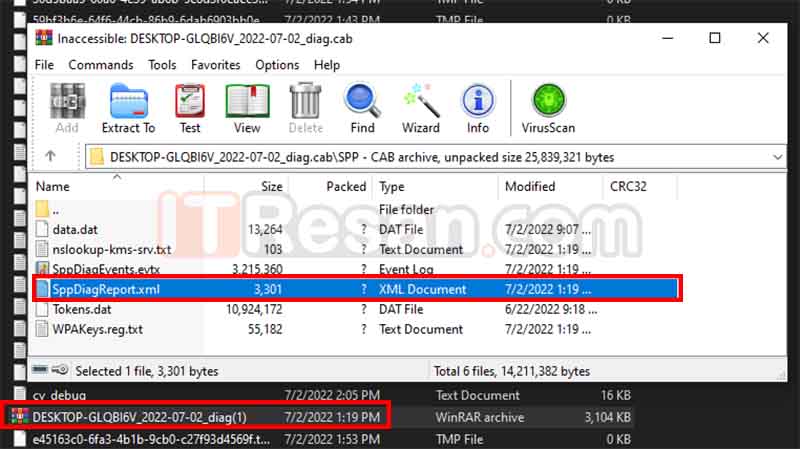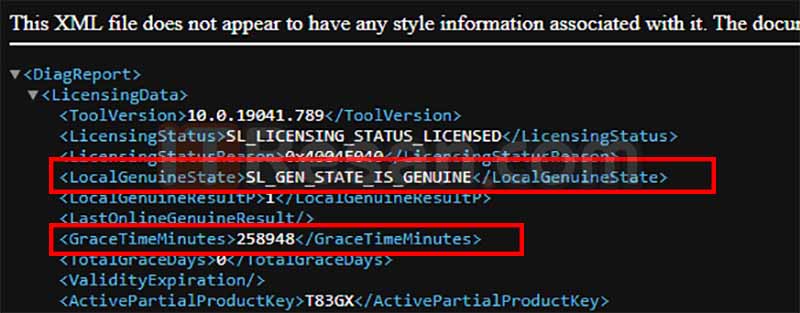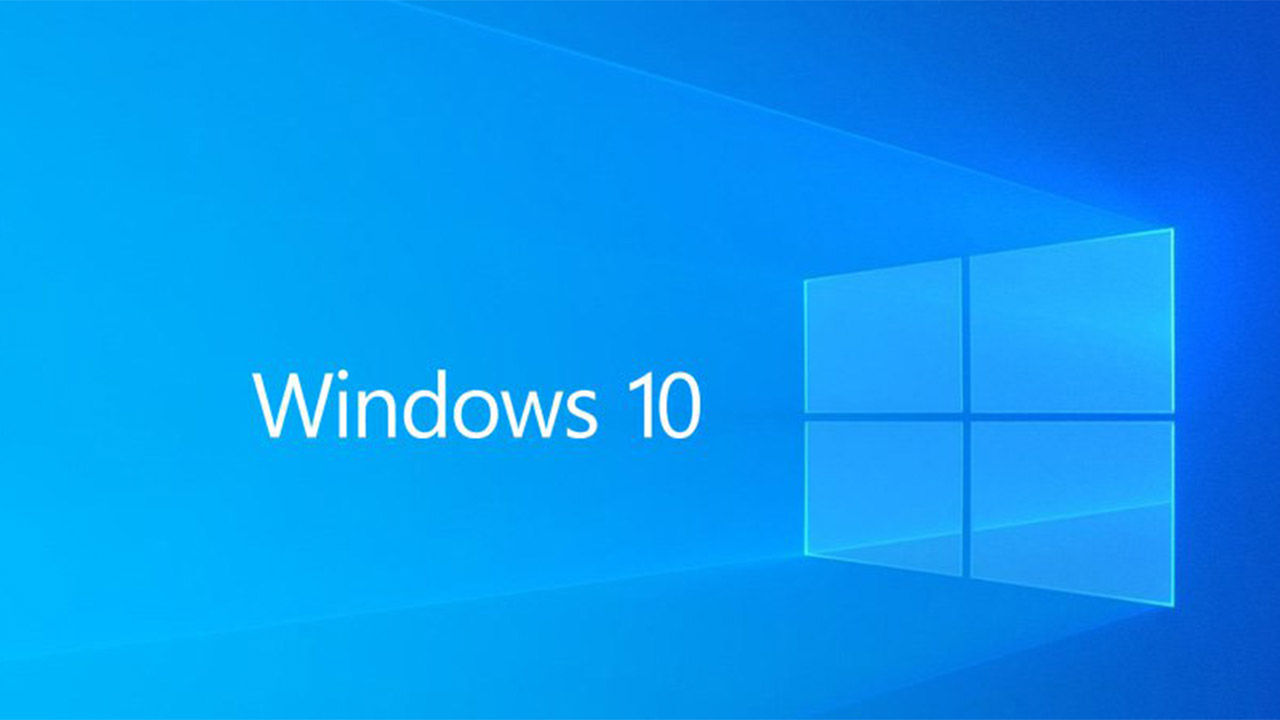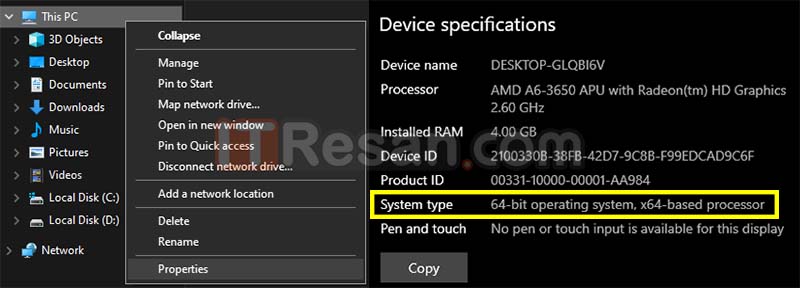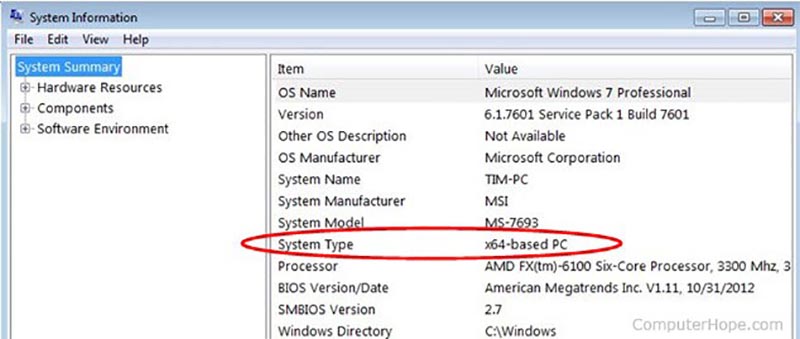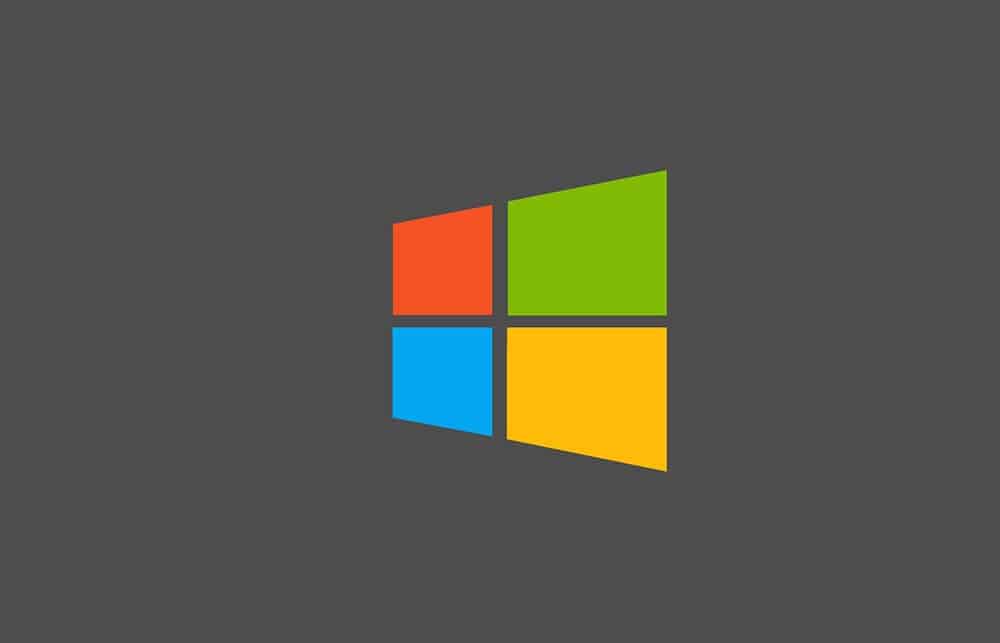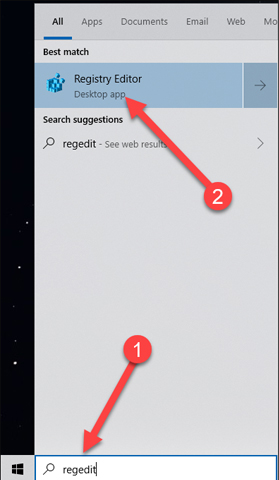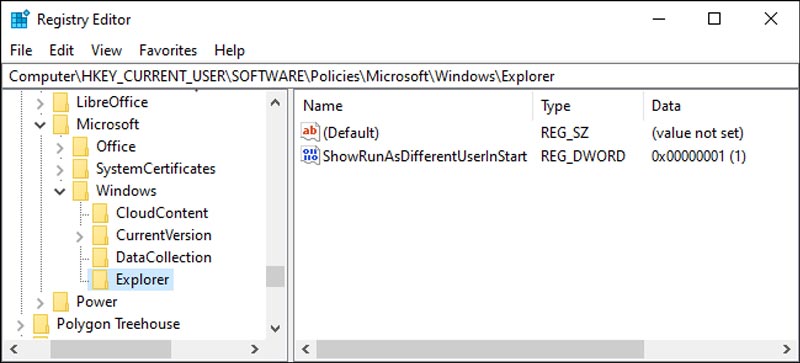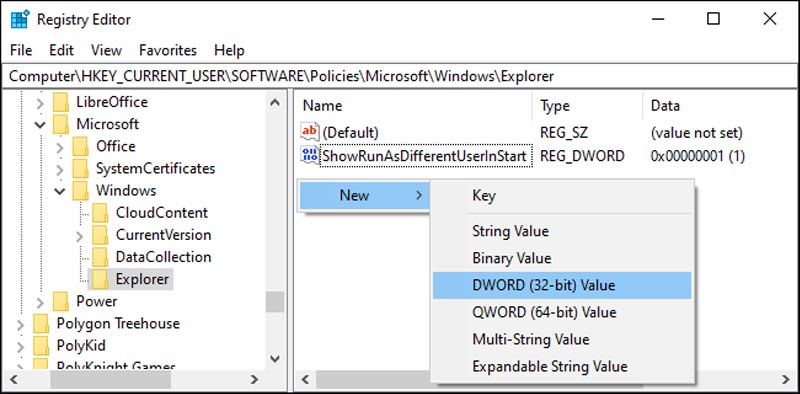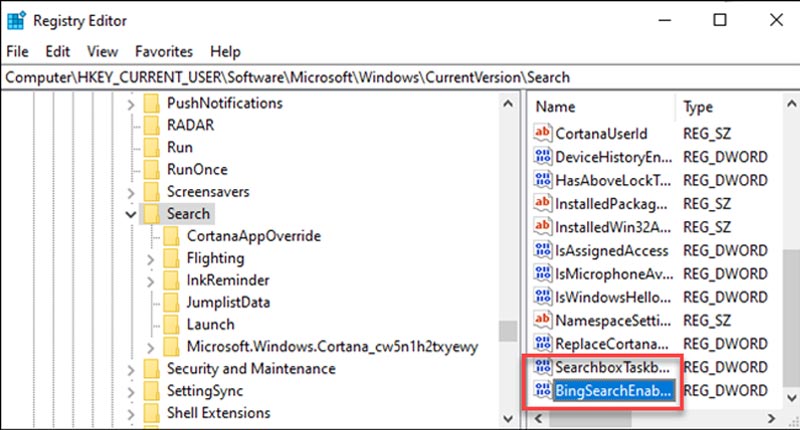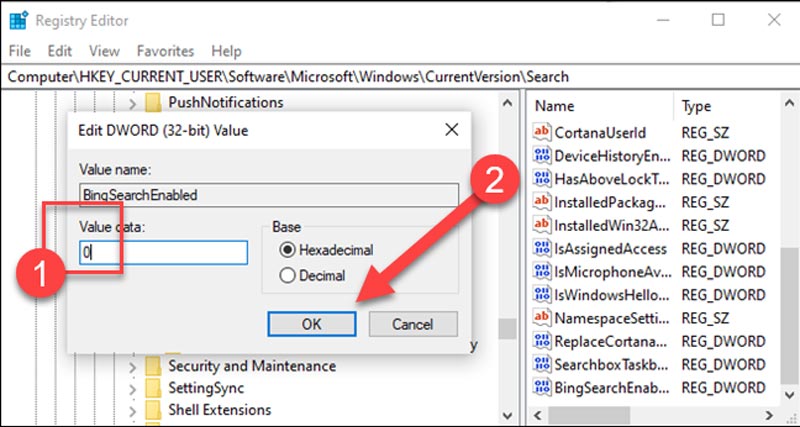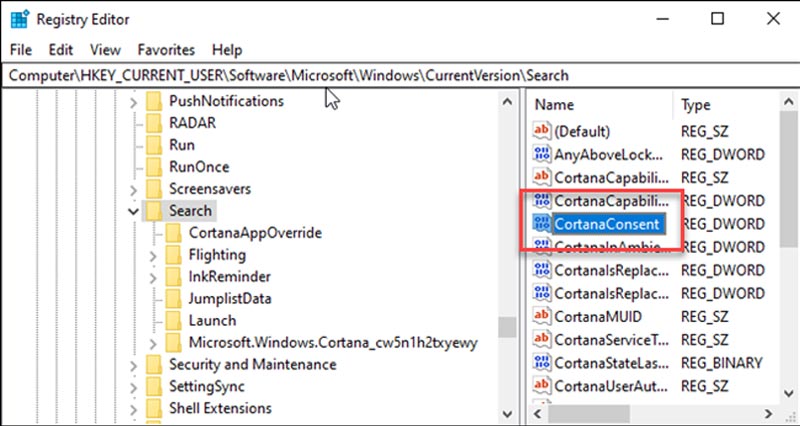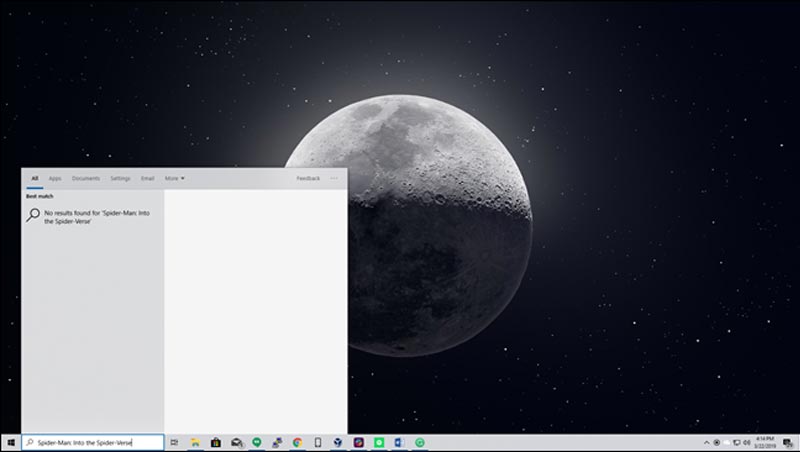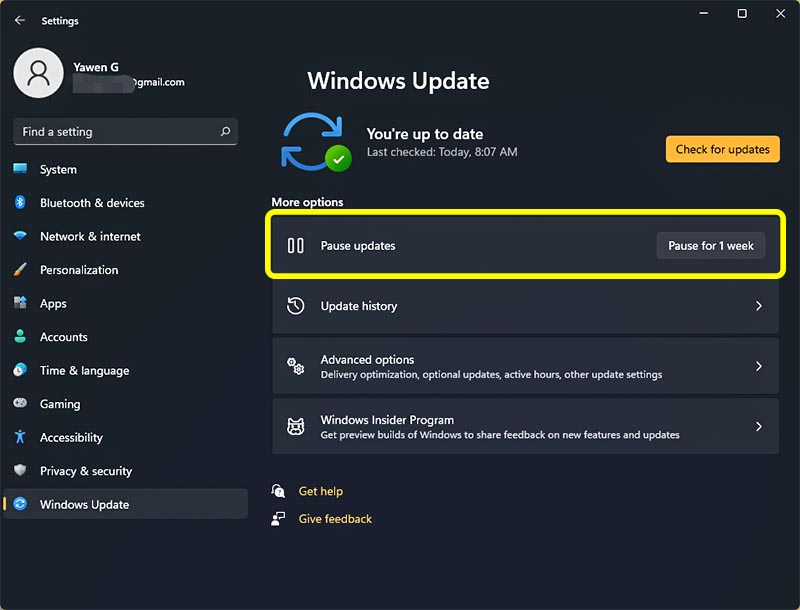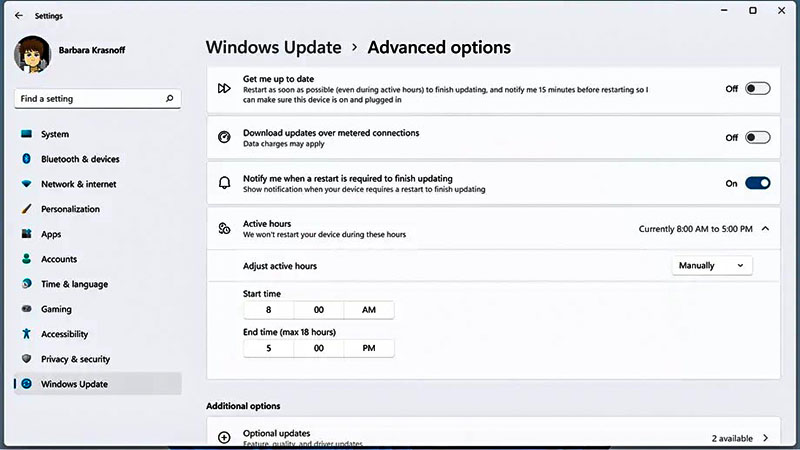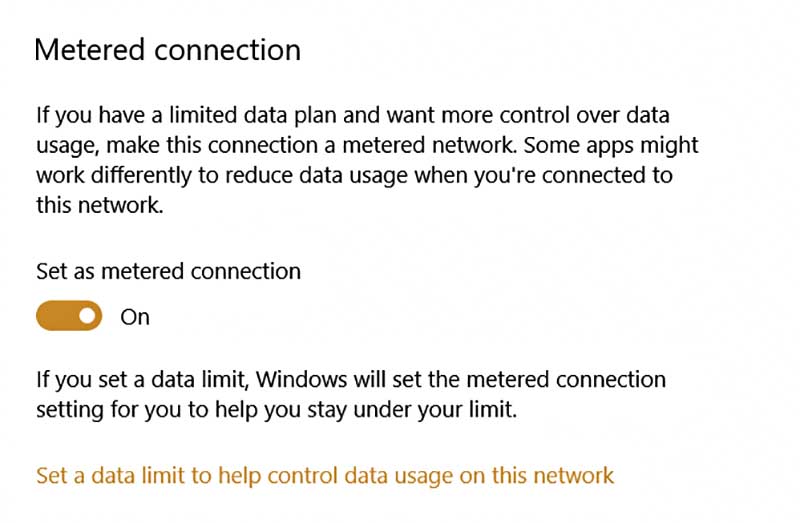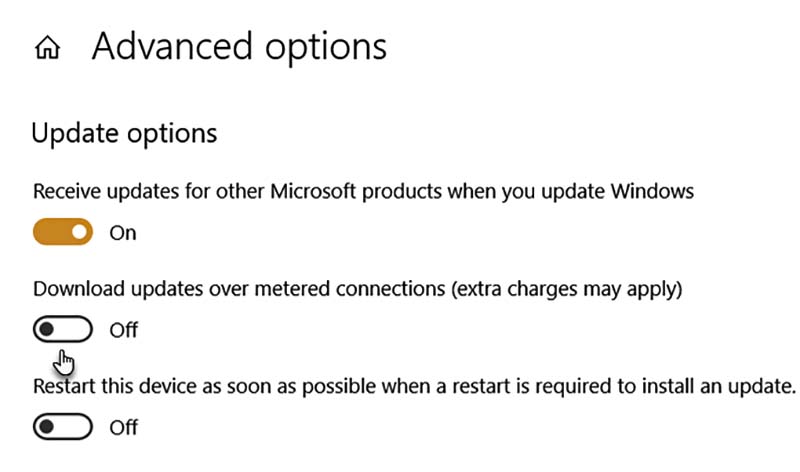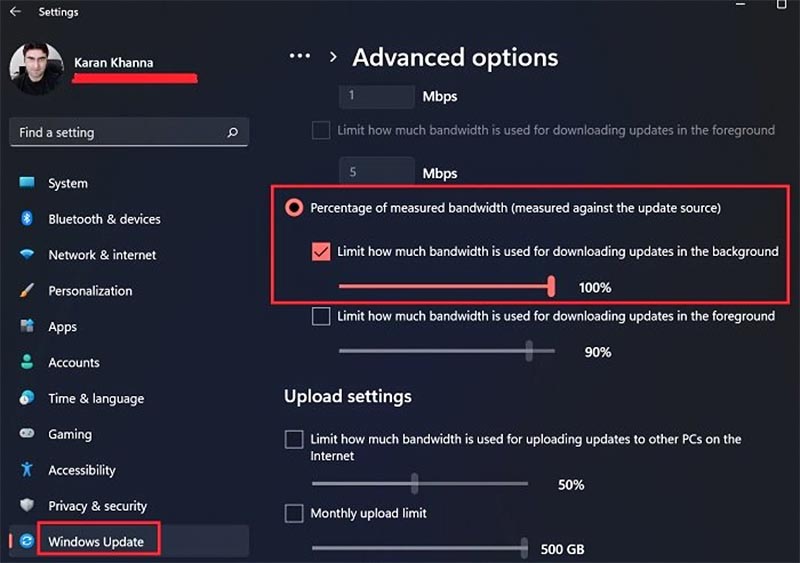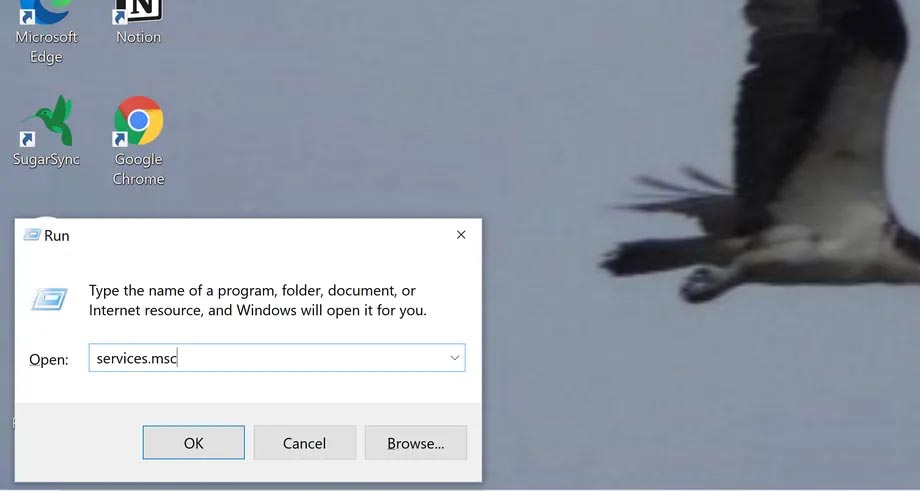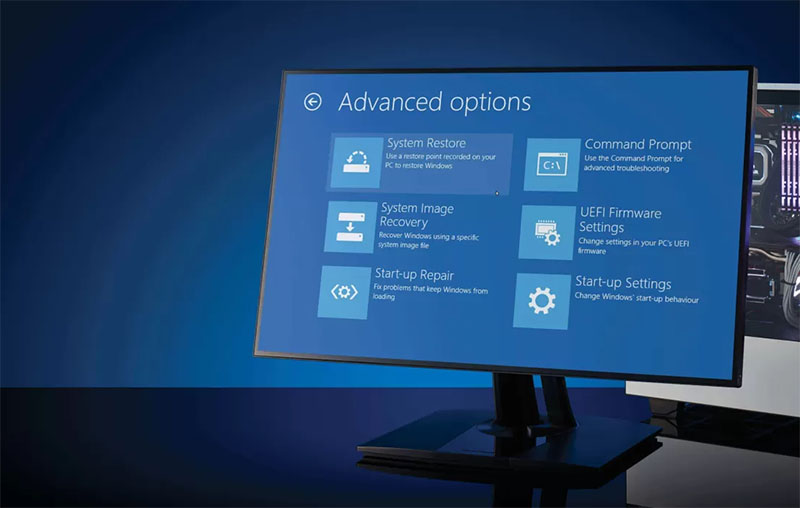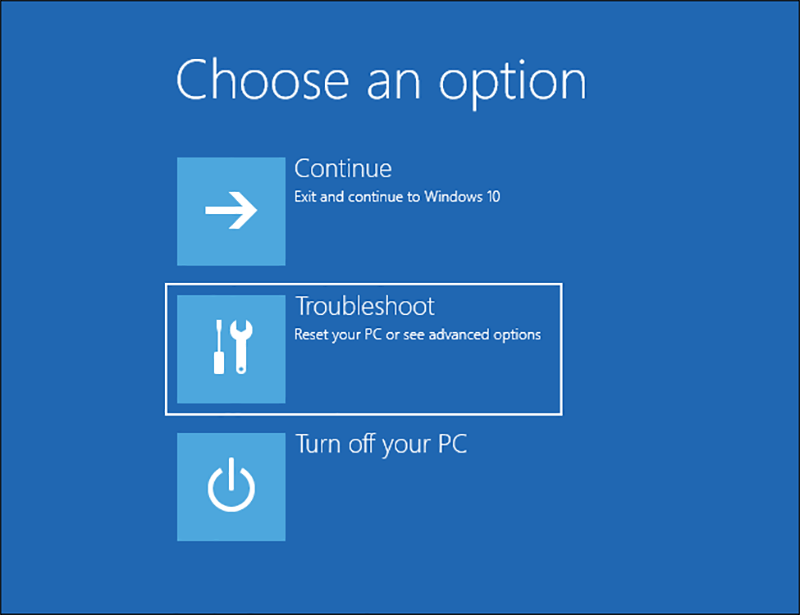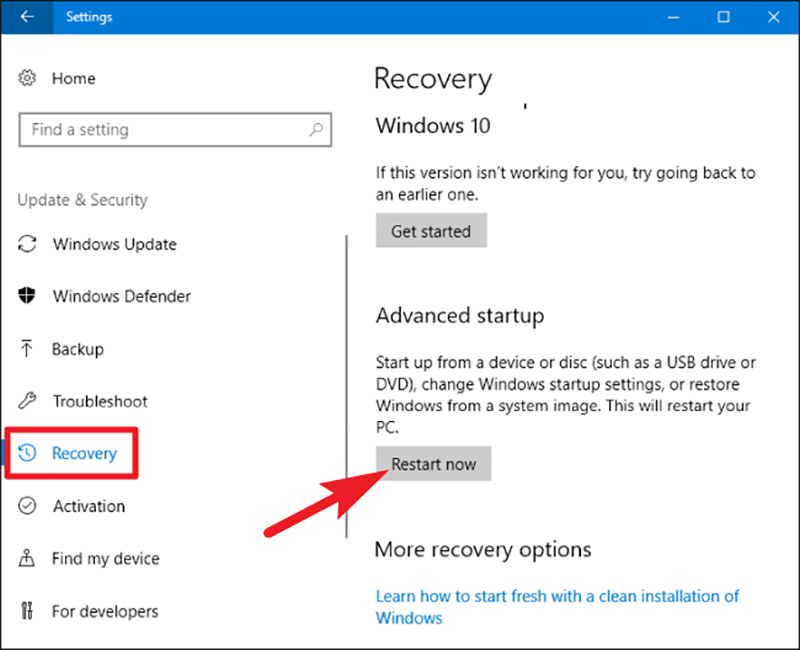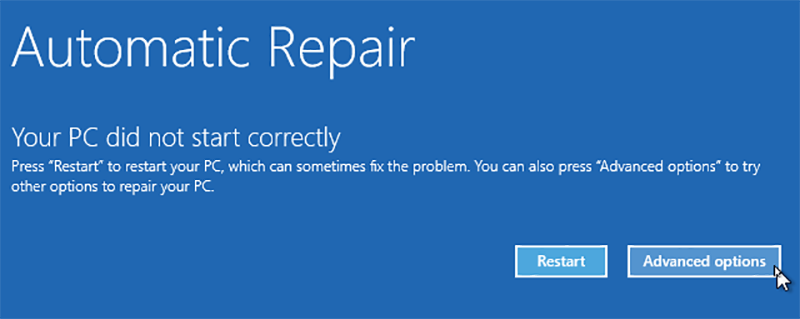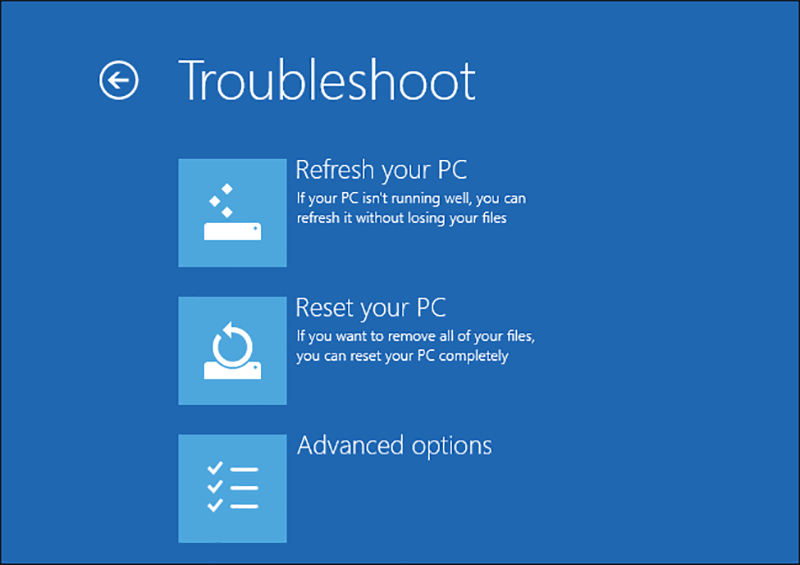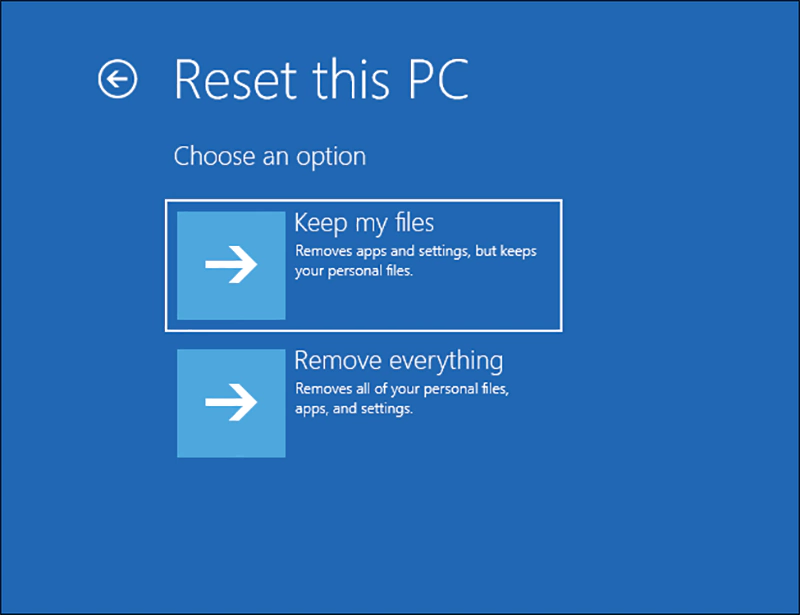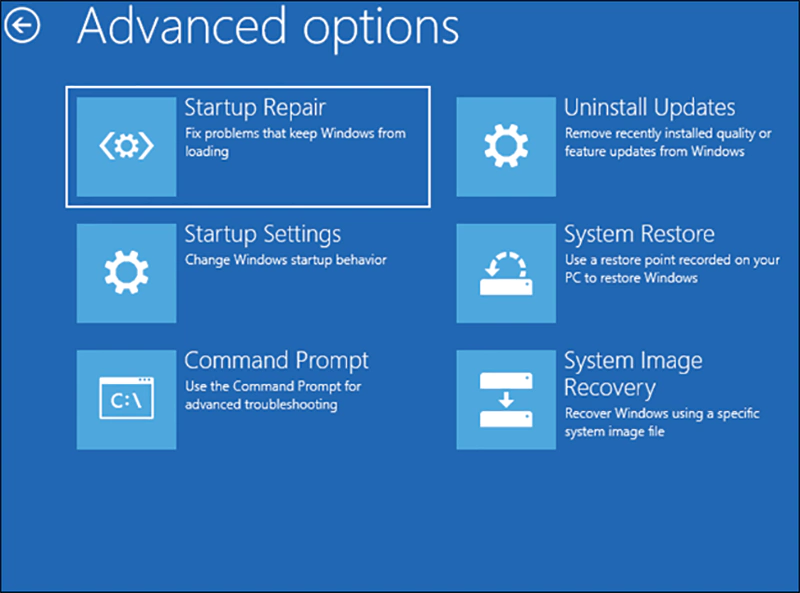ویندوز 10 در اواسط سال 2015 جایگزین ویندوز 8.1 شد و به سرعت میان کاربران محبوب گردید. قسمتی از ویندوز 10 درواقع منتخب بهترین چیزهایی بود که کاربران در ویندوزهای 7 و 8 دوست داشتند، مثل بازگشت منوی استارت که در ویندوز 8 حذف شده بود. قسمت دیگری از آن، امکانات بهروز و مدرنی بود که متناسب با پیشرفت دنیا و تکنولوژی مورد انتظار کاربران بود.
در زمان انتشار، از ویندوز 10 میشد به عنوان بهترین و پرامکاناتترین سیستمعامل وقت نام برد. یکی از ویژگیهای جالب این ویندوز، داشتن نسخههای مختلف برای کاربریهای مختلف است.
آیا استفادههای روزانه در منزل از ویندوز دارید یا کارایی شما مرتبط به بیزینس است؟ شاید هم ویندوز را برای اجرای بازیهای ویدیویی به کار بگیرید یا استفاده دانشجویی از آن داشته باشید. ویندوز 10 متناسب با استفاده شما، نسخه مختلفی در اختیارتان قرار میدهد.
دسترسی سریع به بخشهای مهم مقاله
کدام نسخه از ویندوز 10 را نصب کنیم؟
همین تنوع در نسخههای مختلف که عنوان کردیم، باعث سردرگمی بسیاری از کاربران شده است. از آن جایی که کامپیوتر یا لپتاپ ما، میزبان مهمترین کارهای روزانه ما خواهد بود، همه در فکر این موضوع هستیم که مناسبترین ویندوز را نصب کنیم. اما انتخاب نسخه مناسب ویندوز چهقدر در تجربه ما تاثیر دارد؟ نسخههای مختلف ویندوز چه تفاوتهایی با هم دارند؟ الآن بهترین ویندوز 10 کدام است؟
با آیتیرسان همراه باشید تا ویرایشهای مختلف ویندوز را با هم مقایسه و مناسبترین آنها برای هر نوع استفاده را مشخص کنیم.
ویندوز 32 بیت نصب کنیم یا 64 بیت؟
بیایید پیش از رسیدن به ویرایشهای مختلف ویندوز، به دو ورژن متفاوت ویندوز بپردازیم. تفاوت ویندوز ۳۲ بیت و ۶۴ بیت، در قدرت پردازش آنهاست. کامپیوترهایی که پردازنده ۳۲ بیت دارند، کندتر و قدیمیتر به شمار میآیند. تقریباً از سال ۲۰۰۷ به بعد، سیستمها عمدتاً با پردازندههای قویتر ۶۴ بیتی تولید شدند که سریعتر و امنتر هستند.
تفاوت پردازندههای ۶۴ بیت با ۳۲ بیت چهقدر است؟
خیلی راحت تفاوت آنها را با این مقایسه متوجه میشویم: پردازندههای ۳۲ بیتی حداکثر از ۴ گیگابایت رم به خوبی پیشتیبانی میکنند. این درحالی است که حداکثر میزانی که یک پردازنده ۶۴ بیتی به صورت تئوری میتواند پشتیبانی کند، ۱۶ اگزابایت (۱۶ میلیارد گیگابایت) است!
از نظر عملی، به زبان ساده پردازنده ۶۴ بیتی دادههای بیشتری را میتواند همزمان مدیریت کند و کارهای شما سریعتر انجام میشود. پس طبیعتاً باید به دنبال نصب نسخه ۶۴ بیتی از ویندوز باشید. تنها دلیلی که برای استفاده از ویندوز ۳۲ بیتی وجود دارد این است که پردازنده شما ۳۲ بیتی باشد.
برای آن که متوجه شوید در حال حاضر از ویندوز یا پردازنده ۶۴ بیتی استفاده میکنید یا ۳۲ بیتی (با «x86» نشان داده میشود)، دکمههای Windows + Pause را بزنید یا مانند عکس از Properties به مشخصات سیستم خود بروید:
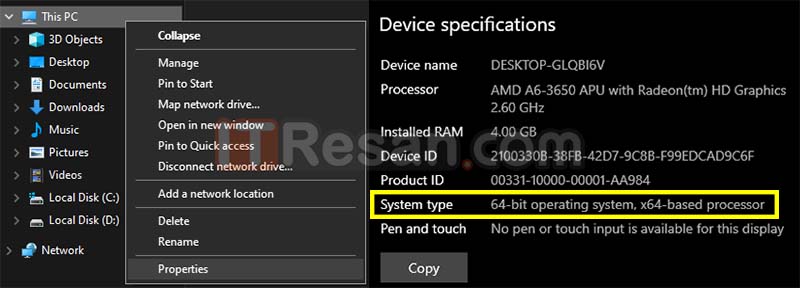
در ویندوزهای قدیمیتر مثل ویندوز 7 هم از این راه استفاده کنید:
- از منوی استارت به All Programs بروید.
- فولدر Accessories را باز کنید و سپس به System Tools بروید.
- در فولدر System Tools، گزینه System Information را بزنید.
- در قسمت Items اگر مقابل System Type عبارت «x64» نوشته شده بود، سیستمتان ۶۴ بیت است و اگر عبارت «x86» نوشته شده بود به معنای ۳۲ بیت بودن سیستم شماست.
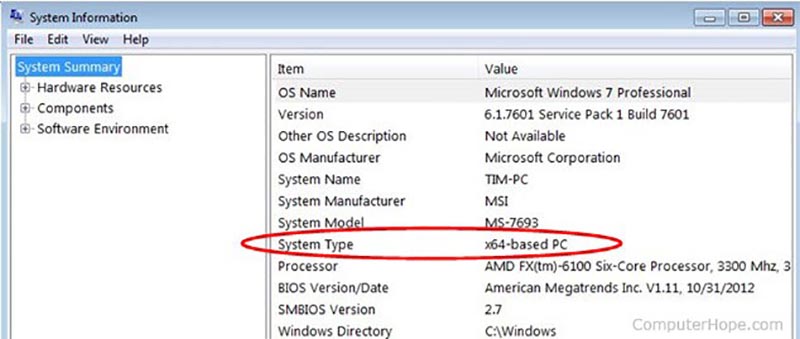
حالا که متوجه ورژن ویندوز فعلی و قدرت پردازندهتان شدهاید، وقت آن است که به ویرایشهای مختلف ویندوز 10 بپردازیم.
ویرایشهای مختلف ویندوز
همانطور که متوجه شدهاید، ویندوز 10 دارای چندین ویرایش (Edition) مختلف است. نمیتوان گفت کدام یک از این ویرایشها بهترین نسخه ویندوز 10 هستند؛ بلکه هرکدام از آنها برای کاربری خاص خود مناسب هستند. در ادامه به معرفی تکبهتک آنها و امکانات مختص هر یک میپردازیم.
نسخه Home؛ سبک، روان و ساده

این ویرایش همانطور که از نامش پیداست، نسخه مناسب برای کاربران خانگی است. اگر لپتاپ یا کامپیوتری به تازگی خریدهاید، احتمالاً این نسخه از ویندوز روی آن نصب شده است. این نسخه برای کاربران سادهتر با امور روزمره پیشنهاد میشود. نسخه هوم به دلیل سبکتر بودن نسبت به سایر نسخهها، با سختافزارهای قدیمیتر سازگاری بیشتری دارد.
همچنین این نسخه ویژگیهای کلیدی ویندوز را دارد. مرورگر سریع مایکروسافت اج، دستیار صوتی کورتانا، آنتیویروس ویندوز دیفندر و ساختار امنیتی ابتدایی همگی در این نسخه هم مثل تمام نسخههای دیگر موجود هستند.
بهترین نسخه ویندوز 10 برای گیم بازی کردن
اگر گیمر هستید و از ویندوز برای لذت بردن از بازیهای هیجانانگیز خود استفاده میکنید، نسخه هوم مناسبترین نسخه برای شماست. به عبارتی میتوان گفت دلیلی وجود ندارد که شما برای اجرای بازیهای به روزتان، نسخهای سنگینتر و پیشرفتهتر از هوم نصب کنید.
علاوه بر تمام امکانات گفتهشده، ویندوز 10 هوم امکاناتی مختص تجربه گیمینگ شما هم دارد؛ مثلاً میتوانید از اکانت ایکسباکس خود روی ویندوز استفاده کنید. همچنین Game Mode ساختهشده درون این نسخه از ویندوز، به طور خودکار بازیهای شما را روانتر اجرا میکند و عملکرد سیستم شما را در بازی بهبود میبخشد. فراموش نکنید که میتوانید با استفاده از کلیدهای Windows + G از Game bar ویندوز که برای ضبط بازیهای شما یا پخش زنده آنها ساخته شده، استفاده کنید.
هیچکدام از امکانات اضافهای که سایر نسخههای سنگینتر و پیشرفتهتر ویندوز ارائه میکنند، به کار شما برای بهبود تجربه گیمینگتان نخواهند آمد.
نسخه Pro؛ کاربری حرفهای و امنتر

طبیعتاً هیچکدام از نسخههای پیشرفتهتر ویندوز، امکانات کمتری نسبت به نسخه هوم ندارند و علاوه بر سنگینتر شدن، امکانات بیشتری را هم در اختیار کاربران قرار میدهند. به تبع همین موضوع نسخه پرو نیازمند سختافزاری قدرتمندتر از نسخه خانگی ویندوز است. از همین رو اگر شما کاربری سادهتری از ویندوز دارید و نیاز به امکانات تخصصیتر ندارید، دلیلی ندارد این ویندوز سنگینتر را نصب کنید.
اما اگر کاربر تخصصیتر ویندوز هستید و میخواهید از نسخهای پیشرفتهتر از نسخههای خانگی استفاده کنید، یا تجارت کوچکی دارید و اهمیت امنیت فایلهای شما بیشتر است، ویندوز 10 پرو بهترین نسخه برای شماست.
قابلیتهای امنیتی و مدیریتی ویندوز 10 پرو برای بیزینس شما
- قابلیت پیشرفته Microsoft Hyper-V به شما اجازه میدهد یک سیستم مجازی بسازید! سیستم مجازی شما دقیقاً مثل یک کامپیوتر کامل و مجزا عمل میکند و میتوانید سیستمعامل و برنامههای مجزا برای آن در نظر بگیرید و روی آن نصب کنید.
- قابلیت آشنای BitLocker هم به این ویندوز اضافه شده است که آن را از ویندوز ویستا به یاد داریم. بیتلاکر با قفل کردن و رمزگذاری پارتیشنها و درایوها از دادههای شما محافظت بیشتری به عمل میآورد. با امکانات بیتلاکر خیالتان راحت میشود که هیچ کس دیگری به فایلهای شما دسترسی نخواهد داشت. علاوه بر این، Device Guard و Secure Boot به امنیت هرچه بیشتر سیستم شما در برابر بدافزارها و خطرات امنیتی کمک میکنند.
- قابلیت Remote Desktop به شما اجازه میدهد از هرجایی که هستید به دسکتاپ خود متصل شوید و با دسترسی بیشتر به فضای ابری میتوانید همیشه از فایلهای مهم بکآپ داشته باشید.
- از سویی دیگر Active Directory هم میتواند یک دیتابیس مرجع برای شرکت و همکاران شما درست کند.
- با Windows Update for Business نیز میتوانید تمام سیستمهای شرکت را تکبهتک بهروز کنید و آنها را به سرویس آپدیت ویندوز وصل کنید. با این قابلیت همیشه سیستمهای دفتر کارتان را مجهز به بهروزترین آپدیتهای امنیتی ویندوز کنید تا دادههای مهم و محرمانه بیزینس شما از هرگونه خطری در امان باشند.
- با نسخه پرو میتوانید به ویرایش Group Policy بپردازید، امکانی که در نسخه هوم وجود ندارد.Group Policy درواقع به شما امکان تنظیمات بیشتر سیستم خود را میدهد. یعنی میتواند تغییراتی در تنظیمات خود بدهید که از طریق بخش Settings ویندوز خود در حالت معمول و روی نسخه هوم نمیتوانید اعمال کنید.
- این نسخه قابلیت MDM هم شامل میشود. MDM مخفف Mobile Device Management است که درواقع به شما به عنوان ادمین اجازه میدهد تنظیمات امنیت دستگاههای مختلفی که تحت نظرتان هستند را تغییر دهید. به این صورت است که شما باید دستگاههایی را ابتدا به ویندوز شناسانده و تایید کنید، مثلاً تلفنهای کاری و همراه کارمندان در یک شرکت؛ سپس میتوانید به طور کلی تنظیمات قسمتهای مختلفی از این دستگاهها را در دست بگیرید. حتی میتوانید سایتهای خاصی را از دسترس کامپیوترها و سیستمهای زیرنظر خود خارج کنید.
- قابلیت ساخت دامنه هم به شما اجازه میدهد چندین کامپیوتر را به یک دامنه و شبکه وصل کنید تا تمامی سیستمهای دفتر یا محل کارتان همیشه به هم متصل باشند. یا سیستم شخصی خود را به دامنه اداری خود وصل کنید تا همیشه روی آن نظارت داشته باشید.
شما با استفاده از نسخه پرو میتوانید آپدیتهای مربوط به امنیت و محافظت از ویندوز و فایلهای خود را زودتر از کاربران نسخه هوم دریافت کنید. البته شاید دریافت آپدیتهای متعدد و سریع برای برخی هم خیلی خوشایند نباشد که این بسته به شما میتواند نقطه ضعف یا نقطه قوت نسخه پرو باشد.
برای چه کاربرانی پرو بهترین نسخه ویندوز 10 است؟
قطعاً با خواندن برنامهها و قابلیتهای ذکرشده، تا الآن متوجه شدهاید که این نسخه از ویندوز برای چه کاربرانی مناسبتر است. اما علاوه بر تمامی این امکانات مدیریتی، ویندوز 10 پرو فقط برای کاربران تجاری یا دارندگان بیزینس نیست. اگر شما کاربری تجاری از ویندوز خود ندارید، همچنان میتوانید از امکانات مختلفی که با هم مرور کردیم استفاده کنید.
همانطور که قبلاً با هم بررسی کردیم، اگر شما قرار نیست از هیچکدام از امکانات گفتهشده نسخه پرو استفاده کنید، دلیلی برای استفاده از نسخه پیچیدهتری از هوم ندارید. اما اگر دارای بیزینس کوچکی هستید یا از علاقهمندان شدید PC و کاربران تخصصیتر به حساب میآیید، این امکانات بیشتر شما را راضی خواهند کرد.
اگر قرار است از نسخههای کرکی ویندوز استفاده کنید پس هر دوی آنها برای شما رایگان تمام خواهند شد در صورتی که لایسنس نسخه پرو نزدیک ۲ برابر نسخه هوم قیمت دارد. حالا که این اختلاف قیمت برای شما در تعیین بهترین نسخه نقشی ندارد، اگر سیستم شما خیلی قدیمی نیست و شما هم مقداری متخصصتر در زمینه ویندوز هستید، چرا ویندوز 10 پرو را امتحان نمیکنید؟
نسخه Pro for Workstations؛ برای سیستمهای پیشرفتهتر
به زبان ساده این نسخه همان نسخه پرو ولی برای سیستمهای قویتر است. این نسخه از ویندوز قابلیت پشتیبانی از ۴ پردازنده را دارد! یعنی میتوانید ۴ عدد CPU اینتل یا AMD روی سیستم خود فعال کنید!
این نسخه قابلیت پشتیبانی از سختافزارهای NVDIMM-N را دارد که سرعت سیستم شما را بهطور قابل ملاحظهای افزایش خواهند داد. در کل این نسخه اگر سختافزارهای خیلی قدرتمندی دارید، برای شما مناسبتر خواهد بود، مثلاً ۶ گیگابایت رم!
از این صفحه در سایت مایکروسافت میتوانید مقایسه مختصری از امکانات نسخههای هوم، پرو و Pro for Workstation ببینید.
جدول تفاوت امکانات نسخههای مختلف ویندوز
حالا که بهترین امکانات تخصصی ویندوز 10 پرو را با هم مرور کردیم، قبل از اینکه جلوتر برویم نگاهی کلی به این امکانات داشته باشیم. سعی کنید ویژگیها و برنامههایی که بررسی کردیم را در این جدول پیدا کنید تا متوجه شوید موردی که به آن نیاز دارید، در کدام نسخههای ویندوز وجود دارد. در این جدول نسخههای مختلف ویندوز به همراه قابلیتهایی که معرفی کردیم یا معرفی خواهیم کرد را مقایسه میکنیم:
| امکانات |
Windows 10 Home |
Windows 10 Pro |
Windows 10 Pro Education |
Windows 10 Education |
Windows 10 Pro for Workstations |
Windows 10 Enterprise |
| حداکثر RAM قابل پشتیبانی در نسخه ۳۲ بیت |
۴ گیگابایت |
۴ گیگابایت |
۴ گیگابایت |
۴ گیگابایت |
۴ گیگابایت |
۴ گیگابایت |
| حداکثر RAM قابل پشتیبانی در نسخه ۶۴ بیت |
۱۲۸ گیگابایت |
۲ ترابایت |
۲ ترابایت |
۲ ترابایت |
۶ ترابایت |
۶ ترابایت |
| تعداد حداکثر سوکت CPU |
۱ |
۲ |
۲ |
۲ |
۴ |
۴ |
| امکانات کلیدی ویندوز |
✅ |
✅ |
✅ |
✅ |
✅ |
✅ |
| محافظتهای امنیتی ابتدایی |
✅ |
✅ |
✅ |
✅ |
✅ |
✅ |
| دستیار صوتی کورتانا |
✅ |
✅ |
دارد ولی به صورت پیشفرض غیرفعال است |
دارد ولی به صورت پیشفرض غیرفعال است
(نیاز به آپدیت ۱۷۰۳) |
✅ |
✅ |
| پیشنهادات Microsoft Store |
✅ |
✅ |
دارد ولی به صورت پیشفرض غیرفعال است |
دارد ولی به صورت پیشفرض غیرفعال است |
✅ |
✅ |
| رمزگذاری خود سیستم |
✅ |
✅ |
✅ |
✅ |
✅ |
✅ |
| مدیریت دستگاه موبایل شخصی |
✅ |
✅ |
✅ |
✅ |
✅ |
✅ |
| مدیریت از راه دور دسکتاپ و برنامهها |
فقط سیستم خود شخص |
فقط سیستم خود شخص |
فقط سیستم خود شخص |
سیستم خود شخص و تمامی سیستمهای داخل دامنه |
سیستم خود شخص و تمامی سیستمهای داخل دامنه |
سیستم خود شخص و تمامی سیستمهای داخل دامنه |
| Hyper-V
(ساخت سیستم مجازی) |
❌ |
فقط ورژن ۶۴ بیتی |
فقط ورژن ۶۴ بیتی |
فقط ورژن ۶۴ بیتی |
فقط ورژن ۶۴ بیتی |
فقط ورژن ۶۴ بیتی |
| BitLocker
(رمزگذاری درایوها) |
❌ |
✅ |
✅ |
✅ |
✅ |
✅ |
| Device Guard |
❌ |
✅ |
✅ |
✅ |
✅ |
✅ |
Encrypting File System
(رمزگذاری فایلها) |
❌ |
✅ |
✅ |
✅ |
✅ |
✅ |
| تشکیل دامنه و مدیریت Group Policy |
❌ |
✅ |
✅ |
✅ |
✅ |
✅ |
| Windows Update for Business |
❌ |
✅ |
✅ |
✅ |
✅ |
✅ |
| پشتیبانی از سختافزارهای اِنویدیم (NVDIMM) |
❌ |
❌ |
❌ |
❌ |
✅ |
✅ |
| RDMA (Remote Direct Memory Access) |
❌ |
❌ |
❌ |
❌ |
✅ |
✅ |
AppLocker
(قفلکننده برنامهها) |
❌ |
❌ |
❌ |
✅ |
❌ |
✅ |
| BranchCache |
❌ |
❌ |
❌ |
✅ |
❌ |
✅ |
| Credential Guard |
❌ |
❌ |
❌ |
✅ |
❌ |
✅ |
| App-V |
❌ |
❌ |
❌ |
✅ |
❌ |
✅ |
| UE-V |
❌ |
❌ |
❌ |
✅ |
❌ |
✅ |
| تنظیمات صفحه شروع ویندوز در Group Policy |
❌ |
❌ |
❌ |
✅ |
❌ |
✅ |
| Unified Write Filter (UWF) |
❌ |
❌ |
❌ |
✅ |
❌ |
✅ |
| Long-term servicing option available (LTSC) |
❌ |
❌ |
❌ |
❌ |
❌ |
✅ |
| Direct Access |
❌ |
❌ |
❌ |
✅ |
❌ |
✅ |
*تمام امکانات نوشتهشده در مقاله معرفی شدهاند.
نسخه Enterprise؛ بهترین ویندوز 10 برای ارگانها

در جدول بالا امکانات فراوان نسخههای پرو را یکبار دیگر نگاه کنید. حالا نگاه دیگری به ستون سمت چپ جدول بیاندازید. تمامی امکانات مدیریتی و امنیتی پرو را میتوانید در انترپرایز پیدا کنید به همراه قابلیتهای بیشتر! پس میتوان گفت که نسخه انترپرایز ویندوز مناسب برای کسب و کار و تجارتهای بزرگ است. به همین دلیل هم احتمالاً شما تا به حال با این نسخه آشنا نشدهاید.
معمولاً این ویندوز به صورت volume license فروخته میشود. یعنی لایسنس این ویندوز به یک کمپانی داده میشود و آن شرکت میتواند برای کارمندان خود این نسخه را نصب کند. نسخه انترپرایز ابتدا به صورت جداگانه منتشر نشد و درواقع افزونهای برای پرو بود. ولی اگر کاربر ویندوزهای کرکی هستید، میتوانید به راحتی از نسخههای کرکی انترپرایز استفاده کنید.
در ادامه نگاهی خواهیم داشت به وجه برتری و قابلیتهای اضافه انترپرایز که در نسخه پرو نبودند و اگر شما صاحب سازمان بزرگی هستید به شما کمک خواهند کرد:
- Microsoft Windows Defender Credential Guard دستگاهی را که عضو دامنه شما شده، به صورت مجازی دستگاهی جدا در نظر میگیرد تا اگر اطلاعات ورود این دستگاه لو رفت یا دچار تهدید امنیتی شد، سایر دستگاههای دامنه کاملاً در امان باشند. این امکان هنگامی که بخواهید دستگاه جدیدی را به دامنه اضافه کنید، بسیار کمککننده خواهد بود.
- با کمک AppLocker میتوانید اپلیکیشنهای کاربران دامنه خود را قفل کنید. مثلاً شما به عنوان مدیر سازمان یا مجموعه میخواهید کارمندانتان فقط از مرورگر اج استفاده کنند، میتوانید با قفلگذاری روی کروم، آنها را محدود کنید!
- Long-Term Servicing Channel (LTSC) که قبلاً با نام Long-Term Servicing Branch یا LTSB شناخته میشد قابلیتی در انحصار ویرایش انترپرایز است. LTSC درواقع تضمینی از طرف ویندوز برای تغییر ندادن ویژگیها، امکانات و رابط کاربری ویندوز است. یعنی اگر شما کاربرد مشخص، تکمنظوره و مهمی از ویندوز دارید، با فعال کردن LTSC برای ویندوز 10 انترپرایز میتوانید مطمئن باشید که آپدیتهای ویندوز قرار نیست امکانات سیستم شما را تغییر دهند. مثلاً سیستمهایی که برای دستگاههای ATM، کادر درمانی بیمارستان یا کنترل ترافیک هوایی در یک فرودگاه هستند را در نظر بگیرید. تمامی این سیستمها تکمنظوره ولی برای کار بسیار مهمی هستند. مایکروسافت با LTSC به صاحبان این سیستمها تضمین میدهد پشتیبانی ۱۰ ساله از ویندوز آنها داشته باشد، ولی امکانات این سیستمها را آپدیت یا دچار تغییر نکند تا کاربری آنها مختل نشود.
- در قسمت مرتبط با نسخه پرو خواندیم که Group Policy که شامل تنظیمات جزئی سیستم میشود، در ویندوز هوم بسیار محدود و در ویندوز پرو نسبتاً بازتر است. طبیعتاً هرچهقدر ویندوز شما پیچیدهتر یا پیشرفتهتر باشد، دسترسیهای شما نیز افزایش مییابد. پس در نسخه انترپرایز تنظیمات بیشتری را نسبت به پرو میتوانید در Group Policy لحاظ کنید. مثلاً شما میتوانید به کلی قسمت Lock Screen را دذ ویندوز تمام کاربران غیرفعال کنید!
- App-V (Application Virtualization): با استفاده از App-V میتوانید اپلیکیشنی که میخواهید را در محیطی مجازی و مجزا بدون نیاز به پیمودن پروسه نصب اجرا کنید. همچنین اپلیکیشن اجرایی را میتوانید در سیستمی دیگر استریم (پخش زنده) کنید. این کارها علاوه بر امنیت بیشتر سیستم شما، امکان مدیریت بهتری از اپلیکیشنهای خاص میدهند که میتواند به کار ارگانهای بزرگ بیاید.
- UE-V (User Environment Virtualization): همانطور که از نام «مجازیسازی محیط کاربری» پیداست، این برنامه به کاربران اجازه میدهد تا تنظیمات اپلیکیشنها و سیستمعاملهای خود را در محیطی مجازی ذخیره کنند و بین PCهای مختلف جابهجا کنند. این امکان هم برای سازمانهای بزرگ مناسب است تا تنظیمات هر کاربر بین تمام کامپیوترها را بتوانند بهطور وسیعتری مدیریت و جابهجا کنند.
- Remote Direct Memory Access (RDMA): یک فناوری که به شما اجازه میدهد بین دو کامپیوتر در یک شبکه بدون درگیر شدن پردازندهها، سیستمعاملها و کشهای آنها به انتقال داده بپردازید. پس قطعاً این انتقال سریعتر و سبکتر صورت میگیرد.
- با Direct Access میتوانید اتصال تمام کاربران دامنه خود را به یک اتصال رمزگذاریشده تونل کنید. یعنی چیزی همانند VPN که با تنظیم شما میتواند به صورت خودکار برای همه فعال شود.
- Branch Cache برای ارگانهایی که بیشتر از یک شعبه دارند میتواند یک حافظه پنهان برای دسترسی به دادهها درست کند. مثلاً دفتر اصلی سازمان شما در تهران است و دادههای مهمی دارید که شعب شهرهای دیگر شما به آنها نیاز دارند. به جای آن که این دادهها را روی اینترنت بگذارید، میتوانید از Branch Cache استفاده کنید تا با مصرف حجم کمتر و سرعت بیشتر این دادهها بین شعب شما منتقل شوند.
- UWF (Unified Write Filter): سیستمی را در اداره، مدرسه، هتل یا کتابخانه تصور کنید که کاربران مهمان زیادی روزانه از آن استفاده میکنند. هر کاربر مهمان طبیعتاً میخواهد برای استفاده موقت تغییرات خود را لحاظ کند یا برنامههای متفرقهای را نصب و اجرا کند. اما این تنظیمات ممکن است تجربه کاربر مهمان بعدی را مختل کنند. پس بهتر است این تنظیمات کاربران مهمان مانند استفاده آنها موقت باشد و پس از ریاستارت کردن کامپیوتر، همه چیز به حالت اول برگردد. این دقیقاً کار UWF است. UWF وقتی فعال میشود تمامی تغییرات، نصبها و به اصطلاح نوشتهها روی سیستم شما را در جایی موقت نگه میدارد و علاوه بر برقراری امنیت سیستم شما، سرعت بوت بعدی را هم بالاتر میبرد.
تمامی این امکانات پیشرفته که باهم بررسی کردیم، به شما حداکثر توانایی مدیریت، امنیت و شخصیسازی را خواهند داد. پس میتوان نتیجه گرفت انترپرایز بسیار مناسب ارگانها و تجارتهای متوسط تا بزرگ است.
نسخههای Education؛ هم برای دانشجو هم برای مدیریت دانشجویان
همانطور که Education به معنای «آموزش» و «تحصیلات» است، این دو نسخه از ویندوز هم برای این کاربریها طراحی شدهاند. اگر بخواهیم به طور ساده دو نسخه آن را بررسی کنیم اینگونه خواهد بود:
- Windows 10 Pro Education: این نسخه درواقع همان نسخه پرو است که برای دانشآموزان و دانشجویان شخصیسازی شده. مثلاً پیشنهادات مایکروسافت استور به صورت پیشفرض غیرفعال شده تا حواس دانشآموزان پرت نشود! وضعیت کورتونا، منشی صوتی ویندوز هم به همین شکل است. البته هر دوی آنها را میتوان به صورت دستی فعال کرد.
- Windows 10 Education: نسخه مدیریتی انترپرایز را که به یاد دارید؟ ویندوز 10 اجوکیشن دقیقاً همان نسخه است ولی متناسب با نیازهای ارگانهای آموزشی، مدارس یا دانشگاهها شخصیسازی شده است. همانطور که در جدول بالا هم میتوانیم مشاهده کنیم، جز RDMA تمام قابلیتهای انترپرایز در این ویرایش وجود دارد ولی بازهم مثل نسخه پرو اجوکیشن، پیشنهادات مایکروسافت استور به صورت پیشفرض غیرفعال هستند که میتوان آن را به راحتی فعال کرد.
Consumer Edition و Business Edition چه هستند و چه تفاوتی دارند؟
اگر این دو اصطلاح را جایی شنیدهاید و ذهن شما درگیر این دو ویرایش از ویندوز 10 شده، ما پاسخ شما را خواهیم داد. این دو ویرایش صرفاً مدل لایسنس هستند که اگر شما از نسخههای کرکی استفاده میکنید برای شما بیمعنی خواهند بود. Edition Consumer برای مشتریان خانگی و دارای نسخههای هوم، پرو و پرو اجوکیشن است. طبیعتاً Business Edition هم دارای نسخههای تجاری مانند پرو، اجوکیشن و انترپرایز است.
نتیجهگیری؛ بهترین نسخه ویندوز 10 کدام است؟
با تمامی این مقایسهها و تعاریف میتوان به یک نتیجهگیری کلی رسید. بیایید نتایج نهایی را مرور کنیم تا بهترین ویرایش ویندوز برای هر کاربری را بشناسیم.
نکته: برای ما کاربران ایرانی که عمدتاً از ویندوزهای کرکی استفاده میکنیم بحث قیمت و بهصرفه بودن نسخهها زیاد به کار نخواهد آمد. پس ما مقایسه قیمتی را حذف میکنیم و همه آنها را رایگان در نظر میگیریم. اگر شما از لایسنس قانونی ویندوز استفاده میکنید، قیمت آنها را هم در نظر داشته باشید که نسخههای پرامکاناتتر طبیعتاً گرانتر هستند.
نسخههای مختلف ویندوز 10 بهطور خلاصه به ترتیب از بهترین به کمترین امنیت، امکانات مدیریتی و شخصیسازی و نیاز به سختافزار قویتر به این شکل هستند:
ویندوز 10 هوم < ویندوز 10 پرو < ویندوز 10 انترپرایز
پس بیایید با توجه به این جدول بهترین نسخه ویندوز 10 برای کاربریهای متفاوت را بشناسیم:
| نوع کاربری |
Windows 10 Home |
Windows 10 Pro |
Windows 10 Enterprise |
| کاربری خانگی و مالتیمدیا (تماشای فیلم و امور روزانه) |
بسیار مناسب |
نامناسب |
نامناسب |
| گیمینگ |
بسیار مناسب و کافی |
بسیار مناسب اگر کاربر تخصصیتری هستید |
نامناسب |
| کارهای گرافیکی، تدیون و ساخت انیمیشن، فیلم و … |
مناسب |
بسیار مناسب
اگر سختافزار خیلی قدرتمندی دارید از نسخه Pro for Workstations استفاده کنید |
نامناسب |
| تحصیلی و دانشجویی |
بسیار مناسب |
نسخه Pro Education بسیار مناسب
(برای کاربران تخصصیتر) |
نامناسب |
| کاری و شخصی
امور اداری |
کافی |
بسیار مناسب |
نامناسب |
| کاری، مدیریت دفاتر و کسب و کارهای کوچک |
نامناسب، امکانات بیشتری نیاز دارید |
بسیار مناسب |
مناسب، اما همچنان امکانات زیادی هست که از آن استفاده نخواهید کرد |
| کاری، مدیریت بیزینس و ارگانهای بزرگ |
نامناسب |
مناسب، ولی ممکن است امکانات بیشتری نیازتان شود |
بسیار مناسب |
| کاری، مدیریت آموزشگاه، دانشگاه، مدارس و موسسات آموزشی |
نامناسب |
مناسب، ولی ممکن است امکانات بیشتری نیازتان شود |
نسخه Education بسیار مناسب |
اگر سوالی درباره نسخهای از ویندوز داشتید یا همچنان در انتخاب بهترین نسخه ویندوز 10 سردرگم بودید در بخش نظرات مشکل یا کاربری خود از ویندوز را مطرح کنید تا از ما مشاوره بگیرید.
نوشته بهترین ویندوز 10 کدام است؟ معرفی کامل امکانات نسخههای مختلف ویندوز 10 اولین بار در اخبار فناوری و موبایل پدیدار شد.