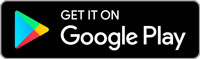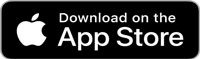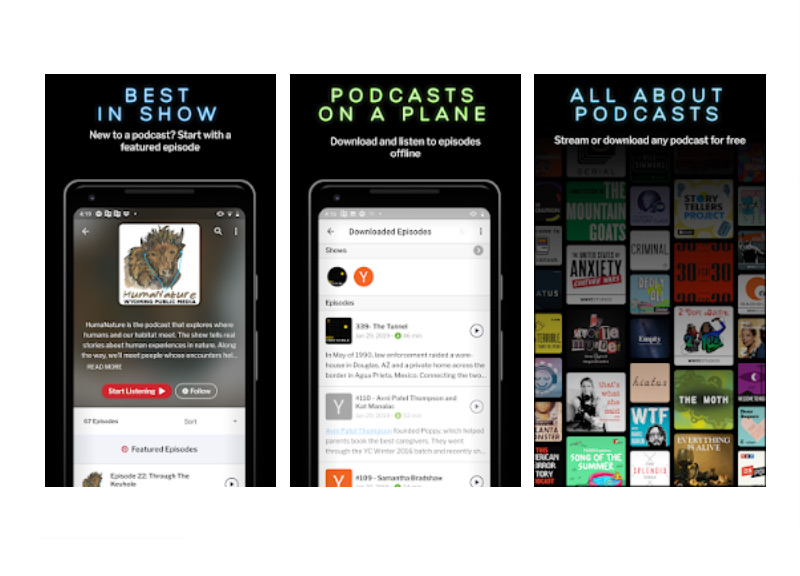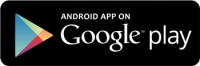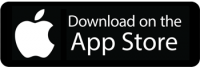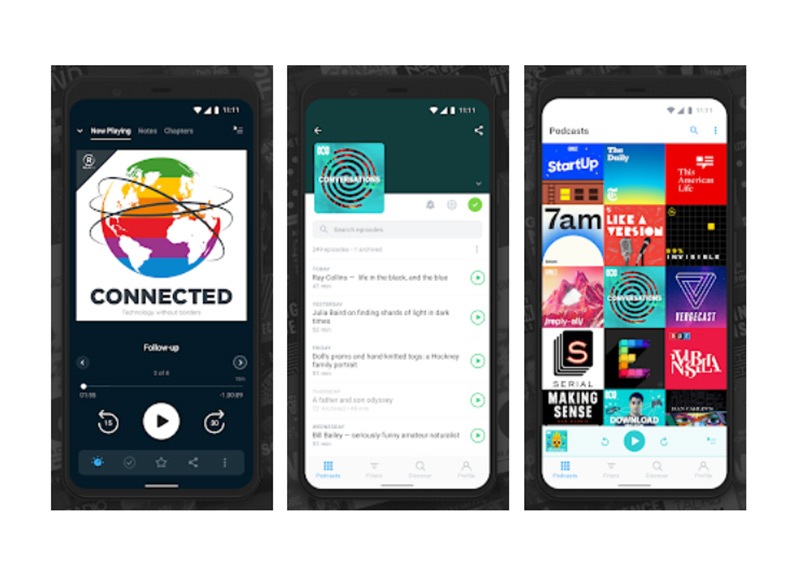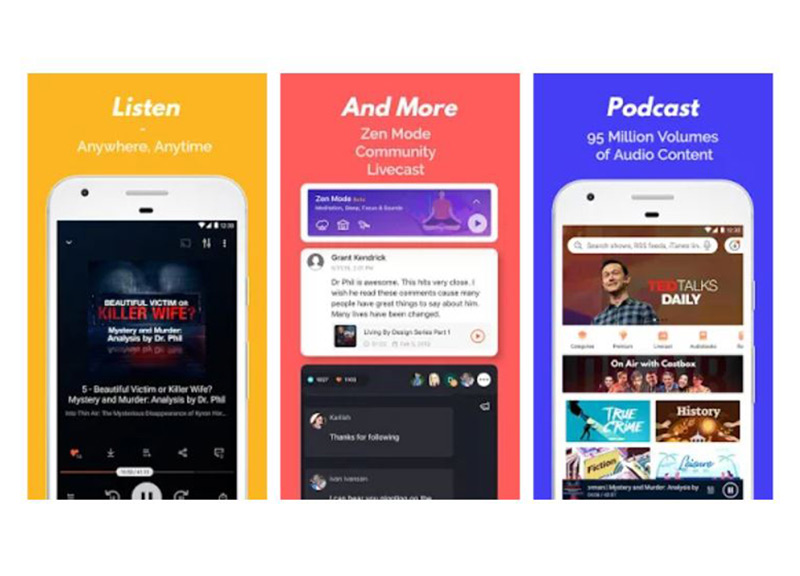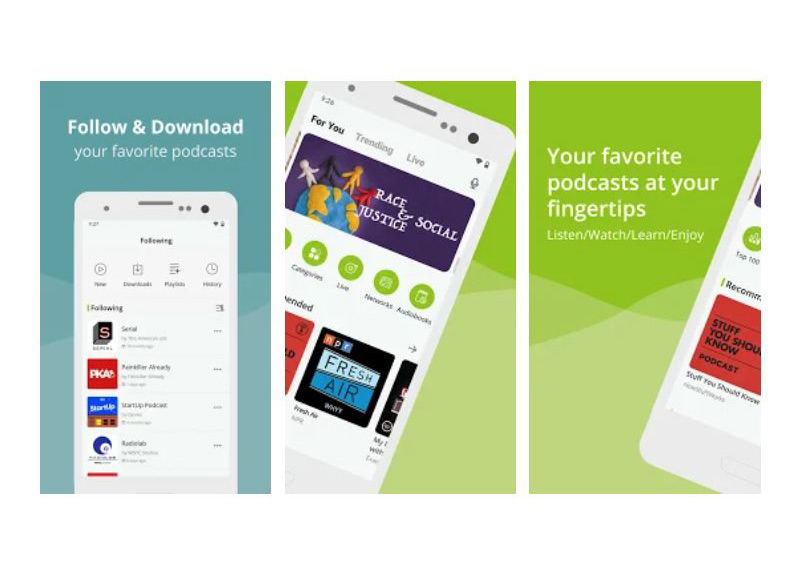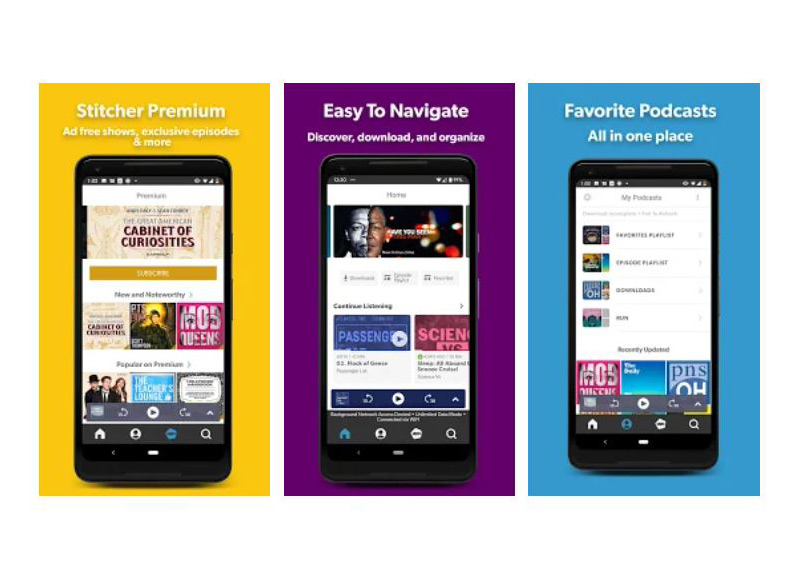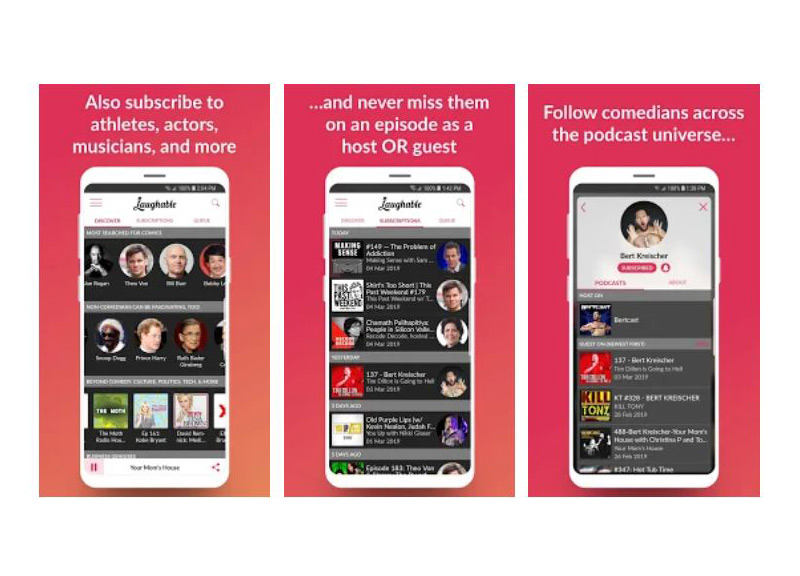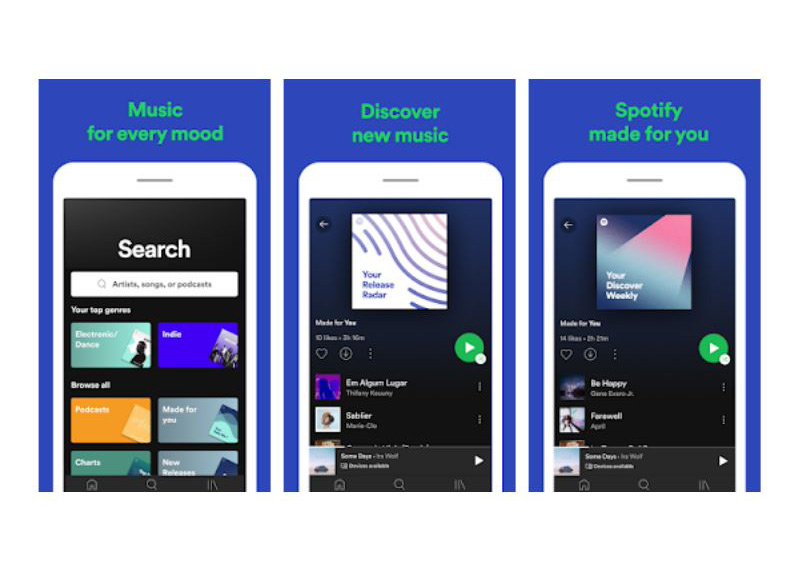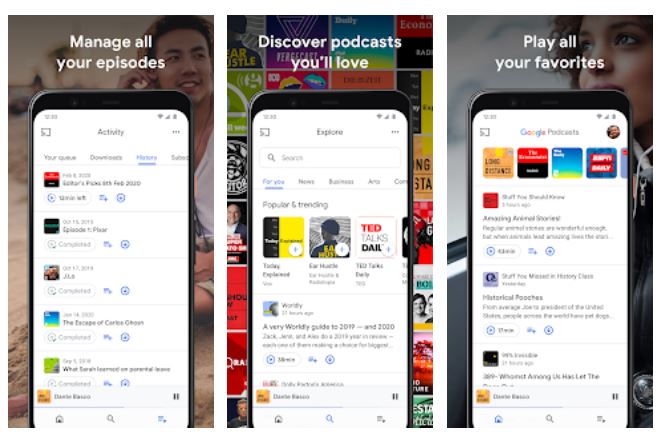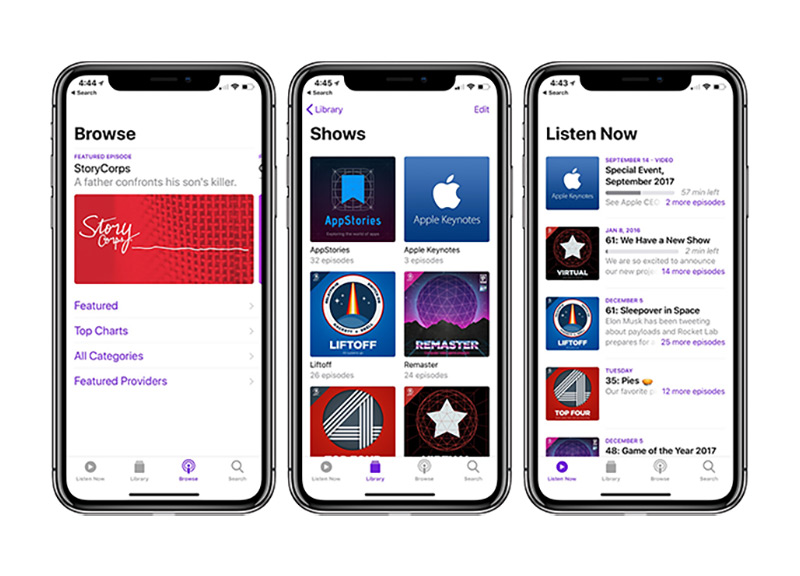معرفی و آموزش برنامه ساخت پادکست Anchor
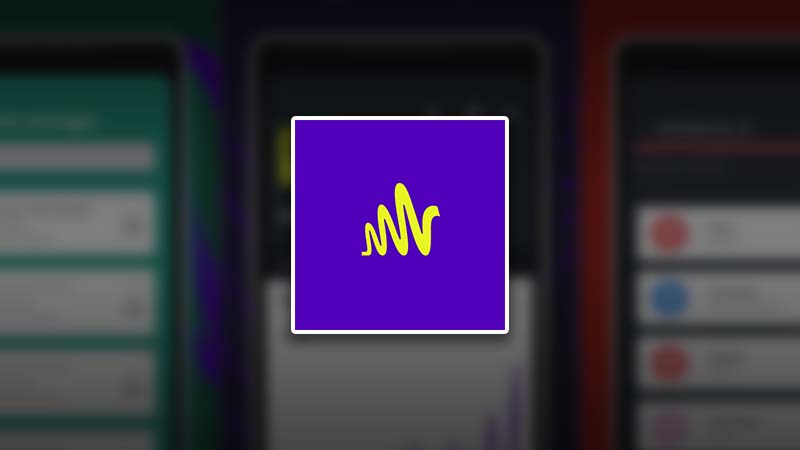
پادکست یکی از انواع محتوای رسانهای است که به صورت صوتی ارائه میشود. ساخت و انتشار پادکست نیز در چند وقت اخیر طرفداران زیادی پیدا کرده. در این مقاله به معرفی و بررسی اپلیکیشن ساخت پادکست Anchor میپردازیم.
چرا پادکست محبوب شده است؟
شاید یکی از اصلیترین دلایل محبوبیت پادکستها، صوتی بودن آنها باشد. محتوای صوتی فقط حس شنوایی شما را درگیر میکند و همین باعث میشود که در رفت و آمد یا در مسیر محل کار به راحتی بتوانید آنها رو گوش بدهید. علاوه بر این، پادکستها از افکتها و موسیقیهای پسزمینه نیز استفاده میکنند و این باعث جذابیت بیشتر پادکستها میشود. اگر شما هم به پادکست علاقه دارید، بهترین اپلیکیشن های پادکست اندروید و iOS را مرور کنید.
برنامه ساخت پادکست Anchor دقیقاً چه میکند؟
این برنامه که توسط Spotify توسعه داده شده، امکاناتی را در اختیار شما قرار میدهد تا بتوانید پادکستهای خود را راحتتر و جذابتر تولید کنید. از موسیقی پسزمینه تا افکت شروع و پایان و… از جمله قابلیتهای این برنامه است.
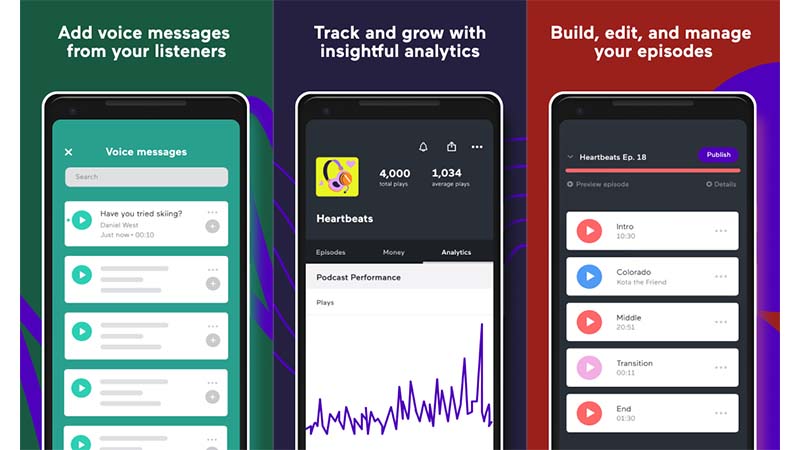
بررسی کلی اپلیکیشن ساخت پادکست Anchor
از لحاظ رابط کاربری Spotify بسیار خوب عمل کرده و با یک رابط کاربری شیک و زیبا مواجه میشوید. از لحاظ امکانات، قابلیتهای متنوعی ارائه شده اما برای ادیتهای ساده مناسب است. برای کارهای پیچیدهتر بهتر است از نرمافزارهای حرفهای کامپیوتری مانند Adobe Audition استفاده کنید. در مجموع اپلیکیشن Anchor نیاز شما را به خصوص در آغاز کار، به خوبی برآورده میکند و میتوانید پادکستهای خوبی تولید کنید.
امتیاز کاربران گوگل پلی: ☆4.4
حجم اولیه: 100 مگابایت
سیستم عاملهای موجود: Android, IOS
حداقل اندروید مورد نیاز: 5.1
شروع ساخت پادکست با Anchor
بعد از ورود به برنامه ابتدا باید در آن ثبت نام کنید یا به اکانت گوگل خود متصل شوید. از این طریق میتوانید تمام فعالیتهای خود را ذخیره کنید و در دستگاههای دیگر یا بعد از حذف و نصب مجدد برنامه، همچنان به محتواهای قبلی خود دسترسی داشته باشید.
نکته: در این مرحله ممکن است به دلیل تحریم بودن ایران نیاز به نرمافزارهای تغییر IP داشته باشید.
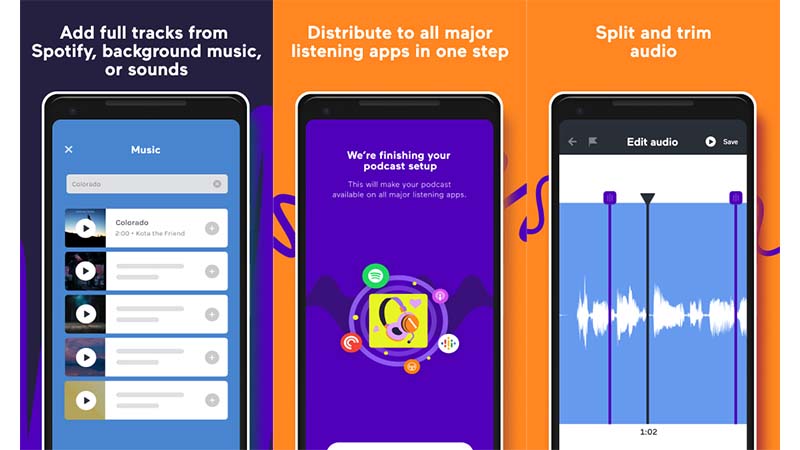
در نوار پایین اپلیکیشن سه بخش اصلی وجود دارد که از سمت چپ هر کدام را بررسی میکنیم:
- تب Discover: در این تب که نوعی شبکه اجتماعی محسوب میشود شما میتوانید پادکستهای دیگران را مشاهده کنید و با آنها تعامل داشته باشید.
- تب Tools: بخش اصلی برنامه که از طریق آن میتوانید پادکستهای خود را ضبط و ویرایش کنید همین تب است. در ادامه هر کدام از بخشهای آن را بررسی میکنیم.
بعد از ثبت نام در صفحه اصلی برنامه با کلیک بر روی گزینه + میتوانید یک پادکست جدید را باز کنید. در صفحه جدید میتوانید انواع مختلفی از صوتها را به پادکست اضافه کنید که به ترتیب از سمت چپ بررسی میکنیم:
Voice Massages: کاربران میتوانند در پیامهای صوتی از طریق mention یا unique link سوالات یا نظراتشان را با شما در میان بگذارند و شما هم آنها را در پادکست های بعدی خود که تولید میکنید پاسخ دهید. قابلیتی شبیه تعاملات اینستاگرامی مثل question box.
Music: با این گزینه شما میتوانید از موسیقیهای موجود در اسپاتیفای استفاده کنید. اما استفاده از این موسیقیها در ساخت پادکست، باعث میشود که پادکست های شما تنها قابلیت انتشار در اسپاتیفای را داشته باشند. در واقع انحصاری اسپاتیفای میشود.
Record: گزینه اصلی که میتوانید از این طریق ویس خود را ضبط کنید و به پادکست اضافه کنید. در هنگام ضبط گزینه Add flag وجود دارد که یک نشانهگذاری برای یادآوری نکتهای هنگام ویرایش صدا در آینده است؛ به عنوان مثال اضافه کردن یک افکت در ثانیهای که flag اضافه شده. قبل از شروع ضبط میتوانید با گزینه Invite friends to join همزمان با شخصی دیگری که در برنامه Anchor ثبتنام کرده، ویس خود را ضبط کنید که قابلیت بسیار خوبی برای ساخت پادکست های گروهی محسوب میشود.
Library: در این بخش میتوانید از فایلهای صوتی موجود در گوشی یا ویسهایی که قبلا در Anchor ضبط کردهاید، استفاده کنید و آنها را به پادکست اضافه کنید.
Interludes , Sounds: این گزینهها هم صداهای کوتاه که برای ابتدا و انتها و بخشهایی که نیاز به افکت صوتی دارند استفاده میشود.
با گزینه Import میتوانید فایلهای صوتی مد نظر خودتان را از گوشی به اپلیکیشن اضافه کنید.
اگر دوباره به صفحه Tools برگردیم هر کدام از فایلهای صوتی یک گزینه سهنقطه دارند که بهوسیله آن میتوانید آنها را ویرایش کنید، موسیقی پسزمینه اضافه کنید، نام آن را تغییر دهید یا آن را حذف کنید. در بخش Details میتوانید جزئیات پادکست را تغییر دهید و با گزینه Publish به صفحه انتشار پادکست هدایت میشوید که در ادامه گزینههای آن را بررسی میکنیم.
صفحه انتشار پادکست
Episode title: عنوان اپیزود خود را باید در این کادر وارد کنید که حداکثر 100 کاراکتر میتوانید بهکار ببرید.
Episode description: توضیحات پادکست در این کادر نوشته میشود که حداثر 4000 کاراکتر میتواند باشد.
Customize: این بخش مربوط به تولید و ادامه ساخت پادکست های دورهای و متوالی است که میتوانید در اینجا فصل و اپیزود را مشخص کنید. همچنین میتوانید نوع اپیزود (Full, Trainer, Bonus) را تعیین کنید.
با کلیک بر روی گزینه next در بخش بعد میتوانید نام و URL اختصاصی پادکست خود را انتخاب کنید تا کاربران از طریق آن بتوانند پادکست شما را در Anchor یا دیگر پلتفرمها پیدا کنند. در بخش بعدی باید دیسکریپشن یا توضیحات خود برای نمایش بنویسید و بعد باید یک کاور برای اپیزود خود انتخاب کنید. دستهبندی و زبان پادکست را مشخص کنید. حالا پادکست شما در Spotify و Anchor در دسترس خواهد بود.
نکته مهم این است که میتوانید در بخش RSS Settings پادکست خود را در دیگر پلتفرمها مانند Google podcasts و Apple podcasts نیز انتشار دهید که قابلیت بسیار خوبی محسوب میشود.
تب Your Podcast: این بخش بیشتر حالت مدیریتی دارد تا ساخت پادکست. شما میتوانید اپیزودهای خود را مشاهده و مدیریت کنید و وضعیت انتشارشان را ببینید. همچنین در بخش Analytics میتوانید میزان مشاهده و تعامل کاربران با پادکستهای خود را مشاهده کنید که این بخش بعد از انتشار چند اپیزود بیشتر به کار خواهد آمد.
در بخش Account Settings که در سهنقطه بالا سمت راست قرار دارد شما میتوانید نام، ایمیل، URL و وبسایت خود را اضافه کنید تا پروفایل کاملتری داشته باشید. البته عکس پروفایل خود را نیز میتوانید از همین بخش ویرایش کنید.
جمعبندی
تا اینجای مقاله اکثر قابلیتها و امکانات برنامه Anchor را به صورت اجمالی بررسی کردیم. این برنامه امکانات نسبتاً کاملی را در اختیار شما قرار میدهد و برای تولید یک پادکست حرفهای میتوانید روی آن حساب کنید. البته باز هم یادآوری میکنیم که در هر حوزهای از جمله همین ساخت پادکست، برنامه های متنوعی وجود دارند و بهترین برنامه بستگی به نیازهای هر شخص متفاوت است. شما هم اگر برنامه خوبی برای ساخت پادکست سراغ دارید در بخش نظرات با ما در میان بگذارید.
نوشته معرفی و آموزش برنامه ساخت پادکست Anchor اولین بار در آی تی رسان منتشر شد.