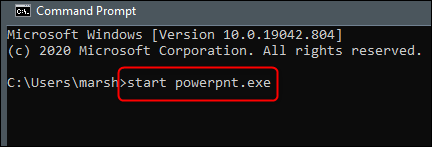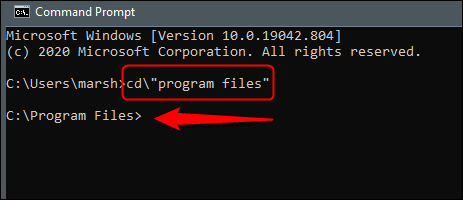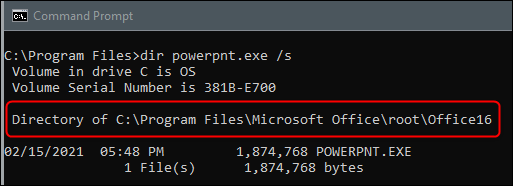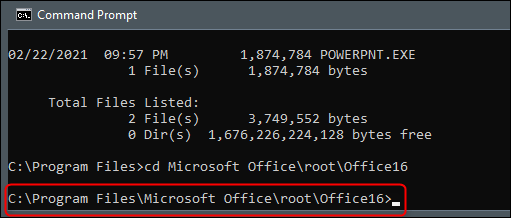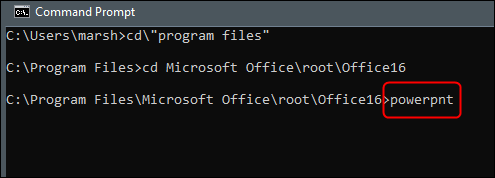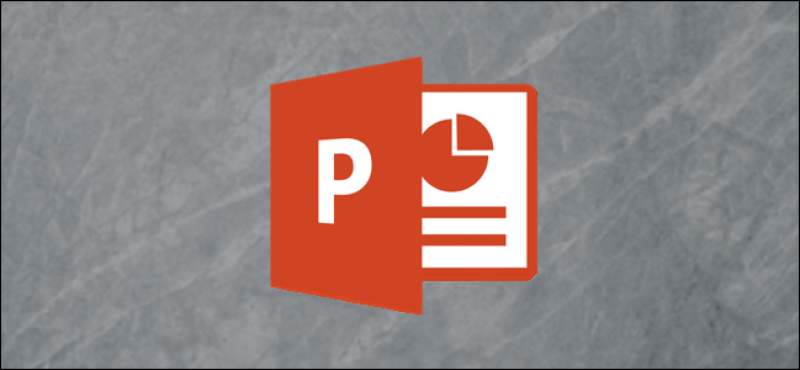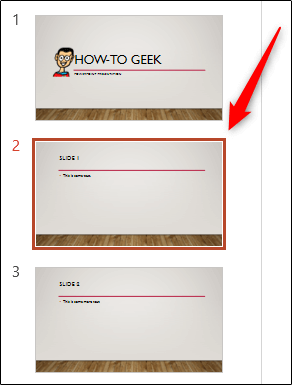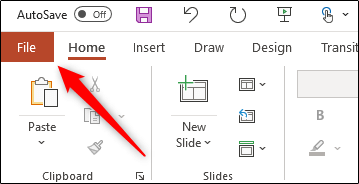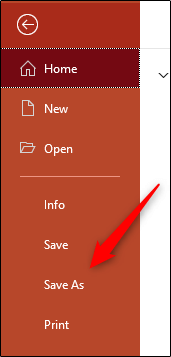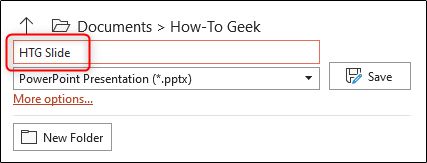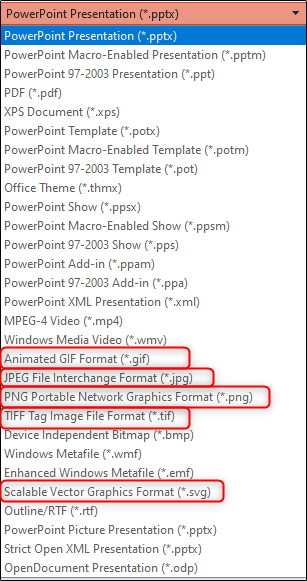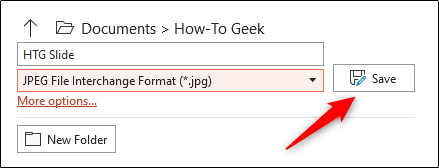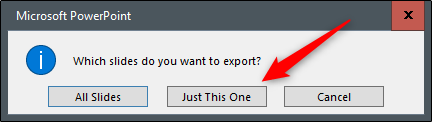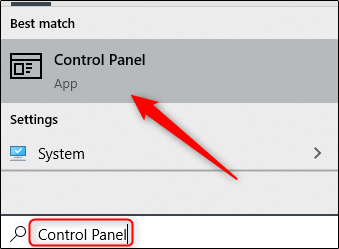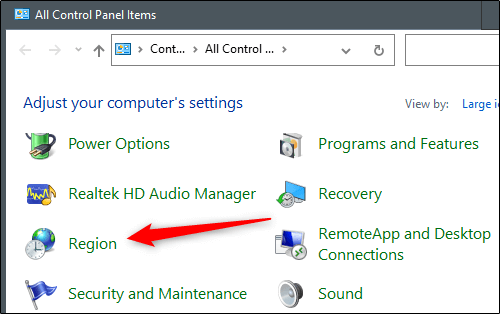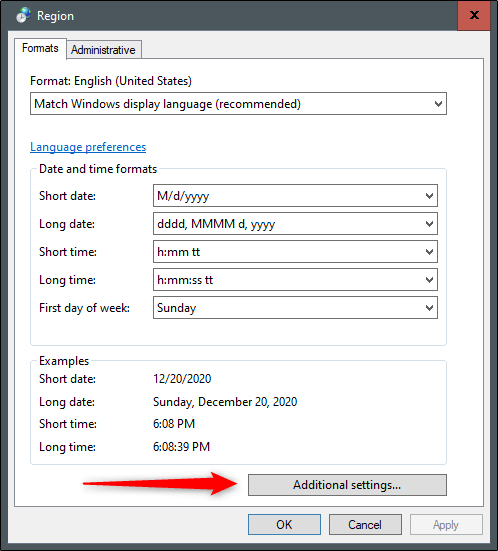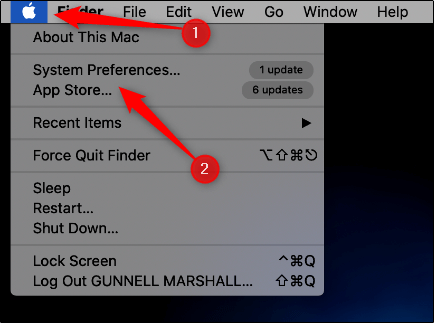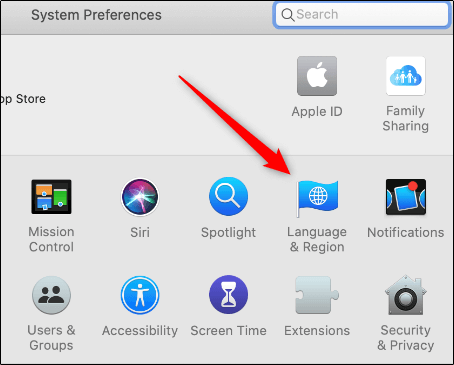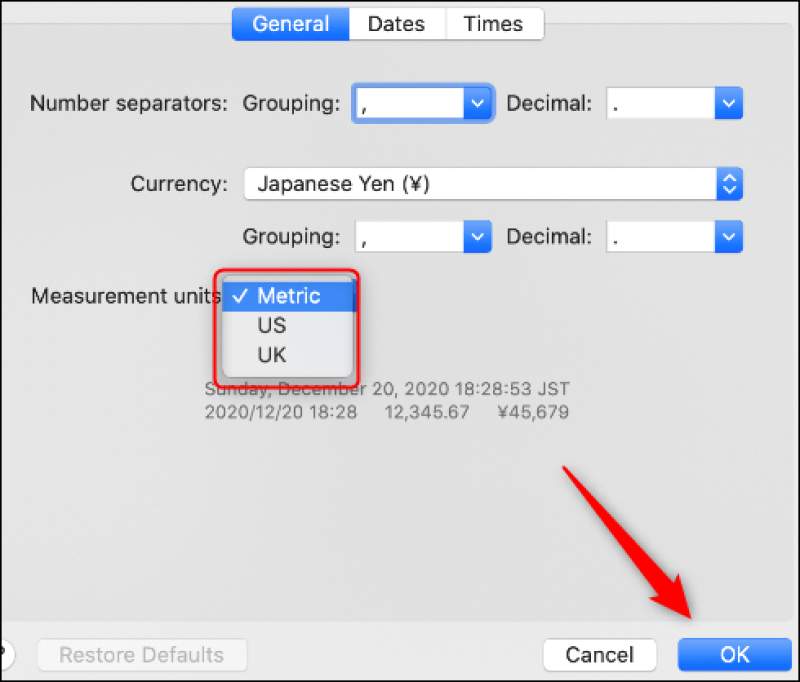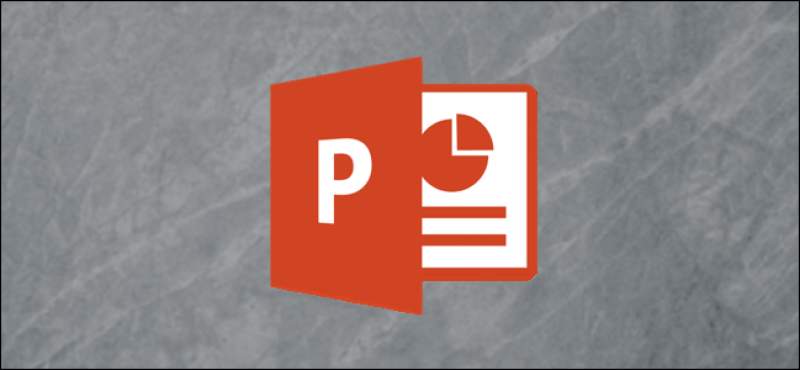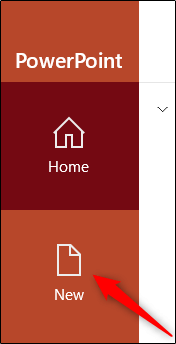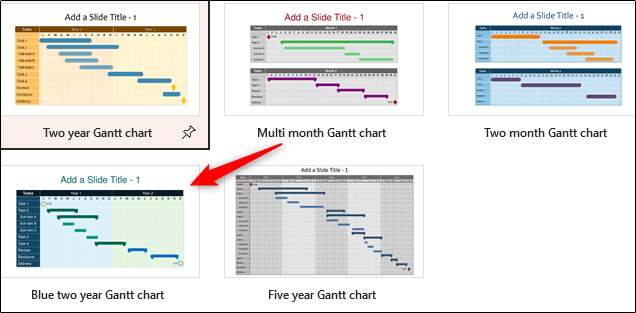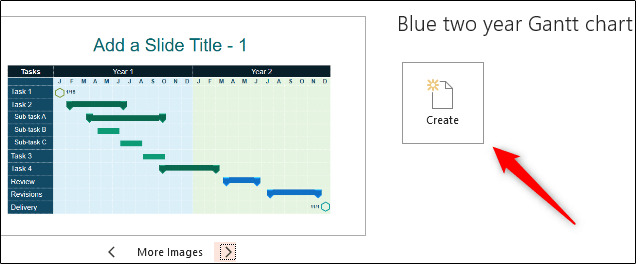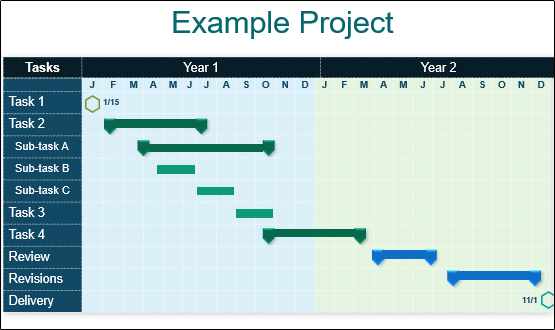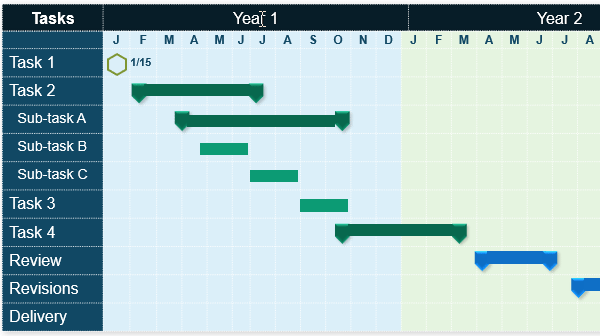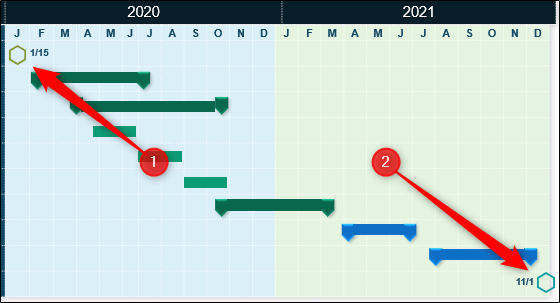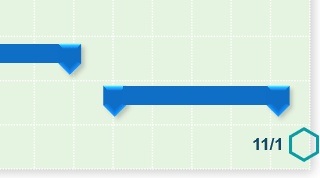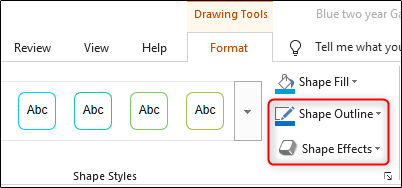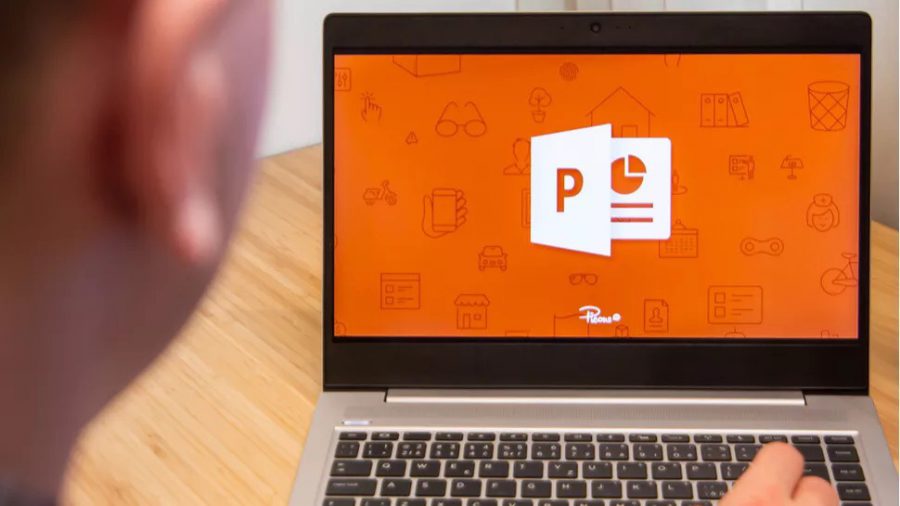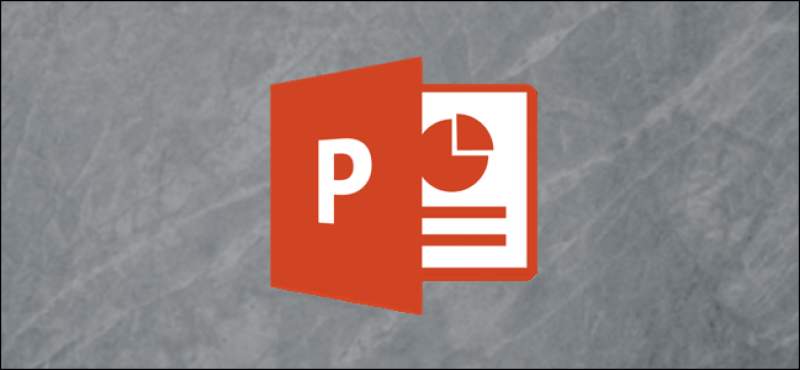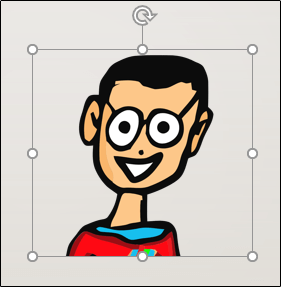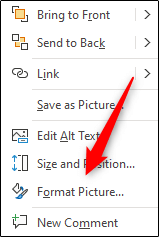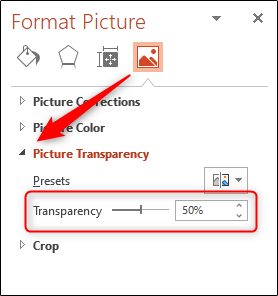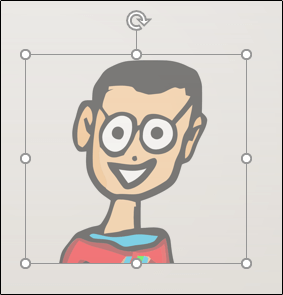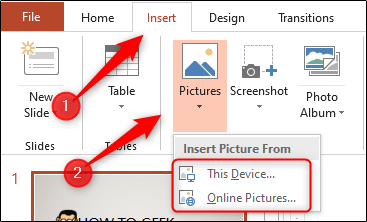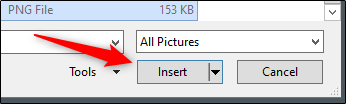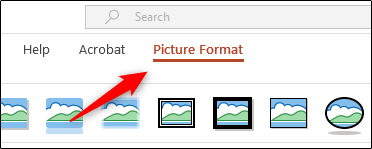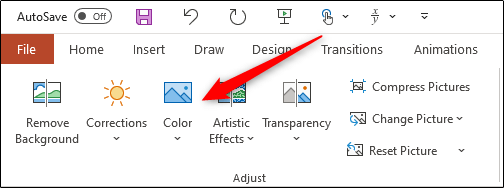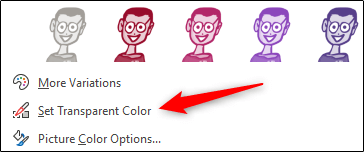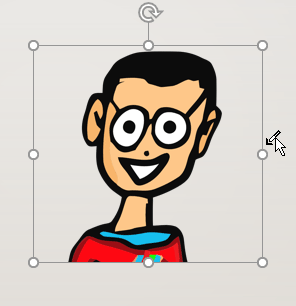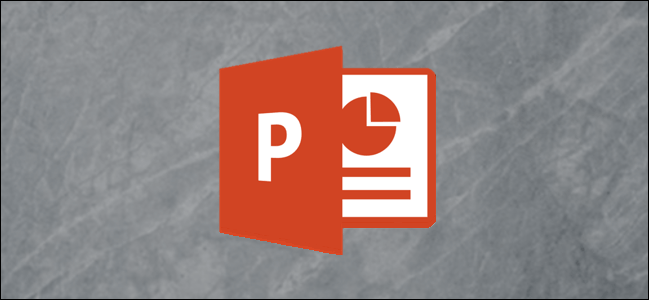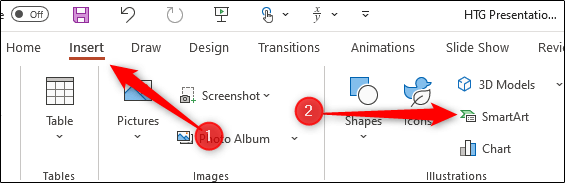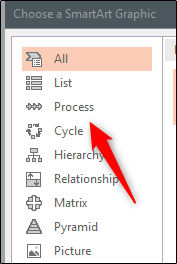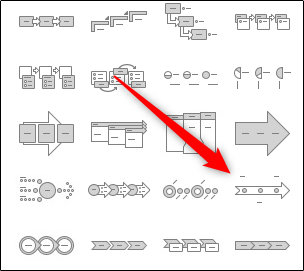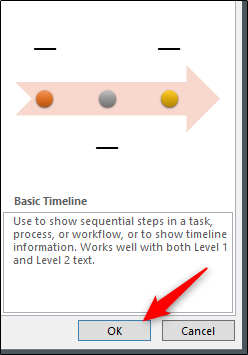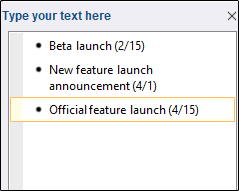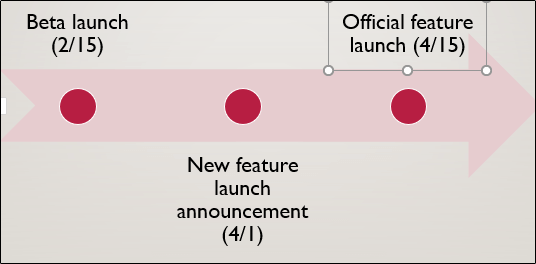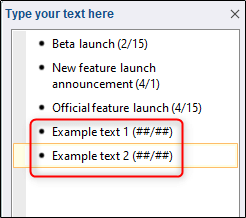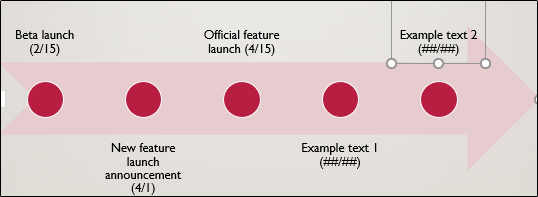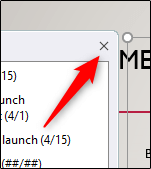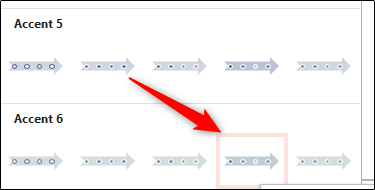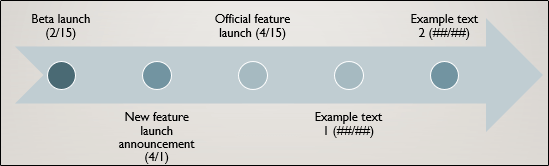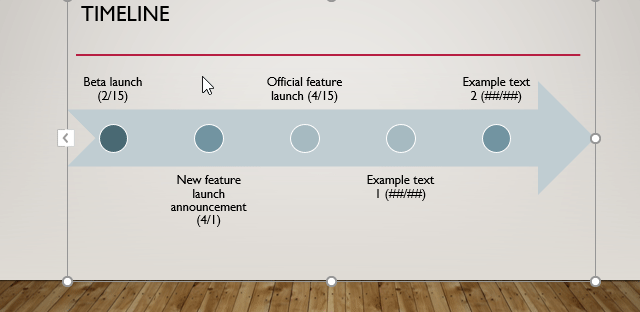نحوه شمارش تعداد کلمات موجود در پاورپوینت
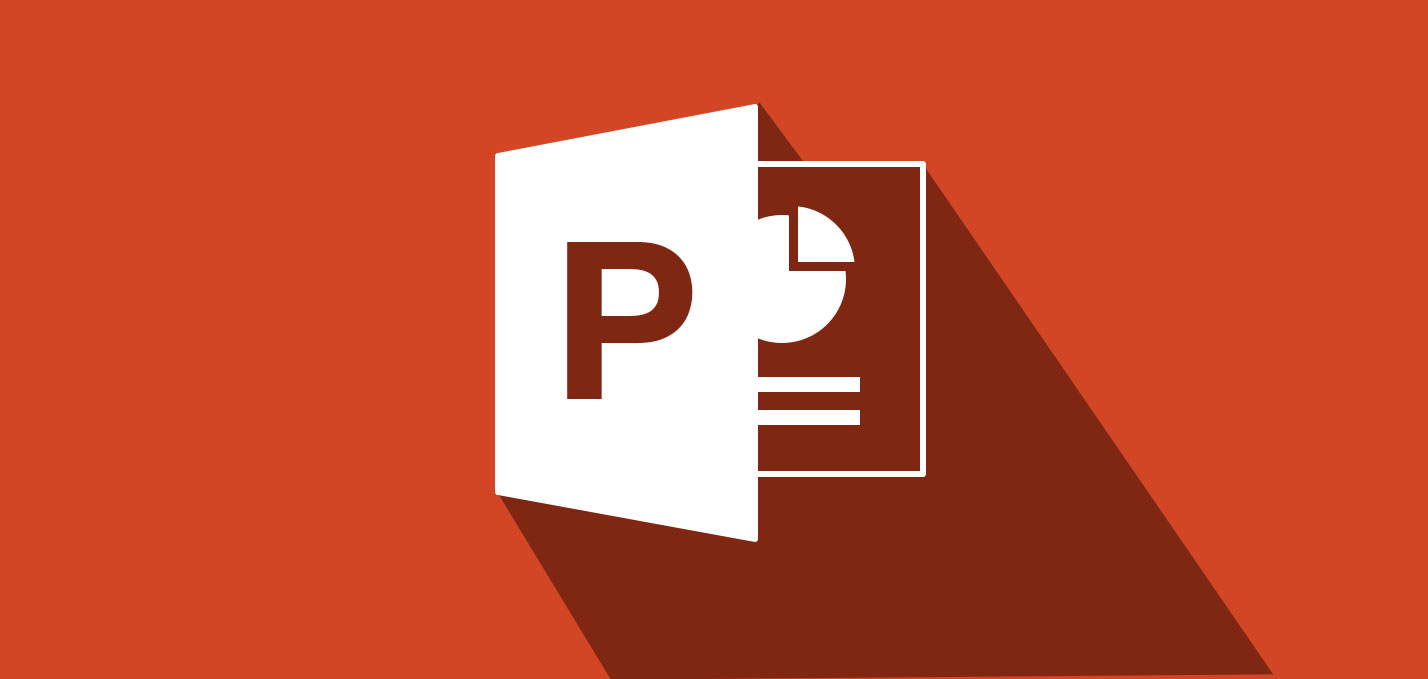
شمارش تعداد کلمات موجود در ارائههای پاورپوینت و همچنین یادداشتهای سخنران (Speaker Notes) میتواند در رابطه با مدت ارائه و همچنین مواقعی که باید ارائه خود را کوتاه کنید، ایدههای تقریبی را در اختیار شما قرار دهد.
در هر دو سیستمعامل ویندوز 10 و مک میتوانید به شمارش تعداد کلمات موجود در یادداشتهای پاورپوینت و اسلایدها و یا فقط یادداشتها بپردازید. متأسفانه در حال حاضر نمیتوانید این کار را در نسخه تحت وب پاورپوینت، انجام دهید.
شمارش تعداد کلمات در پاورپوینت ویندوز
جهت شمارش تعداد کلمههای موجود در اسلایدها و یادداشتهای پاورپوینت ویندوز 10 باید ارائه موردنظر را باز کرده و سپس بر روی برگه “File” کلیک کنید.
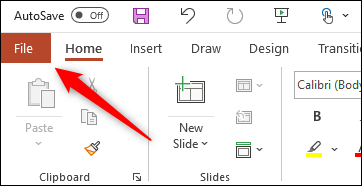
در ادامه باید در پنل سمت چپ، گزینه “Info” را انتخاب کنید.
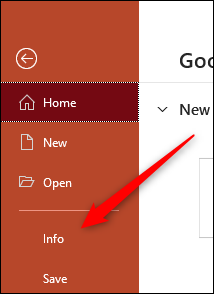
در زیر بخش “Related Documents” باید بر روی “Show All Properties” کلیک کنید.
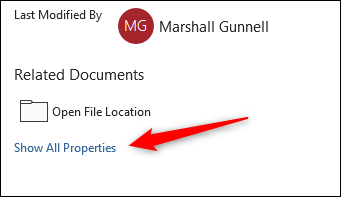
در ادامه گروه “Properties” بسط پیدا میکند. در کنار گزینه “Words” میتواند تعداد کلمات موجود در اسلایدها و یادداشتهای ارائه خود را مشاهده کنید. به یاد داشته باشید که گزینه “Notes” بیانگر تعداد کلمات نوشته شده در قالب یادداشتها نیست، بلکه فقط تعداد یادداشتها را نشان میدهد.
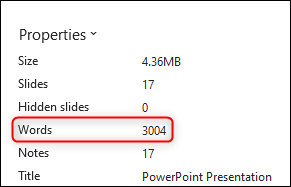
اگر بخواهید که فقط تعداد کلمات موجود در یادداشتها را بشمارید، آنگاه باید از آنها یک خروجی تهیه کرده و سپس خروجی ایجاد شده را با استفاده از مایکروسافت ورد، باز کنید.
در پنل سمت چپ، بر روی برگه “File” کلیک کرده و سپس “Export” را انتخاب کنید.
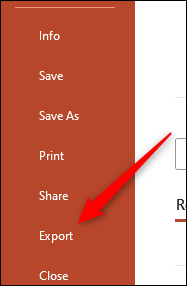
در گروه “Export” باید “Create Handouts” را برگزینید.
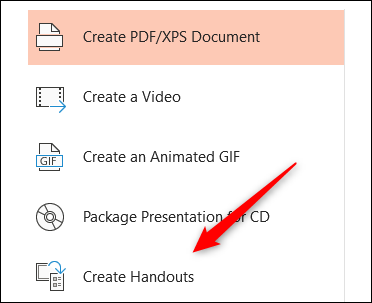
در ادامه بخش “Create Handouts in Microsoft Word” ظاهر میشود. مجددا بر روی “Create Handouts” کلیک کنید.
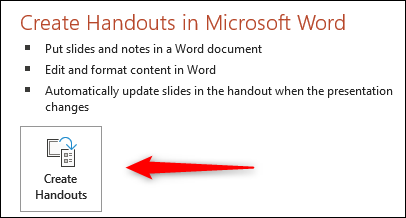
کادر “Send to Microsoft Word” در مقابل شما ظاهر خواهد شد. سبک موردنظر خود را انتخاب کنید. در گروه “Add slides to Microsoft Word document” دو گزینه وجود داشته که میتوانید از میان آنها به انتخاب بپردازید.
- Paste: محتوای پیست شده در ورد، بهروزرسانیهای اعمال شده در ارائه پاورپوینت را منعکس نمیکند.
- Paste Link: هر تغییری که در ارائه پاورپوینت اعمال شود، در ورد نیز اعمال خواهد شد.
بر روی “OK” کلیک کنید.
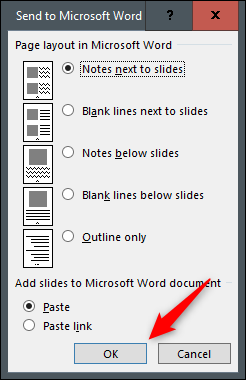
ارائه شما در مایکروسافت ورد، باز خواهد شد. اکنون میتوانید در گوشه پایین سمت چپ پنجره، تعداد کلمات را مشاهده کنید.
این مطلب را نیز بخوانید: چگونه اسلایدهای پاورپوینت را بهصورت عکس ذخیره کنیم؟
شمارش کلمهها در پاورپوینت مک
اگر از پاورپوینت مخصوص سیستمعامل مک استفاده کنید، آنگاه میتوانید تعداد کلمههای موجود در اسلایدها و یادداشتها را بشمارید. البته در نسخه مخصوص مک اپلیکیشن پاورپوینت، نمیتوانید از فایل پاورپوینت خود، یک خروجی مخصوص مایکروسافت ورد تهیه کنید. بنابراین فقط جهت شمارش کلمات موجود در یادداشتهای خود، باید آنها را بهصورت دستی کپی کرده و سپس در محیط ورد، پیست کنید.
جهت شمارش کلمات موجود در ارائه و همچنین یادداشتها باید ارائه موردنظر را باز کرده و سپس بر روی برگه “File”، کلیک کنید.
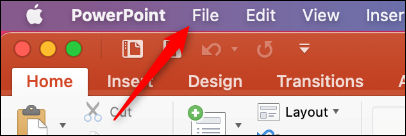
در منوی کشویی ظاهر شده باید “Properties” را برگزینید.
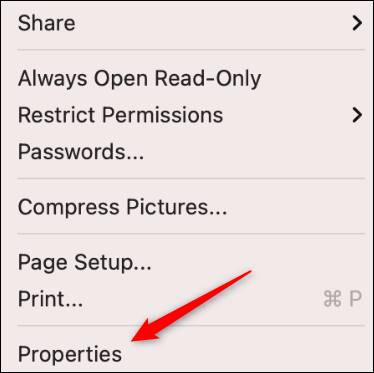
در پنجره “Properties” باید بر روی برگه “Statistics” کلیک کنید.
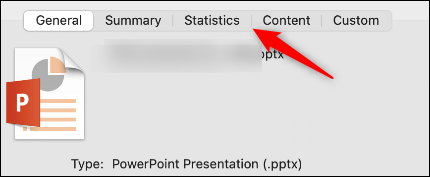
میتوانید در گروه “Statistics”، تعداد کلمات را مشاهده کنید.
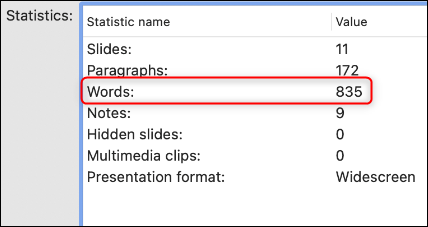
تمام شد! این همه کاری بود که باید انجام میدادید.
نوشته نحوه شمارش تعداد کلمات موجود در پاورپوینت اولین بار در اخبار فناوری و موبایل پدیدار شد.