چگونه به پاک کردن کش و کوکیهای کروم بپردازیم؟
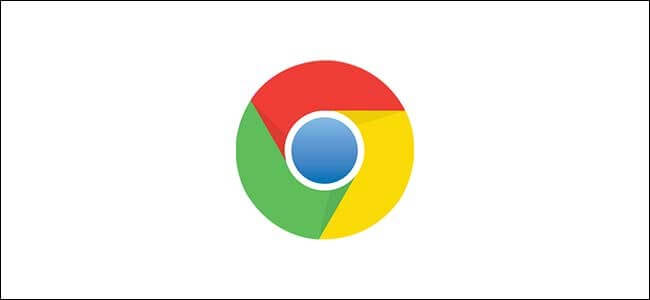
پاک کردن کش و کوکیهای کروم یکی از راهحلهای مناسب جهت رفع مشکلات بارگذاری و یا بهبود قالببندی این مرورگر است. در این مقاله قصد داریم تا شیوه انجام این کار و همچنین پیامدهای آن را به شما نشان دهیم، پیشنهاد میکنیم که در ادامه با ما همراه باشید.
پاک کردن کش و کوکیهای مرورگر کروم چه پیامدهایی دارد؟
هنگامیکه از وبسایتی بازدید میکنید، گاهی اوقات برخی از اطلاعات شما در آن وبسایت ذخیره میشوند. کوکیها (Cookies) با رضایت کاربران، اطلاعات وبگردی آنها را ذخیره میکنند. کش مرورگر نیز با یادآوری تصاویر، ویدیوها و سایر قسمتهای یک وبسایت، سرعت بارگذاری را افزایش میدهد. بدین ترتیب مرورگرها مجبور نیستند که در هر بازدید، تمامی اطلاعات را از ابتدا بارگیری و سپس بارگذاری کنند.
هنگامیکه کش و کوکیهای مرورگر کروم خود را پاک میکنید، تمامی اطلاعات ذکرشده در بالا نیز حذف خواهند شد. این قضیه بدین معنا است که پس از انجام این کار مجبور خواهید بود که گذرواژههای خود را مجددا وارد کنید. همچنین به دلیل بارگذاری تمامی محتوای وبسایتها، سرعت بارگیری صفحات نیز کاهش خواهد یافت. با این وجود، گاهی اوقات شروعی دوباره لازم است، مخصوصا هنگامیکه قصد رفع مشکلات مرورگر خود را داشته باشید.
پاک کردن کش و کوکیها چگونه انجام میشود؟
جهت پاک کردن کش و کوکیهای کروم، باید به منوی Settings مرورگر خود مراجعه کنید. جهت انجام این کار، سه روش مختلف را پیشرو دارید.
یکی از روشها این است که بر روی سه نقطه عمودی موجود در گوشه بالا سمت راست مرورگر خود کلیک کرده، به زبانه «More Tools» بروید و سپس گزینه «Clear Browsing Data» را انتخاب کنید.
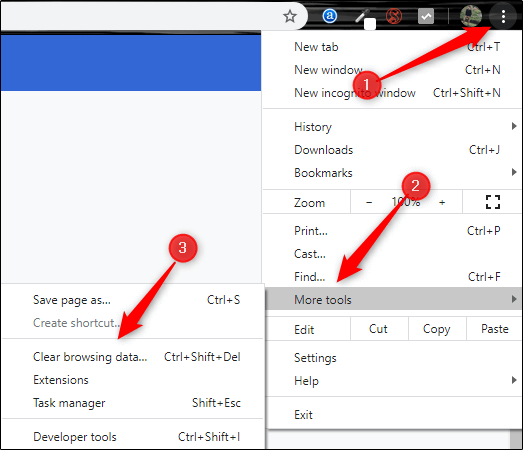
احتمالا از تصویر بالا متوجه شدهاید که جهت انجام این کار میتوانید از کلیدهای میانبر نیز استفاده کنید. با فشردن همزمان کلیدهای Ctrl + Shift + Delete مستقیما به صفحه پاک کردن کش و کوکیهای مرورگر کروم منتقل میشوید.
همچنین میتوانید آدرس «chrome://settings/clearBrowserData» را در نوار آدرس وارد کرده و مستقیما به صفحه موردنظر منتقل شوید.
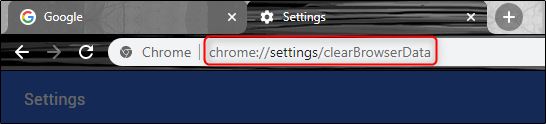
صرفنظر از روش مورداستفاده شما، حال باید در پنجره «Clear Browsing Data» باشید.
اولین اقدامی که باید در این صفحه انجام دهید، انتخاب بازه زمانی مناسب جهت پاک کردن کش و کوکیهای مرورگر کروم است. بر روی پیکان کنار عبارت «Time Range» کلیک کرده و سپس بازه زمانی موردنظر خود را انتخاب کنید. گزینه پیشفرض این کادر، «All Time» است.
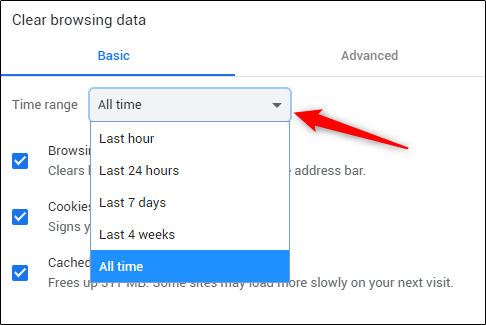
سپس تیک کنار گزینههای «Cookies And Other Site Data» و «Cached Images And Files» را نیز بزنید. همچنین با بهرهگیری از گزینه «Browsing history» میتوانید تاریخچه وبگردی خود را نیز پاک کنید.
پس از تیک زدن گزینهها، بر روی کلید «Clear Data» کلیک کنید.
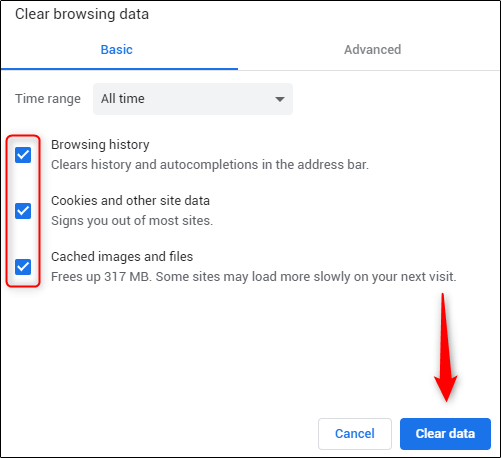
پس از سپری شدن چند لحظه، کش و کوکیهای مرورگر شما پاک خواهند شد.
نوشته چگونه به پاک کردن کش و کوکیهای کروم بپردازیم؟ اولین بار در اخبار تکنولوژی و فناوری پدیدار شد.



