با بهترین ابزارهای بررسی دمای پردازنده مرکزی آشنا شوید

دمای پردازنده مرکزی یکی از مسائل بسیار مهم و تأثیرگذار در عمر و همچنین کارایی این سختافزار بوده و بسیاری از کاربران علاقهمند هستند تا به بررسی این شاخص در شرایط مختلف بپردازند. دمای رایانه شخصی شما چقدر بالا بوده و چرا این موضوع اهمیت دارد؟ شما میتوانید پاسخ این پرسش را از دو طریق به دست آورید. یکی از این راهها، دانلود نرمافزارهای مانیتورینگ و دیگری نیز استفاده از سختافزارهای مخصوص این کار است.
خنک نگه داشتن یک رایانه همانند وجود آب در رادیاتور یک ماشین، حیاتی است. اگر سختافزارهای یک کامپیوتر بیشازحد داغ شوند، آنگاه باید به فکر خرید رایانهای جدید بود. در ادامه با آیتیرسان همراه باشید تا از این قضیه جلوگیری کنیم.
اپلیکیشنهای ویندوزی
جهت بررسی دمای پردازنده مرکزی لازم نیست که حتما وارد جزئیات UEFI/BIOS مادربورد رایانه خود بشوید. اپلیکیشنهای نظارتی، اطلاعات حرارتی موردنیاز خود را از همان حسگرهای مورداستفاده UEFI/BIOS تأمین میکنند، البته با این تفاوت که جهت دسترسی به این اطلاعات لازم نیست که از محیط ویندوز خارج شوید. این قضیه دو پیامد دارد: یکی اینکه جهت بررسی دمای پردازنده مرکزی خود، به راهاندازی مجدد رایانه احتیاجی نیست و دوم اینکه میتوانید کارهای سنگین را با کامپیوتر خود انجام داده و همزمان با آن نیز، دمای پردازنده مرکزی را تحت نظر داشته باشید.
اپلیکیشنهای فرست پارتی و شخص ثالث بسیاری وجود دارند که شما با استفاده از آنها میتوانید علاوه بر اطلاعات اضافی، سریع و آسان نیز به دمای پردازنده مرکزی خود دسترسی داشته باشید. برخی از این نرمافزارها عملکرد بسیار خوبی دارند. اما در هر صورت اگر فقط به دنبال بررسی دمای پردازنده مرکزی رایانه خود هستید، در زیر ما به چند نرمافزار مناسب این کار اشاره میکنیم:
Intel XTU
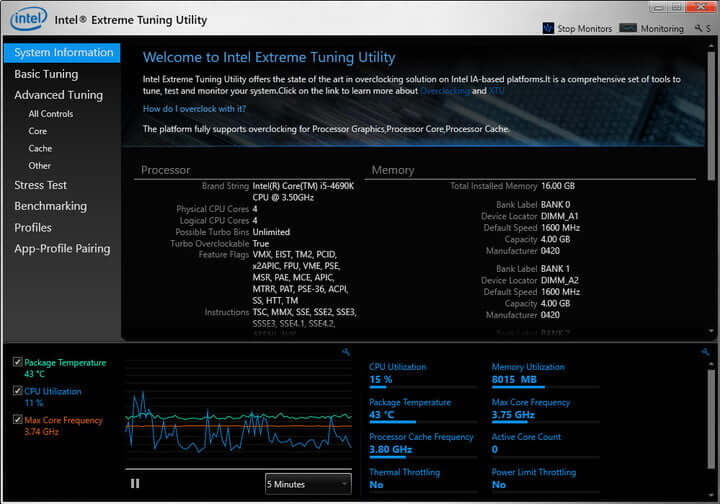
اگر از پردازندههای شرکت اینتل استفاده میکنید، آنگاه بهجرئت میتوان گفت که اپلیکیشن Extreme Tuning Utility یا همان XTU یکی از بهترین شیوههای بررسی دمای پردازنده مرکزی شما است. هرچند که این نرمافزار در اصل جهت مقاصد اورکلاکینگ توسعه داده شده، اما در هر صورت Intel XTU چندین عملکرد مانیتورینگ را نیز در خود جای میدهد.
گام اول: جهت اطلاع از دمای پردازنده مرکزی خود، باید این اپلیکیشن را دانلود کرده و سپس همانند سایر نرمافزارها، به نصب آن اقدام کنید.
گام دوم: در هنگام بالا آمدن Intel XTU، با سیلی از اطلاعات مواجه خواهید شد. اما اگر در صفحه اصلی این نرمافزار به پنل پایینی آن نگاهی بیندازید، تعدادی از اطلاعات کلیدی پیرامون پردازنده خود را مشاهده خواهید کرد. مهمترین قسمتهای این راهنما دو گزینه «package temperature» و «associated graph» هستند. این دو شاخص دمای پردازنده شما را نمایش میدهند.
گام سوم: اگر هم به شاخص «CPU Utilization» یا همان «درصد استفاده از پردازنده مرکزی» نگاهی بیندازید، آنگاه میزان فعالیت CPU کامپیوتر خود را نیز مشاهده خواهید کرد. طبیعتا عدد بالاتر بهمعنای وظایف سنگینتر پردازنده شما است. اگر هم میخواهید که عملکرد پردازنده مرکزی خود را در زیر فشار پردازشی مشاهده کنید، آنگاه باید از طریق برگه مربوطه سمت چپ، بنچمارک داخلی همین نرمافزار را اجرا کنید.
AMD Ryzen Master
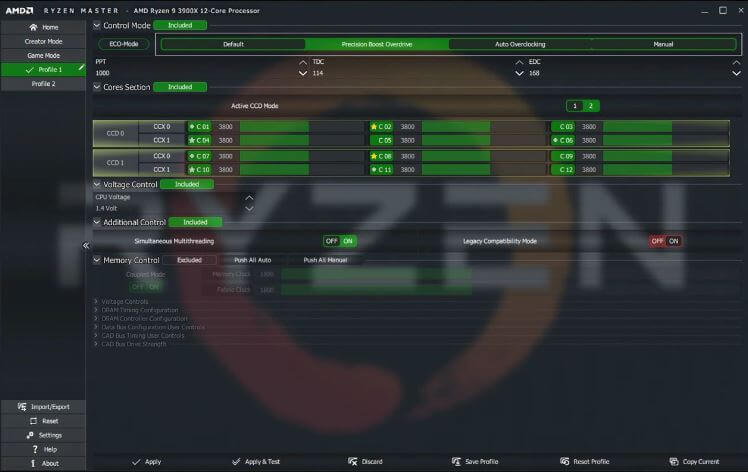
گام اول: اگر از پردازندههای شرکت AMD استفاده میکنید، آنگاه نرمافزار AMD Ryzen Master میتواند نیاز شما را در زمینه بررسی دمای پردازنده، برطرف سازد. عملکرد این اپلیکیشن بسیار شبیه به Intel XTU است، البته برای تراشههای Ryzen. از طریق این آدرس میتوانید این نرمافزار را دانلود و نصب کنید.
گام دوم: در کنار تواناییهای تغییر کلاک هستهها، این اپلیکیشن میتواند دمای پردازنده را نیز به شما نمایش دهد (در قسمت سمت چپ). همانند Intel XTU، این نرمافزار نیز از یک نمودار برخوردار بوده که میتواند دمای پردازنده مرکزی رایانه شما را در طول زمان نشان داده و حتی میتوانید این اطلاعات را به تفکیک هستهها نیز مشاهده کنید.
گام سوم: AMD Ryzen Master میتواند اطلاعاتی را در زمینه اوج و متوسط دما در اختیار شما قرار دهد. بدین ترتیب میتوانید دمای پردازنده خود را در طول دورهای بلندمدت تحت نظر داشته باشید. این قابلیت برای کسانی که در رابطه با زمان فعالیت و یا نیروهای خارجی تأثیرگذار بر پردازنده خود نگران هستند، مفید خواهد بود.
HWMonitor
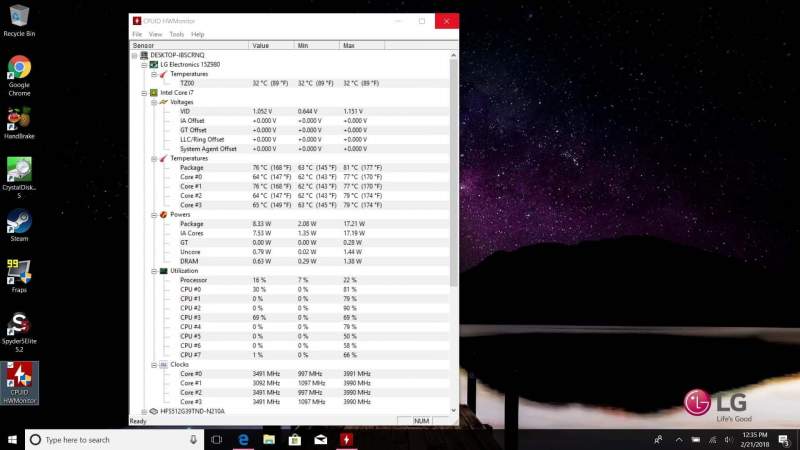
یکی از ابزارهای کلاسیک جهت بررسی وضعیت رایانههای شخصی، اپلیکیشن HWMonitor است. این نرمافزار میتواند همه چیز را از ولتاژ قطعات گرفته تا دمای آنها، به شما نمایش دهد. HWMonitor قابلیتهایی همانند اورکلاکینگ را در بر نداشته و رابط کاربری آن نیز بسیار ساده است، به همین دلیل سریعا میتوانید به اطلاعات مدنظر خود دسترسی داشته باشید.
سختافزارهای مخصوص بررسی دمای پردازنده مرکزی

در نهایت اگر هیچکدام از گزینههای بالا نتوانستند شما را در زمینه بررسی دمای پردازنده راضی نگه دارند، آنگاه شاید بهتر باشد که از سختافزارهای مخصوص این کار بهره جویید. معمولا این ابزارها بخشی از کنترلرهای فن سختافزار رایانههای دسکتاپی هستند. این سختافزارها گاهی اوقات از حسگرهای حرارتی آنبورد استفاده میکنند، اما در بسیاری از اوقات نیز این سختافزارها از حسگرهای جداگانه بهره برده و از این طریق دمای پردازنده مرکزی را به شما اعلام میکنند. البته نصب این ابزارها آسان نبوده و اگر خودتان تخصص چندانی در این زمینه ندارید، بهتر است که این کار را به یک متخصص بسپارید.
نوشته با بهترین ابزارهای بررسی دمای پردازنده مرکزی آشنا شوید اولین بار در اخبار تکنولوژی و فناوری پدیدار شد.















