معرفی ۴ روش موثر برای افزایش سرعت فن لپتاپ و خنک کردن آن

در این مطلب بهترین راهکارها برای افزایش یا تغییر سرعت فن لپ تاپ را به شما آموزش میدهیم.
رایانههای همراه یا لپتاپها به دلیل فضای محدود و امکان قابل حمل بودن، طراحی بسیار ظریفی دارند و آسیب پذیر هستند. به طور معمول قطعات سختافزاری یک لپتاپ بیشتر از قطعات یک سیستم رایانهای میزی یا دسکتاپ دچار مشکل میشود و این قانون برای اکثر لپتاپها صادق است.
عمده این آسیبها به دلیل فشردگی و ظرافت طراحی قطعات مختلف سختافزاری ایجاد میشود، به طور مثال در یک رایانه رومیزی، پردازنده و کارت گرافیک به طور کامل از یکدیگر جدا هستند اما در لپتاپ تمامی این قطعات در کنار یکدیگر قرار دارند و با استفاده سنگین، حرارت زیادی بر روی بورد اصلی لپتاپ ایجاد میشود.
افزایش دمای پردازنده و به طور کلی سختافزار سیستم مانند کارت گرافیک و حافظه، بازدهی سختافزار لپتاپ را کاهش میدهد، حتی افزایش دما گاها به حدی میرسد که سیستم به یکباره خاموش میشود.
گرم شدن بیش از حد سختافزار یک سیستم مانند سرطان به مرور زمان، قدرت و بازدهی سیستم را تحت تاثیر قرار میدهد و در صورت بیتوجهی به آن، ممکن است لپتاپ دیگر قابل استفاده نباشد. برای جلوگیری از این اتفاق باید وضعیت فن سیستم خود را تحت نظر داشته باشید و گاهی سرعت فن لپ تاپ را افزایش دهید تا دمای سختافزار کاهش پیدا کند.

تغییر سرعت فن لپ تاپ بسته به شرایط مختلف از راهکارهای عملی برای کاهش دمای سختافزار است، زمانی که هنگام استفاده از برنامههای سنگین یا اجرای بازی، شاهد گرم شدن سیستم خود هستید، مهمترین راهکار، افزایش سرعت فن لپ تاپ است.
این مطلب را نیز مطالعه کنید: چگونه سرعت فنهای مک خود را تغییر دهیم؟
تغییر سرعت فن لپ تاپ با چندین روش امکانپذیر است، ما در این مطلب تمام روشهای موجود برای تغییر یا افزایش سرعت فن لپ تاپ را به شما آموزش خواهیم داد، بنابراین با آیتیرسان همراه باشید:
دمای پردازنده را بررسی کنید
شاید مشکل کاهش بازدهی لپ تاپ یا خاموش شدن سیستم هنگام استفاده سنگین، به گرمای پردازنده ارتباطی نداشته باشد، ممکن است دمای سختافزار مناسب باشد و فن نیز به خوبی کار کند و مشکل لپتاپ چیز دیگری باشد. بهترین راه برای فهمیدن این موضوع، بررسی دمای پردازنده در هنگام کار است.
در لپتاپ شما، هیچ قطعهای مانند پردازنده داغ نمیشود، اگر دمای پردازنده متعادل باشد یعنی بقیه قطعات نیز مشکلی از نظر دما و حرارت ندارند و ایراد سیستم شما به بخشهای دیگر مربوط میشود.

در حالت عادی دمای پردازنده باید میان 30 تا 48 درجه باشد، در حالت پرفشار نیز نباید دما از 60 درجه بیشتر شود، اگر دمای پردازنده شما از این مقدار بالاتر بود، بهتر است به دنبال راهی برای افزایش سرعت فن لپ تاپ به جهت خنک کردن سیستم باشید.
برای دانستن دمای پردازنده میتوانید از برنامه RealTemp استفاده کنید، این نرمافزار تنها 300 کیلوبایت حجم دارد و با یک کلیک ساده، دمای تمامی هستههای پردازنده شما را نشان میدهد. با RealTemp میتوانید سنسورهای پردازنده را نیز تست کرده یا حداقل و حداکثر دمای آن را مشاهده کنید. RealTemp را میتوانید از اینجا دانلود کنید.
قبل از هر چیزی، فن لپ تاپ را تمیز کنید
اگر اطمینان پیدا کردید که سیستم شما بیش از حد گرم میشود یا آنکه به هر دلیل فن لپتاپ مانند روز اول کار نمیکند، بهتر است در ابتدا یک بار قاب پشتی لپتاپ را جدا کرده و فن لپتاپ را به خوبی تمیز کنید. فن لپتاپ همواره غبار زیادی به خود جذب میکند و یکی از دلایل کند شدن آن، وجود همین غبارهاست.
پس در ابتدا با دقت و به آرامی قاب پشت لپتاپ را در بیاورید و اگر میتوانید فن لپتاپ را از جای خودش جدا کرده و آن را تمیز کنید، این کار را به دقت انجام دهید و حواستان باشد برای تمیز کردن فن، آسیب دیگری به لپتاپ وارد نکنید.

با این کار سرعت فن لپتاپ افزایش پیدا میکند و حرارت سختافزار سیستم نیز به سرعت به سمت بیرون هدایت میشود. همین اقدام در بسیاری از موارد، تمامی مشکلات شما را حل خواهد کرد. حال اگر به دنبال افزایش سرعت فن لپتاپ هستید از روشهای زیر استفاده کنید:
از دکمه تغییر سرعت فن لپ تاپ استفاده کنید
بسیاری از لپتاپهای حرفهای و گیمینگ، دکمه اختصاصی برای تغییر یا افزایش سرعت فن لپ تاپ دارند. در مدلهای گران قیمت به ویژه گیمینگ، سرعت فن لپتاپ اهمیت فراوانی دارد، به همین دلیل شرکتهای تولید کننده مانند ایسوس یا اچپی برای مدلهای حرفهای و گیمینگ خود دکمه فیزیکی تعبیه میکنند که کاربران بتوانند به راحتی و به سرعت، سرعت فن لپتاپ را افزایش یا کاهش دهند. البته این مدلها معمولا به فنهای قدرتمندی نیز مجهز شدهاند.

در این مدلها برای تغییر سرعت فن لپتاپ کافیست در فریم کناری لپتاپ، در میان درگاهها یا در کنار دکمه پاور یا در کنار کیبورد، به دنبال دکمهای با تصویر هک شده یک فن باشید، با آن دکمه میتوانید سرعت فن لپ تاپ را تغییر دهید.
اگر سرعت فن لپتاپ برای شما اهمیت دارد میتوانید در هنگام خرید به سراغ مدلهایی بروید که دکمه فیزیکی تغییر سرعت فن دارند.
از نرمافزارهای اختصاصی لپتاپ استفاده کنید
در بسیاری از لپتاپهای بازار، دکمه فیزیکی برای تغییر سرعت فن لپ تاپ دیده نمیشود، در این مواقع معمولا در میان برنامههای اختصاصی یک لپتاپ، برنامهای برای کنترل و تغییر سرعت فن لپتاپ وجود دارد. همانطور که میدانید به همراه هر لپتاپ، تعدادی برنامه اختصاصی برای مدیریت نمایشگر، سختافزار، باتری و فن لپتاپ وجود دارد.

با نصب این برنامهها و پیدا کردن قابلیت مدیریت سرعت فن، میتوانید سرعت فن لپ تاپ را افزایش یا کاهش دهید. استفاده از برنامههای اختصاصی لپتاپها نیز بسیار آسان است و تنها با چند کلیک میتوان سرعت فن لپتاپ را به طور حرفهای مدیریت کرد.
به عنوان مثال سری TUF گیمینگ ایسوس برنامهای اختصاصی و حرفهای دارد که در آن میتوانید تعداد گردش فنهای لپتاپ را مدیریت کنید، در این سری حتی امکان تغییر سرعت فن پردازنده و کارت گرافیک به طور جداگانه نیز وجود دارد. با استفاده از قابلیتهای اینچنینی میتوانید متناسب با استفاده خود از سیستم، سرعت فن را تغییر دهید و موجب افزایش بازدهی سیستم شوید.
این مطلب را نیز مطالعه کنید: این لپتاپهای گیمینگ را از بازار ایران بخرید
اکثر لپتاپهای میانرده و با کیفیت بازار، برنامهای برای تغییر سرعت فن لپ تاپ دارند. اما شاید این برنامه اختصاصی برای لپتاپهای قدیمی یا مدلهای ارزان قیمت وجود نداشته باشد.
از نرمافزارهای دیگر، برای افزایش سرعت فن لپ تاپ استفاده کنید
به جز برنامههای اختصاصی، دهها نرمافزار دیگر نیز وجود دارد که با آنها میتوانید سرعت فن لپ تاپ را تغییر دهید. شرکتهای نرمافزاری برنامههای متفاوتی برای مدیریت فن سیستمهای رایانهای مانند PC و لپتاپها تولید کردهاند که به کمک آنها میتوان اطلاعات ارزشمندی از سختافزار سیستم، دمای پردازنده و کارت گرافیک، عملکرد فنها و… به دست بیاورید و بر اساس آنها سرعت فن را تغییر دهید.
نرم افزار HWiNFO
برنامه HWiNFO بهترین برنامه برای مدیریت فن لپ تاپ و حتی رایانههای دسکتاپ است. این نرم افزار در اصل برای نشان دادن جزئیترین اطلاعات سیستم مانند سختافزار، دما، وضعیت درایوها و… تولید شده اما با آن میتوانید تمامی فنهای لپتاپ خود را نیز مدیریت کنید.
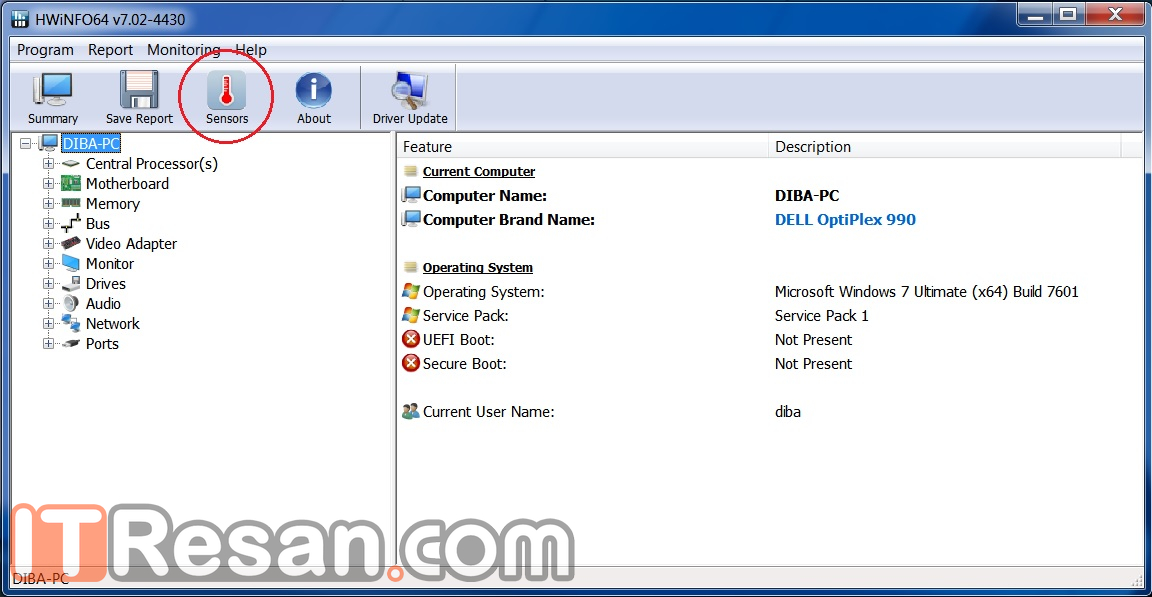
به این منظور پس از نصب، برنامه HWiNFO را باز کنید، در صفحه اصلی برنامه در نوار بالایی گزینه Sensors را انتخاب کنید. در صفحه باز شده اطلاعات تمامی سنسورها و چیپستهای لپتاپ خود را میتوانید مشاهده کنید، آن بخشهایی که علامت فن رایانه را دارند، اطلاعات فن سیستم شما را نشان میدهند. به عنوان مثال در تصویر پایین، سیستم رایانهای دارای دو فن مادربورد و پردازنده است.

در چهار ستون مقابل نام فن، به ترتیب اطلاعات تعداد چرخش فن در حال حاضر، حداقل، حداکثر و میانگین چرخش به شما نشان داده میشود. واحد RPM به معنای دور در دقیقه است، به عنوان مثال در سیستم ما، هر دو خنک کننده مادربورد و پردازنده، حدودا 1610 دور دقیقه چرخش دارند. شما میتوانید این مقدار را افزایش دهید.
به این منظور در پایین صفحه بر روی آیکون فن کلیک کنید، در صفحه جدید میتوانید تعداد چرخش فنهای لپتاپ خود را به حالت حداکثر تبدیل کرده یا مقدار چرخش مورد نظر خود را در کادر مربوط به هر فن وارد کرده تا تعداد چرخش فن به تعداد وارد شده افزایش پیدا کند. نکته مهم آن است که تعداد چرخش فن نزدیک به مقدار عدد وارد شده است و هرگز دقیقا برابر با آن عدد نخواهد بود.

پس از افزایش یا کاهش سرعت فن لپ تاپ ، میتوانید تغییر سرعت را در صفحه اطلاعات سنسور مشاهده کنید.
تغییر سرعت فن لپ تاپ با استفاده از بایوس
شما با استفاده از بایوس سیستم خود و بدون نیاز به هیچ نرم افزاری هم میتوانید سرعت فن خود را تغییر دهید، البته اگر در بایوس مادربورد شما، امکان تغییر سرعت فن لپ تاپ وجود داشته باشد.
به این منظور باید لپتاپ را ریستارت کنید، سپس قبل از بالا آمدن ویندوز، دکمه Delete یا F2 را چند بار بفشارید تا وارد منو ستاپ شوید. در این صفحه گزینه BIOS Setup را پیدا کنید و دکمهای که مقابل این نام نوشته شده را بر روی کیبورد بفشارید. در صفحه جدید باید گزینه System Configuration را پیدا کنید و با کلیدهای جهت نمای کیبورد بر روی آن گزینه رفته و اینتر را بزنید.
در این بخش اطلاعات مربوط به فن قابل مشاهده است، شما میتوانید فن را همواره روشن یا همواره خاموش کنید، همچنین با گزینه Fan Speed Control Modes نیز میتوان سرعت فنها را در 4 حالت مختلف تنظیم کرد.
البته منوی بایوس هر سیستم بسته به مدل مادربورد با یکدیگر متفاوت است، در برخی مدلها در قسمت System Configuration باید گزینه Advance را انتخاب کنید تا بتوانید سرعت فن لپ تاپ را تغییر دهید.
از فنهای جانبی استفاده کنید
فن لپتاپ یکی از مهمترین لوازم جانبی است که باید برای رایانه همراه خود تهیه کنید، فن لپتاپ در مدلهای مختلفی تولید شده و بسته به تعداد فن و تعداد چرخش آنها در دقیقه، قدرت کلی فن برای خنک کردن لپتاپ نیز افزایش پیدا میکند. فن لپتاپ قیمت بالایی هم ندارد و با توجه به اثرگذاری آن بر روی دمای لپتاپ، پیشنهاد میشود حتما یک فن لپتاپ خوب و قدرتمند با حداقل دو پره چرخنده بزرگ را خریداری کنید.

فن لپ تاپ را تعویض کنید
اگر با افزایش سرعت فن لپ تاپ با روشهای گفته شده نیز وضعیت دمای سیستم و سختافزار شما برطرف نشد، بهتر است فن لپتاپ خود را به طور کلی تعویض کنید. در این شرایط اگر خودتان میتوانید یک فن با کیفیت مناسب برای لپتاپ خود تهیه کنید واگر نه بهتر است برای اینکار به نمایندگی رسمی برند لپتاپ خود مراجعه کنید.
خمیر سیلیکون پردازنده را تغییر دهید
خمیر سیلیکونی باعث میشود تا دمای پردازنده به هیت سینک منتقل شود، در واقع این خمیر نه پردازنده را خنک میکند و نه هیت سینک بر روی آن را، این خمیر باعث میشود حرارت با سرعت بیشتری از پردازنده به هیت سینک برسد و در نتیجه دمای پردازنده کاهش پیدا میکند.

این خمیر بسته به نوع و کیفیتی که دارد بعد از مدتی استفاده کیفیت خود را از دست میدهد و باید از خمیر سیلیکونی جدیدی بر روی پردازنده استفاده کنید، در این مورد نیز اگر میتوانید خودتان قاب لپتاپ را جدا کرده و پردازنده را پیدا کنید و خمیر جدید بر روی آن قرار دهید، در غیر این صورت میتوانید به تعمیرگاههای مجاز مراجعه کنید تا آنها این کار را برای شما انجام دهند.
اگر با تمامی این روشها دمای سیستم شما پایین نیامد، به نظر مشکلی اساسی برای لپتاپ شما پیش آمده و بهتر است این مشکل را با نمایندگی رسمی تعمیرات برند لپتاپ خود درمیان بگذارید.
نوشته معرفی 4 روش موثر برای افزایش سرعت فن لپتاپ و خنک کردن آن اولین بار در اخبار فناوری و موبایل پدیدار شد.










