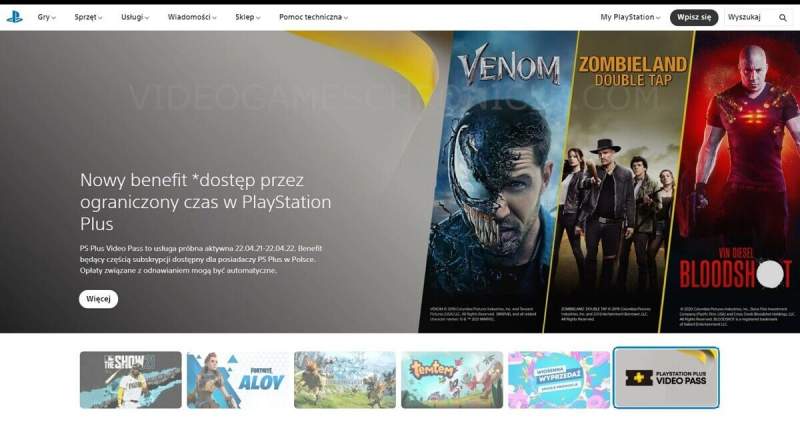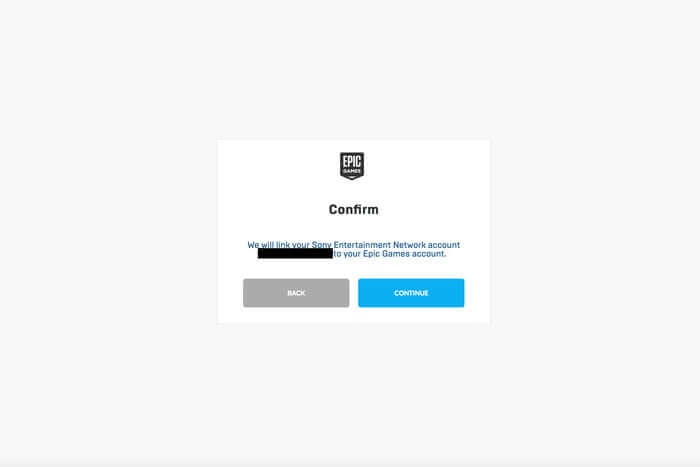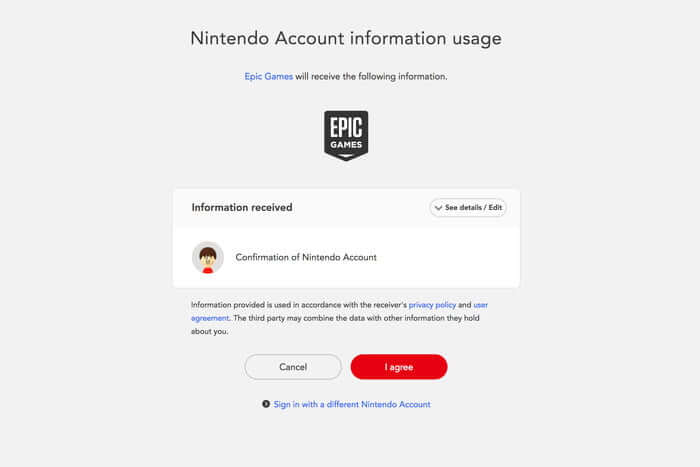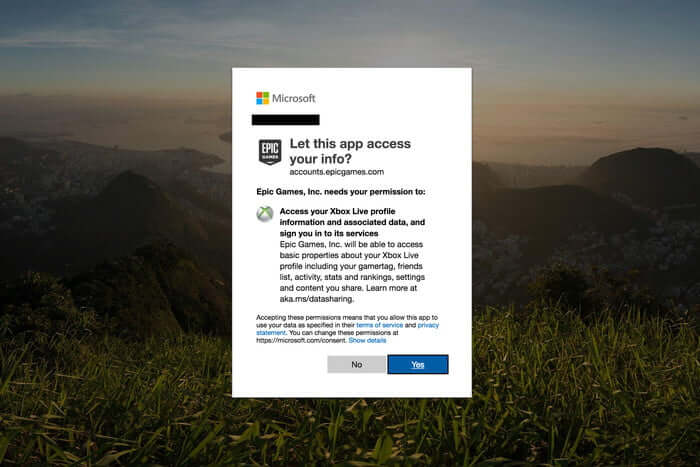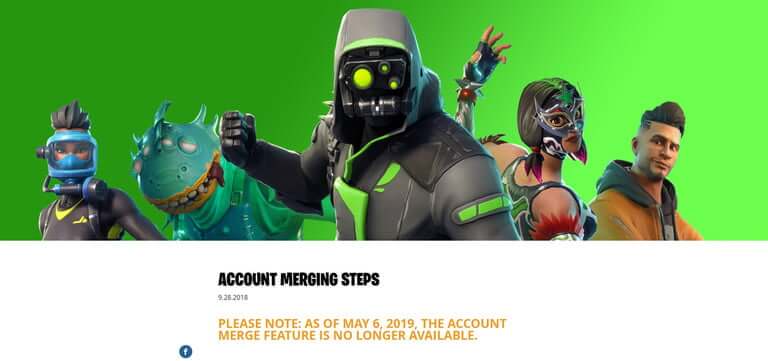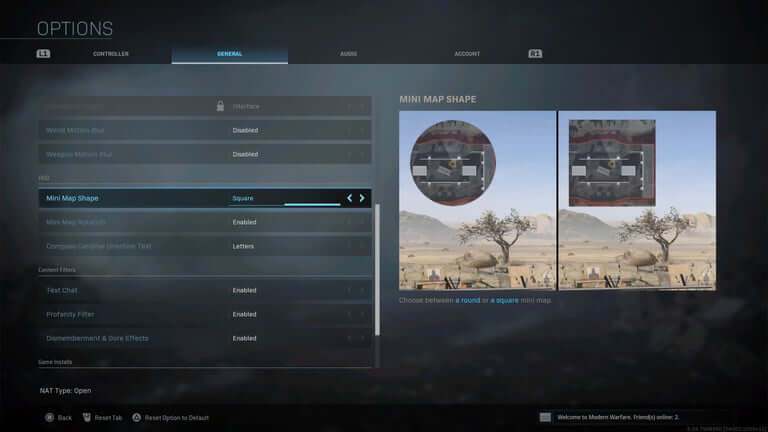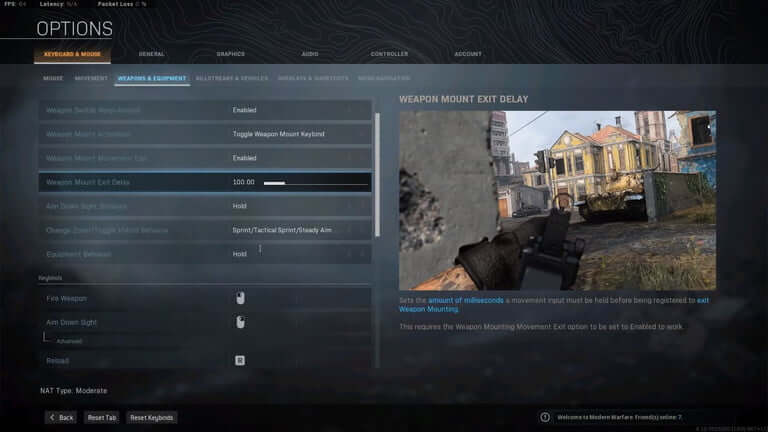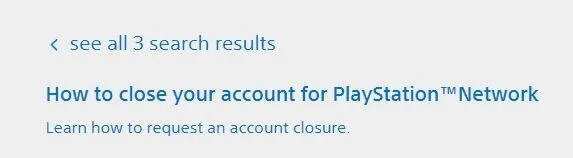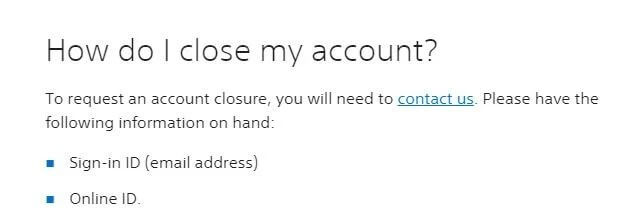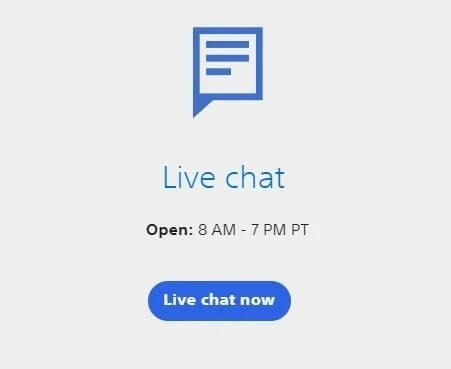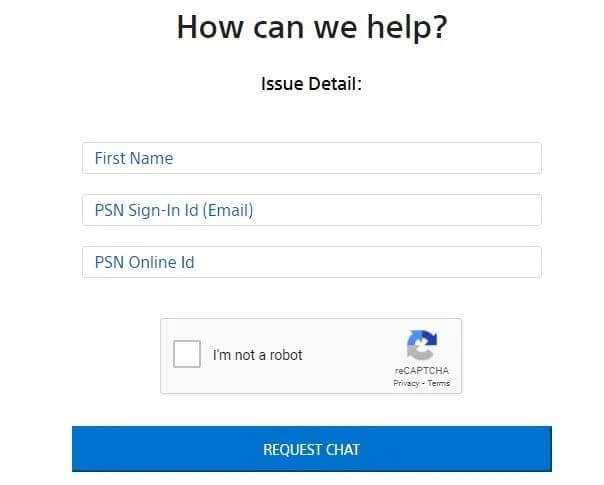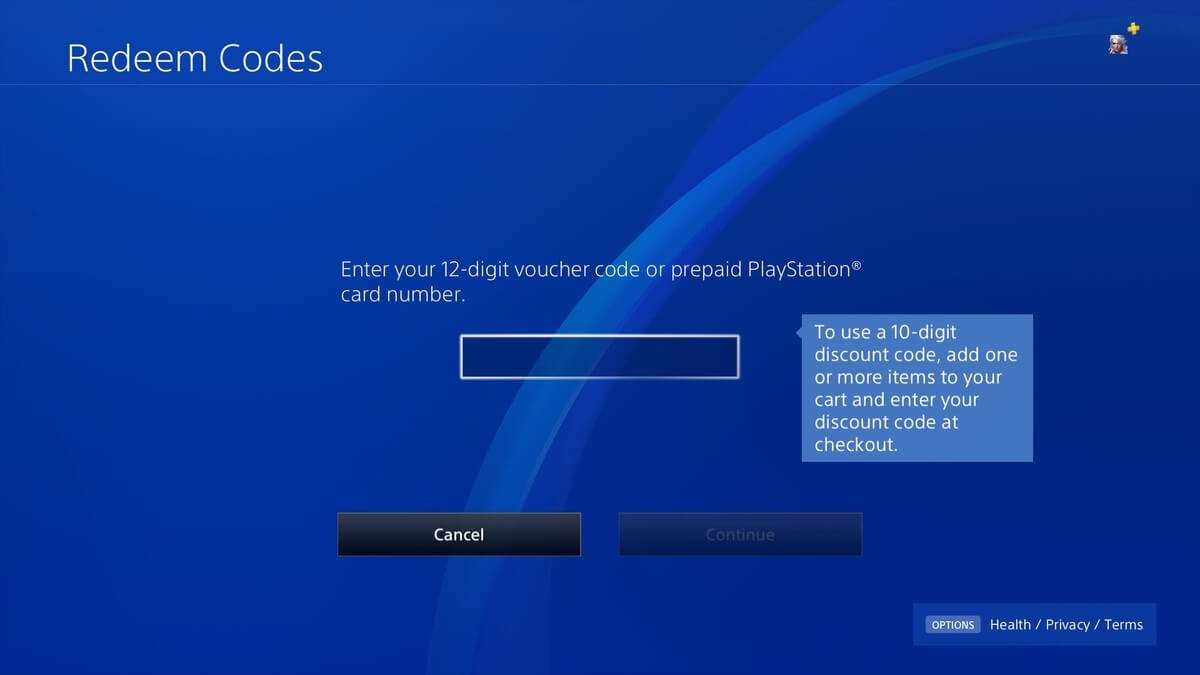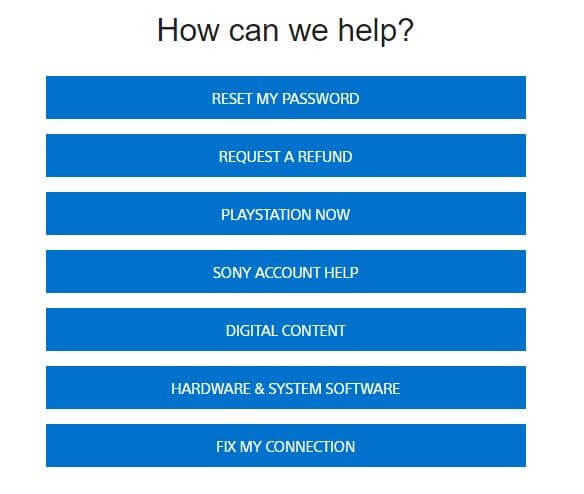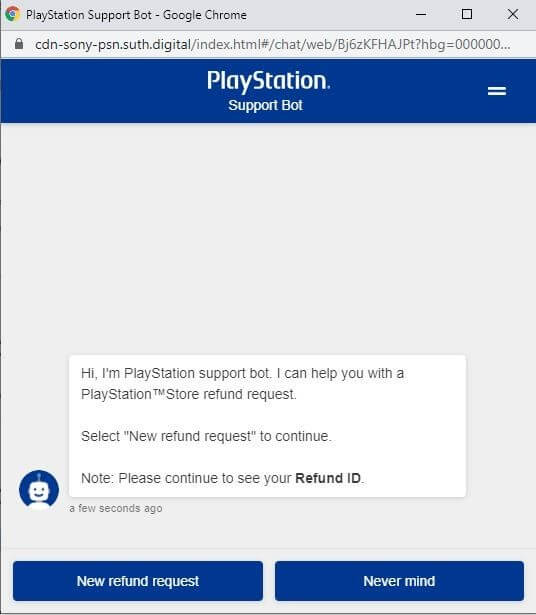پیش از اینکه وارد بازی Call of Duty: Warzone شوید، بهتر است که ابتدا تنظیمات آن را باب سبک بازی خود، تنظیم کنید. اگر تنظیمات بازی مطابق با سبک بازی شما نباشند، آنگاه طبیعتا نخواهید توانست که پتانسیل خود را نشان دهید. بنابراین بهتر است که وقت گذاشته و تتظیمات را باب میل خود، تغییر دهید. در ادامه قصد داریم که بهترین تنظیمات Call of Duty: Warzone را در اختیار شما قرار دهیم.
در این مطلب، تنظیمات پیشنهادی را برای کنسولهای و کامپیوترهای شخصی، در اختیار شما قرار خواهیم داد. این نکته را باید در نظر داشته باشید که اینها تنظیماتی هستند که برای ما مناسب بودهاند. بنابراین شاید شما از برخی از آنها راضی نباشید. در نهایت بهعنوان بهترین راهکار، بهتر است که تنظیمات موجود در این مقاله را بهعنوان نقطه شروع در نظر گرفته و سپس تغییرات موردنظر را بر روی آنها اعمال کنید.
بهترین تنظیمات Call of Duty: Warzone
بهترین تنظیمات Call of Duty: Warzone برای کنسولها
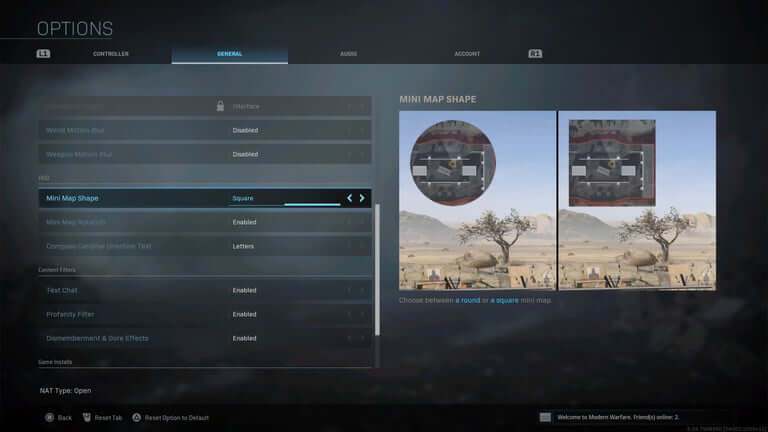
طیف گستردهای از بازیبازان این عنوان، دارندگان کنسولهای مایکروسافت و سونی هستند. منوی تنظیمات بازی Call of Duty: Warzone در کنسولهای ایکسباکس وان و پلیاستیشن 4، همسان است. بنابراین فقط کافی است که موارد را بهترتیب، تغییر دهید. بسیاری از این تنظیمات، جنبه شخصی دارند. بنابراین اگر از یک یا چند مورد ناراضی بودید، آنگاه بهتر است که جهت حصول نتیجه بهتر، آن را باب میل خود تغییر دهید.
یکی از مواردی که ما بهشدت آن را پیشنهاد میدهیم، طرح کنترل Tactical است. این طرح، کلید Melee (ضربه با چاقو) را با کلید crouch/prone (سینهخیر/ نشسته) جایگزین کرده تا بدین ترتیب بتوانید دشمنان را Drop Shot کنید. این تکنیک در اصل بدین معنا است که همزمان با دراز کشیدن، به طرف مقابل نیز شلیک میکنید. این روش تا حد زیادی کارآمد است، اما در هر صورت اگر فکر میکنید که به جای این تکنیک، بیشتر از Melee استفاده میکنید، آنگاه بهتر است که تنظیمات پیشفرض را دستکاری نکنید.
علاوه بر این، پیشنهاد میکنیم که چرخش دوربین را بر روی حساسیت بالا تنظیم کنید (حدود 7) تا بدین ترتیب بتوانید سریعتر نشانهگیری کنید. اگر 7 برای شما زیاد است، آنگاه میتوانید آن را بر روی 5 قرار دهید. هر چه مقدار این گزینه بالاتر باشد، آنگاه سریعتر میتوانید چرخیده و نشانهگیری کنید.
در نهایت هم اینکه پیشنهاد میکنیم بهجای نقشه دایرهای، از نقشه مربعی استفاده کنید. دلیل این موضوع نیز این است که دومی نسبت به اولی، کمی بیشتر اطلاعات را به شما نمایش میدهد. در تصویر بالا میتوانید تفاوت بین این دو گزینه را مشاهده کنید. شاید تفاوت چندان قابل توجه نباشد، اما در هر صورت همین موارد جزئی نیز میتوانند به شما کمک کنند.
Controller
Controls
| تنظیمات |
گزینه |
| Boost high |
Audio mix |
| 30.00 |
Master volume |
| 0.00 |
Music volume |
| 75.00 |
Dialogue volume |
| 80.00 |
Effects volume |
| Enabled |
Juggernaut music |
| MW |
Hit marker sound effects |
Weapons
| تنظیمات |
گزینه |
| Standard |
Aim assist |
| ADS + melee |
Weapon mount activation |
| Enabled |
Weapon mount movement exit |
| Hold |
Aim down sight behavior |
| Hold |
Equipment behavior |
| Tap to reload |
Use/reload behavior |
| Enabled |
Depleted ammo weapon switch |
Movement
| تنظیمات |
گزینه |
| Tap |
Slide behavior |
| Disabled |
Auto move forward |
| Disabled |
Automatic sprint |
| Enabled |
Vehicle camera recenter |
| Enabled |
Parachute auto-deploy |
General
In-game controller
| تنظیمات |
گزینه |
| Controller |
Input device |
| 60.00 |
Brightness |
| شخصی |
Safe area |
| 0.00 |
Film grain |
| Enabled |
Tooltips |
Accessibility
| تنظیمات |
گزینه |
| Disabled |
Subtitles |
| (شخصی) English |
Language selection |
| Disabled |
Colorblind type |
| N/A |
Colorblind target |
| Disabled |
World motion blur |
| Disabled |
Weapon motion blur |
HUD
| تنظیمات |
گزینه |
| Square |
Mini map shape |
| Enabled |
Mini map rotation |
| Letters |
Compass cardinal direction text |
Content filters
| تنظیمات |
گزینه |
| Enabled |
Text chat |
| (شخصی) Enabled |
Profanity filter |
| Enabled |
Dismemberment & gore effects |
Audio
Volumes
| تنظیمات |
گزینه |
| Boost high |
Audio mix |
| 30.00 |
Master volume |
| 0.00 |
Music volume |
| 75.00 |
Dialogue volume |
| 80.00 |
Effects volume |
| Enabled |
Juggernaut music |
| MW |
Hit marker sound effects |
Voice chat
| تنظیمات |
گزینه |
| Mute everyone except party |
Voice chat |
| 3.16 |
Open mic recording threshold |
| 100.00 |
Voice chat volume |
| 100.00 |
Microphone volume |
| No effect |
Voice chat effect |
بهترین تنظیمات Call of Duty: Warzone برای رایانههای شخصی
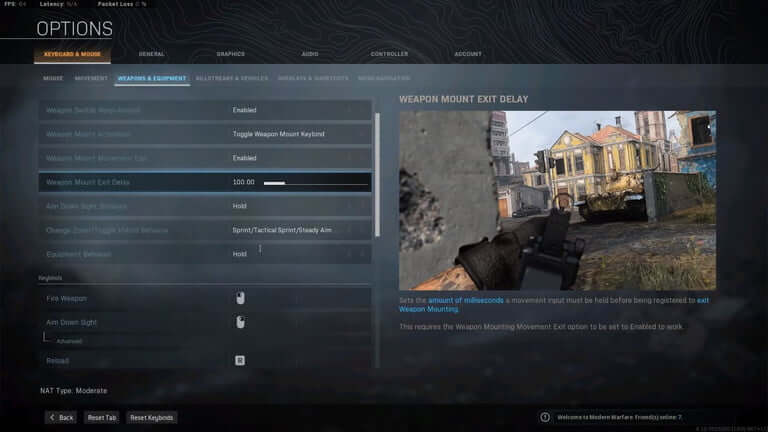
جهت اعمال بهترین تنظیمات در Call of Duty: Warzone کامپیوتر، گزینههای بیشتری را در اختیار دارید. گزینههایی جهت تغییر نرخ فریم و رزولوشن وجود داشته و حتی گزینههای ظریفی نیز وجود دارند که شاید متوجه آنها نشده باشید. در زیر به این گزینهها نیز خواهیم پرداخت. طبیعتا برخی از این گزینهها دارای منوهای فرعی نیز هستند که به آنها نخواهیم پرداخت و حالتهای پیشفرض آنها را تغییر نمیدهیم. به غیر از این موارد، گزینههای پیشنهادی سایر موارد را در اختیارتان قرار خواهیم داد.
طبیعتا در اینجا نیز گاهی اوقات تنظیماتی وجود دارند که شاید برای شما خوشایند نباشند. مثلا شاید بخواهید که موسیقیهای بازی را نیز بشنوید. ما این موضوع را یکی از عوامل حواسپرتی میدانیم، هر چند که شاید شما تجربه دیگری داشته باشید. در هر صورت میتوانید تنظیمات پیشنهادی ما را بهعنوان یک نقطه آغاز در نظر بگیرید.
در زیر، تنظیمات مربوط به موس و کیبورد را به شما ارائه میدهیم. با استفاده از موس میتوانید در بازیهای تیراندازی، دقت بیشتری داشته باشید. بنابراین بهتر است که از دسته استفاده نکنید. اگر هم میخواهید که از دسته استفاده کنید، آنگاه کافی است که گزینههای قسمت Controller کنسولها را اعمال کنید.
Keyboard and mouse
Mouse
| تنظیمات |
گزینه |
| 10-11 |
Mouse sensitivity |
| 1.00 |
Vertical sensitivity multiplier |
| 1.00 |
Ground vehicles sensitivity multiplier |
| 1.00 |
Air vehicles sensitivity multiplier |
| 1.00 |
Tablet sensitivity multiplier |
| Relative |
Aim down sight (ADS) mouse sensitivity |
| 1.00 |
ADS sens multiplier (low zoom) |
| 1.00 |
ADS sens multiplier (high zoom) |
| Gradual |
ADS sensitivity transition timing |
| 1.35 |
Monitor distance coefficient |
| Disabled |
Inverted mouse look |
| 0.00 |
Mouse acceleration |
| 0.00 |
Mouse filtering |
| Disabled |
Mouse smoothing |
Movement
Behaviors
| تنظیمات |
گزینه |
| Tap |
Slide behavior |
| Toggle |
Crouch behavior |
| Toggle |
Prone behavior |
| Disabled |
Automatic airborne mantle |
| Toggle |
Sprint/tactical sprint behavior |
| Disabled |
Automatic sprint |
| Enabled |
Parachute auto-delay |
Keybinds
تغییرات کارکردهای کلیدهای کیبورد در Call of Duty: Warzone به ترجیحات گیمپلی شما بستگی دارد. از نظر ما، استفاده از گزینههای پیشفرض، مشکلی را برای شما به وجود نمیآورد. تنها تغییری که شاید بخواهید اعمال کنید، این است که پرتاب نارنجکهای تاکتیکی را به موس خود انتقال دهید. بدین ترتیب میتوانید بر استفاده از نارنجک صوتی، نارنجک نورزا، نارنک دودزا و سایر تجهیزات، کنترل بیشتری داشته باشید.
General
Screen
| تنظیمات |
گزینه |
| +110 |
Field of view |
| +50 |
Brightness |
| 100.00 |
Horizontal heads-up display (HUD) bounds |
| 100.00 |
Vertical heads-up display (HUD) bounds |
| Disabled |
Skip introduction movie |
| Enabled |
Tooltips |
Accessibility
| تنظیمات |
گزینه |
| Disabled |
Subtitles |
| شخصی |
Colorblind type |
| شخصی |
Colorblind target |
HUD
| تنظیمات |
گزینه |
| Square |
Mini map shape |
| Enabled |
Mini map rotation |
Content filters
| تنظیمات |
گزینه |
| Disabled |
Text chat |
| شخصی |
Profanity filter |
| شخصی |
Dismemberment & gore effects |
Telemetry
| تنظیمات |
گزینه |
| Enabled |
Frames per second (FPS) counter |
| Enabled |
Server latency |
| Enabled |
Packet loss |
| Disabled |
Graphics processing unit (GPU) temperature |
| Disabled |
Graphics processing unit (GPU) time |
| Disabled |
Central processing unit (CPU) time |
| Enabled |
Show mute sound widget |
| Enabled |
Show mute voice chat widget |
Graphics
Display
| تنظیمات |
گزینه |
| Fullscreen |
Display mode |
| شخصی |
Display monitor |
| شخصی |
Display adapter |
| 240 |
Screen refresh rate |
| 100 |
Render resolution (1920 x 1080) |
| Automatic |
Aspect ratio |
| Disabled |
Sync every frame (V-sync) |
| Custom |
Custom framerate limit |
| Disabled |
NVIDIA highlights |
| (N/A) |
Restart shaders installation |
| (sRGB) 2.2 |
Display gamma |
Details & textures
در این لحظه، بسته به آنچه که میخواهید، میتوانید رزولوشن و یا نرخ فریم را در اولویت خود قرار دهید. اگر میخواهید که مزیت بیشتری به دست آورید، آنگاه باید نرخ فریم را در اولویت قرار دهید. در زیر به شیوه انجام این کار میپردازیم. اگر بخواهید که بازی شما ظاهری زیبا داشته باشد، آنگاه باید رزولوشن را در اولویت خود قرار دهید. البته اگر بتوانید هم وضوح و هم نرخ فریم بالایی داشته باشید، آنگاه نتیجه، بهتر هم میشود.
| تنظیمات |
گزینه |
| Normal |
Texture resolution |
| Normal |
Texture filter anisotropic |
| High |
Particle quality |
| Enabled |
Bullet impact & sprays |
| Disabled |
Tessellation |
Shadow & lighting
| تنظیمات |
گزینه |
| Normal |
Shadow map resolution |
| Disabled |
Cache spot shadows |
| Disabled |
Cache sun shadows |
| Low |
Particle lighting |
| Disabled |
DirectX raytracing |
| Disabled |
Ambient occlusion |
| Disabled |
Screen space reflection (SSR) |
Post-processing effects
| تنظیمات |
گزینه |
| SMAA 1x (هر چه کمتر، نرخ فریم بیشتر) |
Anti-aliasing |
| Disabled |
Depth of field |
| 0.00 |
Filmic strength |
| Disabled |
World motion blur |
| Disabled |
Weapon motion blur |
| 0.00 |
Film grain |
Audio
Volumes
| تنظیمات |
گزینه |
| Boost high |
Audio mix |
| (شخصی) 20.00 |
Master volume |
| 0.00 |
Music volume |
| 20.00 |
Dialogue volume |
| 100.00 |
Effects volume |
| Enabled |
Juggernaut music |
| MW |
Hit marker sound effects |
Voice chat
| تنظیمات |
گزینه |
| Mute everyone except party |
Voice chat |
| Default |
Voice chat device |
| N/A |
Voice chat recording mode |
| INS |
Voice chat (push to talk) |
| شخصی |
Open mic recording threshold |
| 100.00 |
Voice chat volume |
| 100.00 |
Microphone volume |
| No effect |
Voice chat effect |
نوشته بهترین تنظیمات Call of Duty: Warzone کدام است؟ اولین بار در اخبار فناوری و موبایل پدیدار شد.