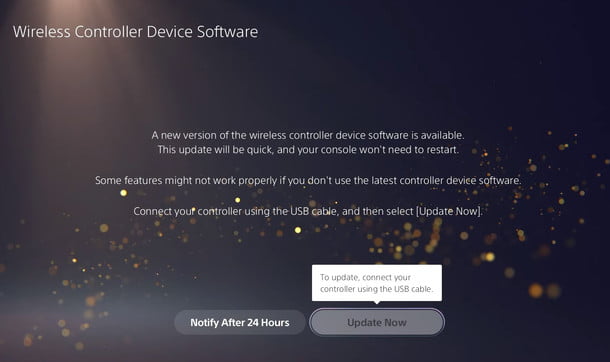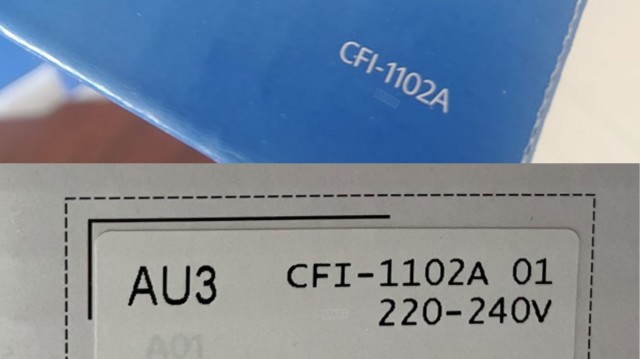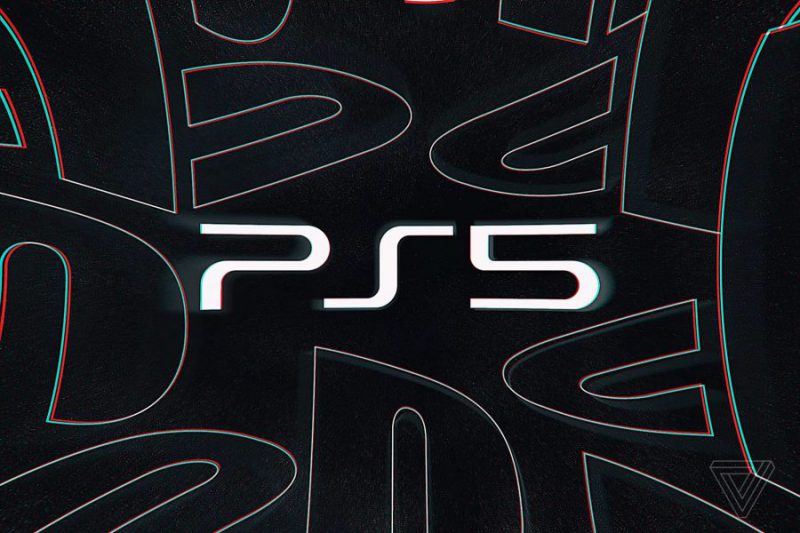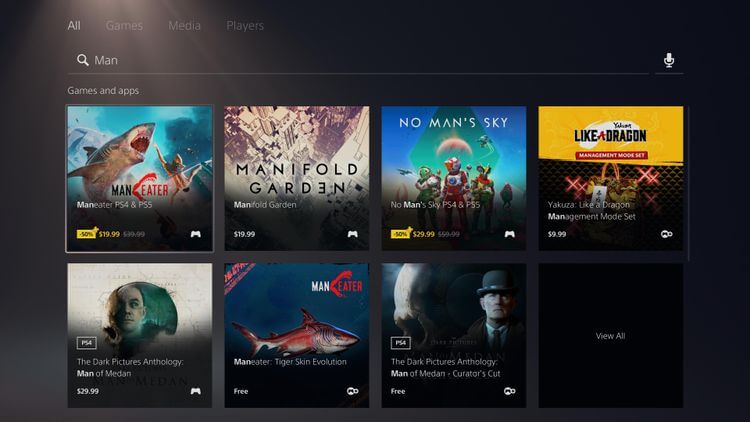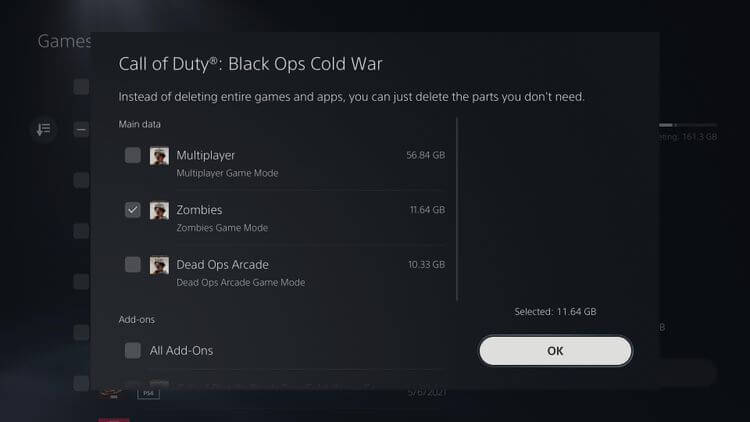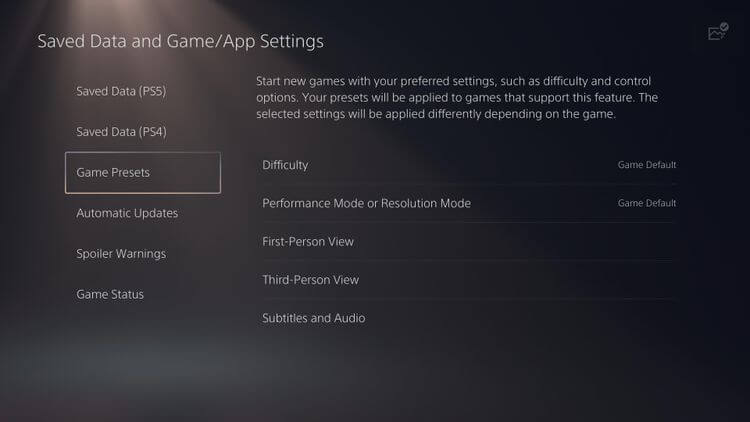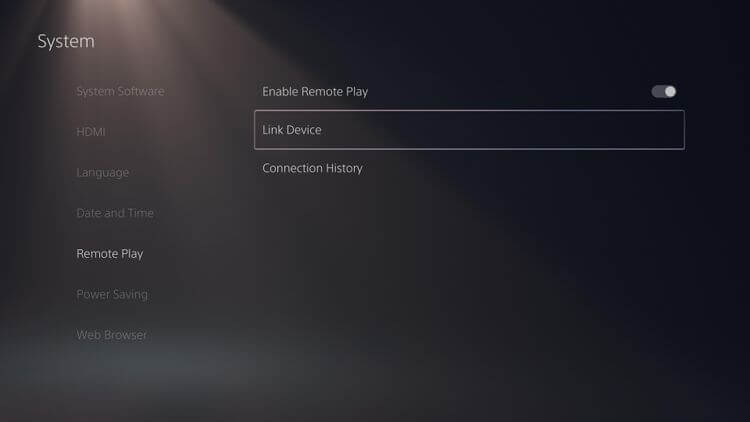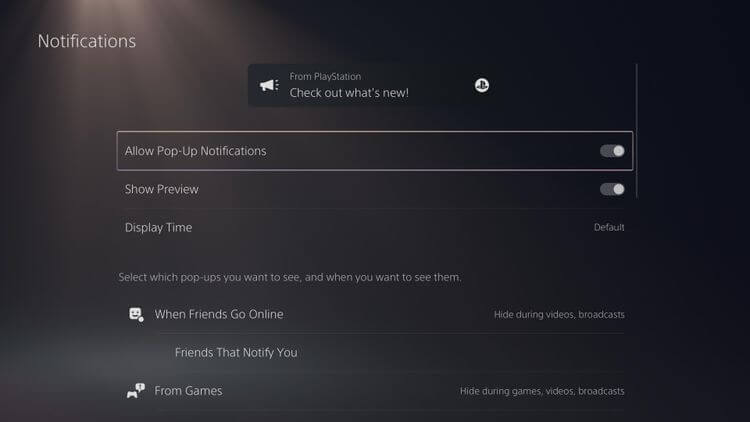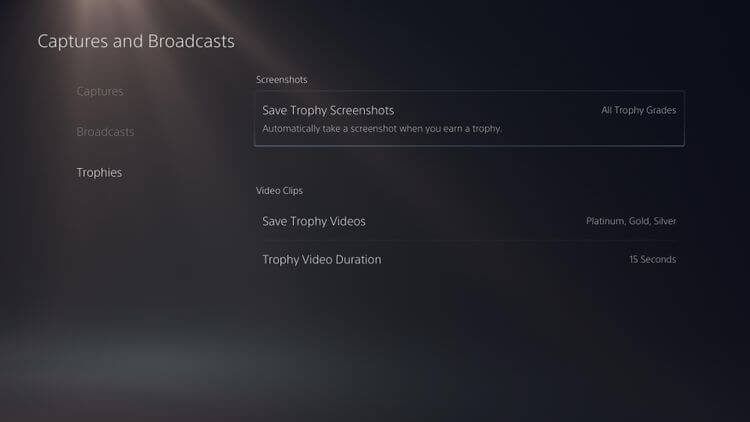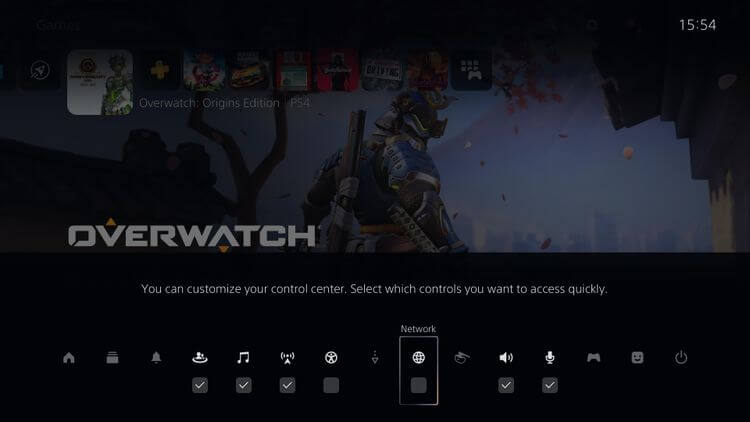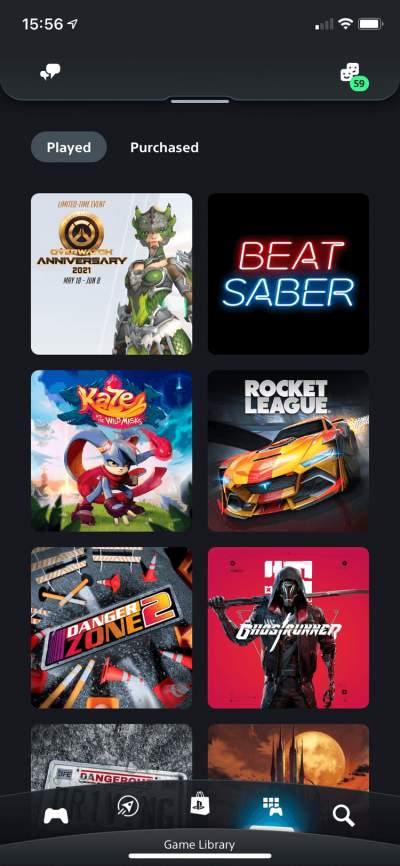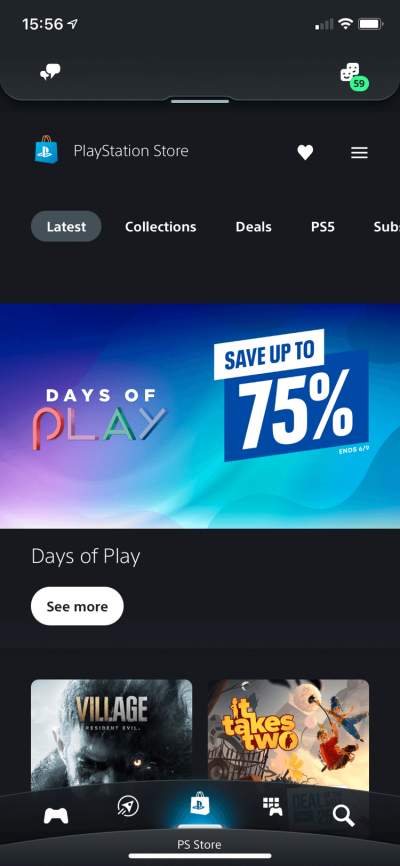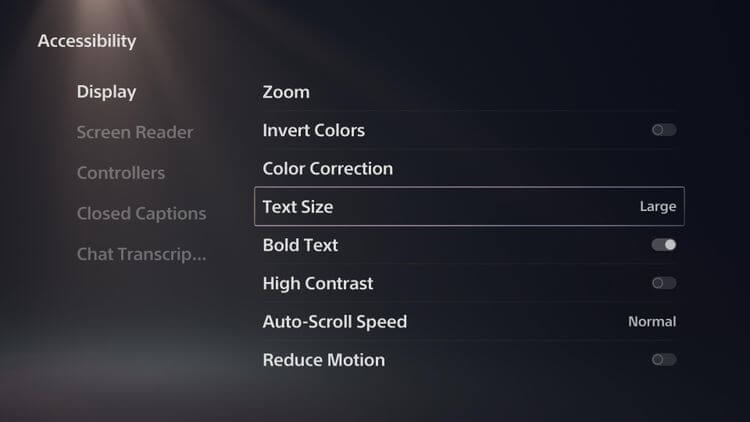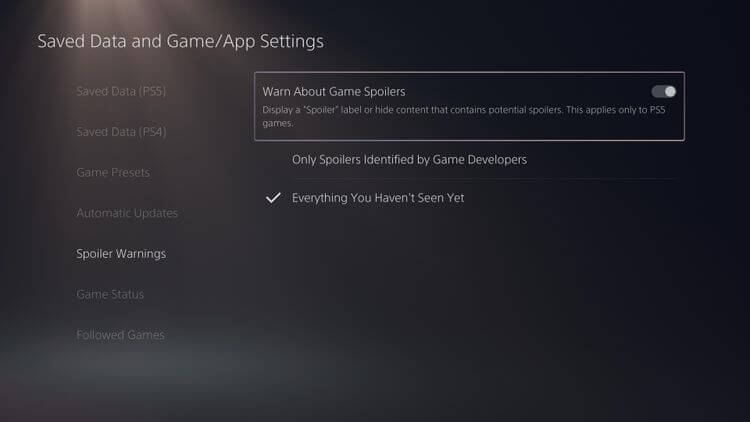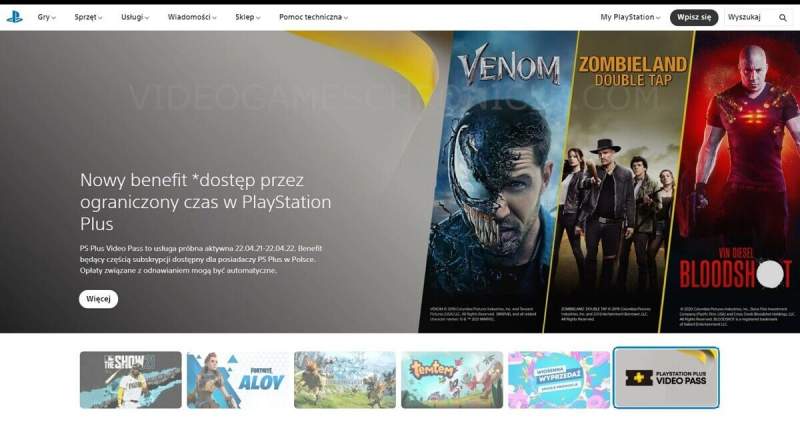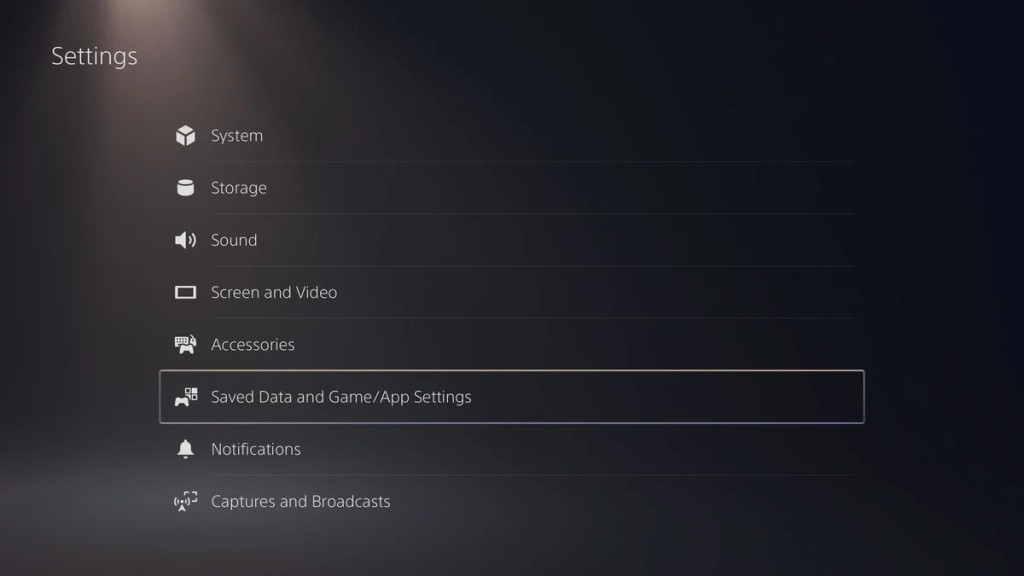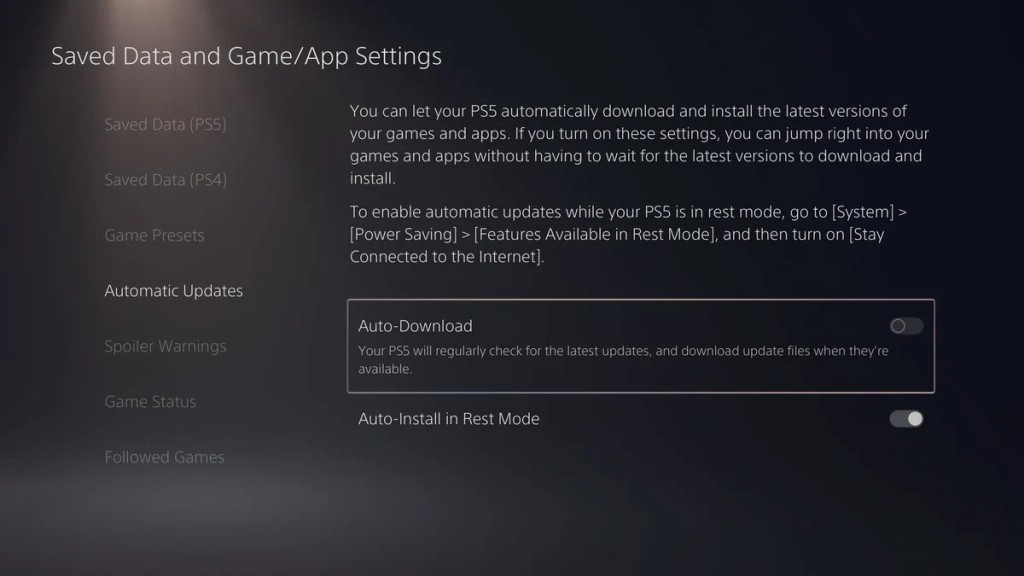آموزش تغییر DNS پلیاستیشن ۵ سونی

اگر اینترنت شما مشکلی نداشته و همچنین شبکه PSN نیز دچار اختلال نشده، اما همچنان نمیتوانید که به برخی از ویژگیهای شبکه PSN دسترسی پیدا کنید، آنگاه شاید بد نباشد که یک DNS جدید را امتحان کنید. در این مطلب قصد داریم که شیوه تغییر DNS در PS5 را به شما آموزش دهیم.
DNS چیست؟
سیستم نامه دامنه یا همان DNS، در اصل سیستمی است که آدرسهای دامنه را به آدرسهای IP تبدیل میکند. بدین ترتیب در هنگام وارد کردن نام دامنه، سیستم DNS، شما را به سرور درست متصل میکند. پس از رشد سریع اینترنت در دهه 80 میلادی، نامهای دامنه ایجاد شدند تا بدین ترتیب کار با اینترنت آسانتر شود. البته باید بگوییم که هنوز هم در لایههای پایهای، کامپیوترها جهت برقراری ارتباطات اینترنتی، از آدرسهای IP همانند 54.157.137.27 استفاده میکنند..
مثلا هنگامی که آدرسی همانند Google.com را در مرورگر خود وارد میکنید، آنگاه سرور DNS نیز این آدرس به آدرس IP ترجمه کرده و بدین ترتیب سرور وبسایت موردنظر شما میتواند درخواست شما را متوجه شده و صفحه موردنظر را به شما ارسال کند. به لطف این قابلیت میتوانید بدون نگرانی در رابطه با آدرس IP وبسایتها، به وبگردی بپردازید.
این مطلب را نیز بخوانید: 10 نکته و ترفند کاربردی برای استفاده بهتر از پلی استیشن 5
بهصورت پیشفرض، ارائه دهنده خدمات اینترنتی (ISP) شما، یک سرور DNS را در اختیار شما قرار میدهد تا نیازهای خود را با آن برطرف کنید. بدین ترتیب بار پیدا کردن DNS از دوش شما برداشته میشود. البته گاهی اوقات DNS ارائه شده از جانب ISP شما، به اندازه کافی خوب نیست.
چرا باید DNS پلیاستیشن 5 خود را تغییر دهم؟
گاهی اوقات سرویس آنلاین موردنظر شما، با سرور DNS ارائه شده توسط ISP شما سازگار نیست و همین میتواند مشکلاتی را برای شما به وجود آورد. در رابطه با کنسولهای پلیاستیشن نیز این قضیه میتواند مانع دسترسی شما به مواردی همچون چت صوتی PSN و یا PS Store شود. همچنین DNS نامناسب میتواند پینگ شما را در بازیهای آنلاین، افزایش دهد. خوشبختانه میتوانید در پلیاستیشن 5 خود اقدام به تغییر DNS کرده و در نتیجه به سرویس موردنظر خود، دسترسی پیدا کنید. اگر مشکل شما مربوط به DNS باشد، آنگاه این راهکار میتواند آن را برطرف کند.
نحوه تغییر DNS در PS5
- به صفحه “Settings” بروید.
- در ادامه به “Network” بروید.
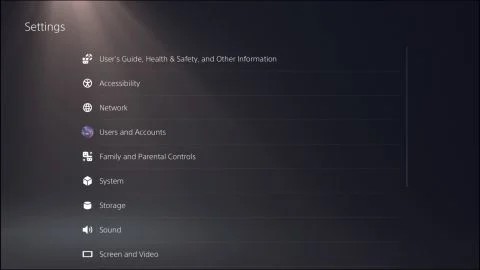
- سپس در صفحه ظاهر شده و در نوار سمت چپ، “Settings” را انتخاب کنید.
- به سمت راست رفته و سپس “Set Up Internet Connection” را برگزینید. اکنون لیستی از شبکهها به شما نمایش داده میشود.
- شبکه مورد استفاده خود را پیدا کرده و سپس آن را انتخاب نمایید.
- در منوی ظاهر شده، گزینه “Advanced Settings” را انتخاب کنید. اکنون میتوانید به تنظیمات پیشرفته آن شبکه، دسترسی پیدا کنید.
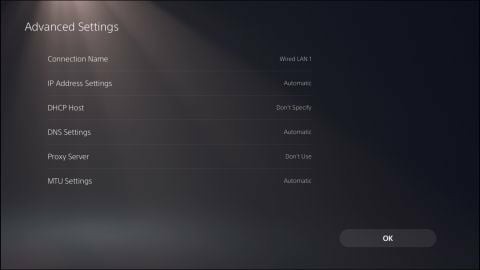
- “DNS Settings” را انتخاب کرده و سپس آن را بر روی “Manual” تنظیم کنید. این گزینه بهصورت پیشفرض بر روی “Automatic” قرار دارد. پس از انتخاب گزینه “Manual”، دو فیلد “Primary DNS” و “Secondary DNS” به شما نمایش داده میشوند.در این مطلب ما قصد داریم که آدرسهای ارائه شده در Google DNS را وارد کنیم.
- “Primary DNS” را انتخاب کرده و سپس “8.8.4.4” را وارد کنید.
- “Secondary DNS” را انتخاب کرده و “8.8.8.8” را وارد کنید.
- در سمت راست، “OK” را انتخاب کنید.
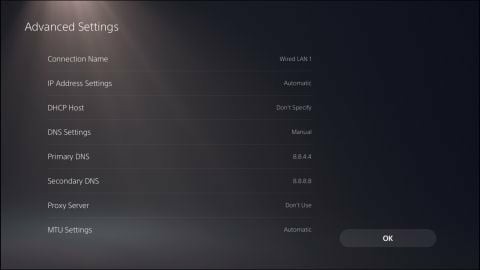
- صبر کنید تا کنسول شما، تنظیمات جدید را بررسی کند.
- از DNS جدید لذت ببرید!
سرورهای DNS عمومی برای گیمرها
اگر آدرس DNS خاصی را سراغ ندارید، آنگاه میتوانید از سرورهای DNS عمومی رایگان استفاده کنید. در زیر میتوانید چند مورد از این آدرسها را مشاهده کنید:
| Secondary DNS | Primary DNS | ارائه دهنده |
| 8.8.4.4 | 8.8.8.8 | گوگل |
| 1.0.0.1 | 1.1.1.1 | Cloudflare |
| 149.112.112.112 | 9.9.9.9 | Quad9 |
| 208.67.222.222 | 208.67.220.220 | OpenDNS |
| 64.6.65.6 | 64.6.64.6 | Verisign |
نوشته آموزش تغییر DNS پلیاستیشن 5 سونی اولین بار در اخبار فناوری و موبایل پدیدار شد.