آموزش اتصال و نحوه استفاده از دو یا چند مانیتور بهصورت همزمان در ویندوز ۱۰

تقریبا همه طراحان و ویرایشگران حرفهای از قابلیت چند مانیتوری استفاده میبرند — این کار جدا از سرعت عمل، البته به خلاقیت آنان در آنچه که انجام میدهند نیز میافزاید.
چه یک برنامهنویس باشید، چه طراح، گیمر، مترجم، نویسنده، خالق محتوا، تحلیلگر داده، چه یک کاربر ساده، باید بدانید که استفاده از قابلیت چند مانیتوری در یک سیستم به خلاقیت کاری و سرعت عملتان در هنگام استفاده از چند برنامه میافزاید.
اگر میخواهید خلاق و بهرهور باشید، در ادامه به شما خواهیم گفت که چطور میتوانید در سیستمعامل ویندوز ۱۰ از ویژگیهای متنوع چند مانیتوری استفاده کنید.

نحوه تنظیم مانیتورها
با آنکه بهسادگی میتوانید یک مانیتور را به هر درگاهی روی کارت گرافیک کامپیوتر خود وصل کنید، ولی وقتی قصد راهاندازی چند مانیتور را دارید، بهسادگی هم میتوانید اشتباه کنید. نه آنکه قابل کارکرد نباشد، ولی پس از سروکله زدن با ماوس و برنامههای مختلف، مشکل را به وضوح احساس خواهید کرد.
برای تنظیم مانیتورها، بهمانند زیر عمل کنید:
- Settings را باز کنید
- روی System کلیک نمایید
- روی Display کلیک کنید
- زیر قسمت Select and rearrange displays با کشیدن و رها کردن ماوس، بر اساس چیدمان واقعی مانیتورها روی میز کارتان، نسبت به تنظیم آنان اقدام نمایید. تلاش کنید تا از همتراز بودن نمایشگرها هنگام تنظیمشان در قسمت مذکور، اطمینان حاصل کنید، تا در جابجایی ماوس میان آنان به مشکل بر نخورید.
- روی دکمه Apply کلیک کنید.
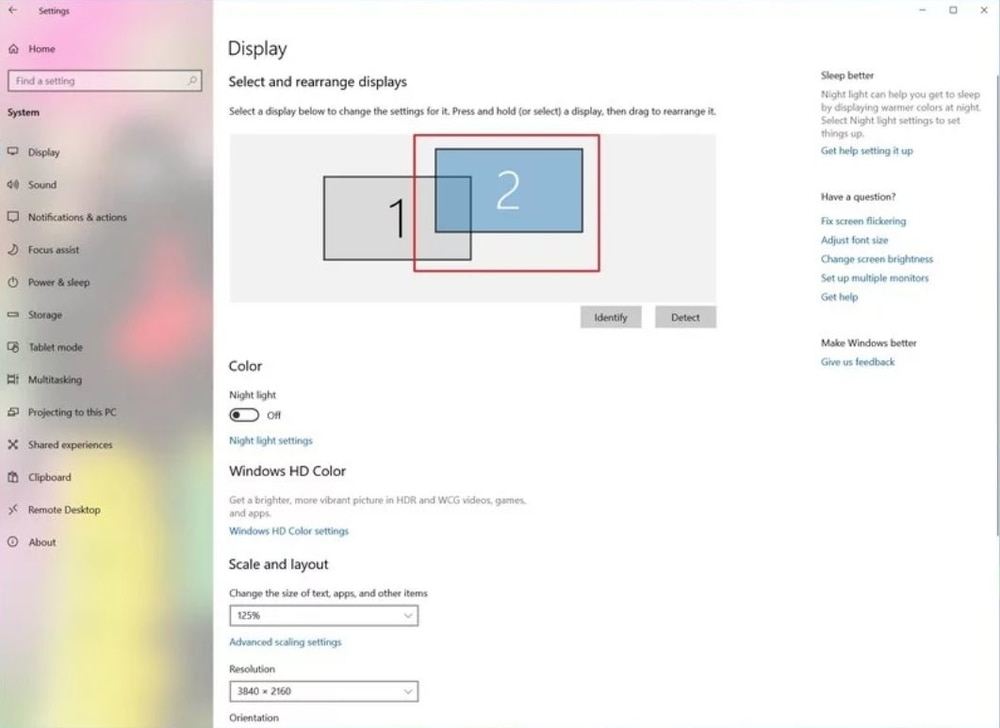
پس از انجام مراحل بالا، ویندوز چیدمان واقعی مانیتورها را بر اساس چیدمان مجازی آنان تشخیص داده، سپس میتوانید از هردو نمایشگر برای کار با برنامهها و … استفاده کنید.
اگر نمیدانید کدامیک از مانیتورها را برای تنظیم انتخاب کردهاید، روی دکمه Identify کلیک کنید تا متوجه شوید. اگر یکی از مانیتورها را در صفحه نمیبینید، از دریافت برق و اتصال صحیح کابلها مطمئن شوید، سپس روی دکمه Detect کلیک کنید. اگر هنوز مشکلتان حل نشده، کابلها را کنده و دوباره وصل کنید، و در صورت نیاز، حتی کامپیوتر خود را از نو راهاندازی (Restart) کنید، در نهایت مجددا دکمه Detect را بفشارید.
مقیاسبندی صحیح
ویندوز ۱۰ تنظیمات گوناگون و شایستهای را در مقیاسبندی ارایه میدهد، که این در همزمان سروکله زدن با چند مانیتور که دارای اندازه و رزولوشن متفاوتی نسبت به یکدیگر هستند نیز بسیار کارآمد است؛ اگر میخواهید اپلیکیشنها و متون در هردو مانیتور به یک اندازه نمایش داده شوند، این ویژگی کمک شایانی به شما میکند.
برای انتخاب مقیاس مورد نیاز خود، مراحل زیر را طی کنید:
- Settings را باز کنید
- روی System کلیک نمایید
- روی Display کلیک کنید
- زیر Select and rearrange displays مانیتوری که میخواهید تنظیم نمایید را انتخاب کنید
- روی منوی کشویی Change the size of text, apps, and other items کلیک نموده و سپس مقیاس مورد نظر را انتخاب کنید
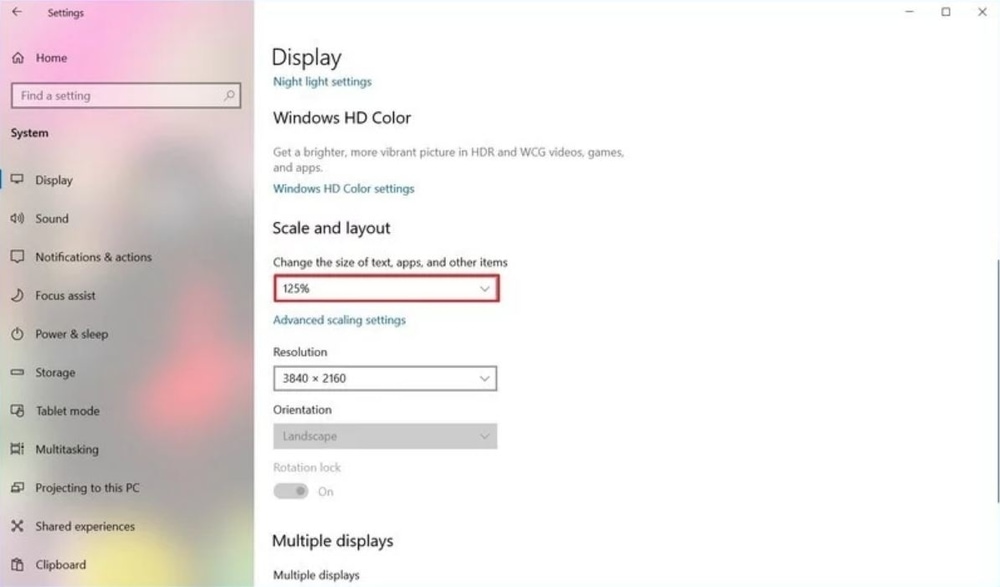
پس از انجام مراحل بالا، لازم است که مرحله ۴ و ۵ را برای تنظیم مانیتور دوم، سوم، و … نیز تکرار کنید و در نهایت روی گزینه Sign-out برای ثبت و ذخیره تغییرات اعمالشده کلیک کنید.
با آنکه شما قادر به اعمال تغییرات مذکور هستید، ولی در صورت امکان، بهتر است که از مدل و پیکربندی یکسانی از مانیتورها استفاده کنید، تا خروجی نور، رنگ، وضوح و … در هردو یکسان باشند — در غیر این صورت، ممکن است با مشکلاتی روبهرو شوید
انتخاب رزولوشن صحیح
به طور معمول، پس از اتصال یک مانیتور به کامپیوتر، ویندوز ۱۰ به صورت خودکار اندازه رزولوشن توصیهشده را برای آن انتخاب میکند، ولی با گذراندن مراحل زیر، میتوانید به صورت دستی رزولوشن آن را تغییر دهید:
- Settings را باز کنید
- روی System کلیک نمایید
- روی Display کلیک کنید
- زیر Select and rearrange displays مانیتور مورد نظر را انتخاب کنید
- زیر قسمت Scale and layout روی منوی کشویی Resolution کلیک نموده و نسبت به انتخاب رزولوشن مورد نظر اقدام کنید.
جهتسازی صحیح
ویندوز ۱۰ البته اجازه چرخاندن افقی و عمودی نمایشگرها را به شما میدهد؛ این ویژگی برای مطالعه و برنامهنویسی بسیار کارآمد است.
برای تغییر جهت نمایشگر، مراحل زیر را طی کنید:
- Settings را باز کنید
- روی System کلیک نمایید
- روی Display کلیک کنید
- زیر Select and rearrange displays مانیتور خود را انتخاب کنید
- زیر قسمت Scale and layout روی منوی کشویی Orientation کلیک کرده، تا بتوانید نسبت به انتخاب یکی از جهتهای زیر اقدام کنید:
- Landscape: افقی
- Portrait: عمودی
- Landscape (flipped): افقی وارونه
- Portrait (flipped): عمودی وارونه
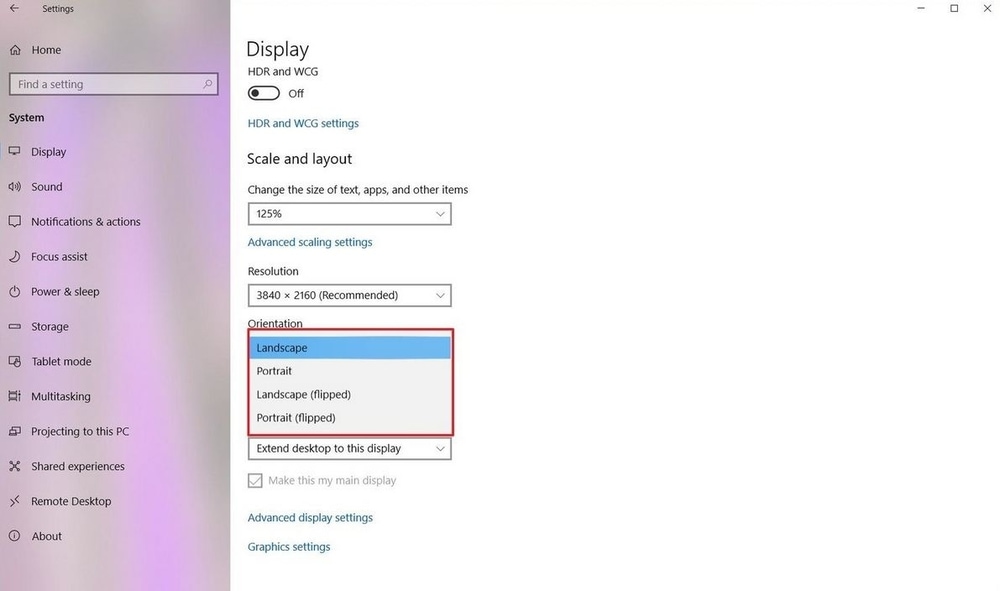
نحوه تنظیم حالت مشاهده
با استفاده از تنظیمات داخلی ویندوز ۱۰، میتوانید حالت مشاهده مانیتورها را نیز تغییر دهید; برای مثال، در پی بهرهوری از قابلیت چند مانیتوری، اگر از دو مانیتور استفاده میکنید، میتوانید صفحه اصلی را به نمایشگر فرعی متصل نمایید، یا یکی را آینه دیگری کنید، که این در ارایه محتوا هنگام پوشش کنفرانسها بسیار کارآمد خواهد بود. اگر از لپتاپ استفاده میکنید، میتوانید صفحه آن را غیرفعال، و فقط صفحه مانیتور خارجی را فعال و روشن کنید و به نمایش بگذارید.
برای تغییر حالت مشاهده، مراحل زیر را به انجام برسانید:
- Settings را باز کنید
- روی System کلیک نمایید
- روی Display کلیک کنید
- زیر Select and rearrange displays مانیتور مربوطه را انتخاب کنید
- زیر قسمت Multiple displays روی منوی کشویی کلیک کرده و حالت مورد نظر خود را از یکی از گزینههای زیر انتخاب کنید:
- Duplicate desktop: یک کپی از دسکتاپ شما در مانیتور فرعی نمایش داده خواهد شد
- Extend: دو صفحه را به منظور گسترش فضای دسکتاپ به یکدیگر میچسباند
- Disconnect this display: نمایشگر انتخابشده را خاموش میکند
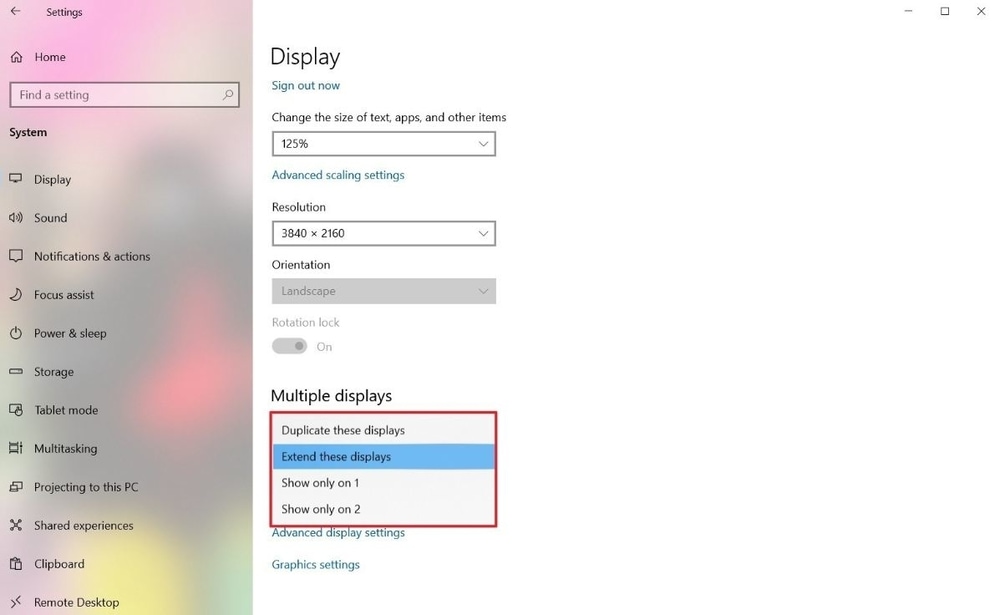
برای تنظیم مانیتورهای دیگر، لازم است که مراحل ۴ و ۵ بالا را تکرار کنید. با کمک همین تنظیمات میتوانید یکی از مانیتورها را به عنوان مانیتور اصلی خودتان انتخاب کنید.
نحوه جابجایی میان حالات نمایشگر با استفاده از کلید میانبر
جدا از استفاده از اپلیکیشن Settings، برای جابجایی میان حالات گوناگون، میتوانید از ویژگی Project که با کلید میانبر WIN + P روی کیبورد قابل دسترسی است نیز استفاده کنید.
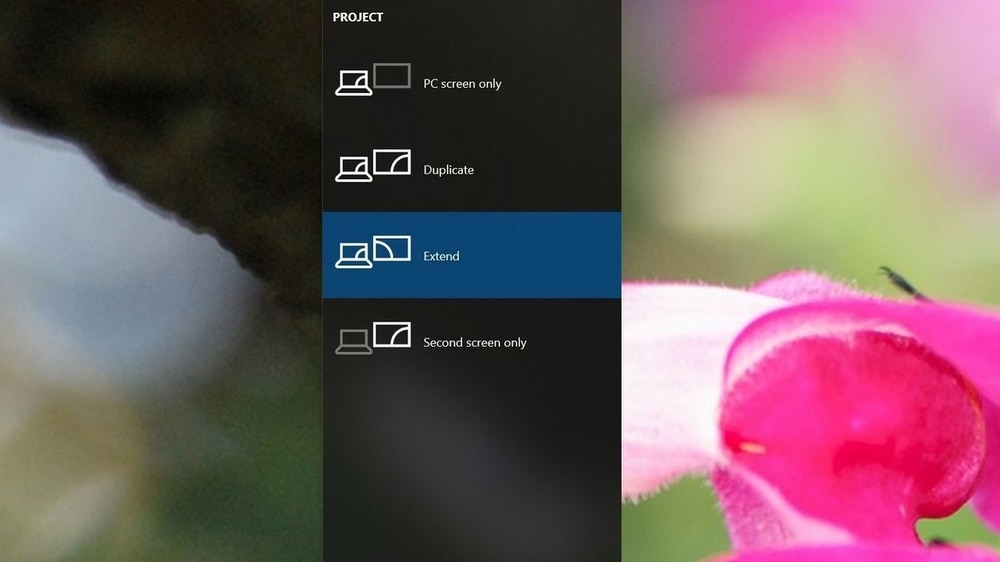
پس از فشردن کلید میانبر مذکور، صفحهای با چند انتخاب برایتان به نمایش گذاشته میشود، که عبارتاند از:
- PC screen only: فقط از نمایشگر اصلی استفاده خواهد شد
- Duplicate: نمایشگرهای فرعی آینهای از نمایشگر اصلی خواهند شد
- Extend: هردو نمایشگر با یکدیگر ترکیب میشوند تا به یک نمایشگر وسیع و دراز تبدیل شوند
- Second screen only: فقط از نمایشگر فرعی استفاده خواهد شد
به طور معمول، وقتی میخواهید از قابلیت چند مانیتوری در دسکتاپ یا لپتاپ خود استفاده کنید، گزینه Extend را انتخاب خواهید کرد; با این امکان میتوانید از نمایشگر اصلی خود به صورت عادی استفاده کنید، در حالی که نمایشگرهای فرعی با ترکیب شدن با یکدیگر میتوانند یک صفحه دراز و بزرگتر را تشکیل دهند.
گزینه Duplicate برای زمانی که میخواهید ارائهای را از طریق یک مانیتور یا پروژکتور به نمایش بگذارید، بسیار مناسب است، در حالی که گزینه Second screen only مخصوص زمانی است که میخواهید صفحه لپتاپ خود را ببندید و فقط از نمایشگر فرعی برای نمایش محتوا استفاده کنید.
نحوه تغییر ریفرش ریت (Refresh rate)
به طور معمول، ریفرش ریت (تعداد فریمهایی که در هر ثانیه نمایش داده میشوند) با مقدار ۵۹ یا ۶۰ هرتز برای راهاندازی یک کامپیوتر کافی است، ولی اگر شاهد پرش و لرزش تصویر هستید، یا مانیتورتان توانایی پشتیبانی بیش از این مقدار را دارد، این امکان را دارید تا به صورت دستی تنظیمات مربوطه را به منظور کسب تجربهای بهتر از نمایشگر انجام دهید:
- Settings را باز کنید
- روی System کلیک نمایید
- روی Display کلیک کنید
- روی Advanced display settings کلیک کنید
- روی Display adapter properties برای تغییر ریفرش ریت نمایشگر مورد نظر کلیک کنید
- روی سربرگ Monitor کلیک کنید
- زیر قسمت Monitor Settings از منوی کشویی برای تعیین ریفرش ریت صحیح استفاده کنید
- پس از طی کردن مراحل بالا، لازم است که برای مانیتورهای بعدی نیز مرحله ۵، ۶، و ۷ را تکرار کنید.
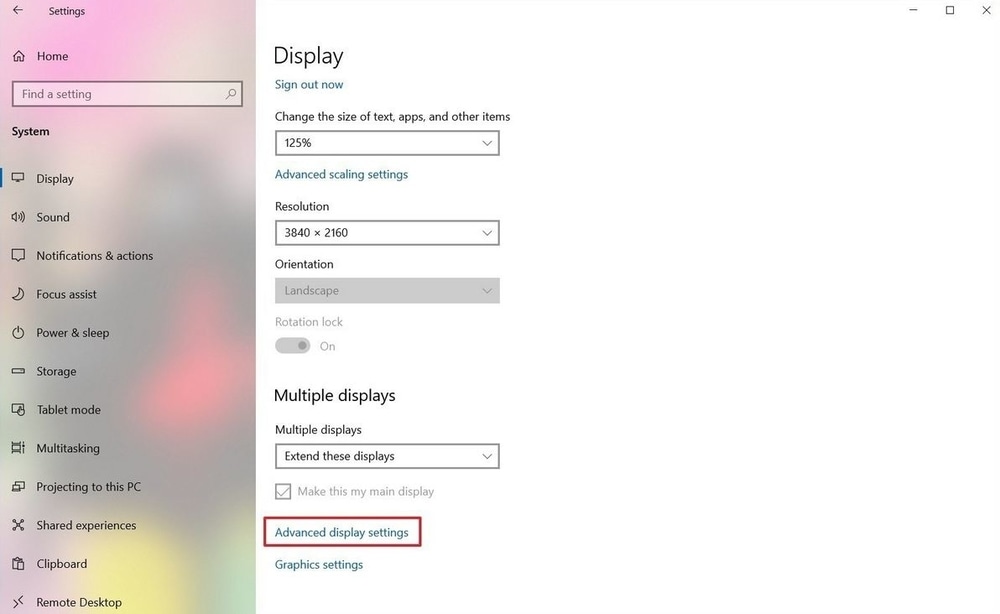
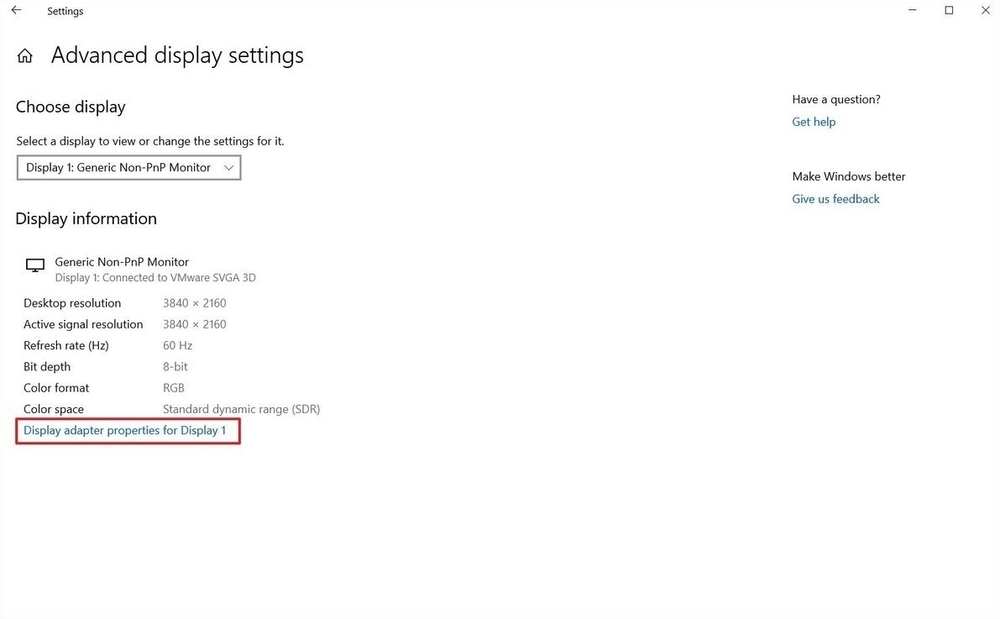
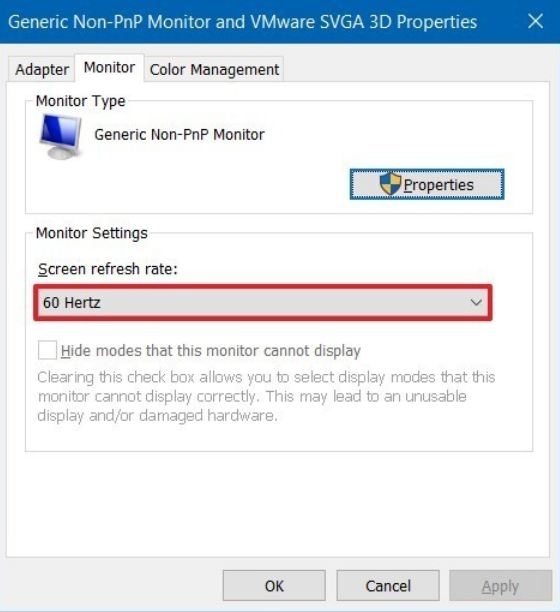
جمعبندی
قطعا برای کسب تجربهای بهتر از استفاده از قابلیت چند مانیتوری، نیازمند به صرف هزینهای بیشتر برای سختافزار کامپیوتر، مانیتورها، و فضایی بیشتر خواهید بود — ولی خروجی این مهم، به دردسرش میارزد.
نوشته آموزش اتصال و نحوه استفاده از دو یا چند مانیتور بهصورت همزمان در ویندوز 10 اولین بار در اخبار تکنولوژی و فناوری پدیدار شد.
