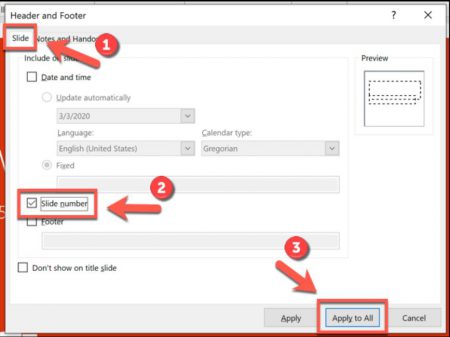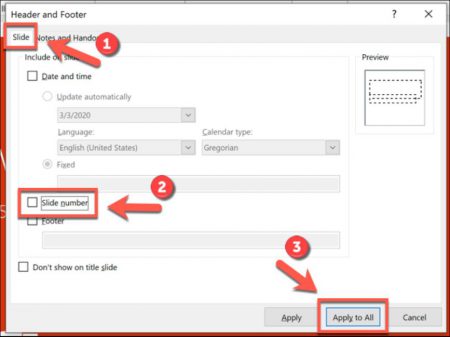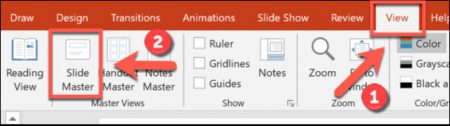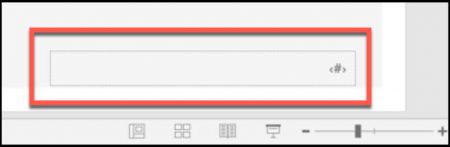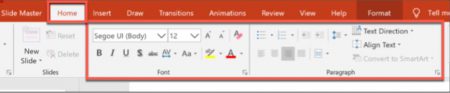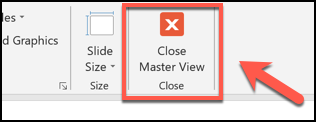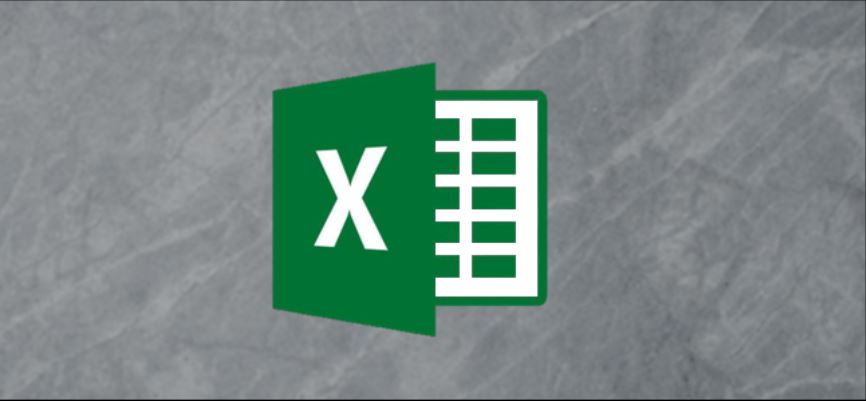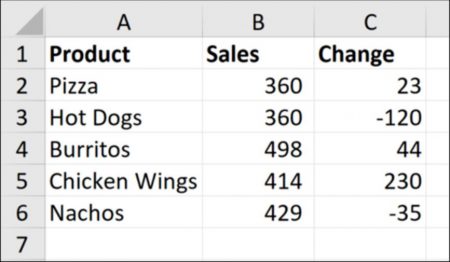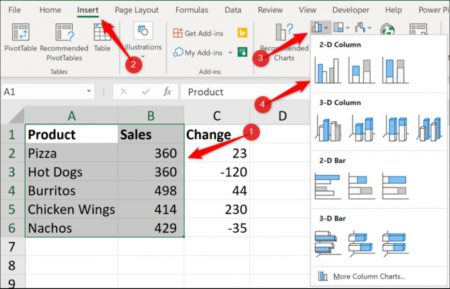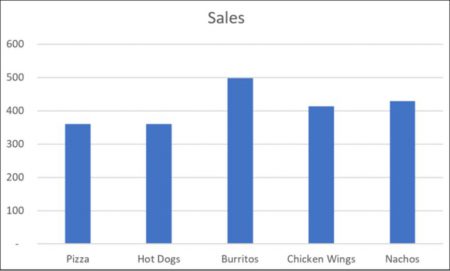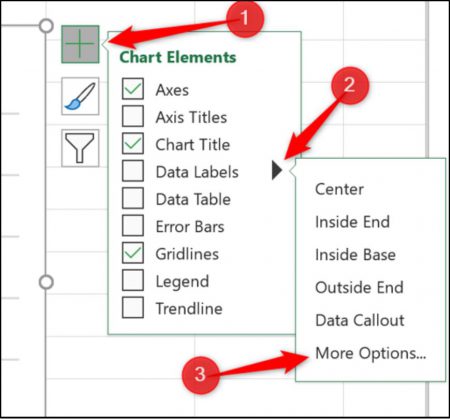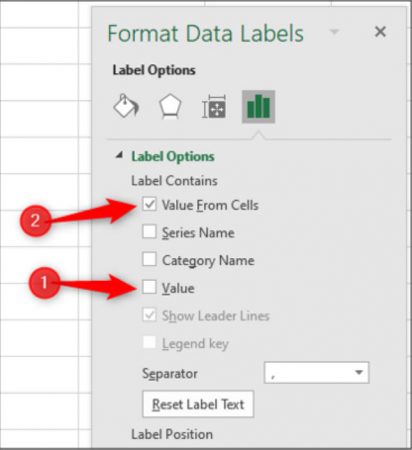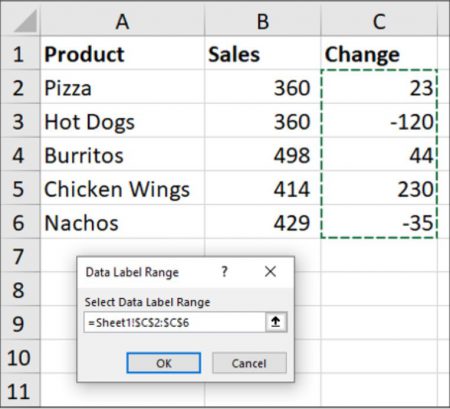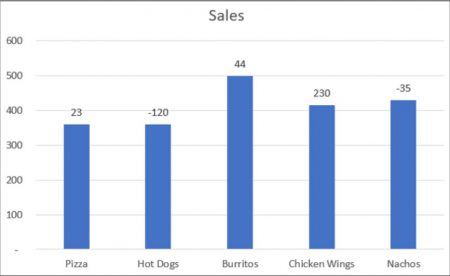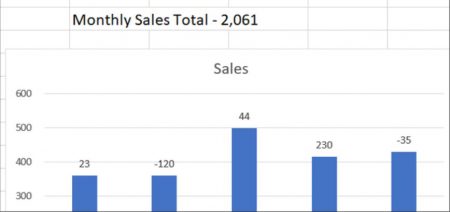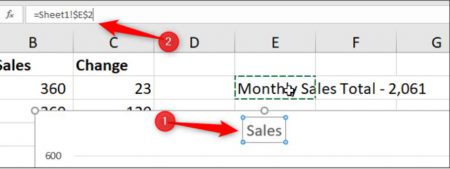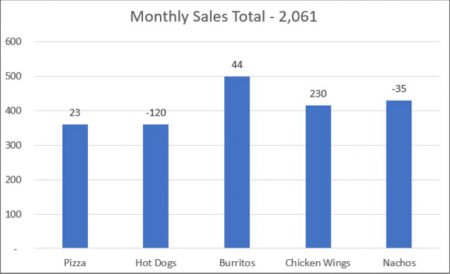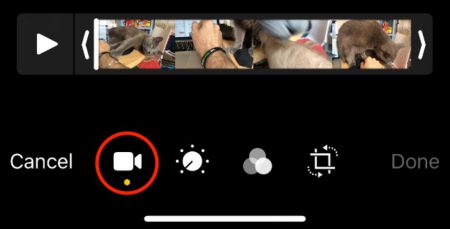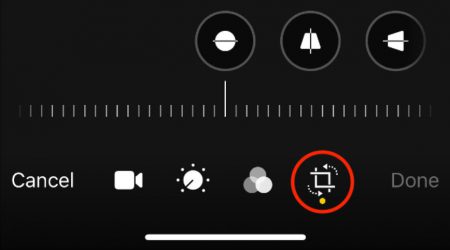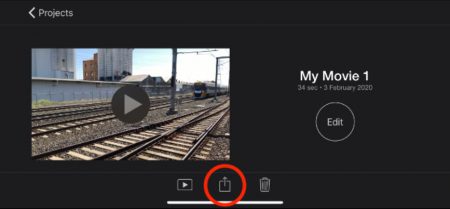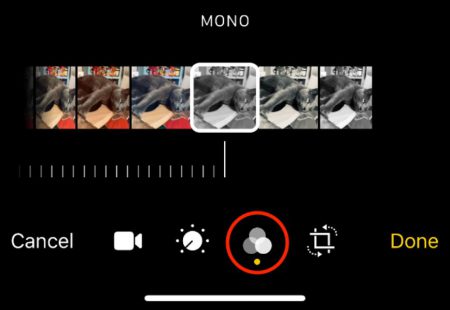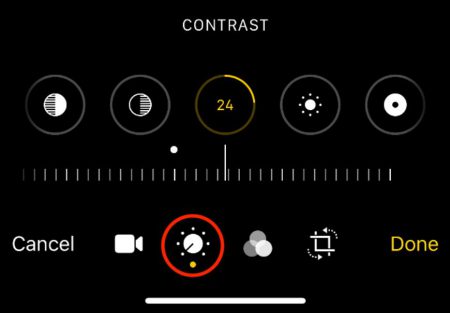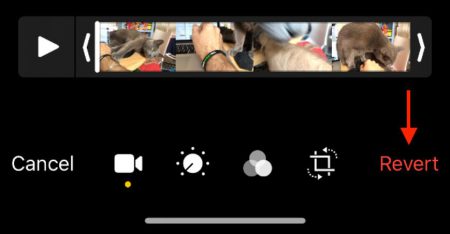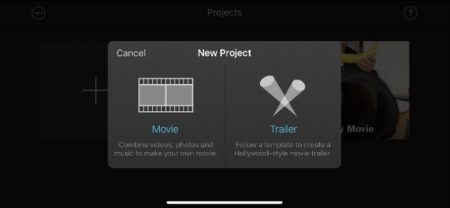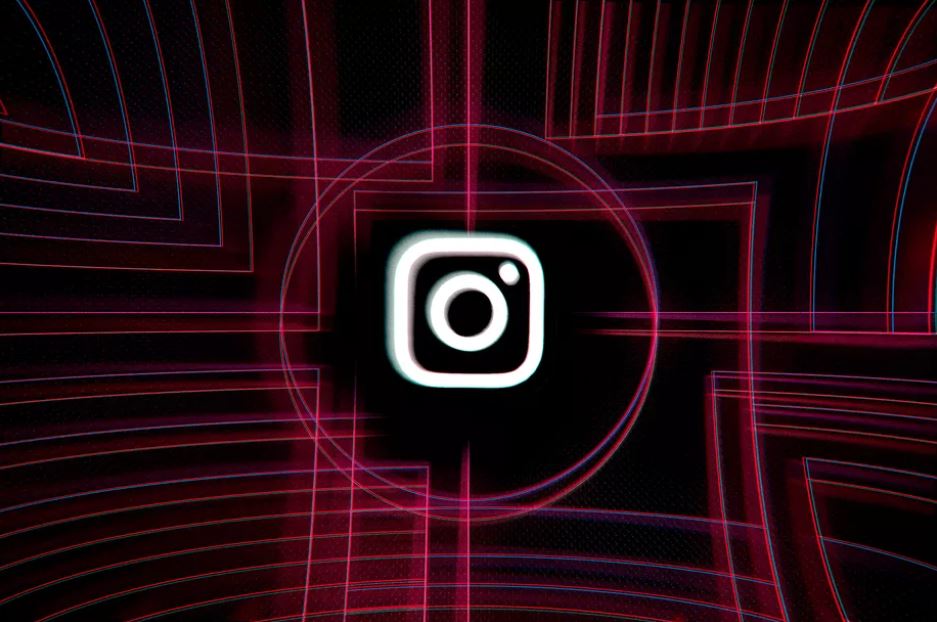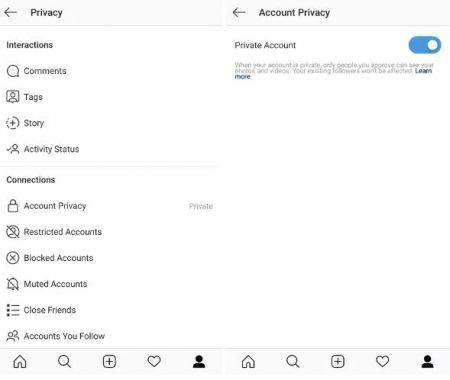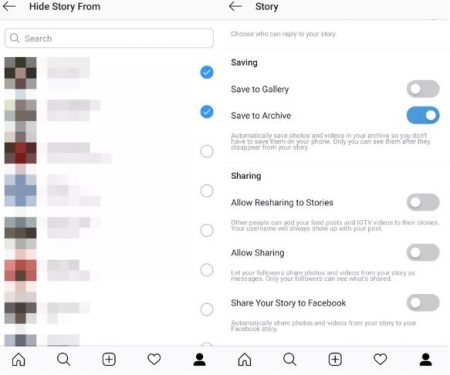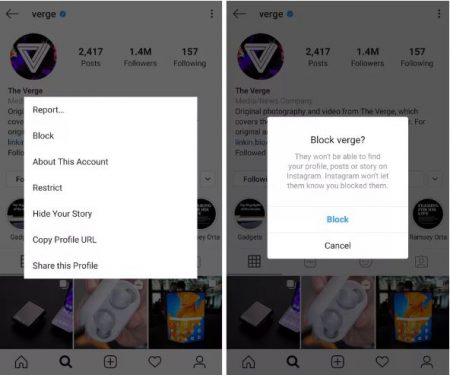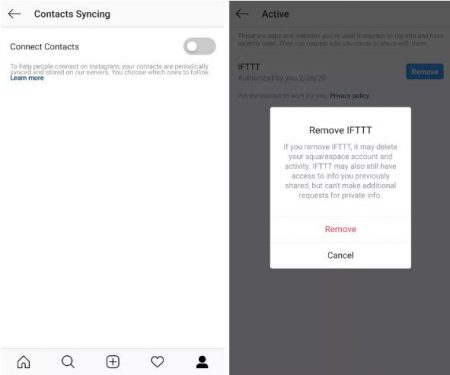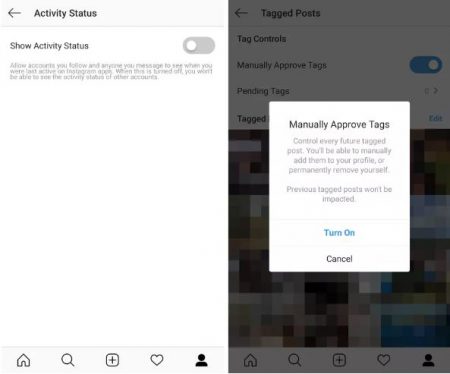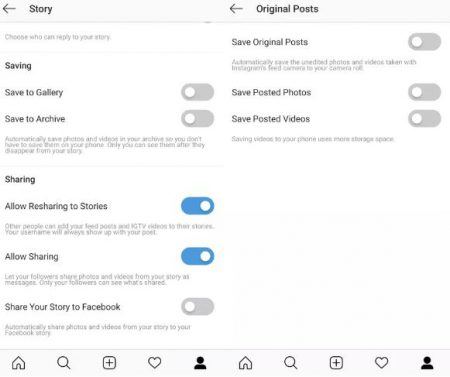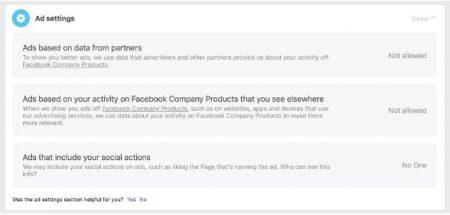اکنون راحتتر از همیشه میتوانید ویدیوهای خود را در دستگاههای آیفون و آیپد ویرایش کرده و سپس آنها را به اشتراک بگذارید. در سیستمعامل iOS 13، شرکت اپل ویژگیهای جدیدی را به ابزارهای ویرایش ویدیوی خود اضافه کرده است. حال میتوانید بدون استفاده از یک نرمافزار شخص ثالث، به برش، چرخاندن و اعمال سایر تغییرات در ویدیوهای خود بپردازید.
چگونه قسمتهای اضافی یک ویدیو را در آیفون و یا آیپد حذف کنیم؟
حذف قسمتهای اضافی ویدیو را میتوان یکی از اساسیترین اقدامات جهت ویرایش یک ویدیو دانست. درحالیکه در اپلیکیشنهایی همانند اینستاگرام میتوانید قسمتهای اضافی ویدیوهای خود را پیش از بهاشتراکگذاری، حذف کنید، در اپلیکیشن Photos سیستمعامل iOS نیز توان انجام این کار را خواهید داشت.
جهت حذف قسمتهای اضافی باید مراحل زیر را طی کنید:
- ویدیوی موردنظر خود را انتخاب کنید.
- در گوشه پایین سمت راست، گزینه «Edit» را لمس کنید.
- حال باید بتوانید کلید پخش و خط زمانی ویدیوی خود را مشاهده کنید. میتوانید از فلش سمت چپ جهت تغییر نقطه شروع و یا از پیکان سمت راست جهت تغییر نقطه پایان استفاده کنید.
- کلید پخش را لمس کنید تا بتوانید ویدیوی ویرایششده خود را بازبینی کنید.
- هنگامیکه از ویرایش خود راضی بودید، گزینه «Done» را انتخاب کرده و سپس اگر قصد دارید تا ویدیوی ویرایششده را با نسخه قبلی جایگزین کنید، گزینه «Save Video» و اگر مایل به انجام این کار نیستید، گزینه «Save Video as New Clip» را انتخاب کنید.
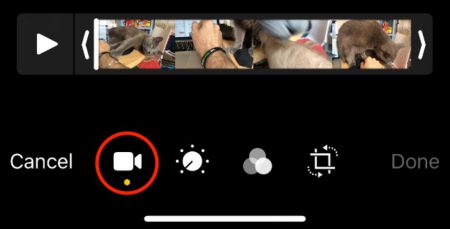
ویرایش ویدیو در سیستمعامل iOS غیرمخرب است؛ یعنی اینکه اگر شما گزینه «Save Video» را انتخاب کنید، در آینده بازهم میتوانید به قسمتهای برش دادهشده دسترسی پیدا کرده و آنها را در ویدیوی خود لحاظ کنید.
چگونه در آیفون و آیپد، اندازه و زاویه نمایش ویدیوهای خود را تغییر دهیم؟
پیشتر جهت ویرایش زاویه ویدیوهای خود لازم بود تا از یک اپلیکیشن شخص ثالث استفاده کنید. اکنون در iOS 13 میتوانید ویدیوهای خود را برش داده و همچنین آنها را بچرخانید.
جهت چرخش یک ویدیو باید اقدامات زیر را انجام دهید:
- ویدیوی موردنظر خود را انتخاب کنید.
- در گوشه پایین سمت راست باید گزینه «Edit» را برگزینید.
- در قسمت پایین صفحه، گزینه «Rotate/Crop» را لمس کنید (در تصویر پایین نمایش داده شده است).
- در گوشه بالا سمت چپ باید آیکون Rotate 90 (جعبهای که پیکانی در بالای آن قرار دارد) را لمس کنید. میتوانید چندین بار این گزینه را انتخاب کنید تا به نسبت ابعاد (aspect ratio) مطلوب خود دست یابید.
- جهت نهایی کردن ویرایش خود، باید گزینه «Done» را در گوشه پایین سمت راست انتخاب کنید.
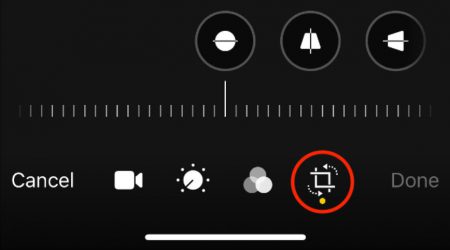
چگونه در آیفون و آیپد، ویدیوها را با یکدیگر ادغام کنیم؟
جهت ادغام ویدیوها در آیفون و آیپد باید از یک نرمافزار شخص ثالث استفاده کنید. خوشبختانه شرکت اپل اپلیکیشن iMovie را جهت انجام این کار بهصورت رایگان در اختیار کاربران قرار داده است. در این نرمافزار بهآسانی میتوانید دو یا چند ویدیو را با یکدیگر ادغام نمایید.
جهت ادغام ویدیوها باید مراحل زیر را دنبال کنید:
- اپلیکیشن iMovie را بر روی آیفون و یا آیپد خود دانلود کنید.
- در هنگام اجرای این اپلیکیشن، با صفحه «Projects» مواجه میشوید. جهت ایجاد یک پروژه جدید باید علامت «+» را لمس کرده و سپس گزینه «Movie» را انتخاب کنید.
- ویدیوهای موردنظر جهت ادغام را انتخاب کنید (در ادامه میتوانید ویدیوهای بیشتری را نیز اضافه کنید). در این صفحه میتوانید با حرکت دادن لبههای ویدیوها، مستقیما قسمتهای اضافی آنها را حذف کنید.
- هنگامیکه ویدیوهای خود را انتخاب کردید، در قسمت پایین باید گزینه «Create Movie» را لمس کنید.
کلیپهای انتخابی شما، پشت سر هم در یک خط زمانی قرار داده میشوند. جهت حذف قسمتهای اضافی ویدیوهای خود، باید آنها را لمس کرده و سپس لبههای فریمها را حرکت دهید تا بدین شیوه بتوانید مدت زمان شروع و پایان آنها را تغییر دهید.

اگر میخواهید ترتیب قرارگیری ویدیوهای خود را تغییر دهید، باید یکی از کلیپهای خود را لمس کرده و نگه دارید تا بهصورت شناور درآید. سپس میتوانید ویدیوی خود را به جلو و یا عقب حرکت داده تا مکان قرارگیری آن را تغییر دهید. اگر ویدیوی موردنظر را در جلو ویدیویی دیگر قرار دهید، آنگاه پس از آن پخش خواهد شد.
همچنین میتوانید افکتهای انتقال بین ویدیوها را نیز تغییر دهید. جهت انجام این کار باید آیکون انتقال (transition) را در بین ویدیوهای موجود در خط زمانی، لمس کنید.
هنگامیکه ویرایشهای موردنظر خود را اعمال کردید، جهت تهیه خروجی از ویدیوهای خود باید اقدامات زیر را انجام دهید:
- در گوشه بالا سمت چپ، گزینه «Done» را برگزینید.
- جهت بازبینی پروژه خود باید کلید پخش را لمس کنید. سپس جهت تهیه خروجی از آن باید کلید Share را انتخاب کنید.
- با انتخاب آیکون اپلیکیشنها میتوانید محل بهاشتراکگذاری پروژه خود را انتخاب کرده و یا اینکه گزینه «Save Video» را انتخاب کنید تا مستقیما خروجی پروژه شما به اپلیکیشن Photos انتقال داده شود.
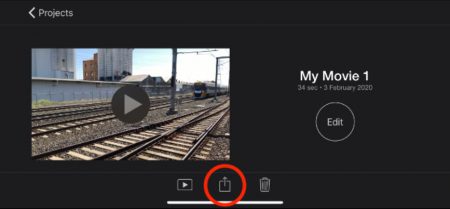
چگونه از فیلترهای ویدیو استفاده کرده و یا آنها را حذف کنیم؟
در اپلیکیشن داخلی سیستمعامل iOS (همان Photos) علاوه بر تصاویر، میتوانید فیلترهایی را نیز بر روی ویدیوها اعمال نمایید. مشابه تصاویر، افکتهای اعمالشده بر روی ویدیوها نیز قابلتغییر بوده و در آینده میتوانید آنها را تغییر داده و یا اینکه حذف کنید.
جهت افزودن، تغییر و یا حذف فیلترها باید گامهای زیر را طی کنید:
- ویدیوی موردنظر جهت اعمال فیلترها را برگزینید.
- در گوشه پایین سمت راست، گزینه «Edit» را لمس کنید.
- در پایین صفحه، آیکون «Filters» را انتخاب کنید (در تصویر پایین مشخص شده است).
- در بین فیلترها به حرکت بپردازید تا بتوانید افکت موردنظر خود را بیابید. جهت حذف تمامی فیلترها نیز باید فیلتر «Original» را برگزینید.
- گزینه «Done» را انتخاب کرده و سپس منتظر بمانید تا فیلترهای شما اعمال شوند.
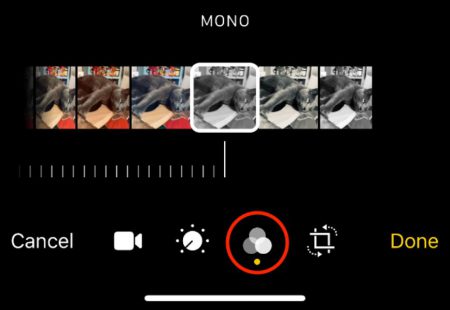
مدتزمان اعمال فیلترها به طول ویدیو، کیفیت آن و همچنین قدمت دستگاه شما بستگی دارد.
چگونه نورپردازی، کنتراست و سایر ویژگیهای ویدیوها را تعدیل کنیم؟
اکنون مشابه تصاویر میتوانید که پارامترهای ویدیوها را نیز در iOS 13 تغییر دهید. حال، کاربران دستگاههای آیفون و آیپد به طیف گستردهای از ابزارهای ویرایش ازجمله تعدیلات اتوماتیک دسترسی دارند. این تعدیلات نیز در آینده قابلتغییر هستند.
جهت تعدیل نوردهی، کنتراست و سایر مشخصههای ویدیوها باید اقدامات زیر را انجام دهید:
- ویدیوی موردنظر خود را انتخاب کنید.
- در گوشه پایین سمت راست باید گزینه «Edit» را برگزینید.
- در قسمت پایین، آیکون «Adjustments» را لمس کنید (در تصویر پایین قابل مشاهده است).
- در میان ویژگیهای مختلف به حرکت پرداخته و سپس از طریق اسلایدر قرار دادهشده در زیر آنها، ویژگی موردنظر خود را تعدیل کنید.
- هنگامیکه از خروجی تصویر راضی بودید، آنگاه گزینه «Done» را انتخاب کنید.
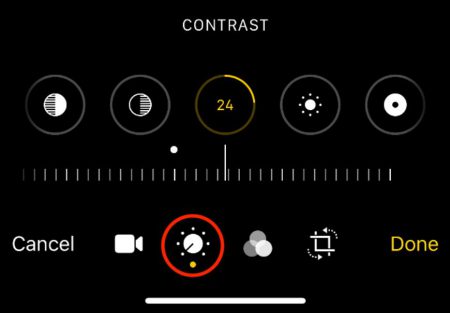
کاربران میتوانند مشخصههای زیر را تعدیل کنند:
- Exposure (نوردهی)
- Highlights (درخشندگی)
- Shadows (سایهها)
- Contrast (اختلاف بین سیاهی و سفیدی)
- Brightness (روشنایی)
- Black Point (تعدیل رنگ سیاه. بین رنگ سیاه تصویر موردنظر و ظرفیتهای نمایشگر دستگاه، تعادل برقرار میکند)
- Saturation (اشباع رنگها)
- Vibrancy (طراوت رنگها)
- Warmth (تمایل حرارتی رنگها)
- Tint (سایه رنگ)
- Sharpness (میزان وضوح و تیزی تصویر)
- Definition (میزان نمایش جزئیات)
- Noise Reduction (کاهش نویز)
- Vignette (میزان سایهاندازی بر مرکز تصویر)
بهترین شیوه جهت فراگیری تأثیرات این مشخصهها این است که خودتان به شخصه هرکدام از آنها را امتحان کنید.
چگونه یک ویدیو را به حالت اصلی آن بازگردانیم؟
تنها با یک اشاره در اپلیکیشن Photos میتوانید ویدیوها را به حالت اولیه خود بازگردانید. برای انجام این کار، ویدیوی ویرایششده را پیدا کرده، در گوشه پایین سمت راست، گزینه «Edit» را انتخاب کرده و سپس گزینه «Revert» را لمس کنید.
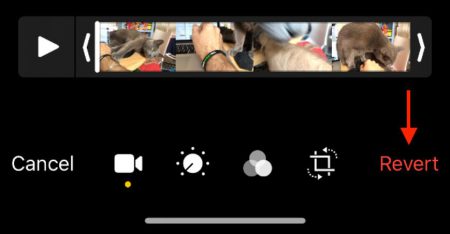
این روش هم برای تصاویر و هم برای ویدیوها کارساز است. با این شیوه میتوانید تمامی تغییرات اعمالشده مانند: حذف قسمتهای اضافی، فیلترها، تعدیلات تصویری، چرخش و برش را به حالت اولیه خود بازگردانید.
با استفاده از اپلیکیشن iMovie تریلرها و محتوایی غنیتر ایجاد کنید
iMovie اپلیکیشن رایگان رده مصرفکننده شرکت اپل است. این نرمافزار امکان ویرایش خطی را برای شما فراهم میآورد. ویرایش خطی به معنای ویرایش ویدیو در یک مسیر ویرایش واحد است. در مقابل این روش، ویرایش چند خطی وجود دارد که بیشتر جهت ویرایشهای پیچیدهتر کاربرد دارد.
اپلیکیشن iMovie یک نرمافزار آسان بوده که به کاربران این امکان را میدهد تا ویدیوها، تصاویر و صداهای خود را بر روی یک خط زمانی قرار دهند. همچنین قادر خواهید بود تا بهصورت مستقیم صدا و یا ویدیویی را ضبط کرده و آن را بر روی خط زمانی خود قرار دهید. همچنین میتوانید فایلهای موجود در دستگاه و یا حساب iCloud خود را نیز مورداستفاده قرار دهید.
هنگامیکه اولین بار وارد اپلیکیشن iMovie میشوید، جهت ایجاد پروژههای عادی باید گزینه «Movie» را انتخاب کنید. چنانچه قصد دارید تا ویدیویی به سبک تریلر فیلمهای سینمایی بسازید، باید گزینه «Trailer» را برگزینید.
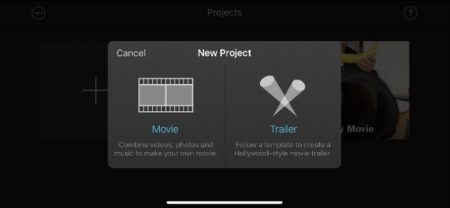
در حالت «Movie» جهت اضافه کردن فایلهای رسانهای باید علامت «+» را انتخاب کنید. یک کلیپ را لمس کنید تا بتوانید آن را ویرایش کرده، به آن متن اضافه کرده، سرعت پخش آن را تغییر داده و یا اینکه فیلترهایی را به آن اضافه کنید.
اگر میخواهید تغییراتی مانند میزان نوردهی، کنتراست و … را بر ویدیوی خود اعمال کنید، باید پیش از اضافه کردن آنها به خط زمانی خود، در اپلیکیشن Photos این تغییرات را بر روی آنها اعمال کنید.
با استفاده از اپلیکیشن Lumafusion یک گام به جلوتر بردارید
نرمافزار iMovie مفید است اما همچنین محدودیتهایی نیز دارد. ازآنجاییکه شرکت اپل نسخه iOS اپلیکیشن حرفهای ویرایش ویدیوی خود یعنی Final Cut را منتشر نکرده است، پس توسعهدهندگان شخص ثالث باید این شکاف را پر کنند.
Lumafusion در حال حاضر بهترین اپلیکیشن ویرایش حرفهای ویدیو در دستگاههای آیفون و آیپد است. در این اپلیکیشن، 6 مسیر برای صدا و ویدیو و همچنین 6 مسیر دیگر برای سایر صداها از جمله موسیقی، صداگذاری و افکتهای صوتی در نظر گرفته شده است.
در این اپلیکیشن قابلیتهایی گنجانده شدهاند که بهصورت معمول فقط در ویرایشگرهای حرفهای ویدیو موجود هستند:
- نشانگرها
- قابلیت پیوند دادن و یا حذف پیوند ویدیوها
- فریمهای کلیدی جهت سطوح مختلف صوتی و تکنیک فیلمبرداری افقگرد
- فیلترهای صوتی و متعادلسازها
- لایهسازی افکتها
- قابلیت کپی کردن و چسباندن مشخصههای کلیپها
- نسبتهای ابعاد سفارشی
- طیف گستردهای از نرخ فریمهای پشتیبانیشده
قیمت اپلیکیشن Lumafusion در فروشگاه App Store شرکت اپل، 29.99 دلار بوده که این مبلغ برای یک اپلیکیشن iOS پول زیادی محسوب میشود. بههرحال، این نرمافزار نسبت به اپلیکیشنهای حرفهای ویرایش ویدیو مانند: Final Cut Pro X با قیمت 299.99 دلار یا Adobe Premiere Pro (با اشتراک سالانه 240 دلاری)، گزینهای مقرونبهصرفهتر است. یکی دیگر از گزینههای شما جهت ویرایش ویدیو، میتواند نرمافزار FiLMiC Pro باشد.
ضبط، ویرایش، به اشتراکگذاری
استفاده از یک دستگاه جهت ضبط، ویرایش و به اشتراکگذاری ویدیوها در میان متخصصین ویدیو، روزنامهنگاران و فیلمسازان آماتور در حال افزایش است. اگر شما نیز جزء این افراد هستید، عمر باتری و فضای ذخیرهسازی میتوانند موانع پیشروی شما باشند.
در هنگام ویرایش ویدیو مطمئن شوید که دستگاه شما به برق متصل است. در رابطه با مرتفعسازی مشکل فضای ذخیرهسازی، میتوانید فضای ذخیرهسازی iCloud خود را ارتقاء داده تا بدین شیوه امکان استفاده از iCloud Photo Library را داشته باشید. استفاده از iCloud Photo Library باعث میشود تا کتابخانه رسانهای شما به فضای ذخیرهسازی ابری منتقل شود، البته اگر از اینترنت مناسبی برخوردار نیستید، شاید بهتر است که از این شیوه استفاده نکنید.
نوشته چگونه در آیفون و آیپد ویدیوها را ویرایش کنیم؟ اولین بار در اخبار تکنولوژی و فناوری پدیدار شد.

 این حافظه در پشت این کنسول نصب شده و میتوان آن را راهی سریع جهت افزایش حافظه داخلی یک ترابایتی NVME SSD این کنسول دانست. مایکروسافت از رابط PCI Express 4.0 برای حافظه داخلی NVME SSD و حافظه خارجی SSD کنسول خود استفاده میکند. این موضوع نشان دهنده سرعت مدنظر جهت اجرای بازیهای آینده است. این قضیه همچنین بدین معنا است که بازیهای بهینهشده برای ایکسباکس سری ایکس باید بر روی حافظه داخلی SSD و یا این حافظه جداشدنی اختصاصی اجرا شوند.
این حافظه در پشت این کنسول نصب شده و میتوان آن را راهی سریع جهت افزایش حافظه داخلی یک ترابایتی NVME SSD این کنسول دانست. مایکروسافت از رابط PCI Express 4.0 برای حافظه داخلی NVME SSD و حافظه خارجی SSD کنسول خود استفاده میکند. این موضوع نشان دهنده سرعت مدنظر جهت اجرای بازیهای آینده است. این قضیه همچنین بدین معنا است که بازیهای بهینهشده برای ایکسباکس سری ایکس باید بر روی حافظه داخلی SSD و یا این حافظه جداشدنی اختصاصی اجرا شوند. 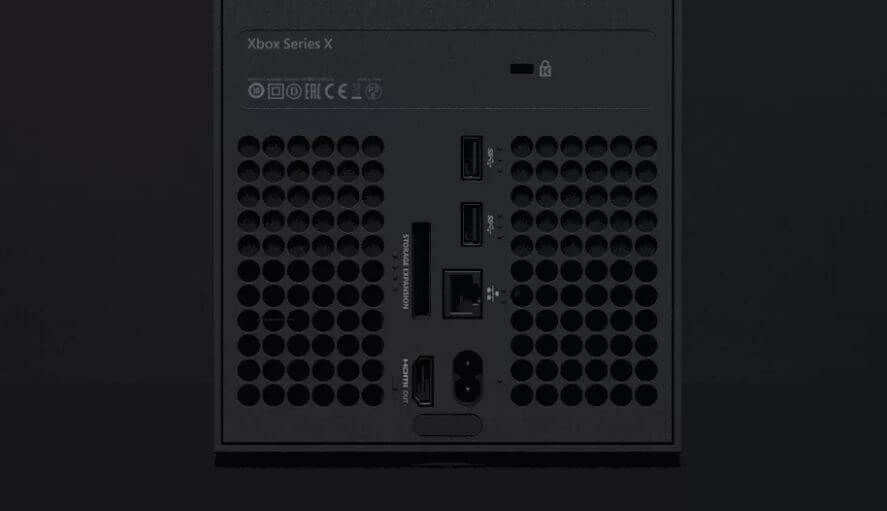


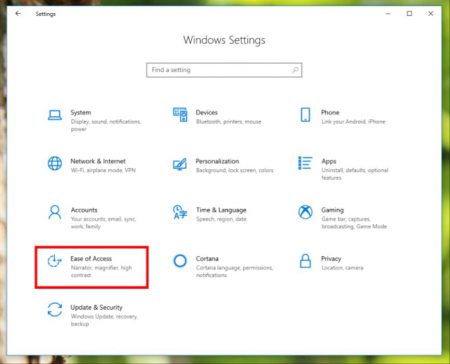
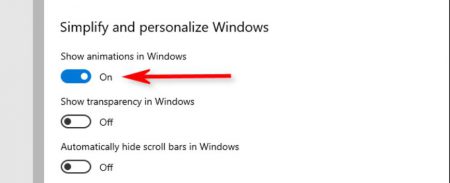
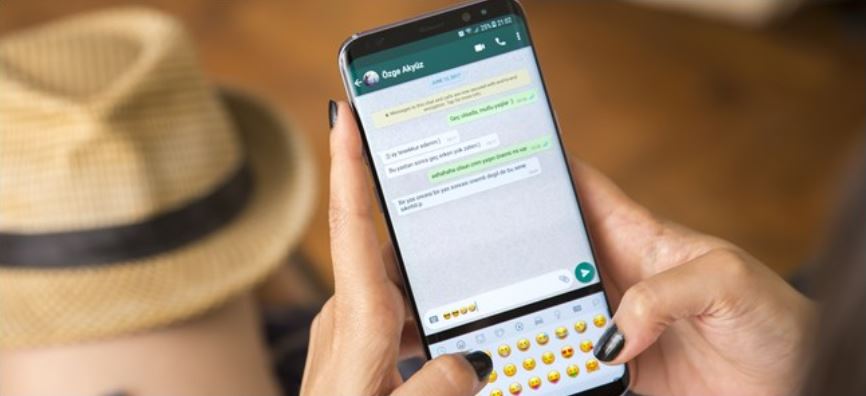
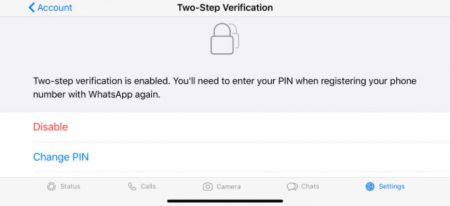
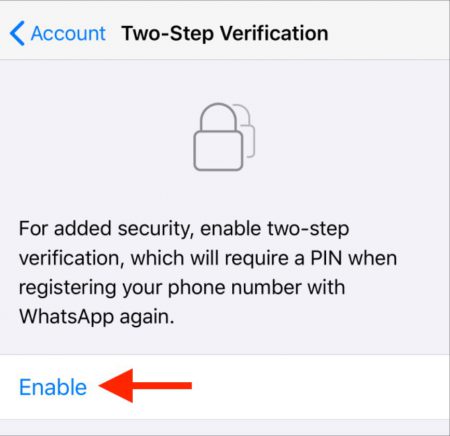
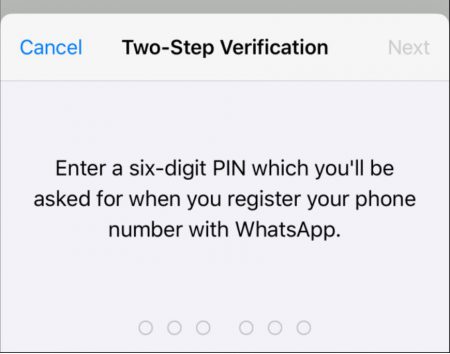
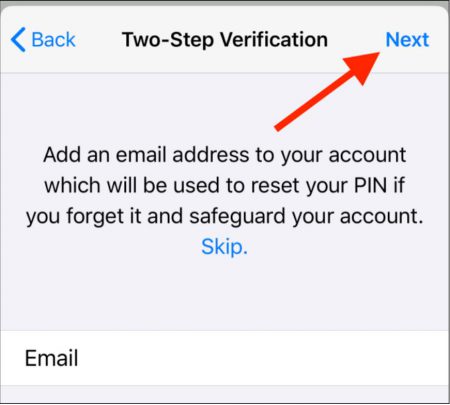
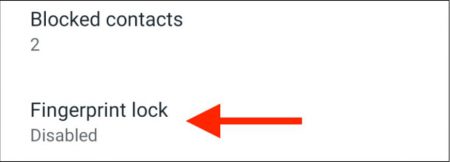
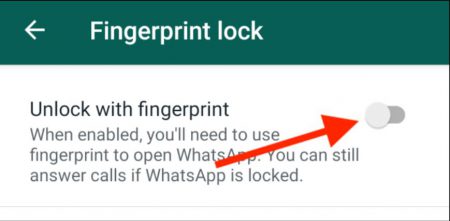
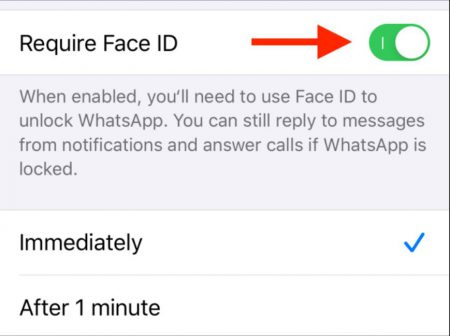
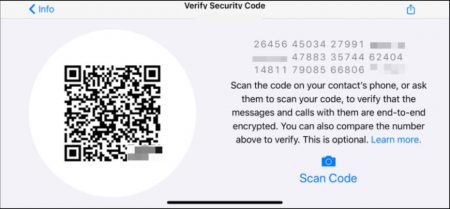
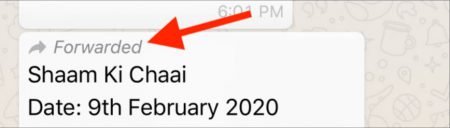
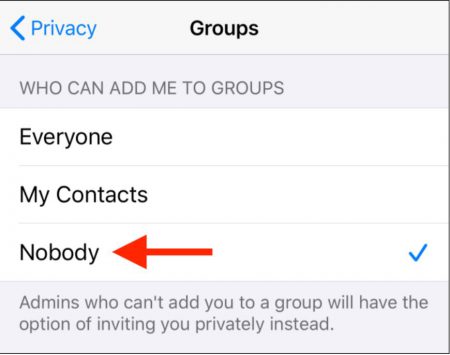
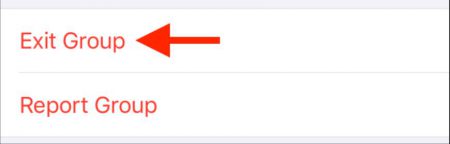
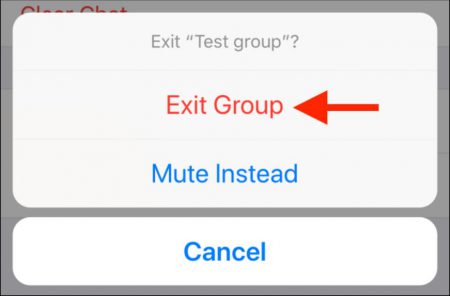
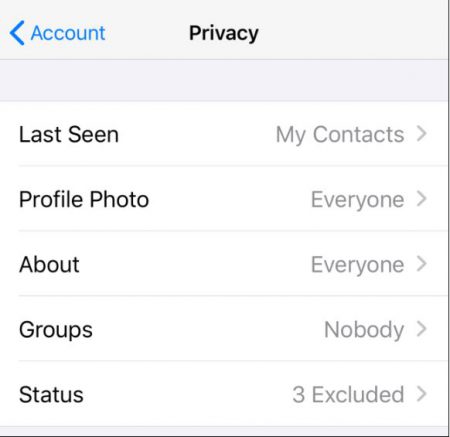
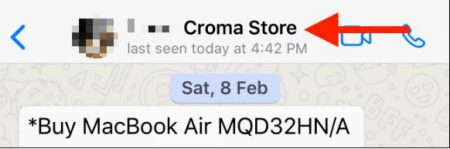
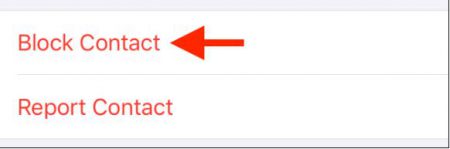
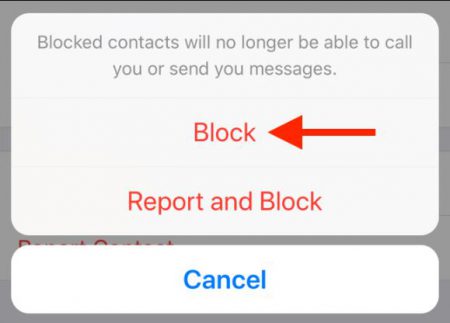










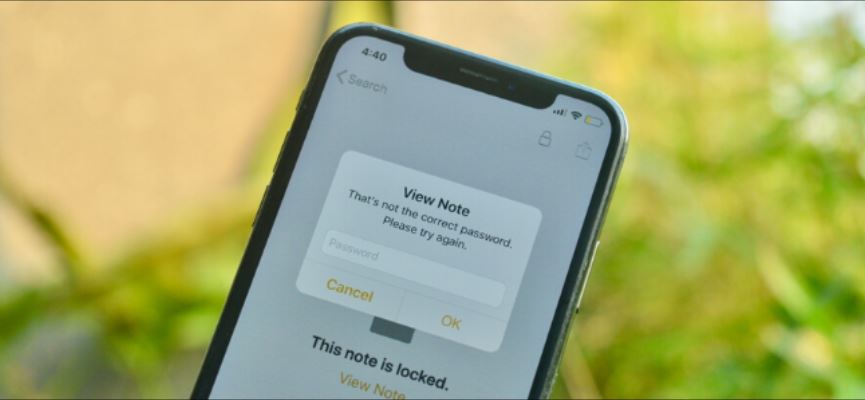
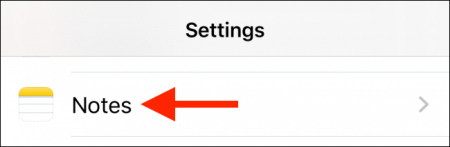
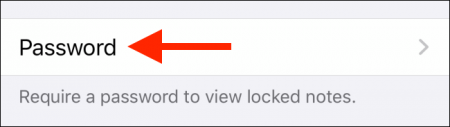
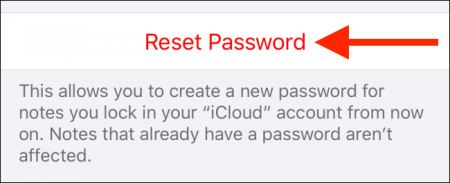
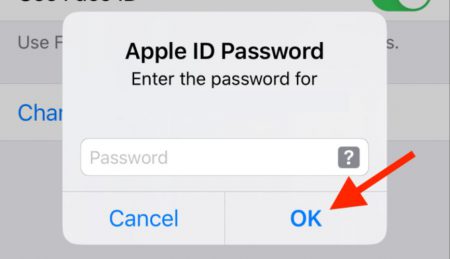
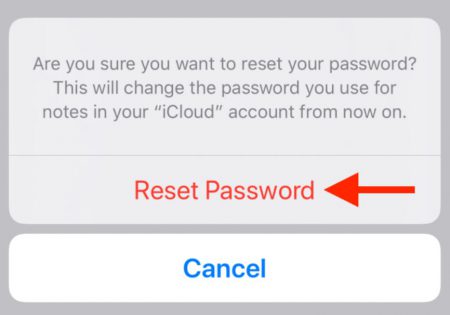
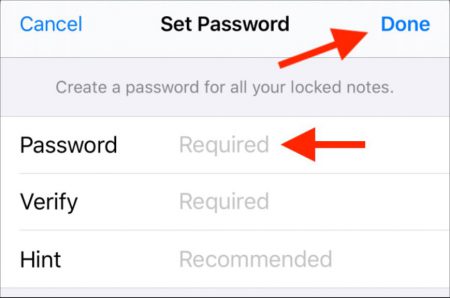
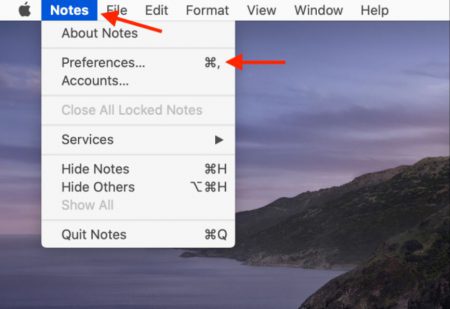
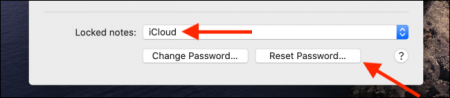
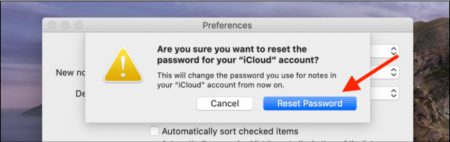
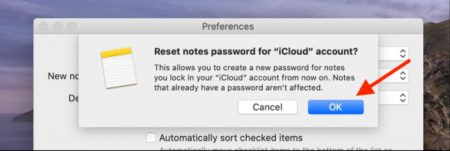
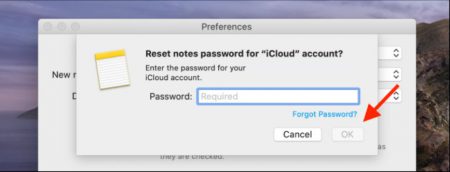
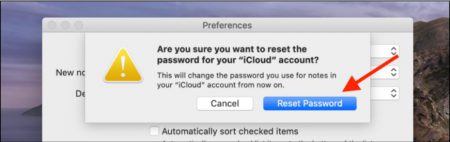
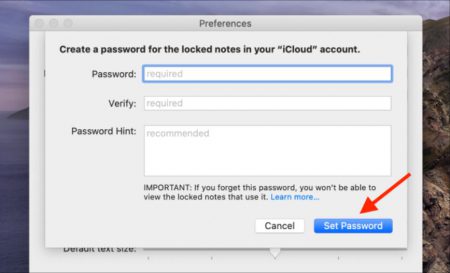
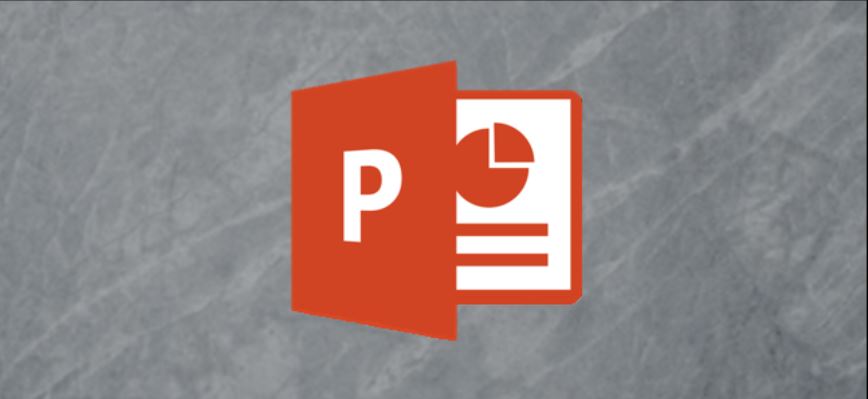
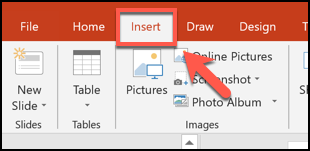
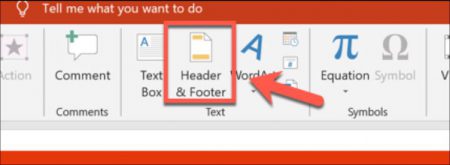 کادر گزینههای «Header and Footer» در مقابل شما ظاهر میشود. جهت شمارهدار کردن اسلایدها، در برگه «Slide» باید گزینه «Slide Number» را تیکدار کنید.
کادر گزینههای «Header and Footer» در مقابل شما ظاهر میشود. جهت شمارهدار کردن اسلایدها، در برگه «Slide» باید گزینه «Slide Number» را تیکدار کنید.