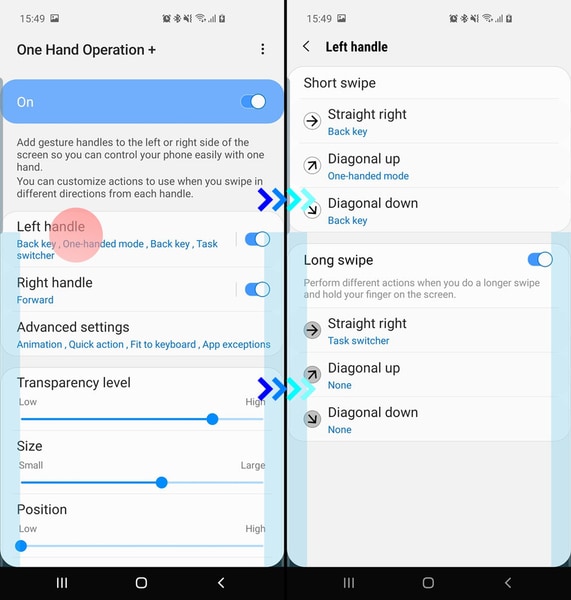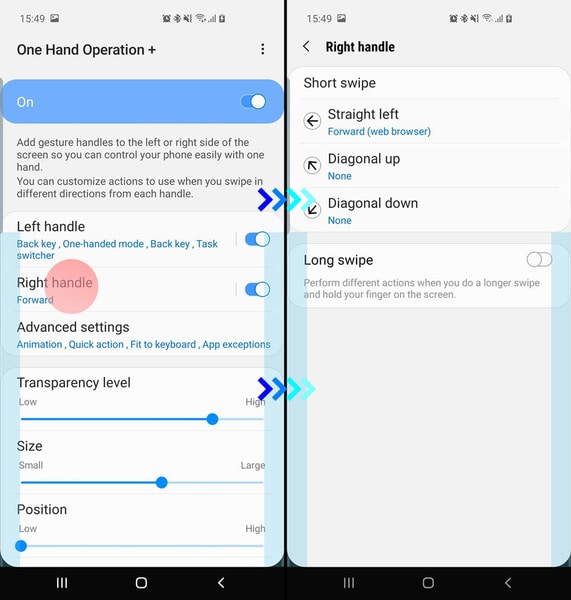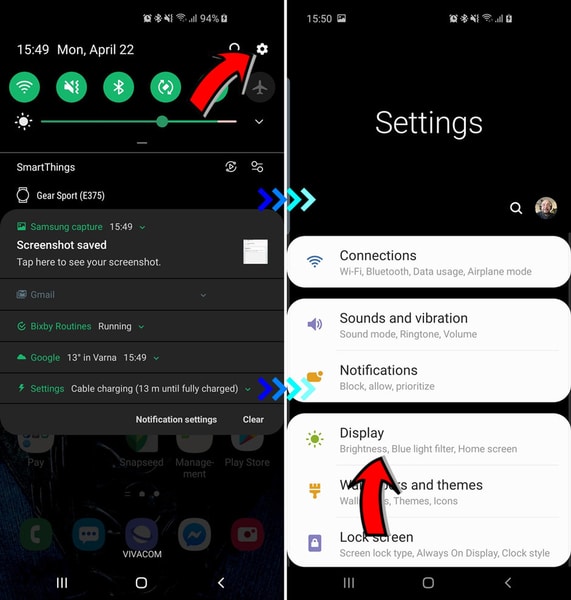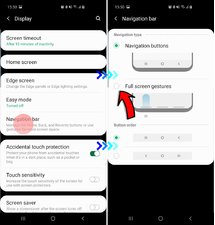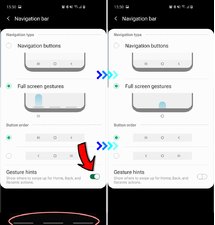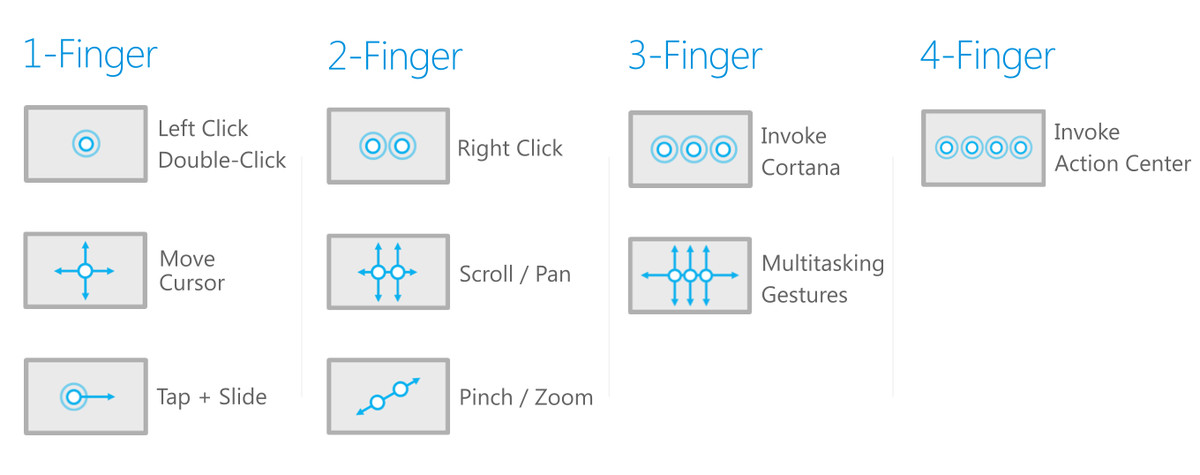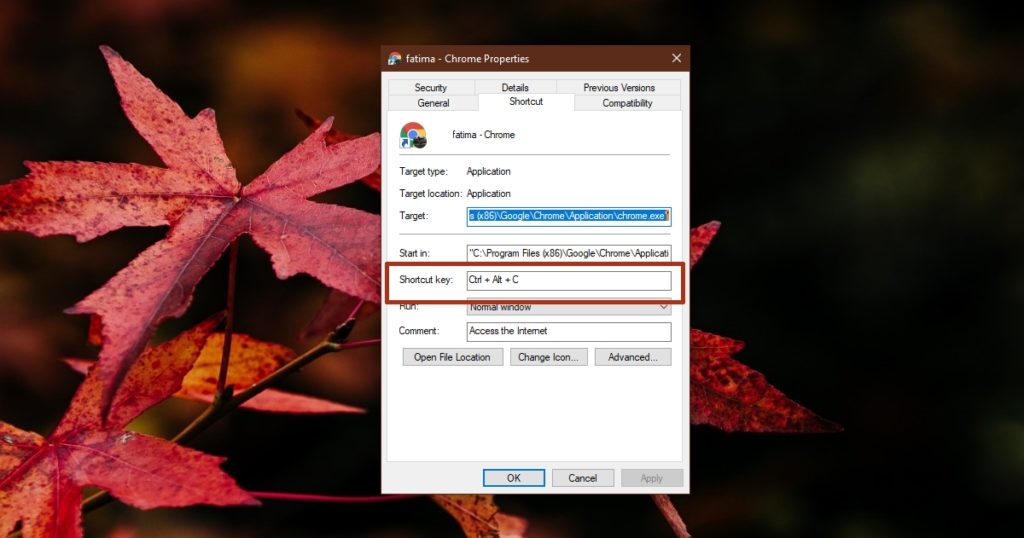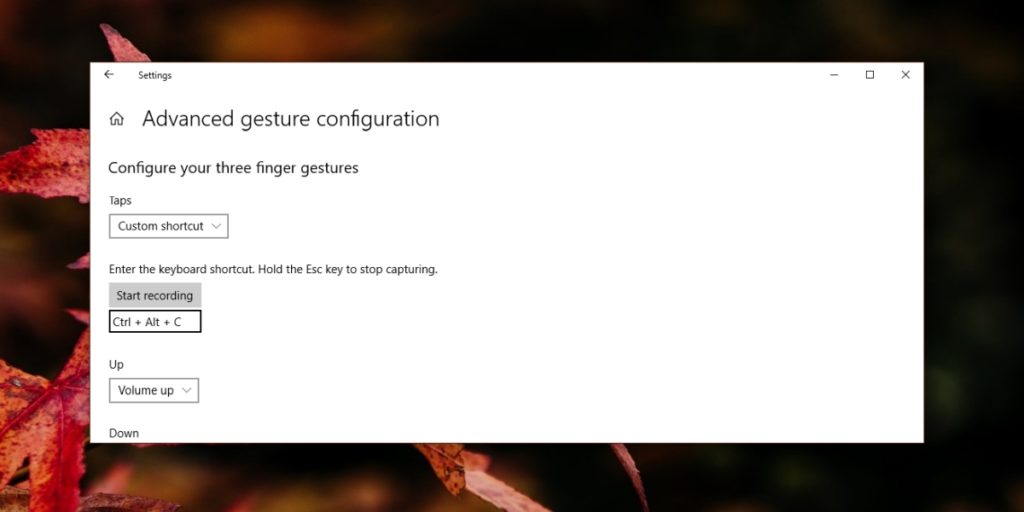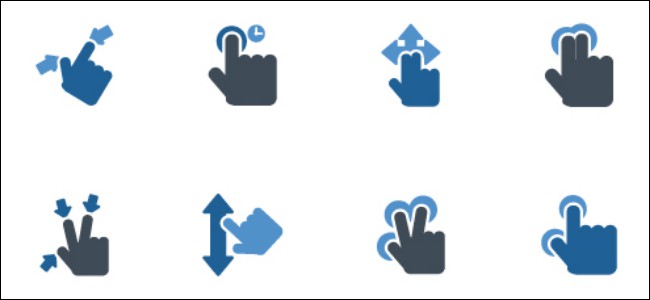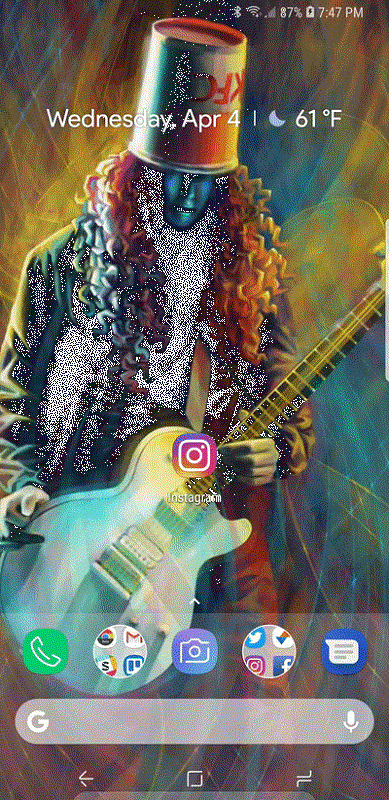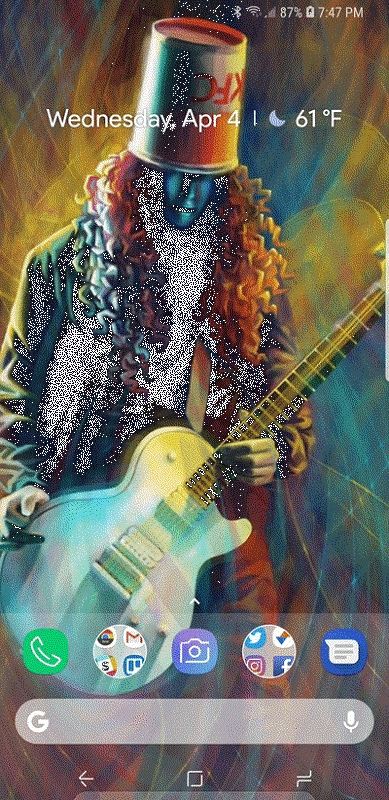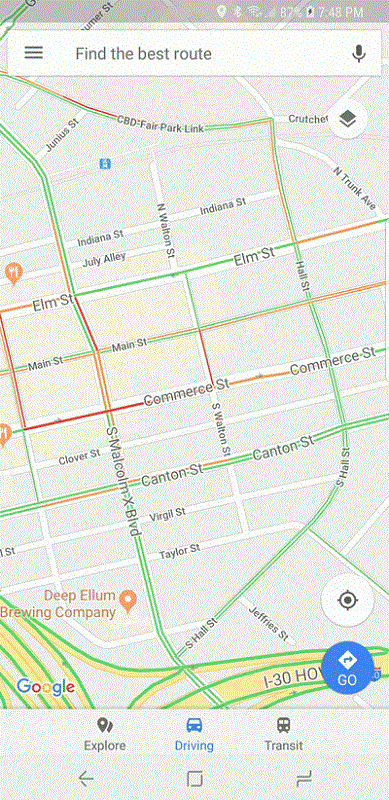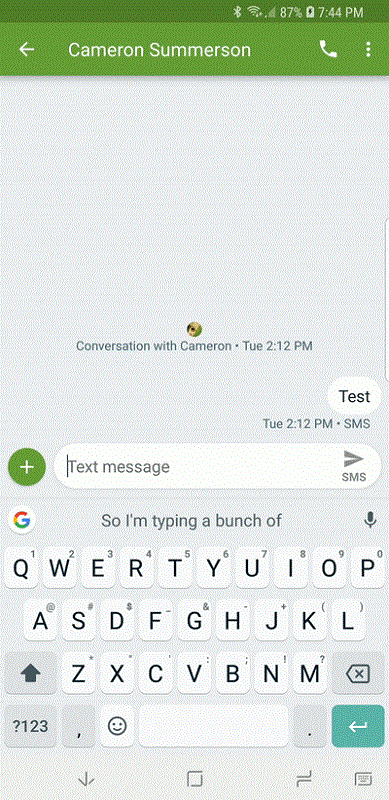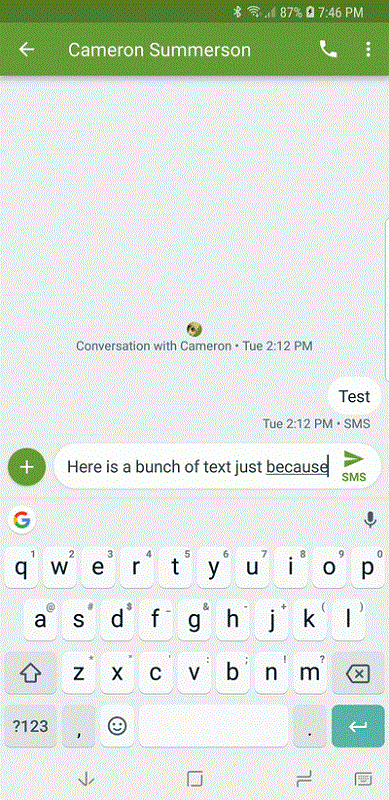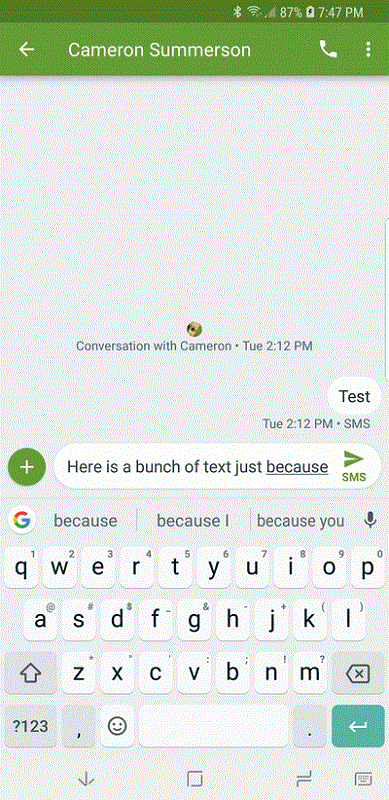ژستهای حرکتی استفاده از گوشی را سریعتر و آسانتر میکنند اما احتمالا بیش از چند حرکت ساده از آن را نمیدانید. با مجموعهای از این ژستهای کاربردی اندروید در آیتیرسان در خدمت شما هستیم.
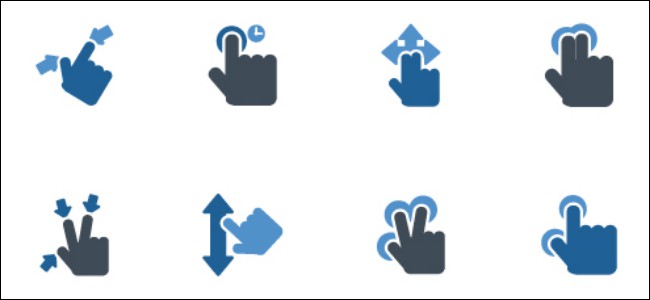
حذف سریعتر آیکونها و ویجتها از صفحه لانچر
یک صفحه خانه خالی و خلوت، زیباتر و شادتر به نظر میرسد. هرگاه در یک شرایط حاد برای خلوت کردن صفحه خانه بودید، بهتر است این ژست حرکتی را بهخاطر بسپارید البته این ژست تقریبا از زمان حضور اندروید با ما همراه بوده ولی چندان که باید، معروف و شناخته شده نیست.
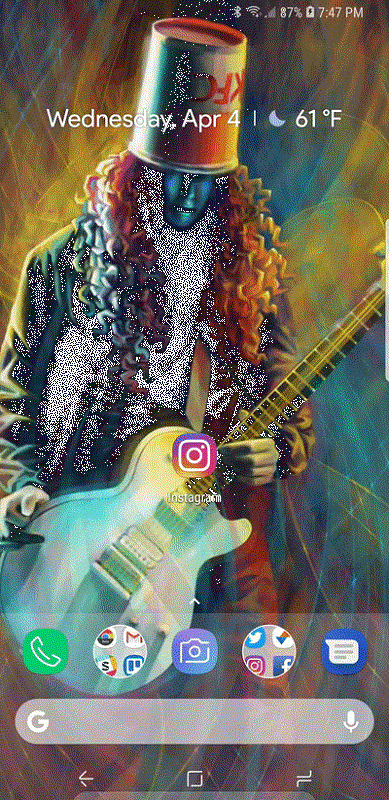
عوض لمس و نگه داشتن یک آیکون و انتقال آن به بالای صفحه (جایی که x وجود دارد) میتوانید مانند آنچه در عکس بالا میبینید آیکون را به بالا پرت کنید. البته باید توجه داشته باشید که برخی از لانچرها و بهخصوص لانچرها شخصثالث و در مواقعی لانچری مانند سنس اچتیسی ممکن است از این ژست پشتیبانی نکنند.
به منوی تنظیمات سریع، سریعتر دسترسی پیدا کنید
منوی تنظیمات سریع اندروید ایدهای بسیار عالی برای انجام کارهای ساده و ضروری مثل تغییر وضعیت وایفای و بلوتوث، چرخش صفحه و… است اما برای دسترسی به همین منو باید دوبار از نوار نوتیفیکیشن به پایین سوایپ کرد؛ سریع است اما میتوان سریعتر هم بود.
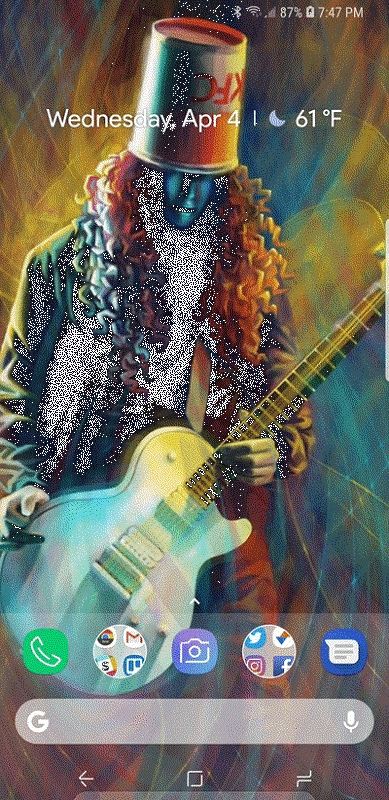
به راحتی میتوانید با دو انگشت از بالا به پایین سوایپ کنید. سوایپ با دو انگشت بهسرعت این منو را برایتان باز میکند.
در یک چشم بهم زدن نرمافزار دوربین را باز کنید
همیشه گفته میشود که بهترین دوربین، دوربینی است که همیشه همراه شماست پس چه چیزی بهتر از گوشی شما! اگر برایتان پیش آمد که بخواهید در یک لحظه کوتاه اتفاقی که در کنار شما در حال رخ دادن است را ضبط کنید، نیاز دارید که به طور آنی عکاسی کنید و نرمافزار دوربین شما باید در کمترین زمان ممکن اجرا شود.
برای اینکار شما تنها باید یک میانبر را بهخاطر بسپارید: دکمه پاور را دوبار پشت سر هم فشار دهید، همچنین اهمیتی ندارد که چه گوشی در دست شماست و یا صفحه آن روشن است یا نه، در هرجایی میتوانید دوبار دکمه پاور را فشار داده و مشغول عکاسی شوید.
عوض یک تصویر ساده، یک محیط سهبعدی را در Maps داشته باشید
نرمافزار نقشه گوگل بهطور پیشفرض یک محیط دوبعدی را در اختیار شما قرار میدهد که در مواقع رانندگی و جهتیابی بهکارتان میآید اما این تصویر برای زمانی که در حال جستجوی یک فروشگاه در منطقهای شلوغ از شهر هستید چندان کاربردی نخواهد بود.
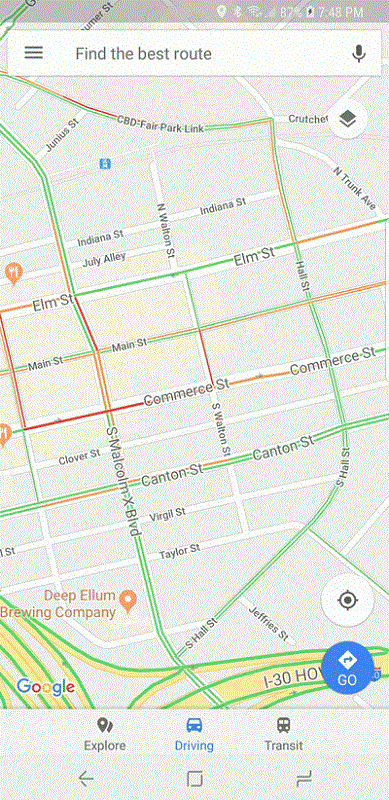
بههرحال در هر زمانی که نیاز به چشماندازی متفاوت از نقشه گوگل داشتید راه سادهای برای انجام اینکار در پیشروی شما قرار دارد: فقط روی نقشه با دو انگشت از پایین به بالا سوایپ کنید. اینکار محیط نرمافزار را از یک تصویر دوبعدی ساده به سهبعدی تبدیل میکند که احتمالا گشت و گذار در آن کاربردیتر و آسانتر است؛ فقط در زمان رانندگی این کار را نکنید!
با یک دست راحتتر تایپ کنید
اگر از Gboard گوگل استفاده میکنید، این ژست حرکتی را از دست ندهید.
درحالی که روز به روز شاهد افزایش سایز صفحه نمایش گوشیهای موبایل هستیم دستهای بشر ثابت ماندهاند و هیج تغییر سازی نمیدهند! اما تایپ کردن با یک دست چالش برانگیزتر از گذشته است که Gboard با یک ژست حرکتی ساده با این چالش به خوبی مبارزه میکند و مد کار کردن با یک دست را با گوشی آسانتر کرده است.
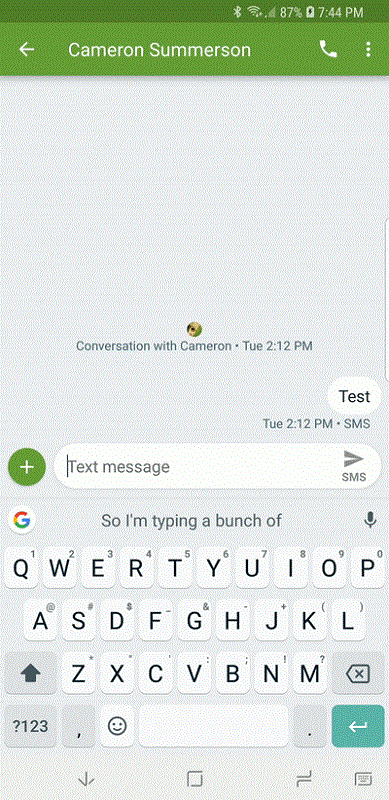
اما این ژست چیزی شبیه به این است: دکمه کاما در کیبورد را لمس کرده و نگه دارید سپس آن را تا محل آیکونی که گویا یک دست یک قاب مربع شکل را نگه داشته است، انتقال دهید؛ اکنون باید کیبورد شما به یک سمت از صفحه نمایش انتقال پیدا کند البته با حروف و ردپای کوچکتر.
برای جابهجایی کیبورد به سمت مخالف، دکمه بزرگی که در سمت مخالف قرار دارد را لمس کنید همچنین برای بزرگنمایی کیبورد آیکونی که شبیه فول اسکرین است را انتخاب نمائید.
مکاننمای تایپ را به سرعت در میان خطهای متن جابهجا کنید
اگر به تازگی تایپ کردن ۱۶۰۰ کلمه را بهپایان رساندهاید و متوجه میشوید که یک غلط املایی در میان متن وجود دارد ممکن است تلاش کنید که دقیقا در جلوی حرفی که اشتباه تایپ شده ضربه بزنید و آن را پاک کنید که معمولا هم در تلاش اول موفق نمیشوید که مکاننما را در جای مناسب قرار دهید. نیازی نیست دقت کنید درعوض بیخیال باشید و در نزدیکی غلط املایی خود در جایی ضربه بزنید و بگذارید دکمه اسپیس کارش را انجام دهد!
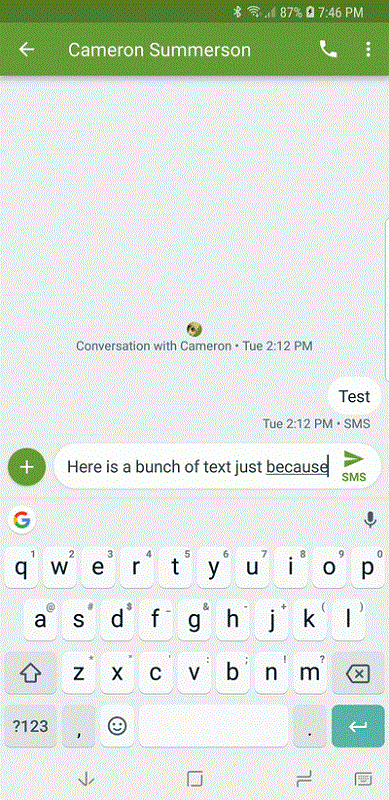
دکمه اسپیس را فشار دهید سپس بهسرعت انگشتتان را به چپ و راست، جایی که میخواهید مکاننما منتقل شود جابهجا کنید. میتوانید تمام عرض صفحه را برای جابهجایی در اختیار داشته باشید، حتی لبههای کناری صفحه نمایش.
چندین کلمه خاص از متن را بهسرعت پاک کنید
بیایید تصور کنیم دلتان از مخاطب خاص پر است و در میان متن احساسی خود دلخوریهایتان را میگنجانید اما پس از پایان تایپ احساساتتان خونسردی خودشان را دوباره بهدست میآورند و تصمیم میگیرید آن چند کلمه را از میان متن حذف کنید، عجله نکنید! دکمه بکاسپیس را نگه ندارید؛ شما میتوانید بهسرعت و بهآسانی از آن کلمههای احمقانه خلاص شوید، تنها با یک ژست حرکتی ساده!
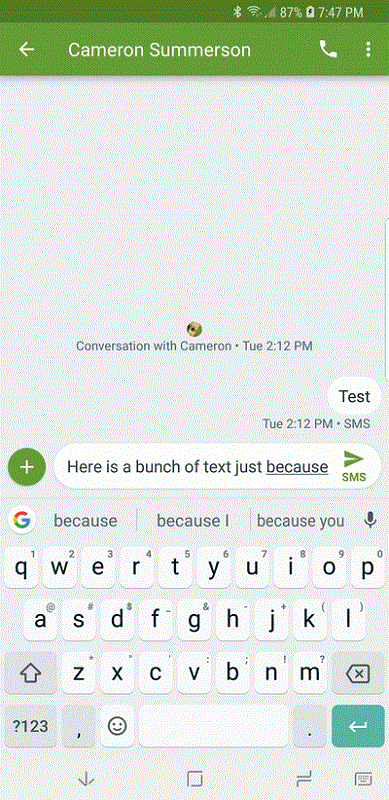
دکمه بکاسپیس را خیلی کوتاه لمس کرده و به سمت چپ سوایپ کنید این ژست برایتان کلمات را برجسته میکند و به محض اینکه انگشت خود را از صفحه بردارید، کلمات حذف خواهند شد. این ژست شبیه جادو است اما بهتر!
یک چیز دیگر! اگر به طور تصادفی یک دسته از کلمات را حذف کردید نیازی نیست نگران باشید تا زمانی که تایپ کردن دوباره را شروع نکرده باشید، میتوانید نگاهی به پیشنهادات کیبورد بیندازید تمام کلماتی که بهتازگی حذف کردهاید در این قسمت وجود دارند.
نوشته هفت ژست حرکتی اندروید که احتمالا هیچ چیز در مورد آنها نمیدانید! اولین بار در پدیدار شد.
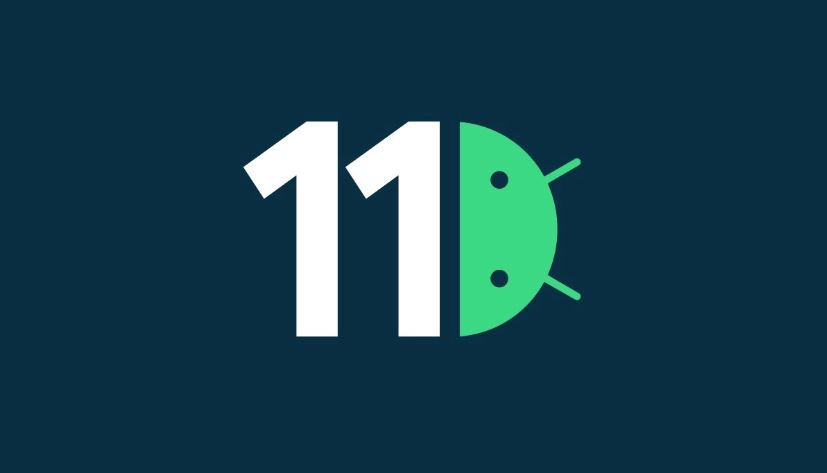

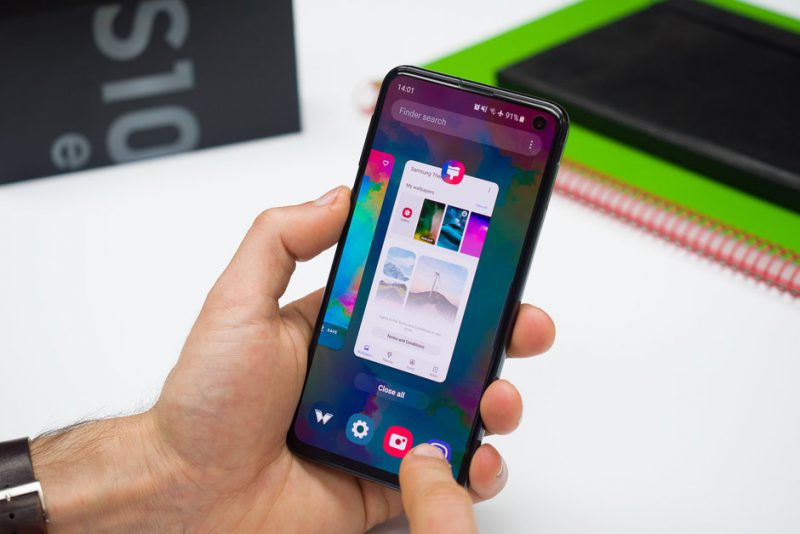
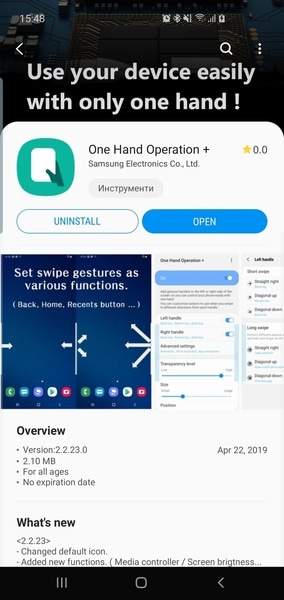 میتوانید این اپ را از گلکسیاستور دانلود نمایید و یا اگر همین الان این مطلب را با گوشی سامسونگ خود مطالعه میکنید،
میتوانید این اپ را از گلکسیاستور دانلود نمایید و یا اگر همین الان این مطلب را با گوشی سامسونگ خود مطالعه میکنید، 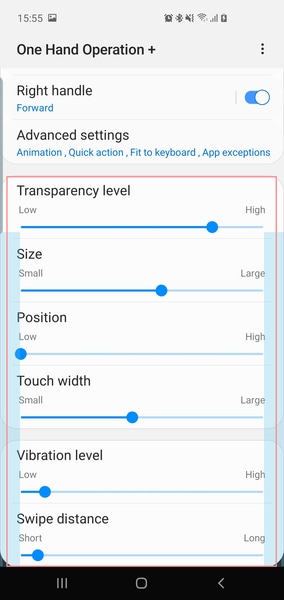 برنامه + One Hand Operation دو نوار هندل کوچک در سمت چپ و راست نمایشگر قرار میدهد که با کشیدن هریک از آنها به داخل صفحه، عملکرد مورد نظر فعال میشود. توصیه میکنیم که نوارها را شفاف نمایید تا در صفحه قابل رویت نباشند و فضایی اشغال نکنند؛ همچنین اندازه آنها را بزرگتر کنید تا راحتتر باشید. اما به افزایش سایز هندل دقت نمایید تا آنقدر بزرگ نشوند که حین کار با گوشی به اشتباه آنها را لمس کنید.
برنامه + One Hand Operation دو نوار هندل کوچک در سمت چپ و راست نمایشگر قرار میدهد که با کشیدن هریک از آنها به داخل صفحه، عملکرد مورد نظر فعال میشود. توصیه میکنیم که نوارها را شفاف نمایید تا در صفحه قابل رویت نباشند و فضایی اشغال نکنند؛ همچنین اندازه آنها را بزرگتر کنید تا راحتتر باشید. اما به افزایش سایز هندل دقت نمایید تا آنقدر بزرگ نشوند که حین کار با گوشی به اشتباه آنها را لمس کنید.