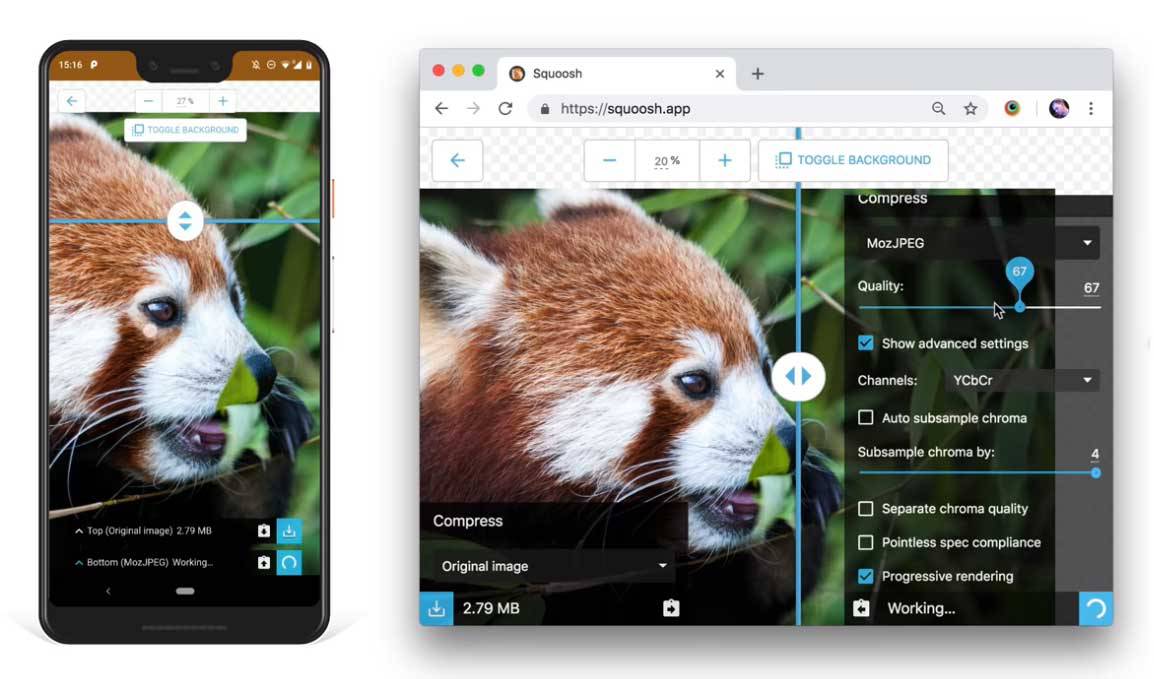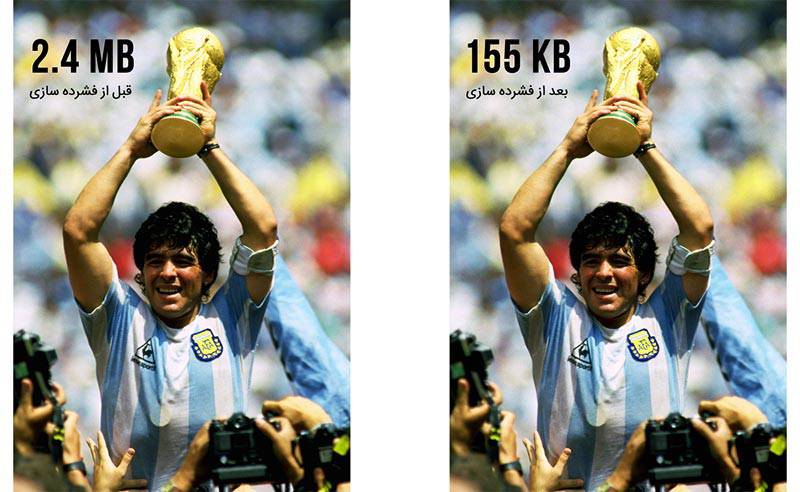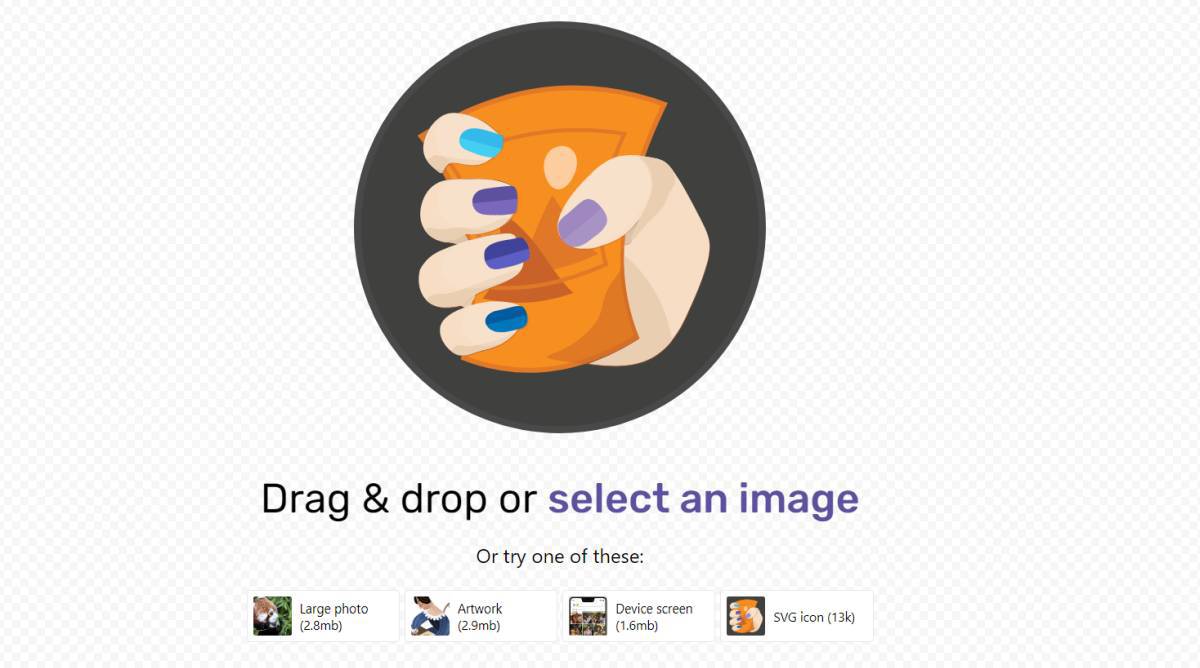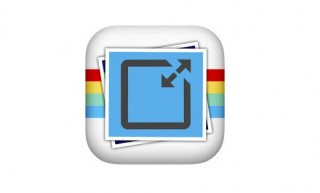آموزش ۳ روش کم کردن حجم عکس
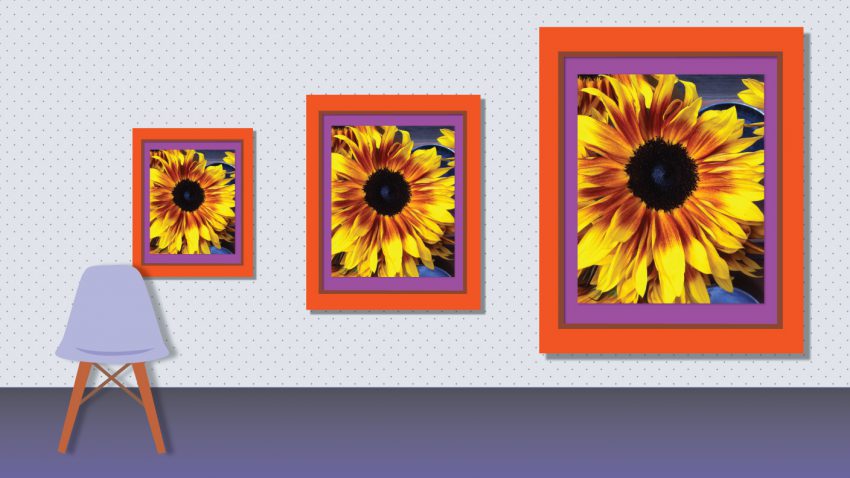
اکثر اپلیکیشنهای نمایش تصویر دارای یک ابزار داخلی جهت تغییر اندازه یا حجم عکسها هستند. کاربران سیستمعامل ویندوز نیز برای تغییر سایز و حجم تصاویر میتوانند از ابزارهای پیشفرض، اپلیکیشنهای متفرقه و برنامههای مبتنی بر مرورگر استفاده کنند. کاربران هنگام آپلود نمودن تصاویر در شبکههای اجتماعی نظیر فیسبوک و اینستاگرام یا ارسال آنها از طریق ایمیل احتمالا مایل به کاهش حجم تصاویر هستند. در هر صورت کاهش حجم تصاویر کار ابدا دشواری نیست؛ با اینحال کیفیت تصویر پس از کاهش سایز یا حجم آن تا حدود زیادی به کیفیت تصویر اولیه بستگی خواهد داشت. افت وضوح تصویر به دلیل کاهش ابعاد آن پدیدهای اجتنابناپذیر است؛ زیرا با کاهش رزولوشن تصاویر بخش عمدهای از جزئیات آنها نیز از بین خواهد رفت.
با اینحال نتایج حاصل از کاهش ابعاد تصاویر اسکرینشات یا عکسهای حاوی متن چندان دلچسب نخواهند بود. در این سناریو بخش زیادی از جزئیات تصویر نابود شده و متون خوانایی خود را از دست خواهند داد. در ادامه به معرفی 3 روش کاهش حجم عکس پرداخته و شیوه کار با این ابزارها را آموزش خواهیم داد.
1. ابزار داخلی ویندوز: اپلیکیشن Paint
از زمان انتشار اولین نسخه اپلیکیشن Paint در سال 1985 این برنامه همواره یکی از همراهان همیشگی سیستمعامل ویندوز بوده است. Paint قادر به نمایش اکثر فرمتهای تصویری رایج از جمله BMP، PNG، JPG، TIFF و GIF است. این برنامه با شیوهای بسیار پیش پا افتاده امکان تغییر سایز عکسها را در اختیار کاربران قرار میدهد. بدین منظور:
- اپلیکیشن Paint را اجرا کرده و با مراجعه به منوی File و کلیک روی گزینه Open، تصویر موردنظر خود را باز کنید.

- پس از انتخاب تصویر موردنظر جهت تغییر سایز بر روی دکمه Open کلیک کنید.
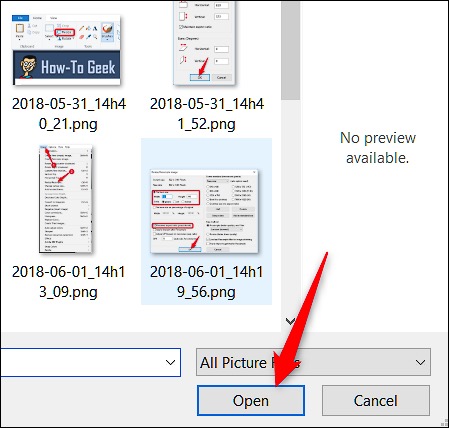
- با مراجعه به نوار ابزار بر روی دکمه Resize کلیک کنید.
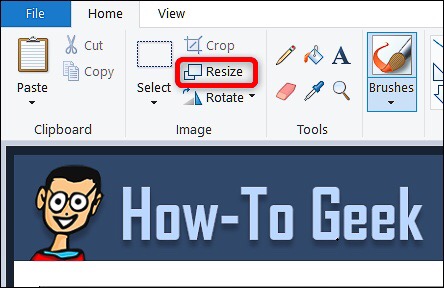
- Paint امکان تغییر سایز تصویر در مقیاس پیکسلی یا درصدی را فراهم میکند. برنامه بهصورت پیشفرض در مقیاس پیکسلی تنظیم شده است؛ اما کاربران در صورت تمایل به تنظیم دقیقتر سایز تصویر میتوانند از شاخص پیکسلی استفاده کنند. با درج یکی از مقادیر رزولوشن افقی یا عمودی، مقدار دیگری بهصورت اتوماتیک درج میشود. بدینترتیب نسبت ابعاد تصویر اولیه حفظ خواهد شد.
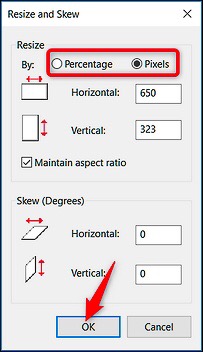
- پس از درج مقادیر پیکسلی یا مقیاس موردنظر خود بر روی دکمه OK کلیک کنید.
چنانچه مایل به تغییر سایز فوری تصویر بدون استفاده از اپلیکیشنهای متفرقه هستید؛ در اینصورت Paint ابزار بسیار مطلوبی قلمداد میشود.
2. اپلیکیشن ثالث: استفاده از اپلیکیشن PicPick
اپلیکیشن PicPick از رابط کاربری مشابه با برنامه Paint برخوردار است؛ با اینحال اپلیکیشن فوق دارای امکانات بسیار بیشتری از جمله ابزارهای ویرایشی و حاشیهنویسی بهتر و مشخصهای جهت ثبت تصاویر ثابت از نمایشگر است. این برنامه برای استفاده شخصی رایگان است؛ در حالیکه لایسنس تجاری آن حدودا 25 دلار قیمت دارد. بدین منظور:
- در صفحه نخست برنامه PicPick بر روی گزینه “Open an existing image” کلیک کنید. سپس تصویر موردنظر برای تغییر سایز را انتخاب نمایید.

- همچنین میتوانید تصویر را کشیده و بر روی پنجره PicPick رها کنید.
- با مراجعه به نوار ابزار روی دکمه Resize کلیک کنید. سپس در منوی کشویی باز شده گزینه “Resize Image” را انتخاب نمایید.

- PicPick امکان تغییر سایز تصویر در مقیاس درصدی یا پیکسلی را فراهم میکند. این برنامه بهصورت پیشفرض از مقیاس درصدی بهره میگیرد. در صورت انتخاب مقیاس پیکسلی با وارد نمودن مقدار رزولوشن افقی و عمودی، پارامتر دیگر بهصورت خودکار درج میشود. بدینترتیب نسبت ابعاد تصویر ثابت باقی میماند. با غیرفعال نمودن گزینه “keep aspect ratio” میتوان مقادیر رزولوشن افقی و عمودی را بهصورت دستی وارد کرد.

- پس از تعیین ابعاد مطلوب تصویر بر روی دکمه OK کلیک کنید.
3. ابزار آنلاین: استفاده از برنامه BulkResizePhotos
چنانچه مایل به دانلود و نصب یک اپلیکیشن متفرقه بر روی کامپیوتر خود نیستید؛ در اینصورت با استفاده از مرورگر کامپیوتر خود و ابزارهای تغییر سایز آنلاین میتوانید اندازه تصویر را تغییر دهید. BulkResizePhotos ابزاری رایگان جهت ویرایش، برشزنی، تغییر سایز و فشردهسازی تصویر است. این برنامه بسیار سریع بوده و تصاویر کاربر بر روی هیچ سروری آپلود نمیشود. بدین منظور:
- به وبسایت سرویس مراجعه کرده و پس از کلیک روی دکمه “Choose Image” تصویر موردنظر خود را انتخاب کنید.
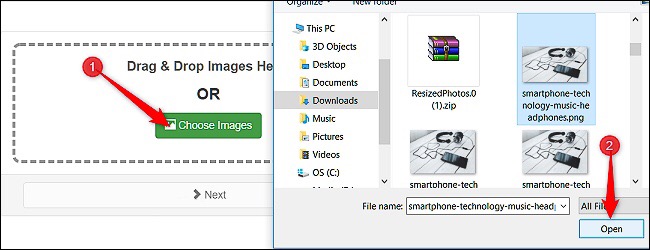
- پس از تعیین ارتفاع، پهنا و سایز دقیق تصویر بر روی دکمه “Start Resizing” کلیک کنید.

- پس از پایان کار، تصویر ویرایش شده در پوشه Downloads ذخیره میشود.
نوشته آموزش 3 روش کم کردن حجم عکس اولین بار در اخبار تکنولوژی و فناوری پدیدار شد.