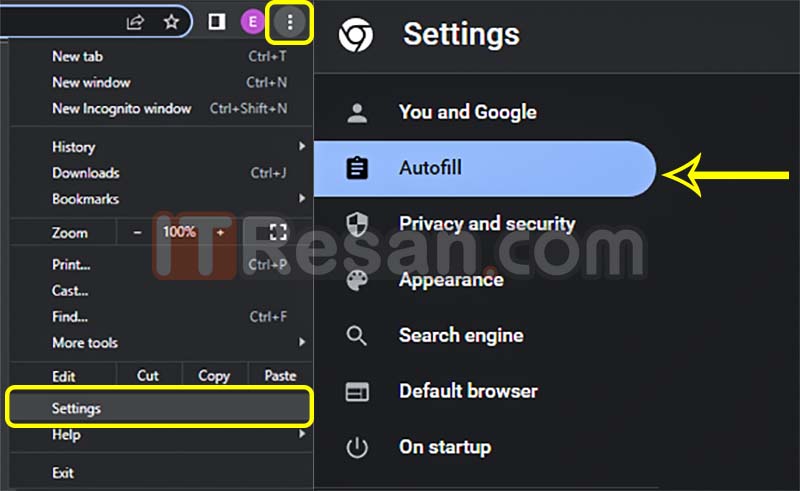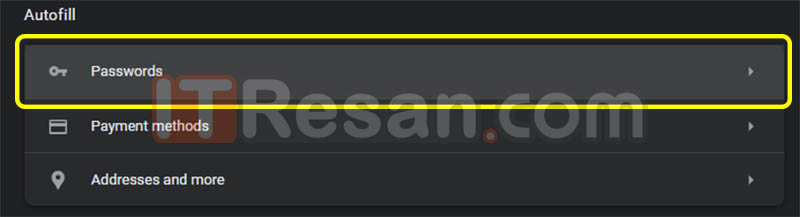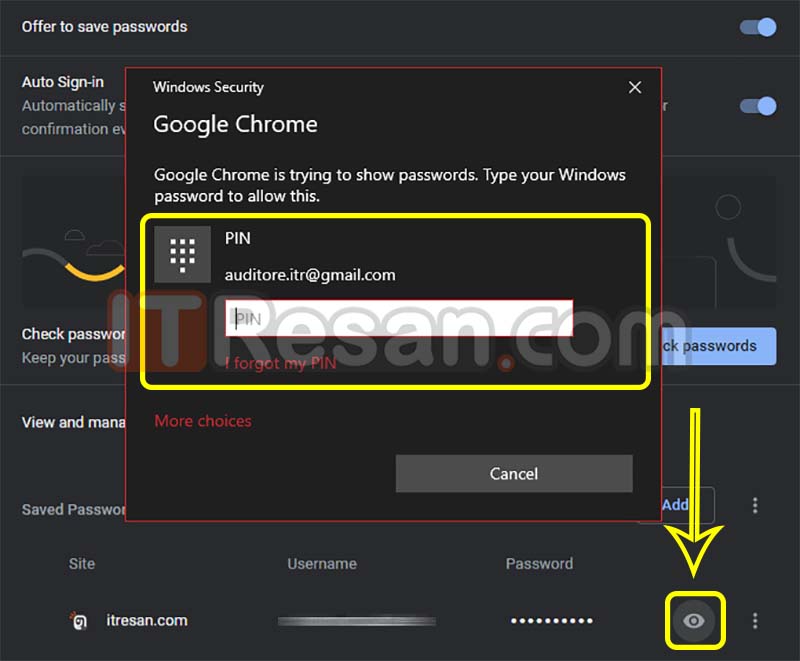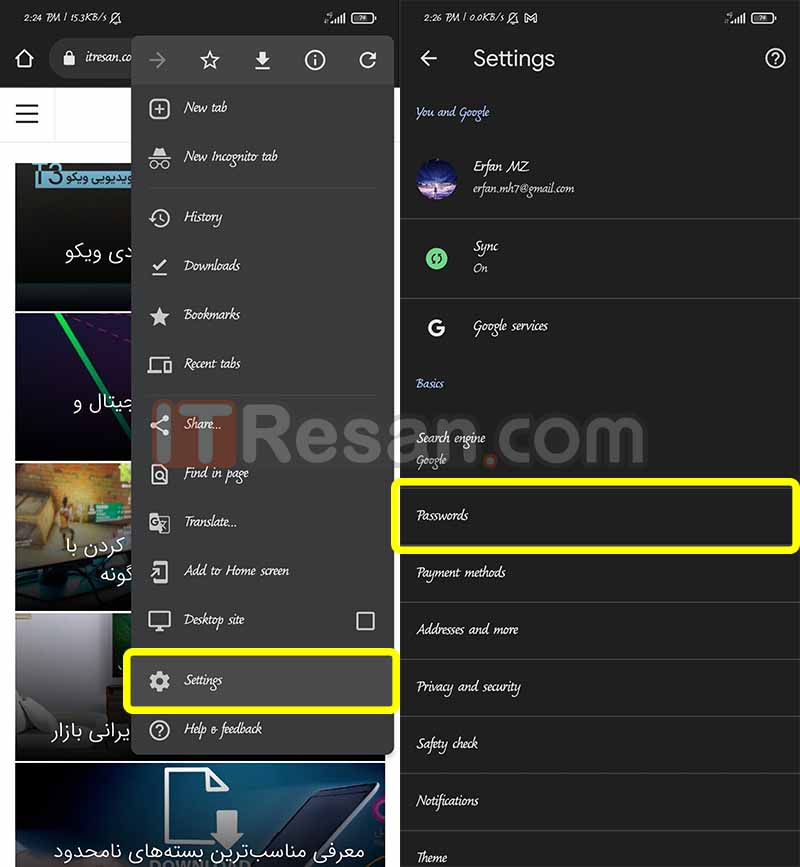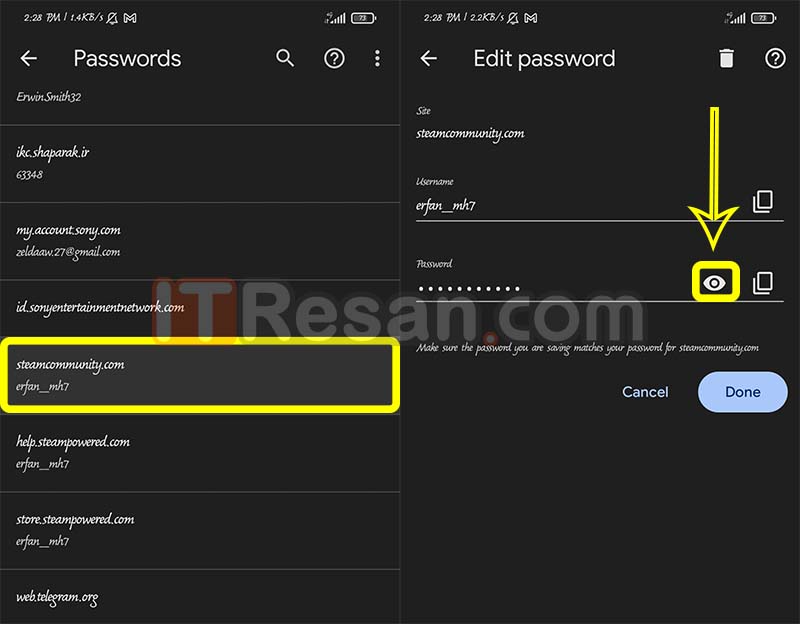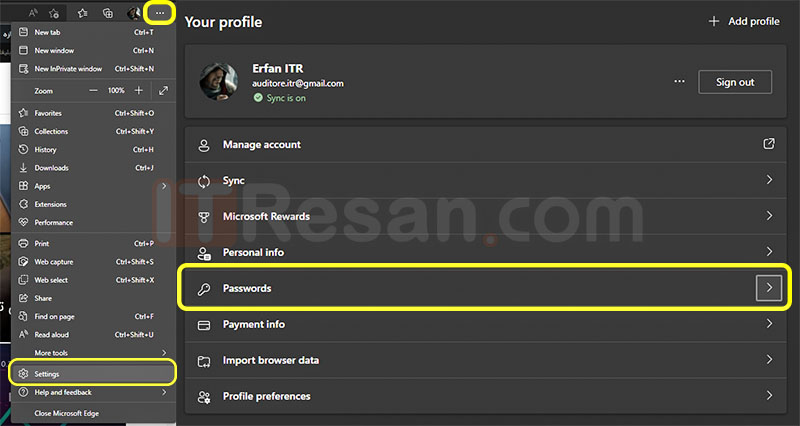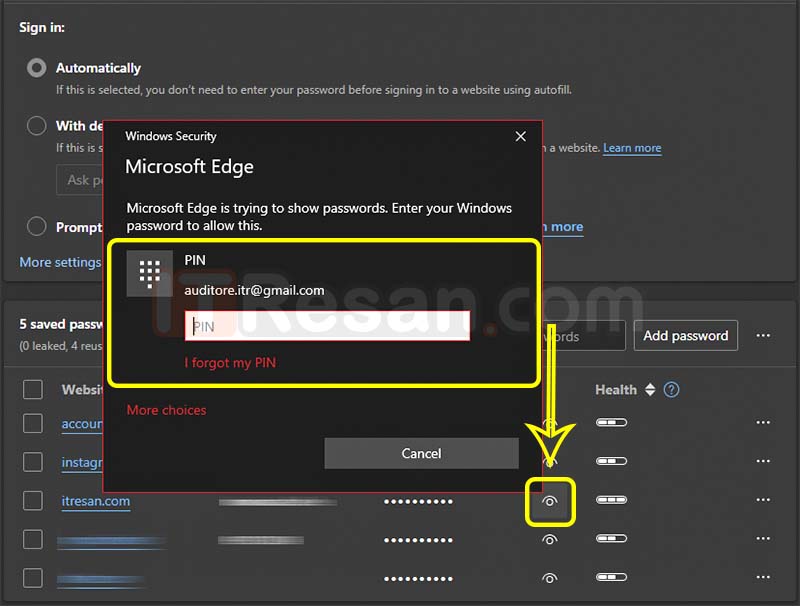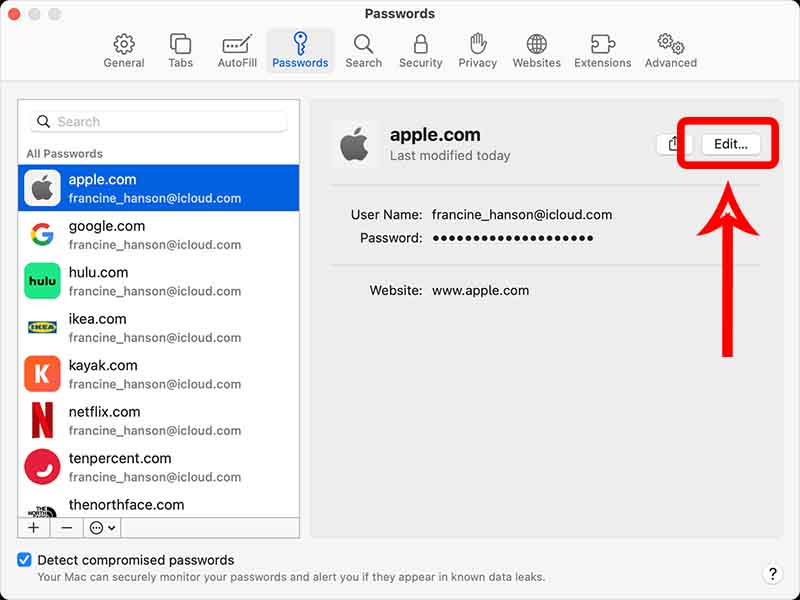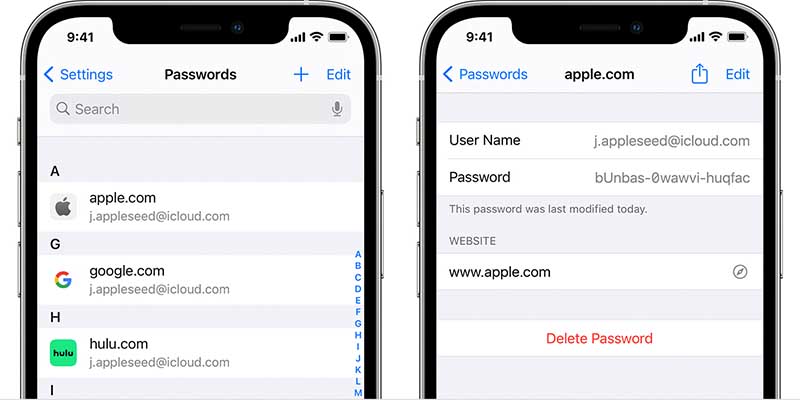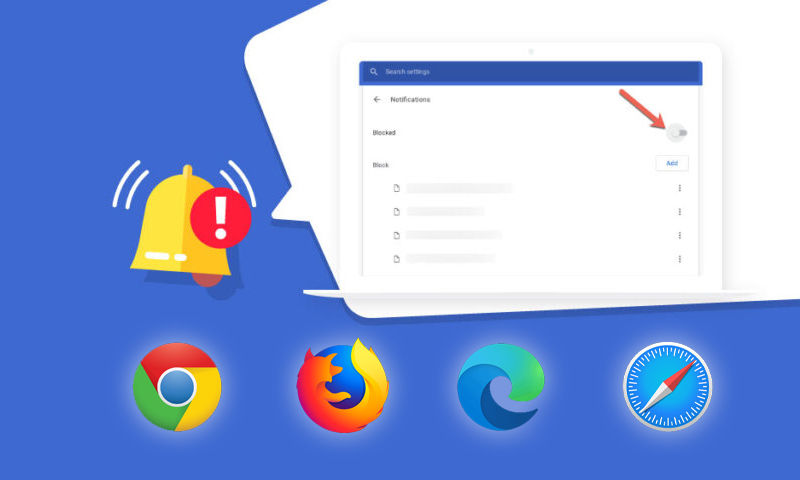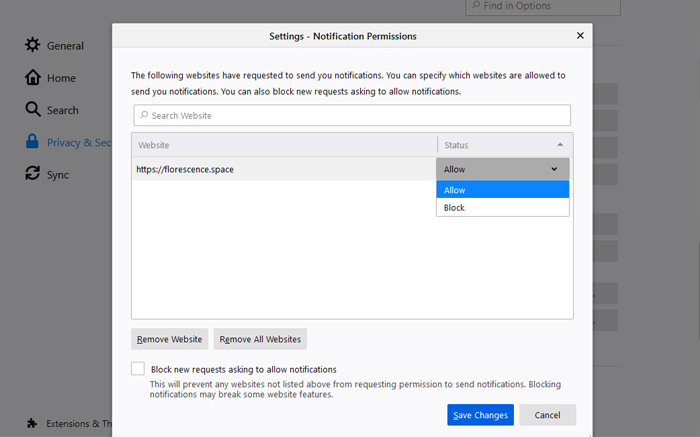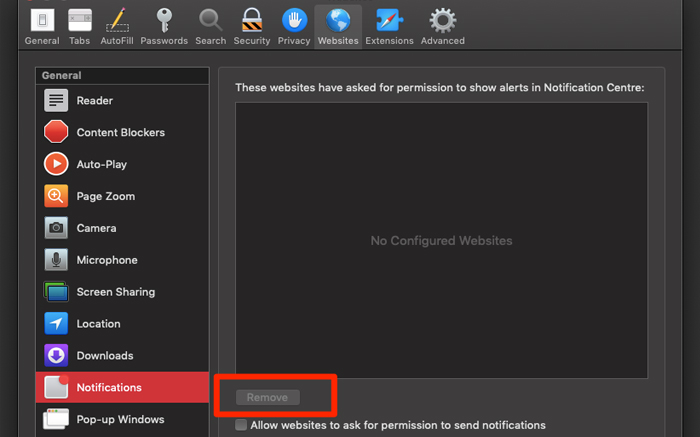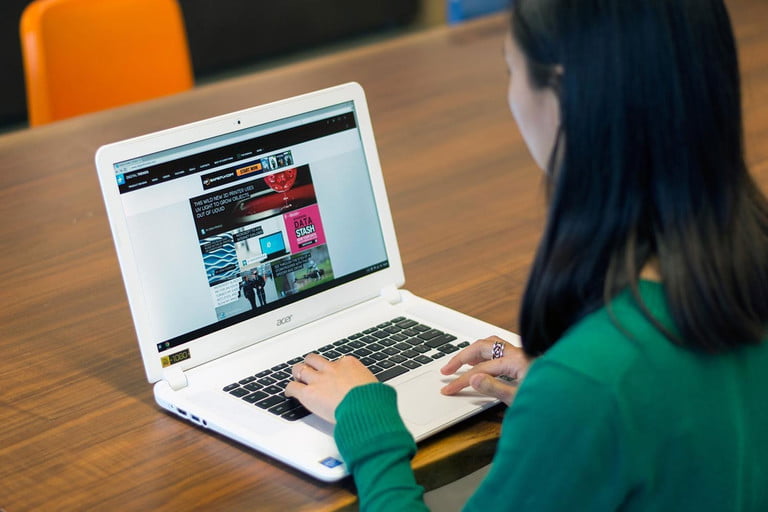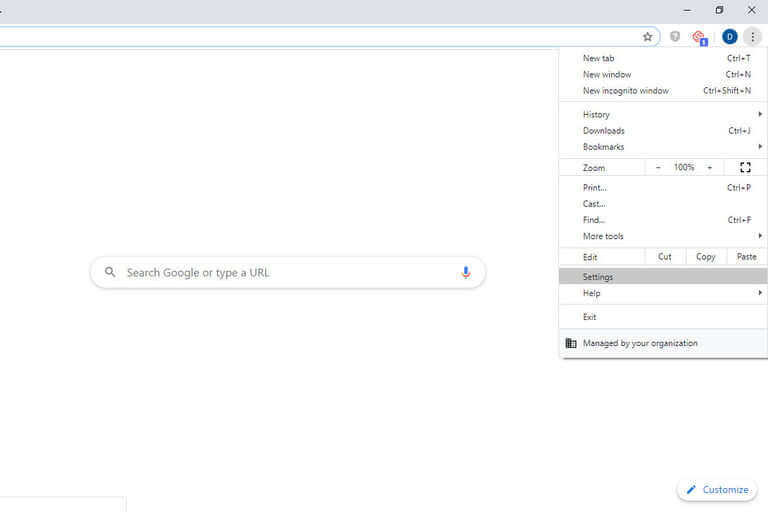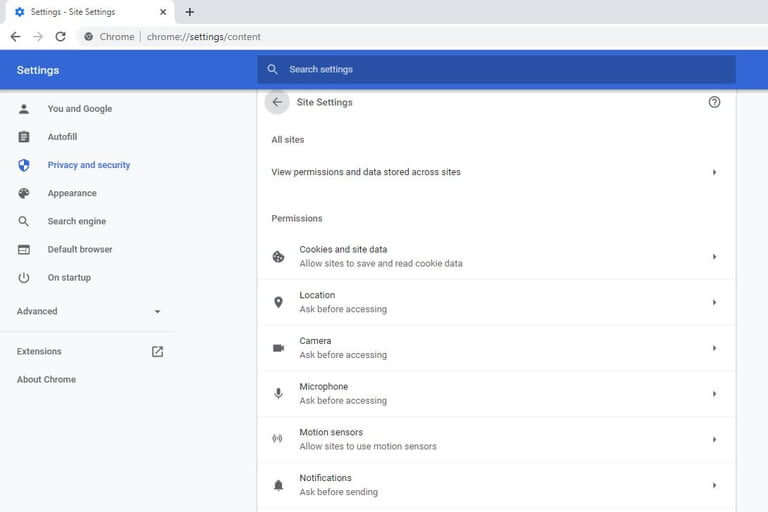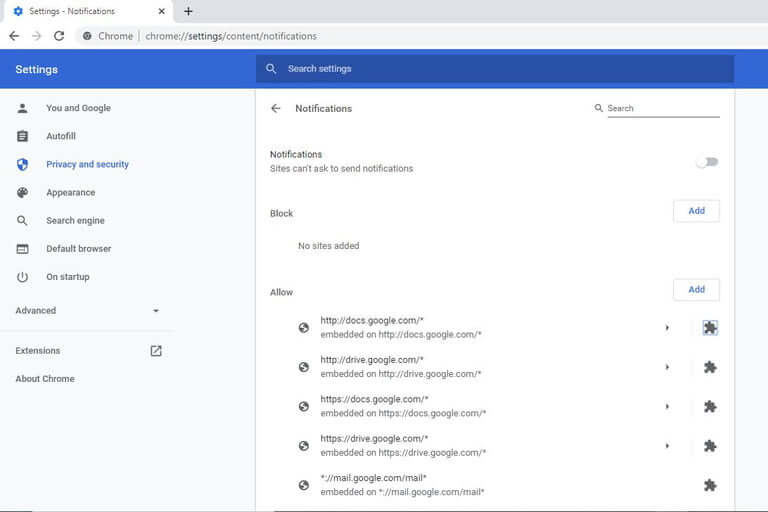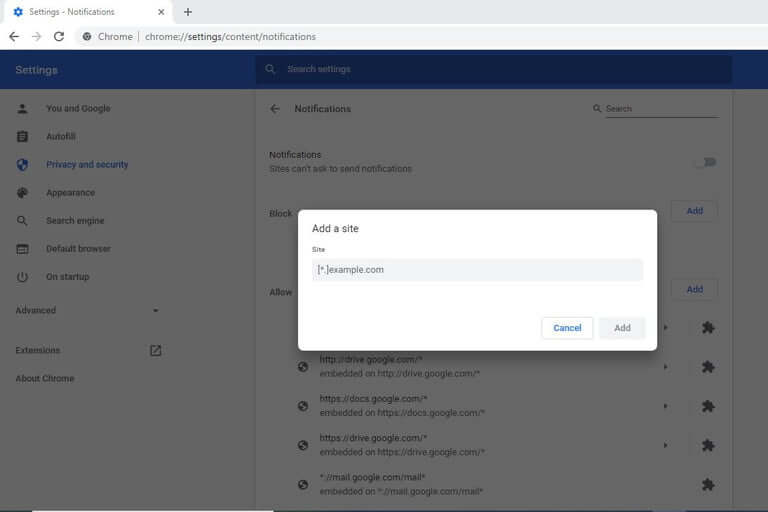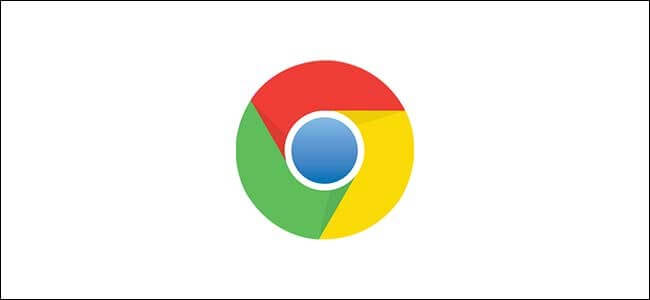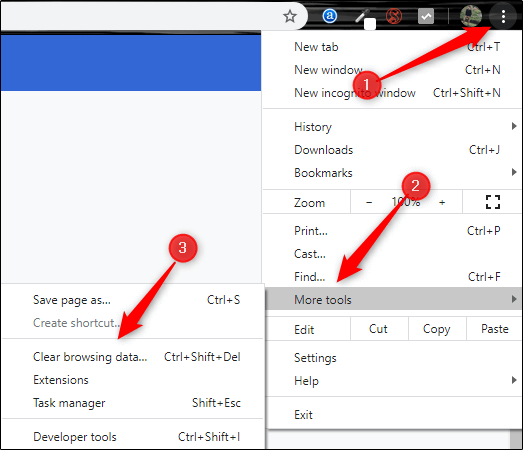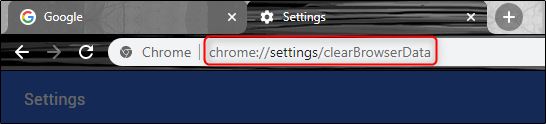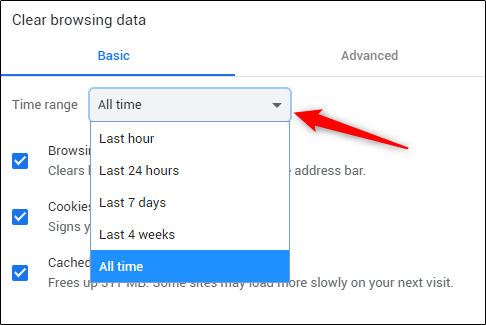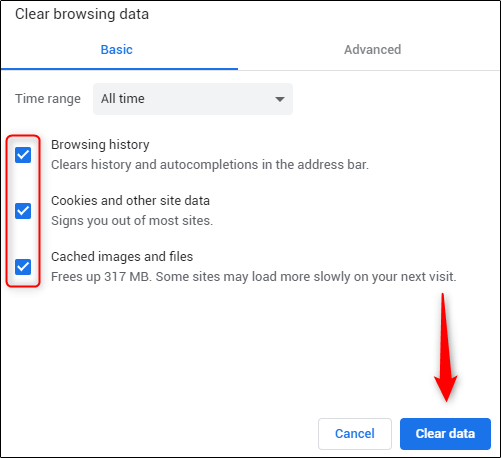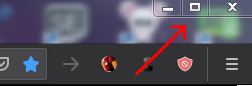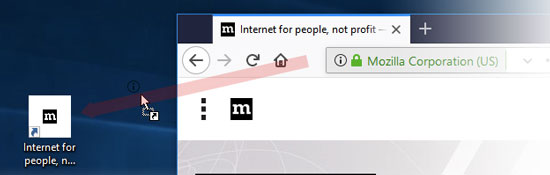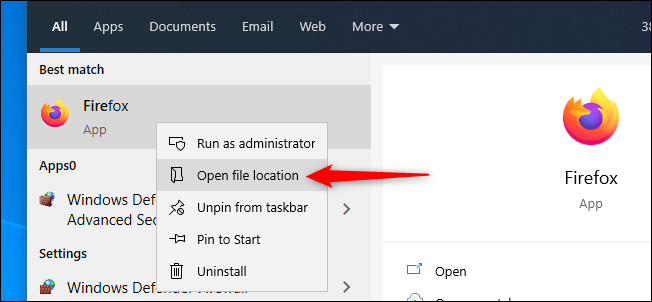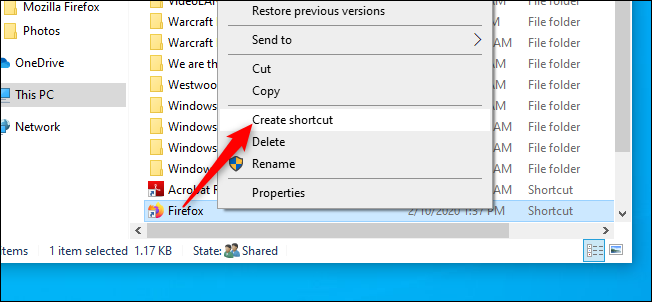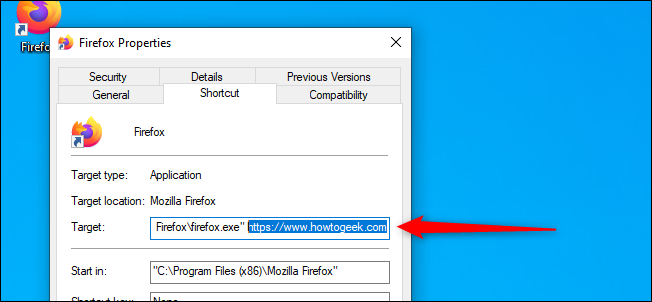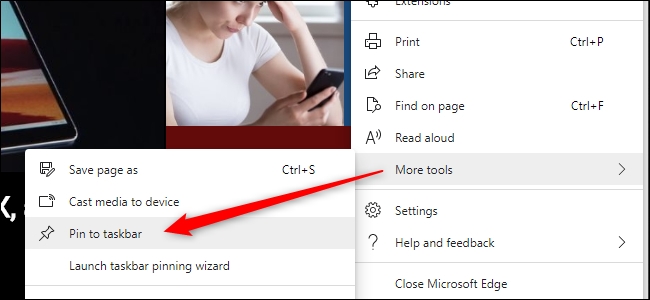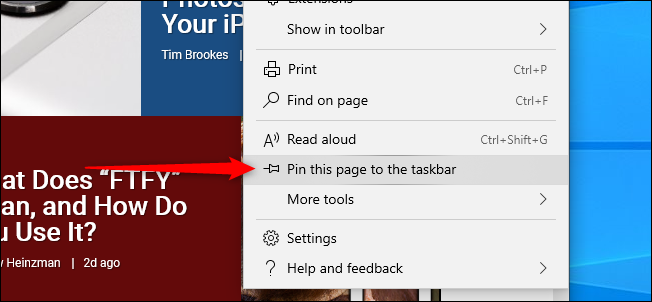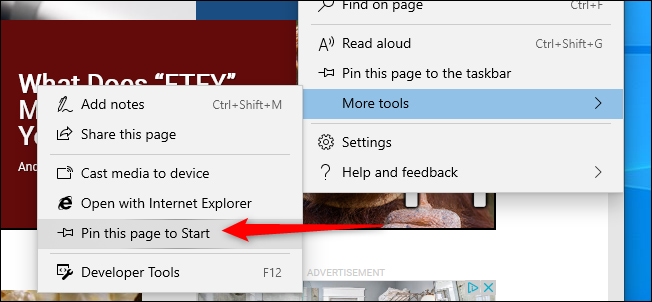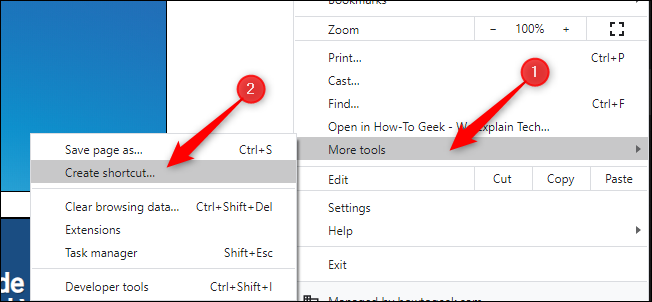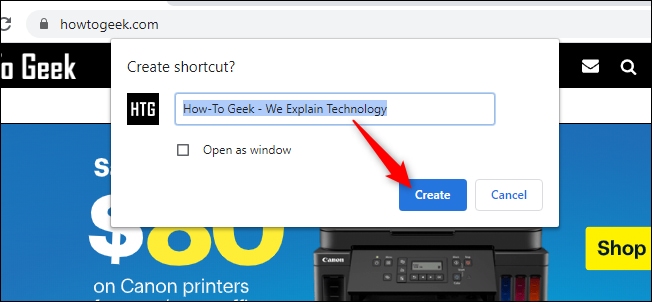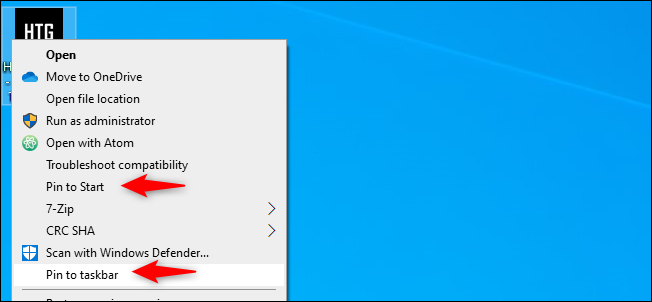این افزونههای مخرب Chrome و Edge را سریعا حذف کنید!
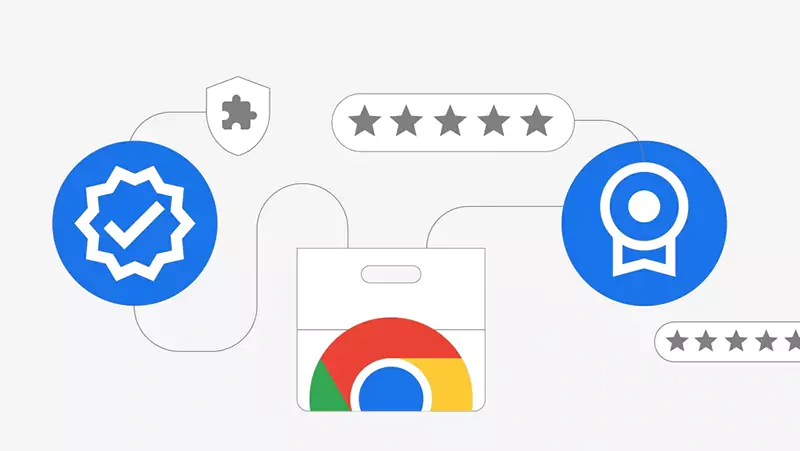
گزارشات اخیر نشان میدهند که برخی از افزونه های محبوب کروم، مخرب هستند و باید آنها را از مرورگر کروم و ادج خود حذف کنید.
همانطور که فروشگاه Google Play میتواند برای دستگاههای Android خطرناک باشد، اگر مراقب نباشید، فروشگاه وب کروم به همان اندازه خطرناک است.
روز یکشنبه، تیم امنیت سایبری در آزمایشگاههای Guardio به کاربران کروم و ادج درباره کمپین جدیدی هشدار داد که به هکرها اجازه میدهد مرورگرها را با استفاده از برنامههای افزودنی به سرقت ببرند. بیش از یک میلیون کاربر قبلاً این افزونههای مخرب را دانلود کردهاند.
برخی از برنامههای افزودنی کروم میتوانند باعث هک شدن شما شوند
همانطور که محققان توضیح میدهند، از اواسط اکتبر، 30 مدل مختلف از افزونه به ظاهر بیضرر برای گوگل کروم و مایکروسافت اج در دسترس بودند.
در نگاه اول، افزونهها ابزارهای اصلی تغییر رنگ یا استایل برای مرورگر شما هستند. به همین دلیل است که گواردیو نام این کمپین بد تبلیغاتی را «رنگهای خفته» گذاشته است. خود افزونه مرورگر، حاوی هیچ کد مخربی نیست. در عوض، برنامه افزودنی کاربران را به صفحاتی که ویدیوها یا دانلودها را ارائه میدهند، هدایت میکند. برای تماشای ویدیو یا دانلود نرم افزار، آن صفحات شما را به دانلود برنامه افزودنی دیگر سوق میدهند.
امیدواریم که از این پس حواستان خواهد بود و دیگر سراغ این افزونهها نخواهید رفت، اما فرض کنید شما سعی کردهاید این افزونه بسیار مشکوک را به مرورگر خود اضافه کنید. برنامه افزودنی مخرب بلافاصله کدهای جانبی را در مرورگر شما بارگذاری میکند. این کد شما را به سایتهایی هدایت میکند که توسعهدهندگان برنامه افزودنی میتوانند از طریق نمایش آگهیها پکسب درآمد کنند. هر چقدر هم که این اتفاق بد به نظر برسد، بدتر هم میشود!
برای مثال اگر از سایت افزونه «Shopping list» بازدید کنید، شما را به یک URL جدید با یک پیوند وابسته هدایت میکند. اگر در نهایت چیزی را خریداری کنید، برای توسعه دهنده برنامه افزودنی درآمد کسب میکند. همچنین این امکان برای توسعه دهندگان وجود دارد که از این روش ربودن برای فرستادن کاربران به صفحات لاگین جعلی و سرقت نام کاربری و رمز عبور آنها استفاده کنند.
Guardio لیست زیر را از افزونههایی که بخشی از این کمپین هستند به اشتراک گذاشت:
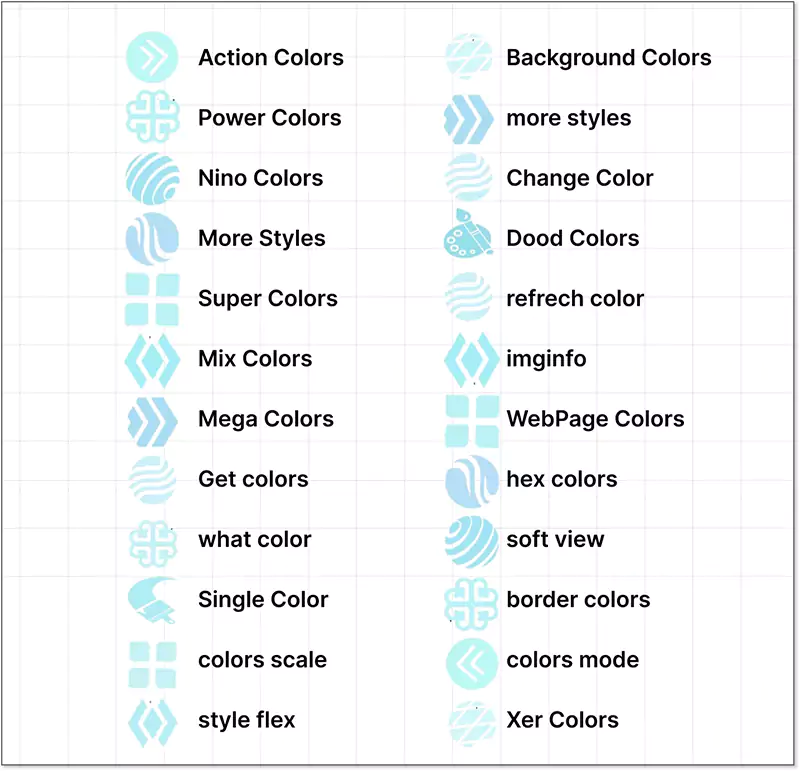 خوشبختانه، اگر نه همه، بیشتر این افزونهها دیگر در فروشگاه وب کروم وجود ندارند. اگر هر یک از این افزونهها را روی مرورگر خود نصب کردید، باید سریعا آنها را از مرورگر خود حذف کنید. حتی اگر این کار را نکنید، مراقب باشید، همانطور که گواردیو ادعا میکند که کمپین “هنوز راه اندازی و اجرا میشود، دامنهها را تغییر میدهد، پسوندهای جدید تولید میکند، و عملکردهای تغییر رنگ و سبک بیشتری را دوباره اختراع میکند که مطمئناً میتوانید بدون آنها نیز به کار خود ادامه دهید.”
خوشبختانه، اگر نه همه، بیشتر این افزونهها دیگر در فروشگاه وب کروم وجود ندارند. اگر هر یک از این افزونهها را روی مرورگر خود نصب کردید، باید سریعا آنها را از مرورگر خود حذف کنید. حتی اگر این کار را نکنید، مراقب باشید، همانطور که گواردیو ادعا میکند که کمپین “هنوز راه اندازی و اجرا میشود، دامنهها را تغییر میدهد، پسوندهای جدید تولید میکند، و عملکردهای تغییر رنگ و سبک بیشتری را دوباره اختراع میکند که مطمئناً میتوانید بدون آنها نیز به کار خود ادامه دهید.”
پیشنهاد ما این است که فعلا و تا اطلاع ثانوی از تمام این افزونهها دوری کنید.
نوشته این افزونههای مخرب Chrome و Edge را سریعا حذف کنید! اولین بار در آی تی رسان منتشر شد.