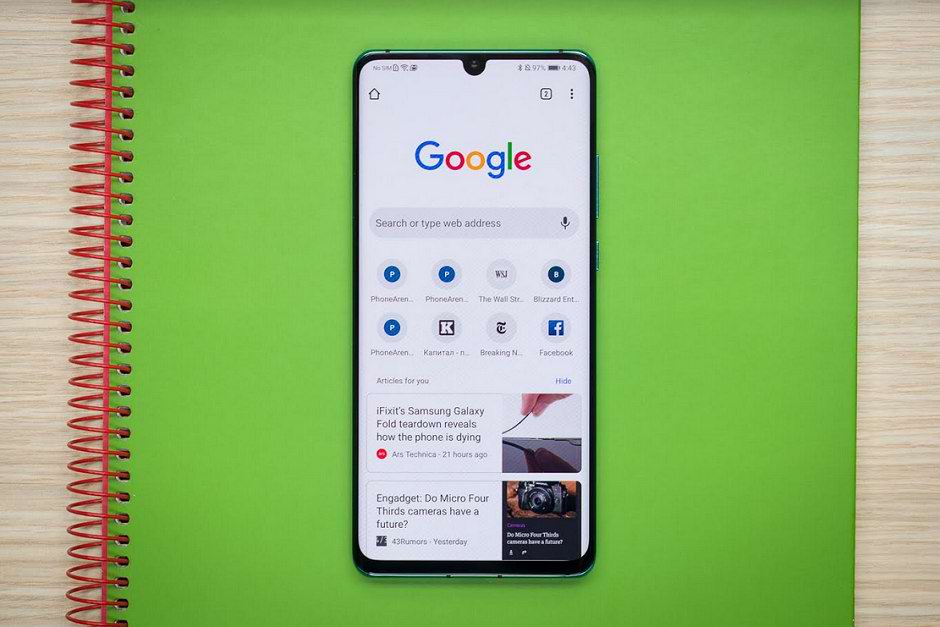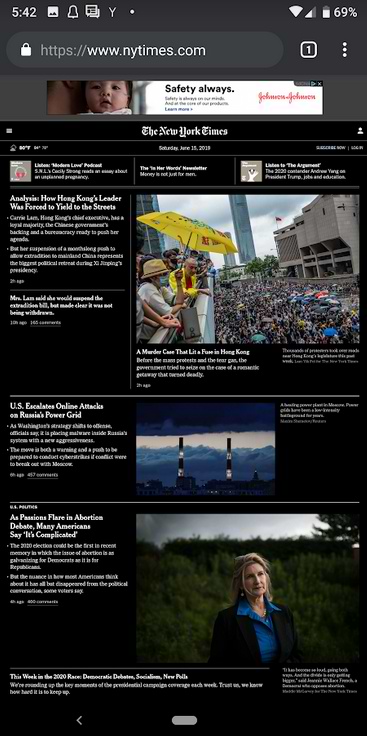بوکمارکها در گوگل کروم به شما اجازه میدهند تا یک لینک را برای اینکه بعدا به آن مراجعه نمایید، ذخیره کنید. بوکمارکها در گوگل کروم بسیار شبیه به همان علامتی هستند که ما در صفحات کتابها میگذاریم. در ادامه این مطلب به شما چندین روش برای ایجاد، مشاهده و ویرایش بوکمارکها در گوگل کروم معرفی خواهیم کرد.
نحوه ایجاد بوکمارک
مرورگر کروم را اجرا نمایید. به یک وبسایت بروید و سپس بر روی آیکون ستاره در امنیباکس کلیک کنید. در پنجرهای که ظاهر میشود شما میتوانید نام بوکمارک را تغییر دهید و محل ذخیره جدیدی برای آن تعیین کنید. سپس بر روی “Done” کلیک نمایید.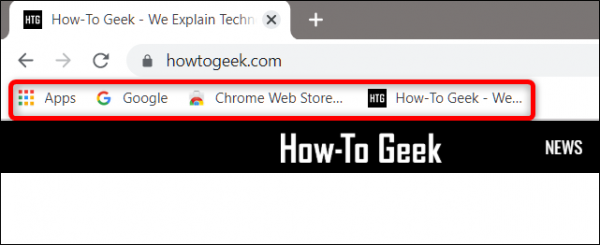
این مراحل را برای تمام وبسایتهای موردعلاقه خود تکرار کنید.
زمانیکه شما یک وبسایت را بهعنوان بوکمارک ذخیره میکنید، کروم نه تنها این صفحه را بهخاطر میسپارد بلکه هنگامیکه شما چیزی را در امنیباکس تایپ میکنید از آن استفاده میکند. برای مثال اگر وبسایت آیتیرسان را بوکمارک کرده باشید و سپس در نوار جستجو چند کلمه اول عنوانی که سایت ما را به آن ذخیره نمودهاید، وارد کنید، گوگل کروم وبسایت ITresan را پیشنهاد خواهد کرد.
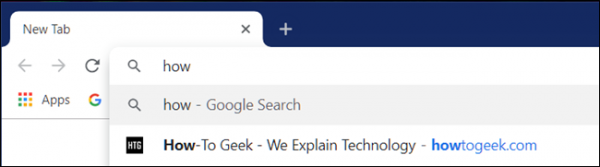 همچنین اگر در تمام دستگاههای خود از همان حساب گوگلی که با آن به کوگل کروم وارد شدهاید، استفاده میکنید، میتوانید تمام بوکمارکهای سینکشده از آن دستگاهها را نیز مشاهده کنید.
همچنین اگر در تمام دستگاههای خود از همان حساب گوگلی که با آن به کوگل کروم وارد شدهاید، استفاده میکنید، میتوانید تمام بوکمارکهای سینکشده از آن دستگاهها را نیز مشاهده کنید.
به همین سادگی میتوانید صفحات موردعلاقه خود را بوکمارک کنید. اگر از یک صفحه بوکمارکشده در کروم بازدید نمایید، آیکون ستاره موجود در امنیباکس آبی خواهد شد.
چگونه بوکمارکها را مشاهده کنیم؟
چندین راه برای مشاهده بوکمارکها در کروم وجود دارد که این روشها به این بستگی دارد که آیا شما از نوار بوکمارک استفاده میکنید و یا میخواهید مرورگر کروم خود را به همان سادگی قبل نگه دارید.
استفاده از نوار بوکمارک
برای دسترسی به بوکمارکهایی که بیشتر از آنها بازدید کردهاید میتوانید از نوار بوکمارک (یک نوار باریک در زیر امنیباکس که شما میتوانید لینکهایی را که اغلب از آنها بازدید میکنید، در آن قرار دهید) کمک بگیرید.
کروم را اجرا کنید. بر روی آیکون منو کلیک نمایید و سپس اشارهگر ماوس خود را بر روی “Bookmarks” قرار دهید و سپس گزینه “Show Bookmarks Bar” را انتخاب کنید. همچنین شما میتوانید در ویندوز و کروم OS دکمههای میانبر Ctrl+Shift+B و در macOS دکمههای میانبر Command+Shift+B را فشار دهید.
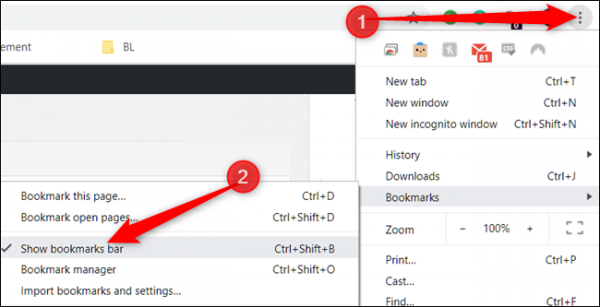 پس از فعال کردن نوار بوکمارک، این نوار همراه با تمامی لینکهای ذخیرهشده شما در زیر نوار جستجو ظاهر خواهد شد.
پس از فعال کردن نوار بوکمارک، این نوار همراه با تمامی لینکهای ذخیرهشده شما در زیر نوار جستجو ظاهر خواهد شد.
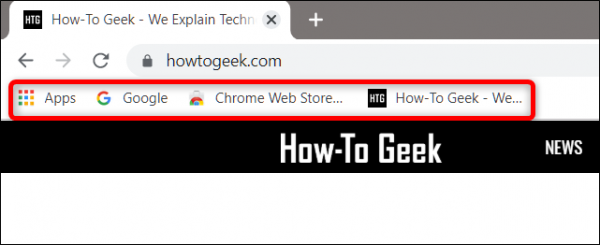 اگر شما تمام بوکمارکهای خود را در این نوار نمیبینید شاید آنها در پوشه “Other Bookmarks” ذخیره شدهاند. همچنین میتوانید برای مشاهده بقیه بوکمارکها بر روی آیکون “<<” کلیک کنید.
اگر شما تمام بوکمارکهای خود را در این نوار نمیبینید شاید آنها در پوشه “Other Bookmarks” ذخیره شدهاند. همچنین میتوانید برای مشاهده بقیه بوکمارکها بر روی آیکون “<<” کلیک کنید.
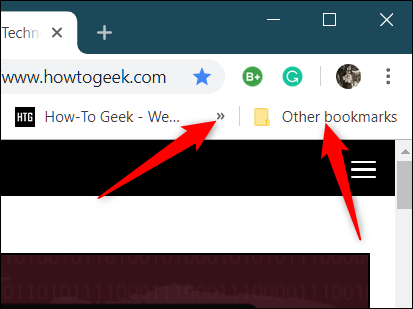 در غیر این صورت شما میتوانید از طریق منو کروم به بوکمارکهای خود دسترسی داشته باشید.
در غیر این صورت شما میتوانید از طریق منو کروم به بوکمارکهای خود دسترسی داشته باشید.
بر روی آیکون منو کلیک نمایید و سپس اشارهگر ماوس خود را بر روی “Bookmarks” قرار دهید، در انتهای چند گزینه شما میتوانید فهرستی از تمام بوکمارکهای خود را مشاهده کنید.
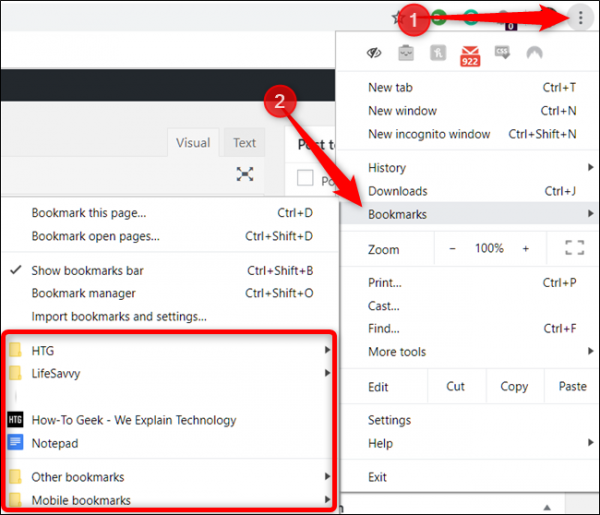
استفاده از Bookmark Manager
شما میتوانید بوکمارکها در Bookmark Manager با چینشی شبیه به فایل اکسپلورر، با یک نمایش درختی در سمت چپ و محتویات هر پوشه در مرکز پنجره مشاهده نمایید.
کروم را اجرا نمایید. بر روی آیکون منو کلیک نمایید و سپس اشارهگر ماوس خود را بر روی “Bookmarks” قرار دهید و گزینه “Bookmark Manager” را انتخاب کنید. همچنین شما میتوانید در ویندوز و کروم OS دکمههای Ctrl+Shift+O و در macOS دکمههای Command+Shift+O را فشار دهید.
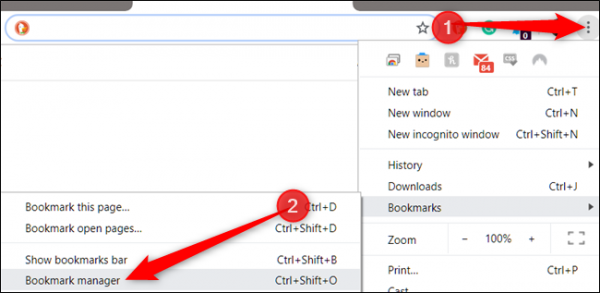
در یک تب جدید Bookmark Manager به همراه تمام صفحات ذخیرهشده شما باز خواهد شد.
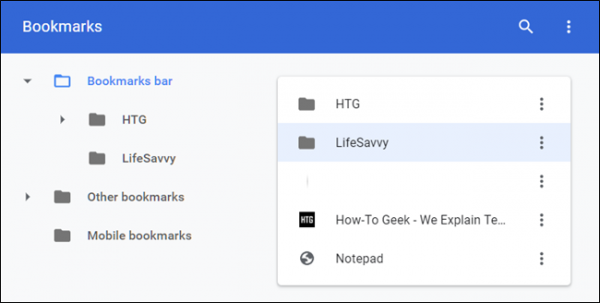
نحوه ویرایش بوکمارکها
بوکمارکی را که میخواهید ویرایش نمایید، در نوار کروم و یا منو کروم پیدا کنید. بر روی بوکمارک راستکلیک کنید و گزینه “Edit” را انتخاب نمایید.
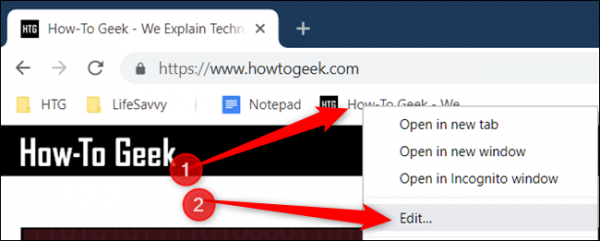 در پنجرهای که باز میشود میتوانید نام، URL (که معمولا نباید عوض شود) و پوشه محل ذخیره را تغییر دهید. پس از اتمام ویرایش بوکمارک بر روی “Save” کلیک کنید.
در پنجرهای که باز میشود میتوانید نام، URL (که معمولا نباید عوض شود) و پوشه محل ذخیره را تغییر دهید. پس از اتمام ویرایش بوکمارک بر روی “Save” کلیک کنید.
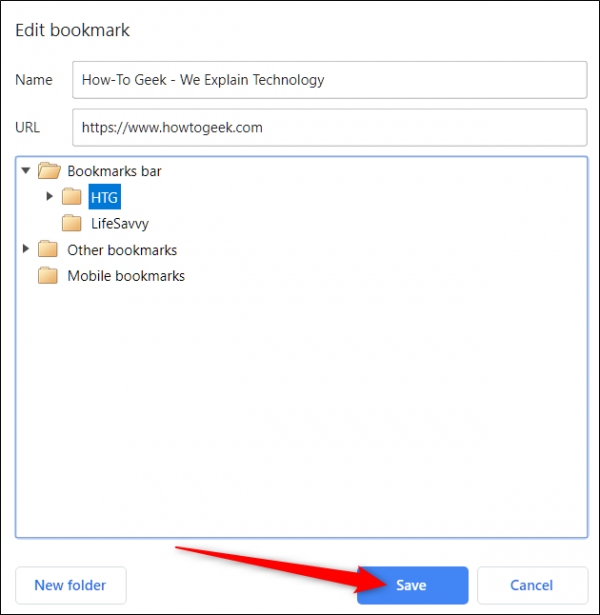
ویرایش در Bookmark Manager
اگر میخواهید چیزی بیشتر از نام بوکمارک را تغییر دهید باید از Bookmark Manager استفاده کنید. در اینجا شما میتوانید بوکمارکها را تنظیم نمایید.
برای بازکردن Bookmark Manager در ویندوز و کروم OS دکمههای Ctrl+Shift+O و در مک دکمههای Command+Shift+O را فشار دهید. در تب جدید بر روی آیکون منویی که در کنار بوکمارکی که میخواهید ویرایش کنید قرار دارد، کلیک کنید و سپس گزینه “Edit” را انتخاب نمایید.
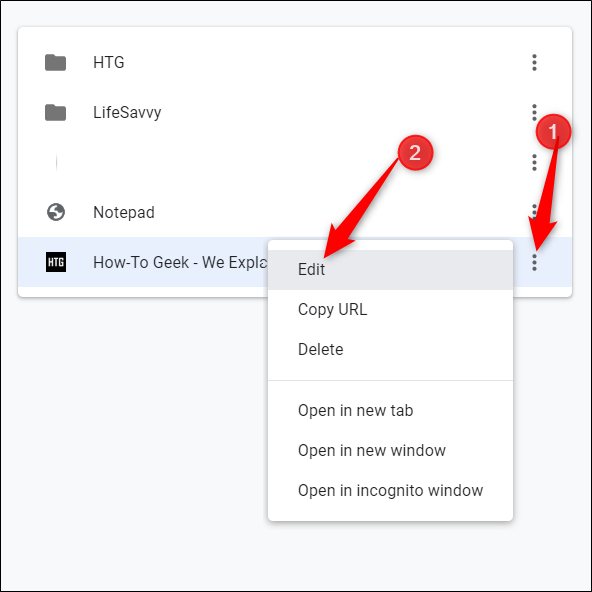
درست مانند روش قبلی میتوانید نام و URL بوکمارک را تغییر دهید و سپس بر روی “Save” کلیک کنید.
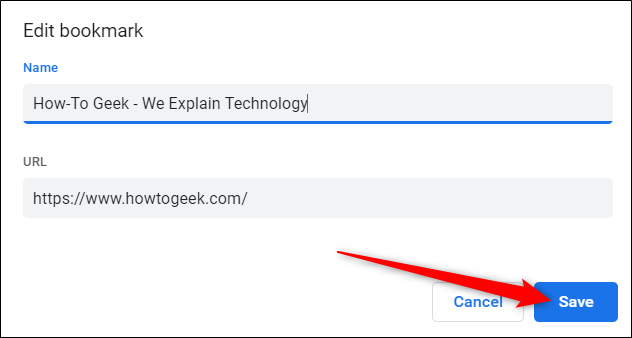
اگر میخواهید بوکمارکهای خود را مجددا سازماندهی کنید آنها را به پنجره کوچکی که در سمت راست قرار دارد به داخل هر یک از پوشههایی که دوست دارید بکشید.
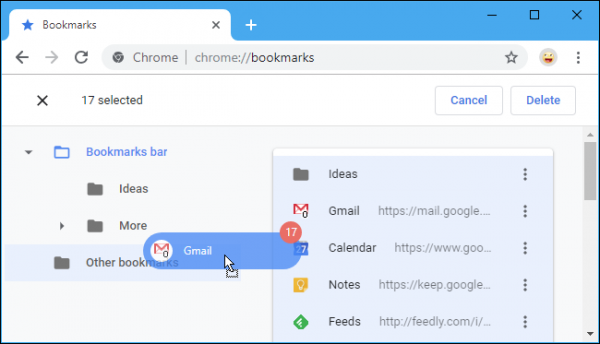 به همین راحتی میتوانید به ایجاد، مشاهده و ویرایش بوکمارکها در کروم بپردازید.
به همین راحتی میتوانید به ایجاد، مشاهده و ویرایش بوکمارکها در کروم بپردازید.
نوشته چگونه در گوگل کروم بوکمارکها را ایجاد، مشاهده و ویرایش نماییم؟ اولین بار در اخبار تکنولوژی و فناوری پدیدار شد.
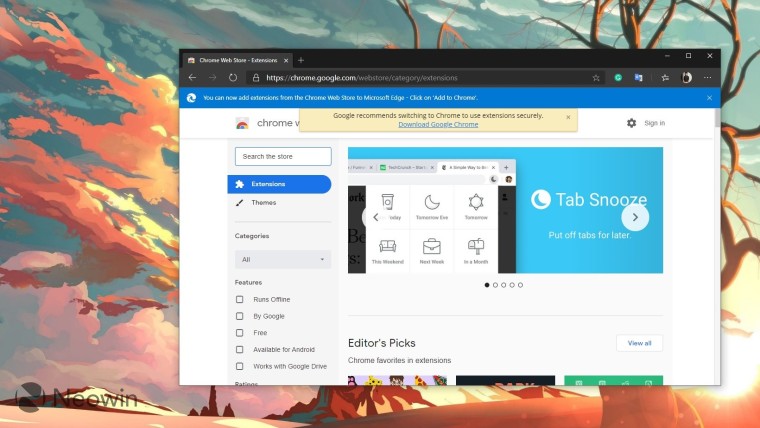

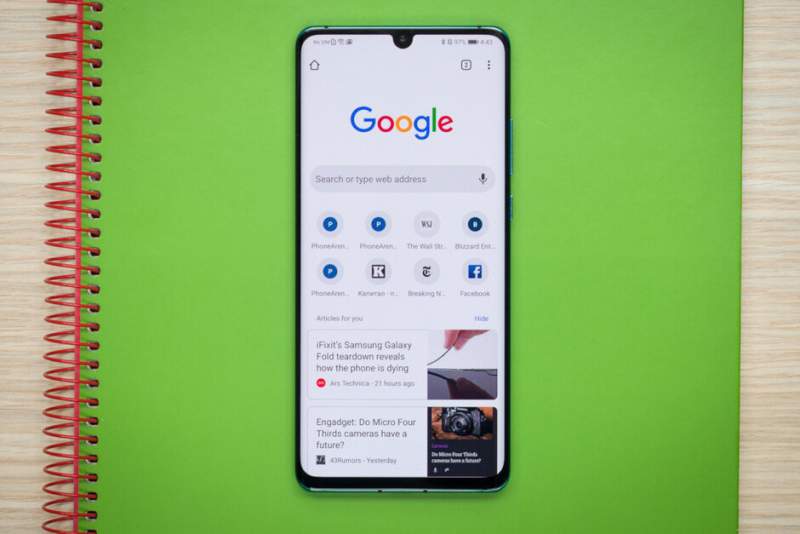
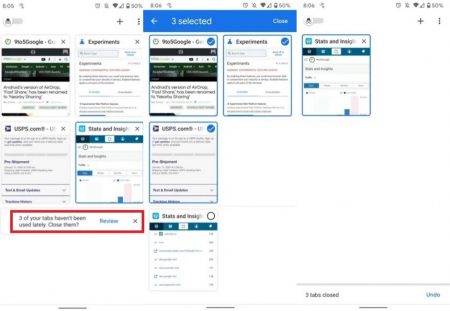
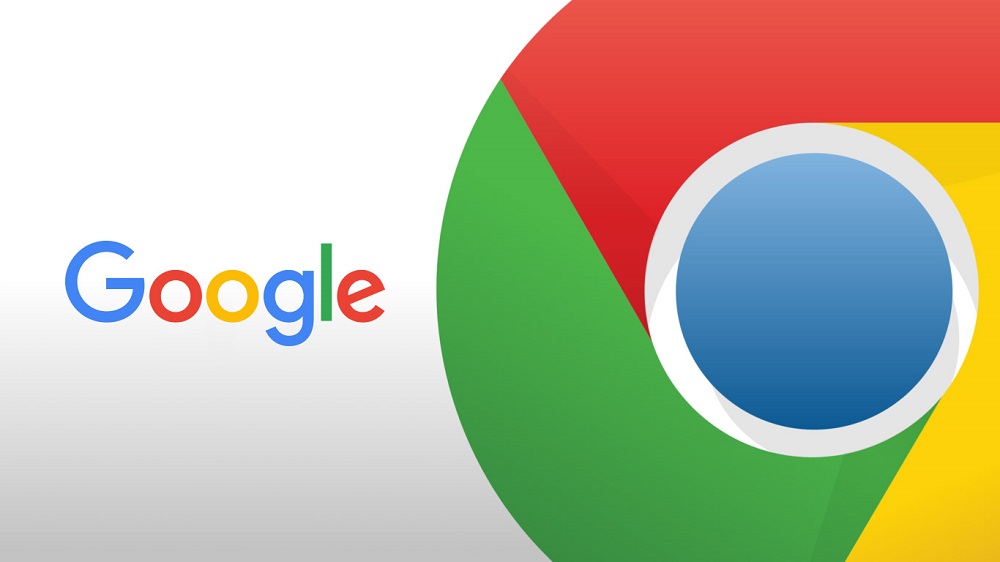
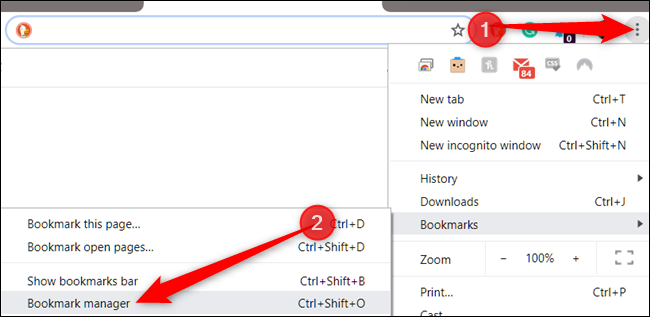 از صفحه مدریت بوکمارکها بر روی آیکون منو کلیک کرده و گزینه “Export Bookmarks” را انتخاب کنید.
از صفحه مدریت بوکمارکها بر روی آیکون منو کلیک کرده و گزینه “Export Bookmarks” را انتخاب کنید.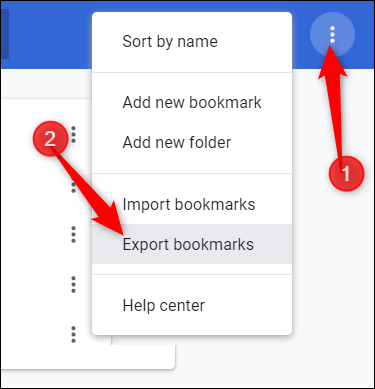 بوکمارکهای صادرشده را در محل امنی قرار دهید و سپس دکمه “Save” را بزنید.
بوکمارکهای صادرشده را در محل امنی قرار دهید و سپس دکمه “Save” را بزنید.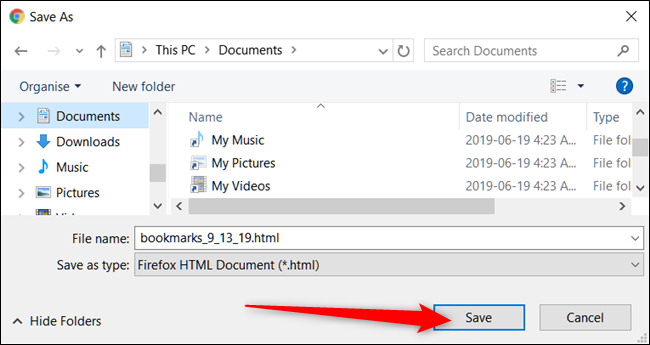
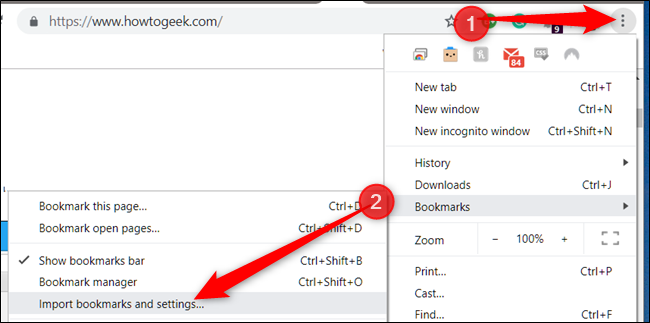 از منوی کشویی “Bookmarks HTML File” را انتخاب کرده و بر روی “Choose File” کلیک کنید.
از منوی کشویی “Bookmarks HTML File” را انتخاب کرده و بر روی “Choose File” کلیک کنید.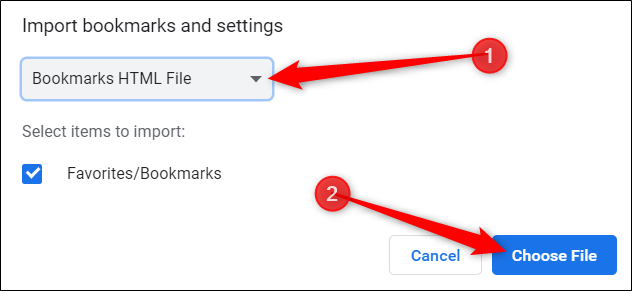 از پنجره جستجوگر فایل، فایل HTML را که قبلا صادر کرده بودید، انتخاب نمایید و بر روی “Open” کلیک کنید.
از پنجره جستجوگر فایل، فایل HTML را که قبلا صادر کرده بودید، انتخاب نمایید و بر روی “Open” کلیک کنید.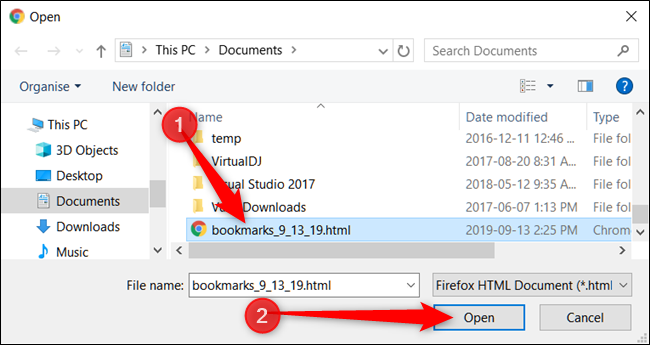 اگر میخواهید بوکمارکهایتان در نوار بوکمارکها نشان داده شود تاگل “Show Bookmarks Bar” را روشن کنید و بر روی “Done” کلیک نمایید.
اگر میخواهید بوکمارکهایتان در نوار بوکمارکها نشان داده شود تاگل “Show Bookmarks Bar” را روشن کنید و بر روی “Done” کلیک نمایید.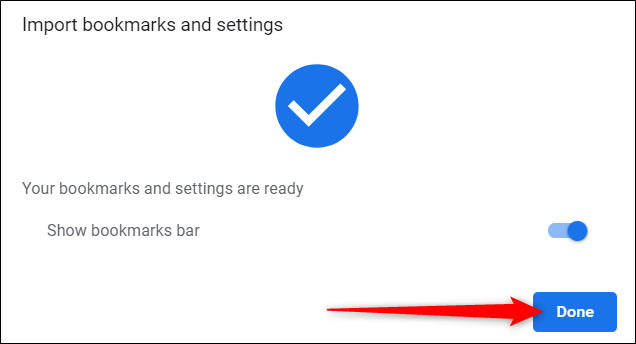 این تمام کارهایی بود که باید برای بکاپگیری و بازیابی محلی بوکمارکهای کروم انجام میشد! بعد از بستن این صفحه تمام بوکمارکهایتان با برچسب “Imported” در پوشهای در نوار بوکمارک قرار خواهد گرفت. دقت کنید که اگر نوار بوکمارک غیرفعال است میتوانید این پوشه را در پنجره مدیریت بوکمارک پیدا کنید.
این تمام کارهایی بود که باید برای بکاپگیری و بازیابی محلی بوکمارکهای کروم انجام میشد! بعد از بستن این صفحه تمام بوکمارکهایتان با برچسب “Imported” در پوشهای در نوار بوکمارک قرار خواهد گرفت. دقت کنید که اگر نوار بوکمارک غیرفعال است میتوانید این پوشه را در پنجره مدیریت بوکمارک پیدا کنید.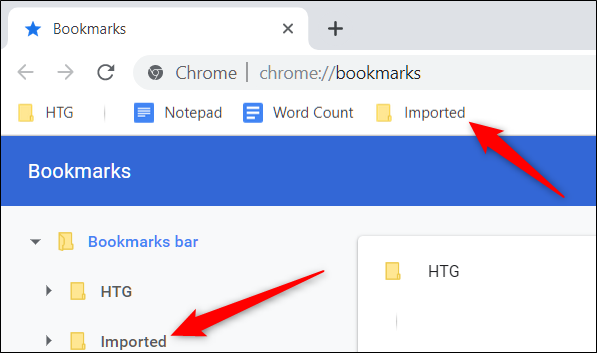
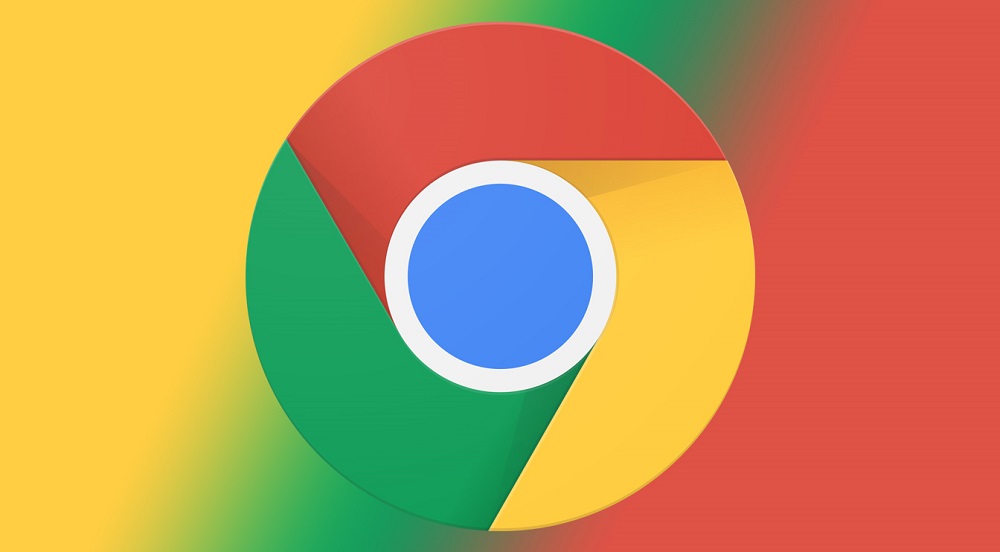
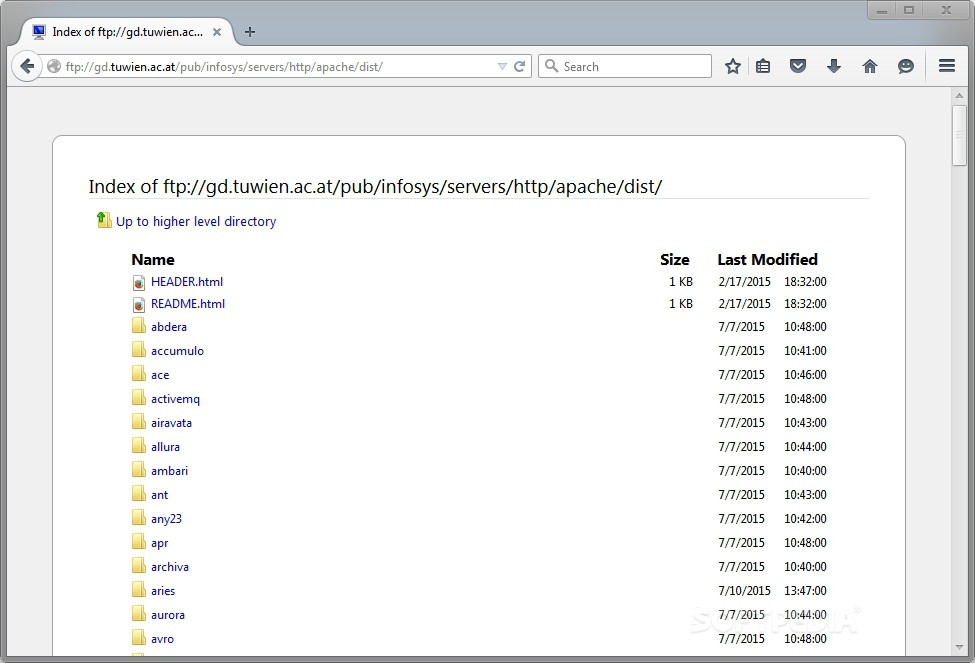
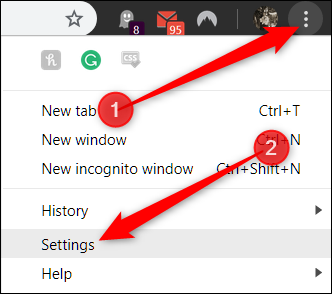
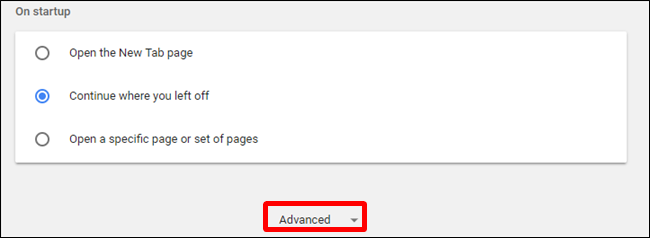
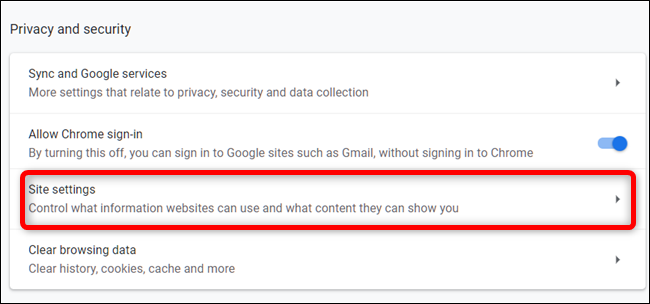
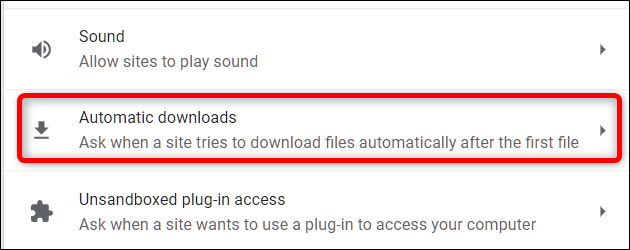
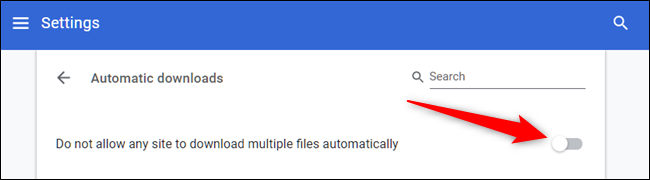
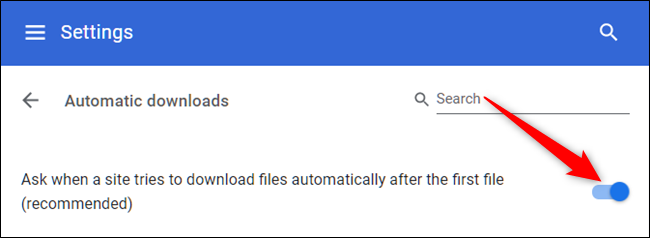
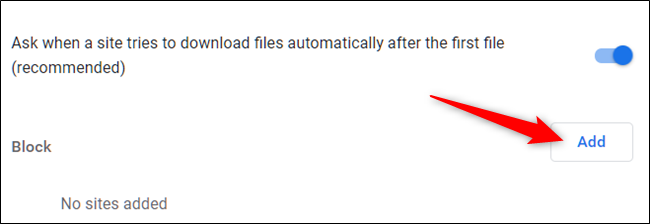
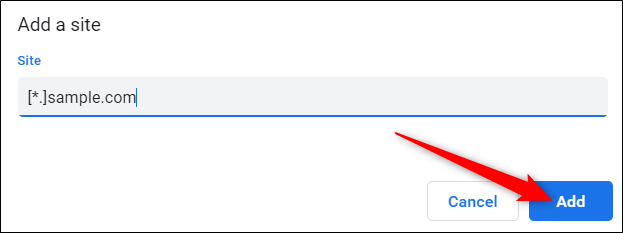
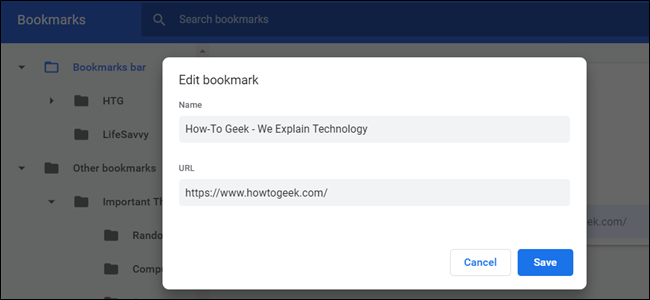
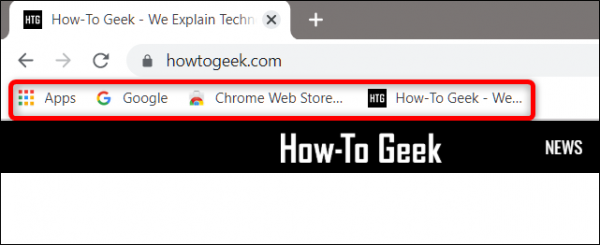
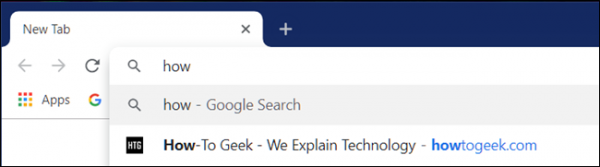 همچنین اگر در تمام دستگاههای خود از همان حساب گوگلی که با آن به کوگل کروم وارد شدهاید، استفاده میکنید، میتوانید تمام بوکمارکهای سینکشده از آن دستگاهها را نیز مشاهده کنید.
همچنین اگر در تمام دستگاههای خود از همان حساب گوگلی که با آن به کوگل کروم وارد شدهاید، استفاده میکنید، میتوانید تمام بوکمارکهای سینکشده از آن دستگاهها را نیز مشاهده کنید.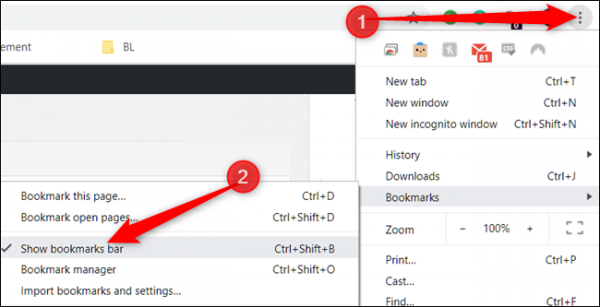 پس از فعال کردن نوار بوکمارک، این نوار همراه با تمامی لینکهای ذخیرهشده شما در زیر نوار جستجو ظاهر خواهد شد.
پس از فعال کردن نوار بوکمارک، این نوار همراه با تمامی لینکهای ذخیرهشده شما در زیر نوار جستجو ظاهر خواهد شد.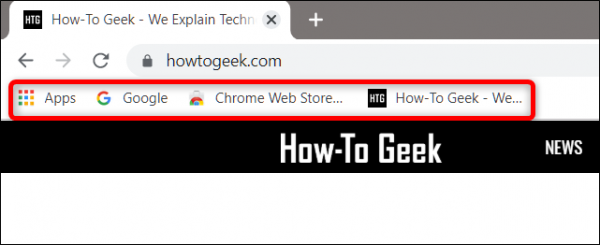 اگر شما تمام بوکمارکهای خود را در این نوار نمیبینید شاید آنها در پوشه “Other Bookmarks” ذخیره شدهاند. همچنین میتوانید برای مشاهده بقیه بوکمارکها بر روی آیکون “<<” کلیک کنید.
اگر شما تمام بوکمارکهای خود را در این نوار نمیبینید شاید آنها در پوشه “Other Bookmarks” ذخیره شدهاند. همچنین میتوانید برای مشاهده بقیه بوکمارکها بر روی آیکون “<<” کلیک کنید.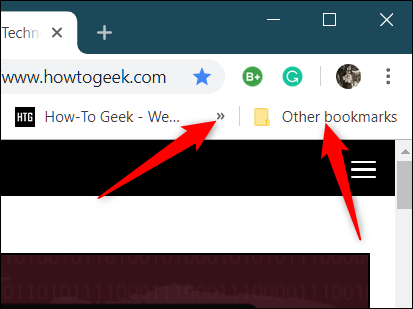 در غیر این صورت شما میتوانید از طریق منو کروم به بوکمارکهای خود دسترسی داشته باشید.
در غیر این صورت شما میتوانید از طریق منو کروم به بوکمارکهای خود دسترسی داشته باشید.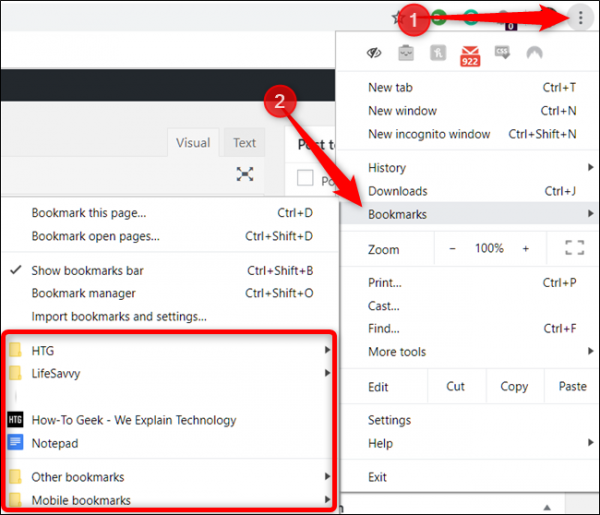
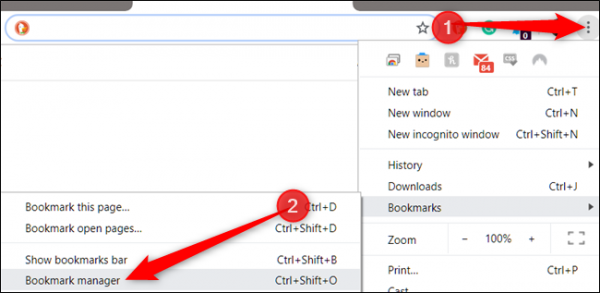
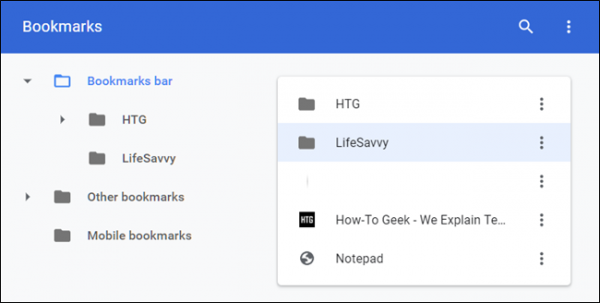
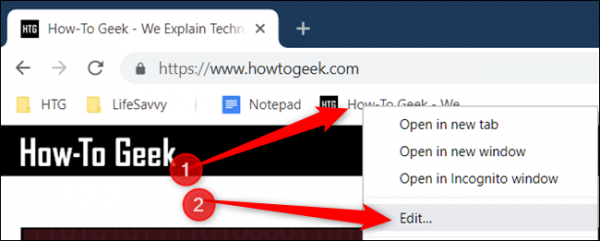 در پنجرهای که باز میشود میتوانید نام، URL (که معمولا نباید عوض شود) و پوشه محل ذخیره را تغییر دهید. پس از اتمام ویرایش بوکمارک بر روی “Save” کلیک کنید.
در پنجرهای که باز میشود میتوانید نام، URL (که معمولا نباید عوض شود) و پوشه محل ذخیره را تغییر دهید. پس از اتمام ویرایش بوکمارک بر روی “Save” کلیک کنید.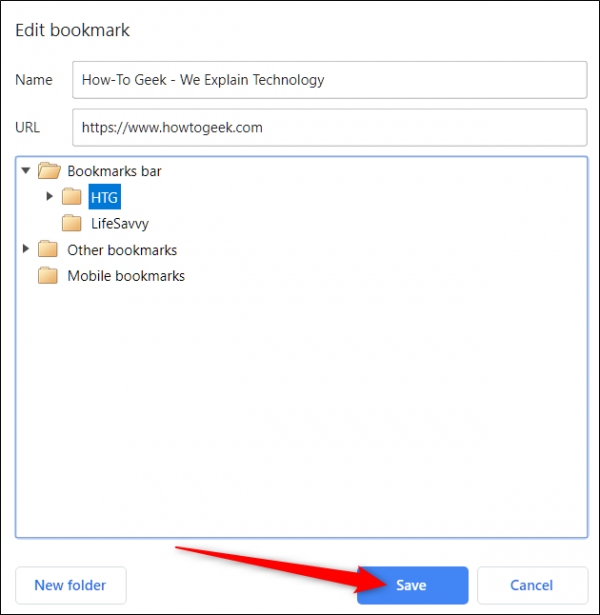
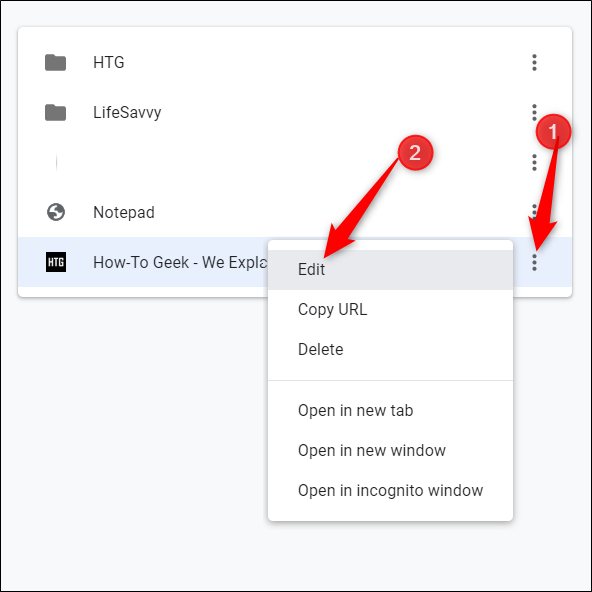
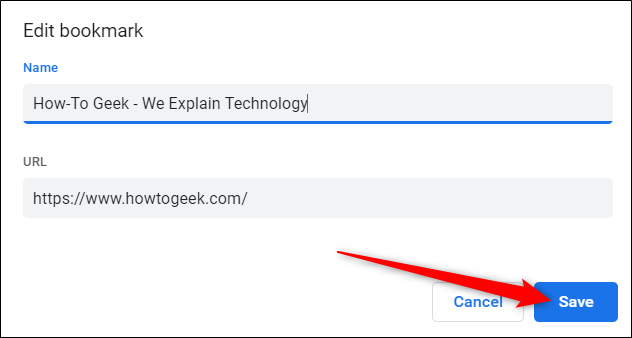
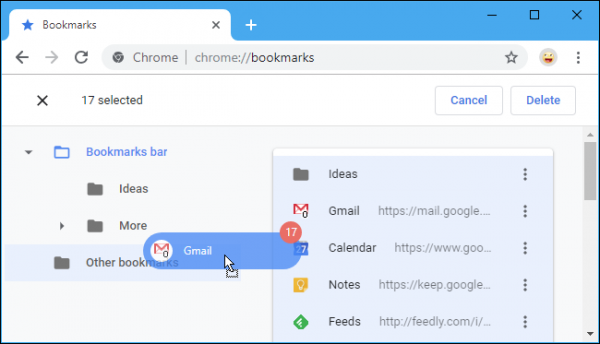 به همین راحتی میتوانید به ایجاد، مشاهده و ویرایش بوکمارکها در کروم بپردازید.
به همین راحتی میتوانید به ایجاد، مشاهده و ویرایش بوکمارکها در کروم بپردازید.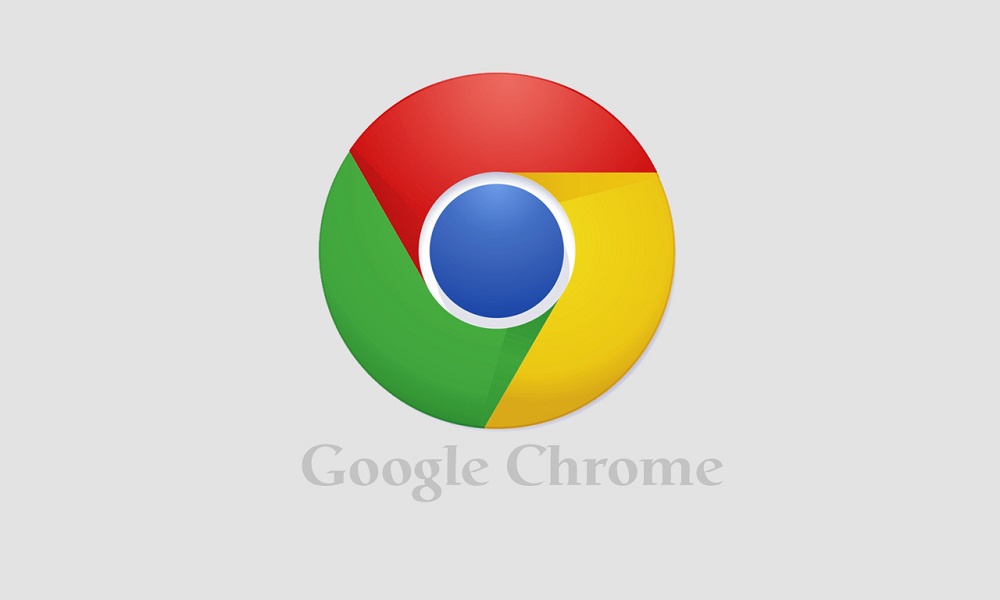
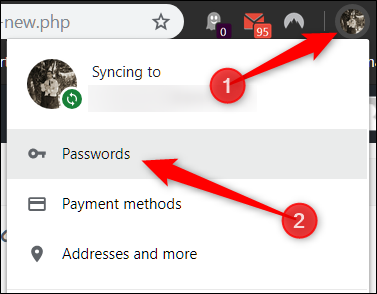 اگر تاگل گزینه “Offer to Save Passwords” خاموش بود، آن را روشن کنید.
اگر تاگل گزینه “Offer to Save Passwords” خاموش بود، آن را روشن کنید.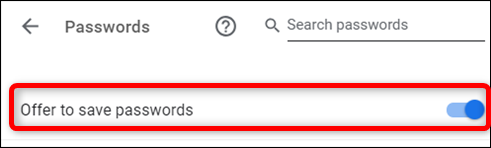 سپس به وبسایتی که میخواهید در آن حساب کاربری ایجاد نمایید بروید. زمانیکه بر روی فیلد پسورد کلیک میکنید یک پنجره پاپآپ با پیشنهاد یک پسورد قوی ظاهر خواهد شد. بر روی “Use Suggested Password” کلیک کنید.
سپس به وبسایتی که میخواهید در آن حساب کاربری ایجاد نمایید بروید. زمانیکه بر روی فیلد پسورد کلیک میکنید یک پنجره پاپآپ با پیشنهاد یک پسورد قوی ظاهر خواهد شد. بر روی “Use Suggested Password” کلیک کنید.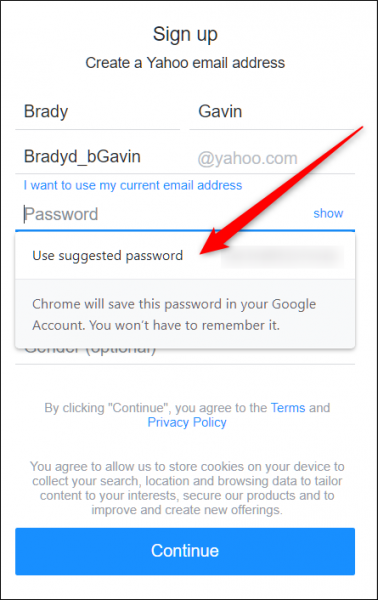 اگر این پنجره پاپآپ ظاهر نشد بر روی فیلد پسورد راستکلیک کنید و سپس بر روی “Suggest Password” کلیک نمایید. این کار باعث میشود که پنجره پاپآپ با پیشنهاد یک پسورد امن و قوی در زیر فیلد پسورد ظاهر شود.
اگر این پنجره پاپآپ ظاهر نشد بر روی فیلد پسورد راستکلیک کنید و سپس بر روی “Suggest Password” کلیک نمایید. این کار باعث میشود که پنجره پاپآپ با پیشنهاد یک پسورد امن و قوی در زیر فیلد پسورد ظاهر شود.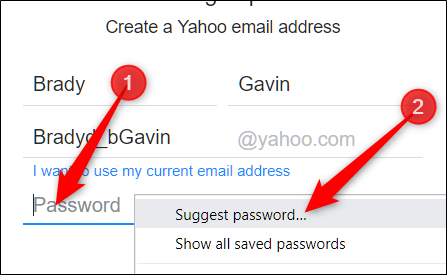 به همین راحتی میتوان به ایجاد یک پسورد امن در کروم پرداخت. پس از انتخاب پسورد ادامه مراحل ثبتنام را تکمیل کنید. گوگل این پسورد را برای شما ذخیره خواهد کرد بنابراین نیازی نیست تا آن را بهخاطر بسپارید.
به همین راحتی میتوان به ایجاد یک پسورد امن در کروم پرداخت. پس از انتخاب پسورد ادامه مراحل ثبتنام را تکمیل کنید. گوگل این پسورد را برای شما ذخیره خواهد کرد بنابراین نیازی نیست تا آن را بهخاطر بسپارید.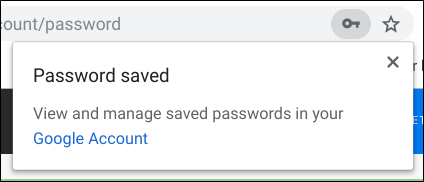
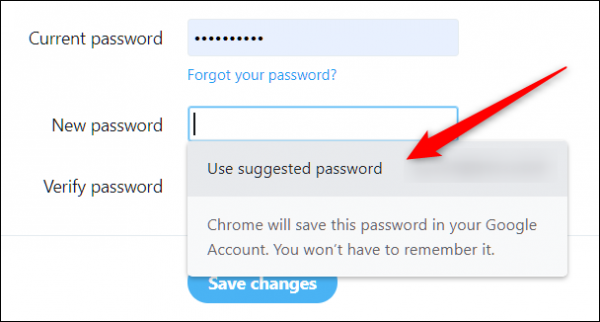 اگر هیچ اعلانی را مشاهده نکردید بر روی فیلد راستکلیک کنید و سپس “Suggest Password” را انتخاب نمایید.
اگر هیچ اعلانی را مشاهده نکردید بر روی فیلد راستکلیک کنید و سپس “Suggest Password” را انتخاب نمایید.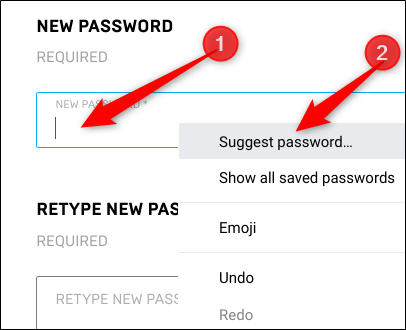 این بار پس از اینکه اعلان ظاهر شد بر روی “Use Suggested Password” کلیک کنید.
این بار پس از اینکه اعلان ظاهر شد بر روی “Use Suggested Password” کلیک کنید.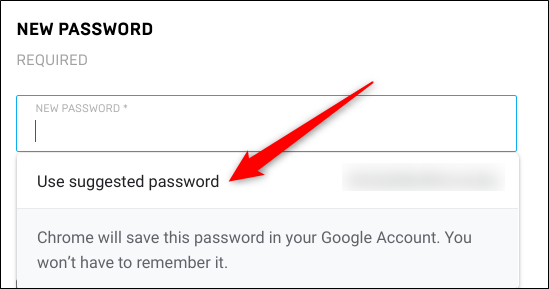 برای ذخیره تغییرات بر روی “Save Changes” کلیک نمایید.
برای ذخیره تغییرات بر روی “Save Changes” کلیک نمایید.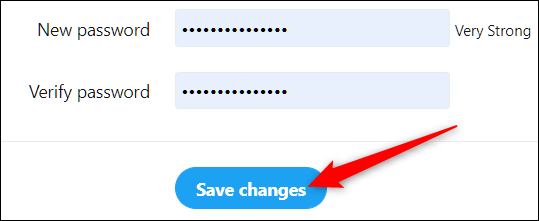 موردی که باید در هنگام تغییر یک پسورد با این قابلیت در نظر داشته باشید، این است که ممکن است کروم این پسورد جدید را بهطور خودکار جایگزین پسورد قبلی نکند. در اینصورت شما باید بهصورت دستی پسورد را آپدیت کنید. این کار آسان است، پس از ایجاد پسورد جدید پیش از آنکه وبسایت را ترک نمایید بر روی آیکون کلید در امنیباکس کلیک کنید، یک نامکاربری برای آن سایت وارد کرده و درنهایت بر روی “Update Password” کلیک کنید.
موردی که باید در هنگام تغییر یک پسورد با این قابلیت در نظر داشته باشید، این است که ممکن است کروم این پسورد جدید را بهطور خودکار جایگزین پسورد قبلی نکند. در اینصورت شما باید بهصورت دستی پسورد را آپدیت کنید. این کار آسان است، پس از ایجاد پسورد جدید پیش از آنکه وبسایت را ترک نمایید بر روی آیکون کلید در امنیباکس کلیک کنید، یک نامکاربری برای آن سایت وارد کرده و درنهایت بر روی “Update Password” کلیک کنید.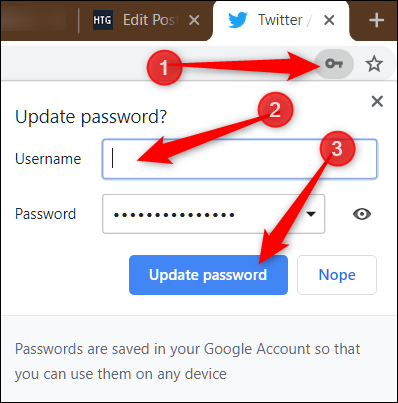 بدیهی است که همه کاربران با این که گوگل پسوردهایشان را مدیریت کند موافق نیستند. اما اسمارتلاک برای پسوردها یک جایگزین کارآمد و رایگان مخصوص کاربرانی است که نمیخواهند برای برنامههای مدیریت پسورد هزینه کنند و یا یک اپ اضافه دانلود نمایند.
بدیهی است که همه کاربران با این که گوگل پسوردهایشان را مدیریت کند موافق نیستند. اما اسمارتلاک برای پسوردها یک جایگزین کارآمد و رایگان مخصوص کاربرانی است که نمیخواهند برای برنامههای مدیریت پسورد هزینه کنند و یا یک اپ اضافه دانلود نمایند.
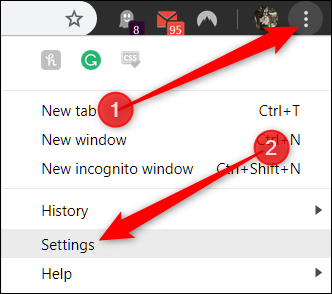 تا زمانیکه قسمت Autofill را ببینید، به پایین صفحه اسکرول کنید و سپس بر روی “Addresses and More” کلیک نمایید.
تا زمانیکه قسمت Autofill را ببینید، به پایین صفحه اسکرول کنید و سپس بر روی “Addresses and More” کلیک نمایید.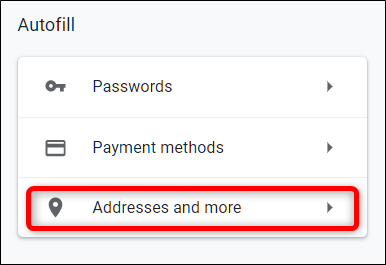
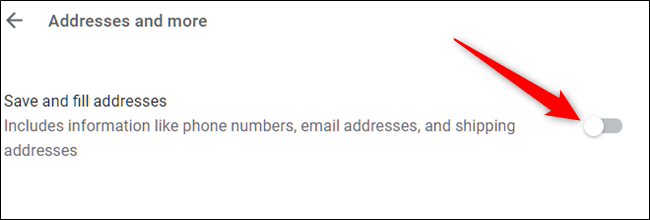
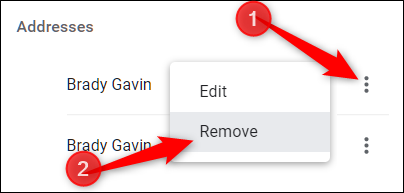
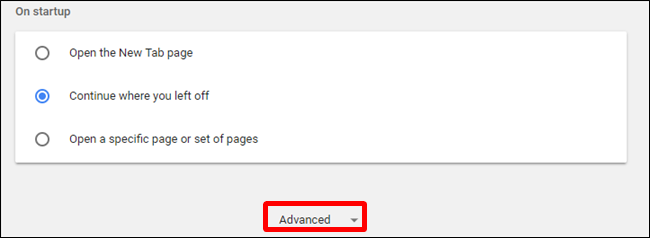 کمی پایینتر بیایید تا “Clear Browsing Data” را ببینید و سپس بر روی آن کلیک نمایید.
کمی پایینتر بیایید تا “Clear Browsing Data” را ببینید و سپس بر روی آن کلیک نمایید.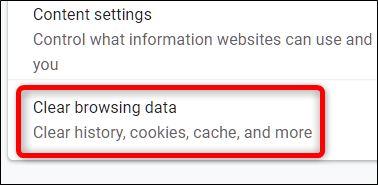 دوباره اسکرول کنید تا “Autofill Form Data” را ببینید. برای حذف، آن را تیک بزنید. دقت داشته باشید که اگر میخواهید اطلاعاتی مانند پسورد، تاریخچه، کوکی و … را نگه دارید، تیک کنار آنها را بردارید. درنهایت پس از برداشتن تیک اطلاعاتی که میخواهید آنها دستنخورده باقی بمانند، بر روی “Clear Data” بزنید.
دوباره اسکرول کنید تا “Autofill Form Data” را ببینید. برای حذف، آن را تیک بزنید. دقت داشته باشید که اگر میخواهید اطلاعاتی مانند پسورد، تاریخچه، کوکی و … را نگه دارید، تیک کنار آنها را بردارید. درنهایت پس از برداشتن تیک اطلاعاتی که میخواهید آنها دستنخورده باقی بمانند، بر روی “Clear Data” بزنید.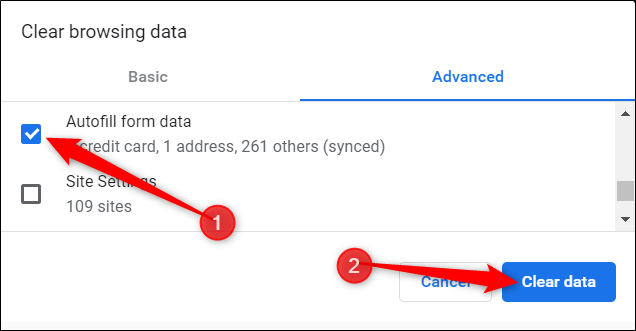 دستورالعملها را دنبال کنید تا تمام اطلاعات ذخیرهشده از فرمها، از مرورگر حذف شود. دفعه بعدی هنگامیکه نیاز داشتید تا فرمی را پر کنید، باید از حافظه فیزیکی خود برای ذخیره اطلاعات استفاده نمایید.
دستورالعملها را دنبال کنید تا تمام اطلاعات ذخیرهشده از فرمها، از مرورگر حذف شود. دفعه بعدی هنگامیکه نیاز داشتید تا فرمی را پر کنید، باید از حافظه فیزیکی خود برای ذخیره اطلاعات استفاده نمایید.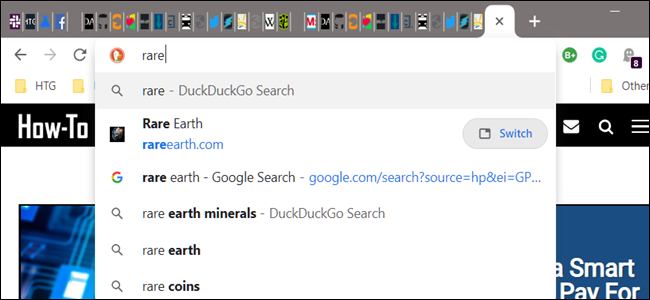
 همچنین میتوانید chrome://flags را در امنیباکس وارد کنید و اینتر بزنید. سپس در فیلد سرچ عبارت “Tab Switch Suggestions” را تایپ کنید.
همچنین میتوانید chrome://flags را در امنیباکس وارد کنید و اینتر بزنید. سپس در فیلد سرچ عبارت “Tab Switch Suggestions” را تایپ کنید.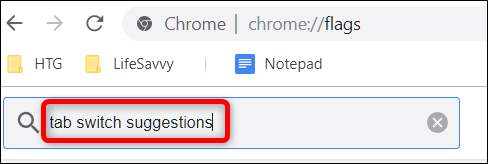 بر روی جعبه کشویی فلگ Omnibox tab switch suggestions که در بخش Available موجود است، کلیک کنید و گزینه پیشفرض آن را به گزینه “Enabled” تغییر دهید.
بر روی جعبه کشویی فلگ Omnibox tab switch suggestions که در بخش Available موجود است، کلیک کنید و گزینه پیشفرض آن را به گزینه “Enabled” تغییر دهید.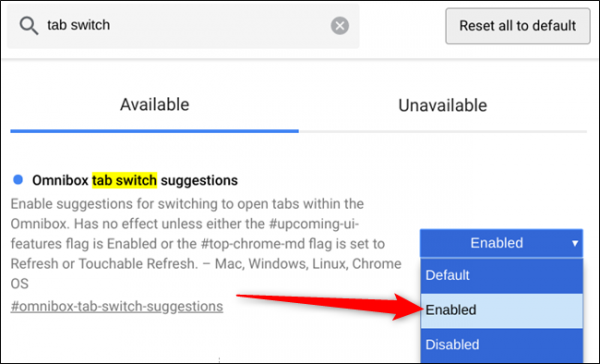 توجه: برای کار کردن این فلگ در کروماواس باید فلگ upcoming-ui-features
توجه: برای کار کردن این فلگ در کروماواس باید فلگ upcoming-ui-features پس از اینکه کروم دوباره راهاندازی شد و بالا آمد، بر روی امنیباکس کلیک کنید و بهدنبال یک تب بازشده بگردید. اگر صفحه در حالحاضر باز باشد، بر روی “Switch” که در کنار URL پیشنهادی امنیباکس قرار دارد، کلیک کنید. خوشبختانه این ویژگی در تبهای باز یک پنجره کروم دیگر نیز کار خواهد کرد.
پس از اینکه کروم دوباره راهاندازی شد و بالا آمد، بر روی امنیباکس کلیک کنید و بهدنبال یک تب بازشده بگردید. اگر صفحه در حالحاضر باز باشد، بر روی “Switch” که در کنار URL پیشنهادی امنیباکس قرار دارد، کلیک کنید. خوشبختانه این ویژگی در تبهای باز یک پنجره کروم دیگر نیز کار خواهد کرد.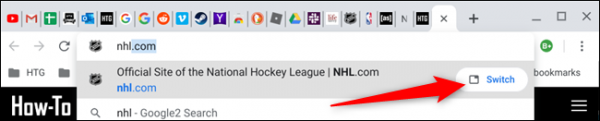 دفعه بعدی که خواستید از میان تعدادی تب باز بهدنبال یک تب بهخصوص بگردید، کافی است تا متن داخل امنیباکس را پاک نمایید و بهجای آن یک کلمه کلیدی مرتبط با تب صفحه مدنظر را وارد نمایید. پیدا کردن یک تب خاص در کروم به همین سادگی و سرعت قابل انجام است.
دفعه بعدی که خواستید از میان تعدادی تب باز بهدنبال یک تب بهخصوص بگردید، کافی است تا متن داخل امنیباکس را پاک نمایید و بهجای آن یک کلمه کلیدی مرتبط با تب صفحه مدنظر را وارد نمایید. پیدا کردن یک تب خاص در کروم به همین سادگی و سرعت قابل انجام است.