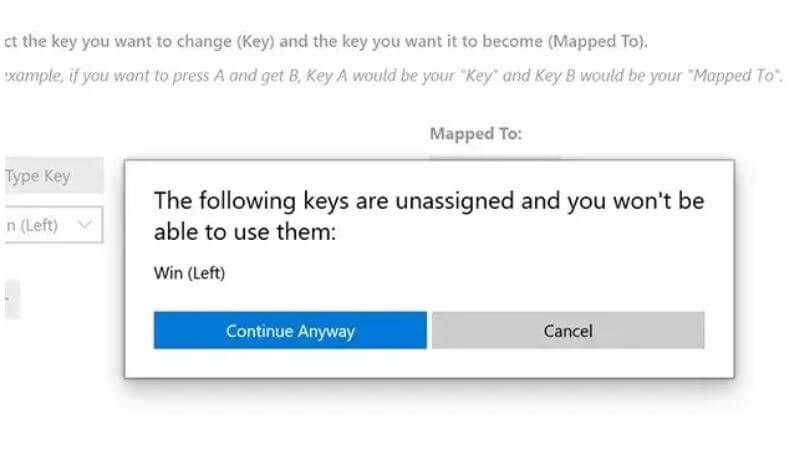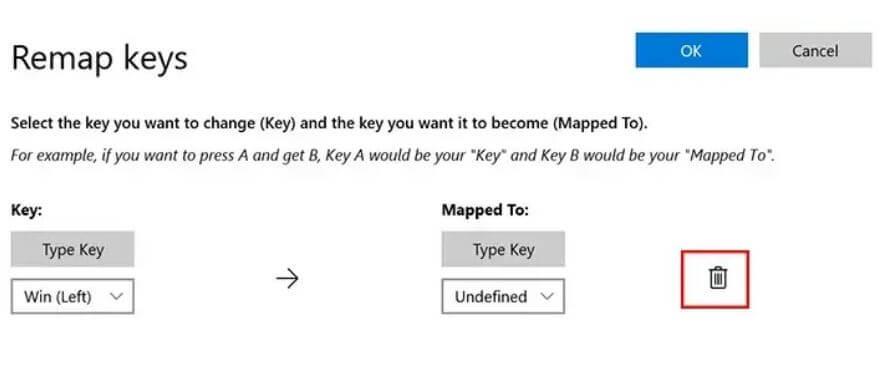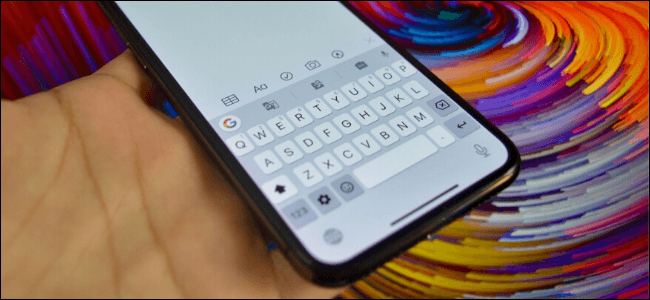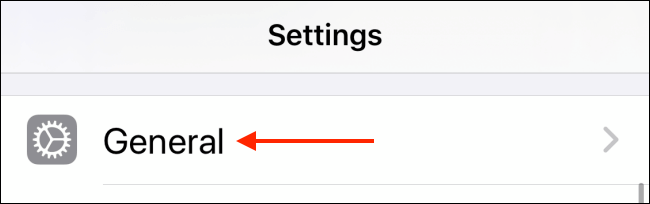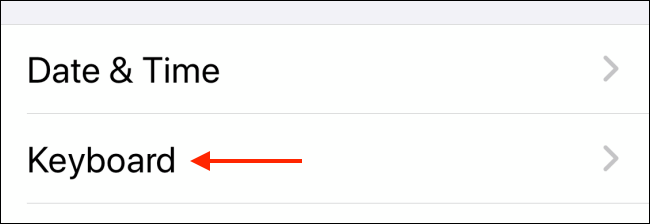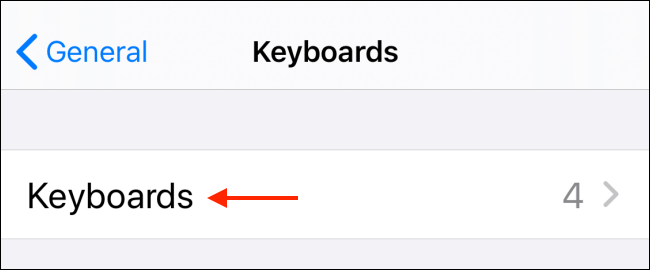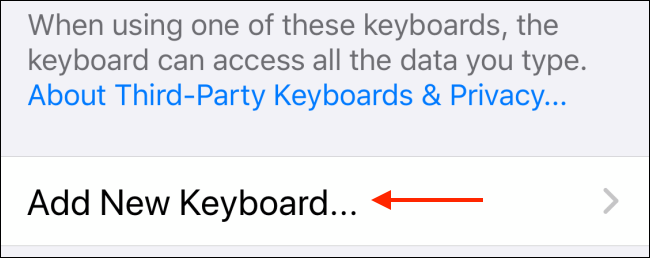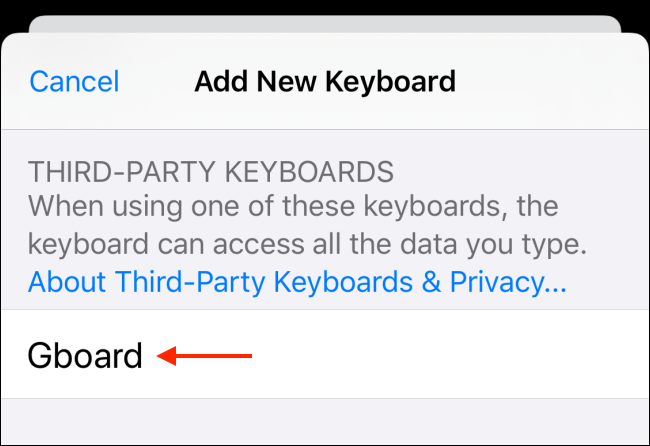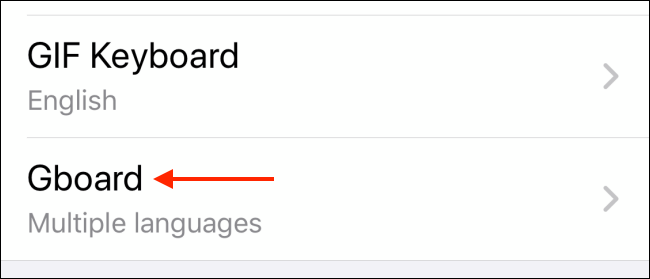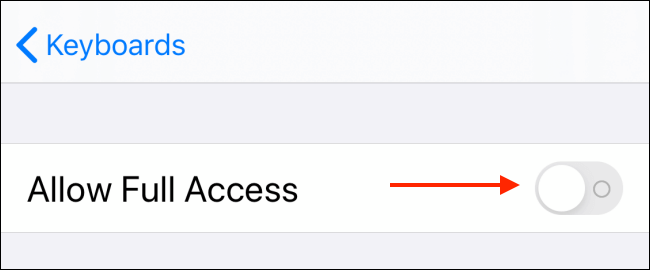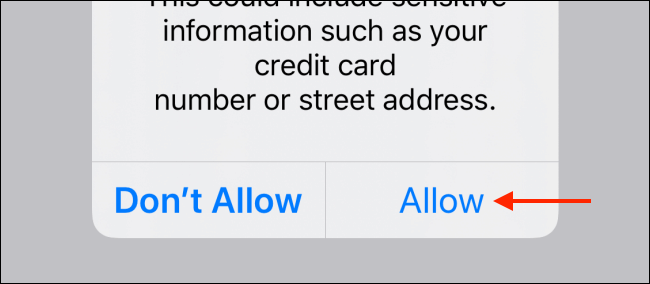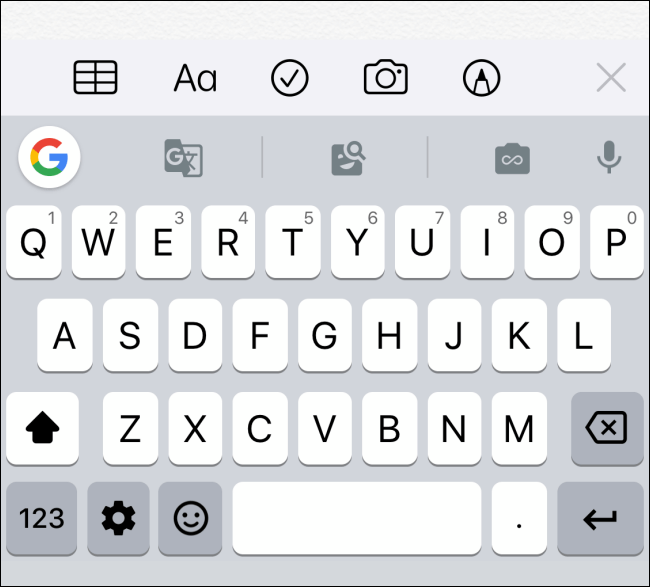نکات مهمی که پیش از خرید کیبورد باید بدانید

این مقاله یک راهنمای خرید کیبورد جامع و کامل برای کسانی است که قصد خرید کیبورد داشته و خیلی با اصطلاحات و مشخصات درج شده روی محصول آشنایی ندارند.
کیبورد برخلاف قطعات درون کیس، جزو قطعاتی است که به صورت مستقیم و دائم با آن کار میکنید. از این جهت کیبوردی که انتخاب میکنید باید هم طول عمر کافی داشته باشد و هم هنگام استفاده از آن، حس خوبی را به شما منتقل کند.
متاسفانه برخی از مشخصات مهم کیبوردها در سایتها و فروشگاههای ایرانی ذکر نمیشود و بههمین علت بهتر است بعد از انتخاب کیبورد، سری به سایتهای خارجی بزنید تا مشخصات کامل آن را نیز بررسی کنید.
در ادامه مقاله به توضیحات بخشهای مختلف یک کیبورد میپردازیم، پس با آیتیرسان همراه باشید.
راهنمای خرید کیبورد
تعداد دکمهها
هر کیبورد باید 104 تا دکمه را که متشکل از حروف، اعداد و دکمههای اصلی است، داشته باشد. اما برخی از کیبوردها تعداد دکمههای کمتر و بیشتری را در خود جا دادهاند. برای مثال بعضی از کیبوردها برای کوچکتر شدن، بخش نامپد (اعداد سمت راست کیبوردها) را ندارند. در بخش دکمههای اضافه، کیبوردها عملکرد متفاوتی دارند؛ هر مدل یک سری دکمه خاص خود را دارد. دکمههای اضافه کارهای مختلف و متنوعی را انجام میدهند که اکثرا برای مدیریت رسانه بهکار میروند.

هنگام خرید کیبورد دقت داشته باشید که کیبورد، دکمههای لازم برای برطرف کردن نیازهای شما را داشته باشد. همچنین در صورتی که به حروف فارسی نیاز دارید، به حک شدن حروف روی دکمهها توجه کنید.
نوع سوئیچ و جنس
دکمههای روی کیبورد، چند طراحی و نحوه ساخت متفاوتی دارند که هر کدام مزیت خود را دارند. این بخش با نام “نوع سوئیچ” مطرح میشود که نشان دهنده نحوه ساخت دکمههای کیبورد است. در کل کیبوردها به دو نوع مکانیکال و غیرمکانیکال تقسیم میشوند که هر یک چند زیر شاخه نیز دارند. در حالت کلی، کیبوردهای مکاینکال طول عمر، هزینه و صدای بیشتری دارند و برای برخی، استفاده از آنها راحتتر است.

جنس به کار رفته در ساخت کیبوردها هم از اهمیت بالایی برخورددار است که به صورت مستقیم مقاومت و طول عمر کیبورد را مشخص میکند.
اتصالات کیبورد
نوع اتصال:
امروزه کیبوردها در دو نوع باسیم و بیسیم عرضه میشوند که هر یک مزایا و معایب خاص خود را دارند. برای مثال کیبوردهای بیسیم، به دلیل نبود سیم، راحتی استفاده بالایی دارند اما بهدلیل بیسیم بودنشان، امکان قطعی ارتباط وجود دارد. حتی در صورت قطع نشدن اتصال نیز ممکن است شاهد تاخیر در عملکرد کیبورد باشید.
تاخیر بسیار کم بوده و فقط گیمرها باید نگران آن باشند. البته کیبوردهایی هستند که با استفاده از روشهای مختلف سعی کردند تا این تاخیر را به حداقل برساند اما یا قیمت بسیار بالاتری دارند و یا هنوز نتوانستهاند به تاخیر کیبوردهای باسیم برسند.

توجه داشته باشید که برخی کیبوردها امکان اتصال در دو نوع باسیم و بیسیم را دارند که هزینه بیشتری نسبت به دیگر کیبوردها دارند.
هنگام خرید کیبورد در صورتی که گیمر هستید و یا تاخیر کیبورد برای شما مهم است، کیبوردهای باسیم گزینه بهتری خواهد بود. در غیر این صورت، بیسیم یا باسیم بودن کیبورد را بر اساس راحتی و بودجه خود انتخاب کنید.
رابط:
بعد از آن که بیسیم یا باسیم بودن کیبورد خود را انتخاب کردید، باید به سراغ جزئیان آن نیز بروید. کیبوردهای بیسیم معمولا از بلوتوث و یا دانگل USB استفاده میکنند. اتصال از طریق دانگل USB تجربه روانتری را خواهد داشت اما بلوتوث امکان اتصال به دستگاههای بیشتر از جمله تلفنهای همراه را مهیا میکند.

همچنین کیبوردهای باسیم از کابلهای مختلفی نیز استفاده میکنند که در ادامه به آنان میپردازیم.
کابل PS2، این کابل به دلیل مشکلات زیادی که داشت منسوخ شده است و تقریبا دیگر هیچ کیبوردی با استفاده از این کابل ساخته نمیشود و کمتر مادربردی ساخته میشود که این درگاه را داشته باشد. تنها ممکن است این کابلها را در سیستمهای قدیمی دیده باشید.
کابل USB، این کابل با حل کردن مشکلات قبلی، جانشین PS2 شد و با توجه به این که تقریبا هر سیستمی درگاههای مختلفی برای USB دارد، این کیبوردها بسیار محبوب شدند. توجه داشته باشید که خود کیبوردها از نسلهای مختلف USB استفاده میکنند که به صورت کلی تفاوت آنچنانی ندارند و تنها اگر بهترین تجربه ممکن را میخواهید، بهتر است از نسلهای بالاتر استفاده کنید.

هنگام خرید کیبورد برای اتصال بیسیم درصورتی که قصد دارید از کیبورد برای اتصال به سیستمها و تلفنهای همراه نیز استفاده کنید، بلوتوث گزینه بهتری خواهد بود اما در غیر این صورت کیبوردهای دانگلی، پیشنهاد ما به شما هستند. برای اتصال باسیم نیز فقط کیبوردهای با کابل USB پیشنهاد میشوند.
طراحی
معمولا کیبوردها در چینش اصلی زیاد با یکدیگر تفاوت ندارند و تفاوتهای طراحی آنها به نکات ریز تقسیم میشود. البته تعداد کیبوردهایی که قصد دارند تا با تغییر چینش سنتی، یک تجربه راحتتری را عرضه کنند کم نیست اما هنوز به محبوبیت بالایی نرسیدهاند.

یکی از این نکات، فاصله بین دکمههاست که هم نباید به قدری زیاد باشد که تایپ کردن با آنها سخت باشد و هم نباید به قدری کم باشد که دکمه اشتباهی را تایپ کنید. نکته دیگر نیز ابعاد و طراحی خود دکمههاست که میتواند فرورفته، برآمده و یا تخت باشد. همچنین برخی از کمپانیها در طراحی وجه پایینی کیبورد، یک بخش برای استراحت مچ قرار دادهاند که برای برخی از کاربران ویژگی مهمی است.
یکی از آخرین نکاتی که در بخش طراحی باید به آن دقت کنید، کابل است. کابلها دو مولفه مهم دارند که یکی از آنها طول کابل است که بیشتر به میز و محل نصب کیس شما وابسته است. اما بخش دیگر از کابلها روکش آنهاست، برخی از کمپانیهای سازنده، از روکشهای خاصی برای کابلها استفاده میکنند تا از آسیبدیدگی و گرهخوردن کابل جلوگیری کنند.

هنگام خرید کیبورد بخش طراحی بیشتر سلیقهای بوده و هر نوعی را که احساس میکنید با آن راحتترید، انتخاب کنید.
شخصیسازی و RGB
شخصیسازی در کیبوردها به دو دسته RGB و عملکرد دکمهها تقسیم میشود. توجه داشته باشید که برخی از کیبوردها حافظه داخلی دارند تا این تنظیمات را در خود ذخیره کنند تا نیاز نباشد وقتی به دستگاه جدید وصل میکنید، دوباره تنظیمات را اعمال کنید.
شخصیسازی دکمهها
شخصیسازی دکمهها به صورتی است که میتوانید عملکرد یک دکمه را به کل عوض کنید؛ برای مثال در صورت تایپ شدن حرف M میتوانید بگویید N ثبت شود. شاید فکر کنید که این کار خیلی منطقی نیست و کاربردی ندارد که حرفتان درست است چرا که قابلیت شخصیسازی بیشتر برای دکمههای اضافه طراحی شده است نه دکمههای اصلی. با استفاده از این قابلیت میتوانید بگویید که با فشرده شدن یک دکمه، یک برنامهای که شما مشخص کردهاید، باز شود و معمولا کیبوردها در این بخش دست شما را بسیار باز میگذارند.

RGB
نورپردازی RGB تقریبا در هر محصولی که استفاده میشود بیشتر جنبه ظاهری داشته و کاربرد خاصی ندارد اما شاید کیبوردها را بتوان تنها مثال نقض این جمله دانست. نورپردازی در کیبوردها تاثیر بسیار مهمی هنگام استفاده در نورهای کم دارد و به شما کمک میکند تا بتوانید دکمهها را از یکدیگر بهتر تشخیص دهید.
کیبوردها معمولا امکانات شخصیسازی بالایی در اختیار شما قرار میدهند تا هم RGB بتواند به استفاده راحتتر از کیبورد کمک کند و هم ظاهر جذابی را برای کیبورد شما خلق کند. کیبوردهایی که از قابلیت RGB استفاده میکنند قیمت کمی بیشتر نسبت به بقیه دارند. برای همین برخی کیبوردها به جای استفاده کامل از RGB، تنها از یک رنگ استفاده میکنند که هم هزینه کمتری دارد و هم استفاده در شب را راحتتر میکند.
هنگام خرید کیبورد بخش شخصیسازی دکمهها شاید به درد هرکسی نخورد و سلیقهای باشد اما پیشنهاد میشود که کیبورد از یک سیستم نورپردازی استفاده کند.
باتری
کیبوردهای باسیم، از طریق کابل، برق مورد نیاز خود را دریافت میکنند اما کیبوردهای بیسیم باید از طریق باتری این کار را انجام دهند. اگر تصمیم گرفتید تا از کیبوردهای بیسیم استفاده کنید، باید به این بخش نیز دقت کنید.

دو نوع مختلف باتری در کیبوردها به کار گرفته میشود. نوع اول باتری داخلی بوده که یک کابل شارژ نیز لازم دارد تا بعد از تمام شدن شارژ آن، دوباره بتوانید آن را شارژ کنید. نوع دوم نیز باتری داخلی ندارند و از باتریهای قلمی استفاده میکنند.
باتریهای داخلی تجربه راحتتری برای شما رقم خواهند زد چرا که نیاز نیست بعد از اتمام شارژ باتری آن را تعویض کنید و صرفا مانند تلفنهمراه آن را شارژ میکنید. اما مانند تمام باتریها بعد از گذشت چند سال، مدت نگه داشتن شارژ آنها کاهش مییابد.
هنگام خرید کیبورد به دلیل این که کیبوردها مصرف برق بسیار پایینی دارند و هر چند ماه باتری را تمام میکنند، تفاوت آنچنانی بین این دو گزینه نیست. اما بهترین حالت این است که از باتریهای قلمی و شارژی استفاده کنید.
نوشته نکات مهمی که پیش از خرید کیبورد باید بدانید اولین بار در اخبار فناوری و موبایل پدیدار شد.











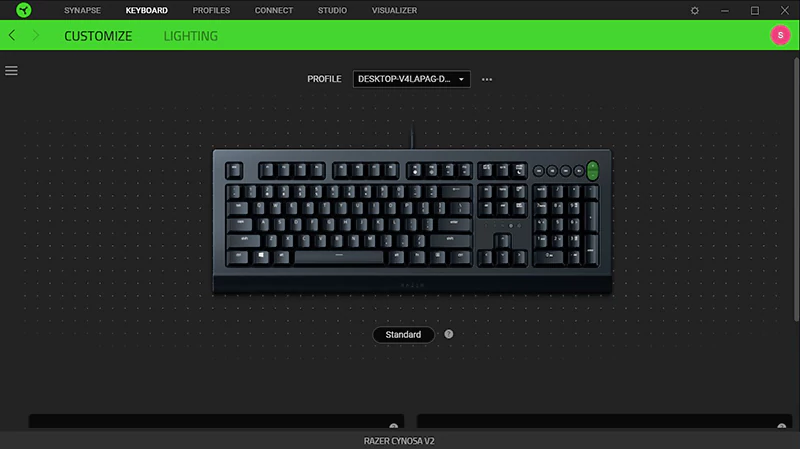
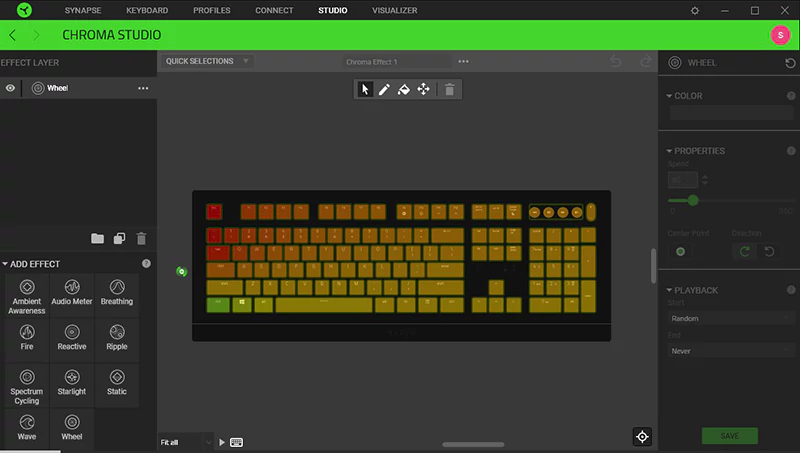
 دو نکته منفی درمورد RGB کیبورد ریزر Cynosa V2 میتوان بیان کرد. یک این که 6 دکمه اضافه کیبورد، کاملا حس اضافه بودن را منتقل میکنند و همانند دیگر دکمهها نورپردازی ندارند و یک نور ساده را از خود نمایش میدهند. همچنین دکمه Esc که در گوشهترین بخش کیبورد قرار دارد، در برخی از افکتها، نوری کمرنگ را از خود نمایان میکند که شاید در هنگام استفاده در تاریکی به خوبی معلوم نباشد.
دو نکته منفی درمورد RGB کیبورد ریزر Cynosa V2 میتوان بیان کرد. یک این که 6 دکمه اضافه کیبورد، کاملا حس اضافه بودن را منتقل میکنند و همانند دیگر دکمهها نورپردازی ندارند و یک نور ساده را از خود نمایش میدهند. همچنین دکمه Esc که در گوشهترین بخش کیبورد قرار دارد، در برخی از افکتها، نوری کمرنگ را از خود نمایان میکند که شاید در هنگام استفاده در تاریکی به خوبی معلوم نباشد.













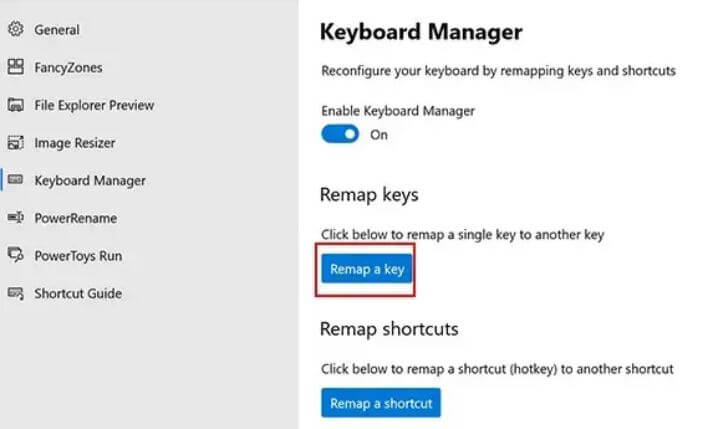
 در این مورد باید بر روی منوی کشویی کلیک کرده و سپس “Undefined” را انتخاب کنید. بدین ترتیب عملکرد کلید ویندوز از بین رفته و دیگر با فشار دادن آن، اتفاق خاصی رخ نمیدهد. اگر هم میخواهید که عملکرد این کلید را با عملکردی دیگر جایگزین کنید، آنگاه باید عملکرد مدنظر خود را از ستون سمت راست، انتخاب کنید.
در این مورد باید بر روی منوی کشویی کلیک کرده و سپس “Undefined” را انتخاب کنید. بدین ترتیب عملکرد کلید ویندوز از بین رفته و دیگر با فشار دادن آن، اتفاق خاصی رخ نمیدهد. اگر هم میخواهید که عملکرد این کلید را با عملکردی دیگر جایگزین کنید، آنگاه باید عملکرد مدنظر خود را از ستون سمت راست، انتخاب کنید.