چگونه در مرورگر گوگل کروم قابلیت Tab Groups را فعال و از آن استفاده کنیم؟
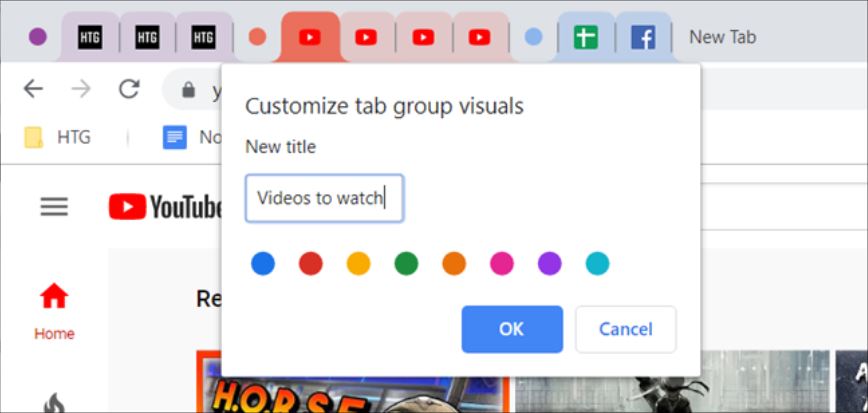
آیا تعداد بالای زبانهها نظم مرورگر گوگل کروم شما را برهم زده است؟ گوگل مشغول کار بر روی قابلیتی است که طی آن زبانههای باز شما به نوعی سازماندهی میشوند. ویژگی Tab Groups زبانههای مرورگر شما را رنگبندی میکند. اکنون این قابلیت بهصورت آزمایشی در دسترس کاربران قرار گرفته است.
اخطار: این ویژگی در مرحله آزمایشی قرار داشته و این به معنای این است که توسعهدهندگان گوگل هنوز مشغول کار بر روی آن هستند. همانند قابلیت Google Chrome Clipboard Sharing، این ویژگی نیز ممکن است باگهایی به همراه داشته و یا اینکه به طرز چشمگیری در آینده تغییر کند. شاید حتی طی یک بهروزرسانی در آینده، این قابلیت کنار گذاشته شود. ما این ویژگی را در نسخه 80 مرورگر گوگل کروم امتحان کردهایم.
چگونه Group Tabs را در کروم فعال کنیم؟
یک زبانه جدید باز کرده، عبارت «chrome://flags» را در قسمت آدرس نوشته و سپس کلید Enter را فشار دهید.
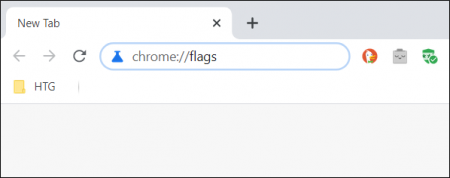
در نوار جستوجو که در بالای صفحه قرار گرفته، «Tab Groups» را تایپ کرده و در منوی کشویی کنار این عنوان باید گزینه «Enabled» را انتخاب کنید.
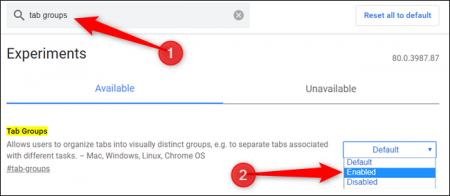
بر روی گزینه «Relaunch Now» کلیک کرده تا بدین شیوه مرورگر خود را مجددا راهاندازی کرده و تغییرات موردنظر اعمال شوند. پیش از این کار مطمئن شوید که کارهای خود را ذخیره کردهاید. کروم مجددا زبانههای پیشین را باز میکند، اما ممکن است نوشتههای داخل آنها پاک شده باشند.

چگونه در مرورگر کروم از Tab Groups استفاده کنیم؟
همینکه مرورگر کروم دوباره راهاندازی شد، در ابتدا متوجه چیز جدیدی نمیشوید. جهت استفاده از قابلیت گروهبندی زبانهها، شما باید چندین زبانه را باز کنید تا بدین شیوه بتوانید از مزیتهای این قابلیت استفاده کنید.
چند مورد از وبسایتهای موردعلاقه خود را باز کنید تا بتوانید آنها را گروهبندی کنید.
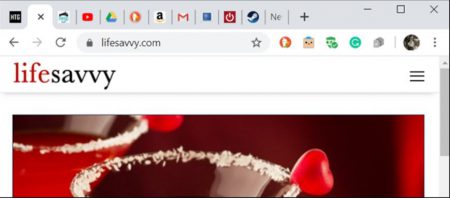
حال بر روی یکی از زبانهها کلیک-راست کرده و از منوی ظاهرشده گزینه «Add To New Group» را انتخاب کنید.
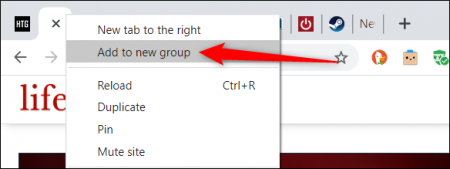
یک دایره رنگی در کنار زبانه موردنظر ظاهر میشود و هنگامیکه بر روی دایره و یا زبانه موردنظر کلیک میکنید، منوی Tab Groups ظاهر میشود. در اینجا میتوانید گروه زبانهها را نامگذاری کرده، آنها را رنگبندی کنید، زبانهای جدید را به گروه اضافه کرده، تمامی زبانهها را از حالت گروهبندی خارج و یا اینکه زبانههای یک گروه را ببندید.
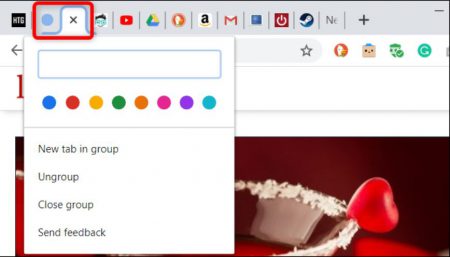
هنگامیکه یک گروه را نامگذاری میکنید، دایره رنگی ناپدید شده و یک برچسب اسمی جایگزین آن میشود.

اگر میخواهید زبانههای گروهی خود را بیشتر شخصیسازی کنید، میتوانید از میان هشت رنگ موجود به انتخاب بپردازید. اگر نمیخواهید که گروههای خود را نامگذاری کنید، استفاده از رنگهای متفاوت میتواند به تمایز بین آنها کمک کند.
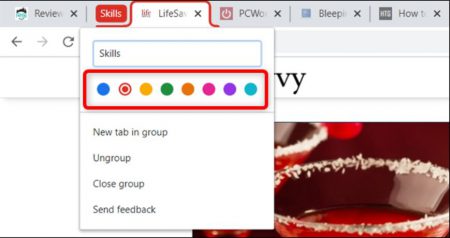
جهت اضافه کردن یک زبانه جدید به یک گروه موجود، باید بر روی گزینه «New Tab In Group» کلیک کرده و بدین ترتیب زبانه موردنظر در کنار سایر زبانههای گروه موردنظر ظاهر میشود.
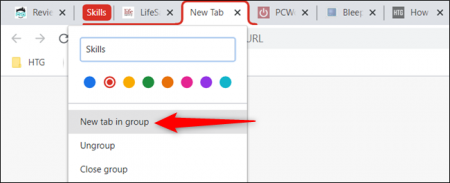
جهت اضافه کردن زبانهها به یک گروه موجود، باید بر روی آن زبانه کلیک-راست کرده، گزینه «Add To Existing Group» را انتخاب و سپس گروهی را که میخواهید زبانه را به آن اضافه کنید، انتخاب نمایید.
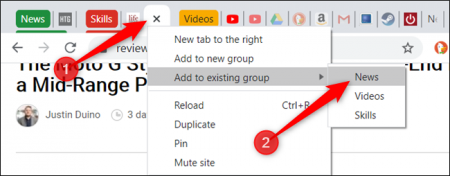
بهعنوان یک راهحل جایگزین، میتوانید یک زبانه را کشیده و آن را به داخل گروه موردنظر بکشید تا هنگامیکه نوار رنگی متعلق به آن گروه در اطراف آن زبانه ظاهر شود. در این حالت اگر کلیک ماوس را رها کنید، میبینید که این زبانه نیز گروهبندی شده است.
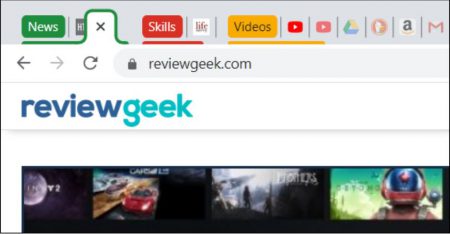
اگر ترتیب گروهها را دوست ندارید، کافی است تا آنها را دوباره مرتب کنید. جهت این کار باید برچسب و یا دایره رنگی گروه موردنظر خود را به محل موردنظر بکشید.

اگر دیگر نمیخواهید که زبانه خاصی در یک گروه قرار داشته باشد، میتوانید آن را حذف کنید. بر روی زبانه موردنظر کلیک-راست کرده و گزینه «Remove from group» را انتخاب کنید. شما همچنین میتوانید زبانه موردنظر را کشیده و آن را در قسمتی خالی رها کنید.

اگر قصد داشته باشید که تمامی گروه را بهصورت یکجا منحل کنید، میتوانید به همان سرعتی که آن را ایجاد کردهاید، این کار را نیز انجام دهید. بر روی اسم گروه کلیک کرده و سپس گزینه «Ungroup» را انتخاب کنید.
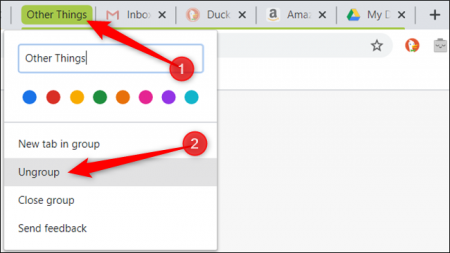
اگر کارهایتان را تمام کردهاید، میتوانید بهصورت یکجا تمامی زبانهها را بسته و گروه و تمامی محتوای آن را نیز از بین ببرید. بر روی اسم گروه موردنظر خود کلیک کرده و سپس در منوی ظاهرشده، گزینه «Close Group» را انتخاب کنید.
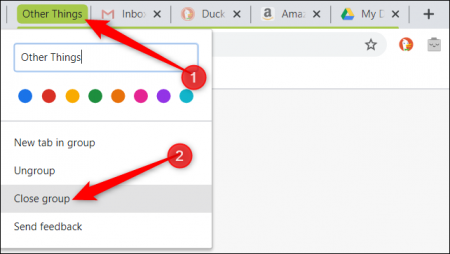
هرچند که قابلیت گروهبندی مرورگر کروم از بعضی از نواقص مانند عدم قابلیت ادغام گروهها رنج میبرد، اما Tab Groups یک راه عالی جهت سازماندهی، گروهبندی و برچسبدار کردن تمامی زبانههای باز مرورگر کروم شما است.
نوشته چگونه در مرورگر گوگل کروم قابلیت Tab Groups را فعال و از آن استفاده کنیم؟ اولین بار در اخبار تکنولوژی و فناوری پدیدار شد.
