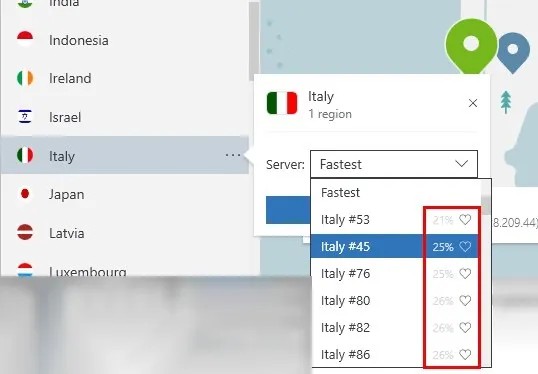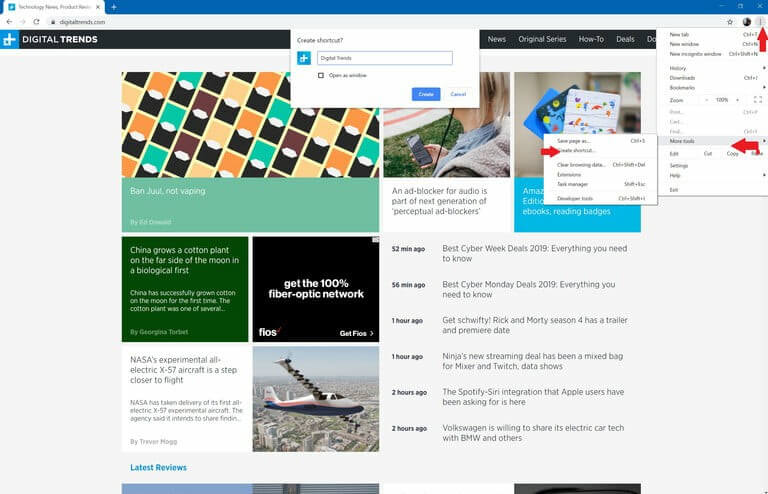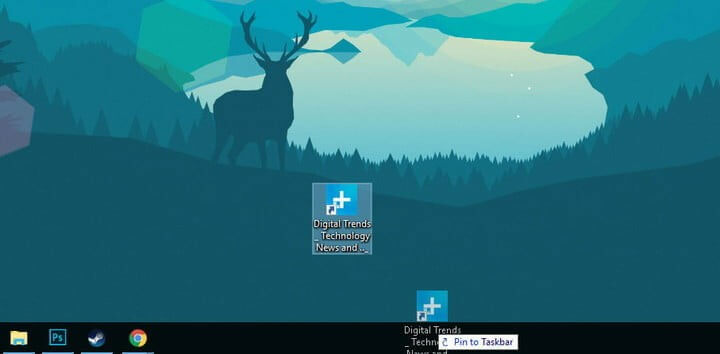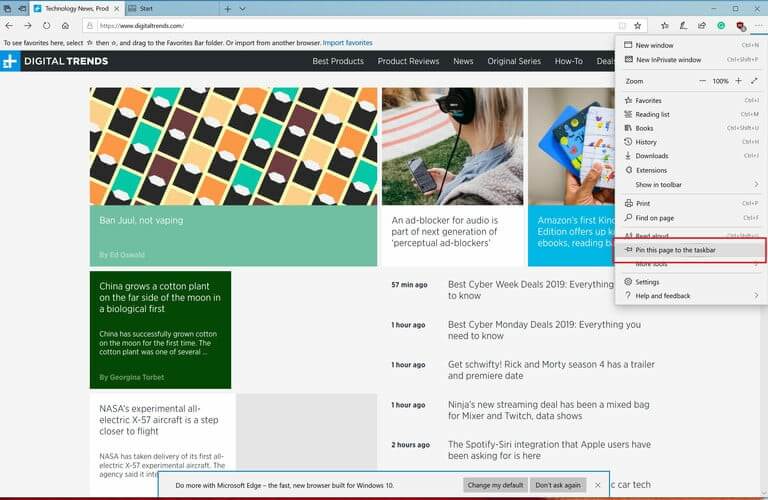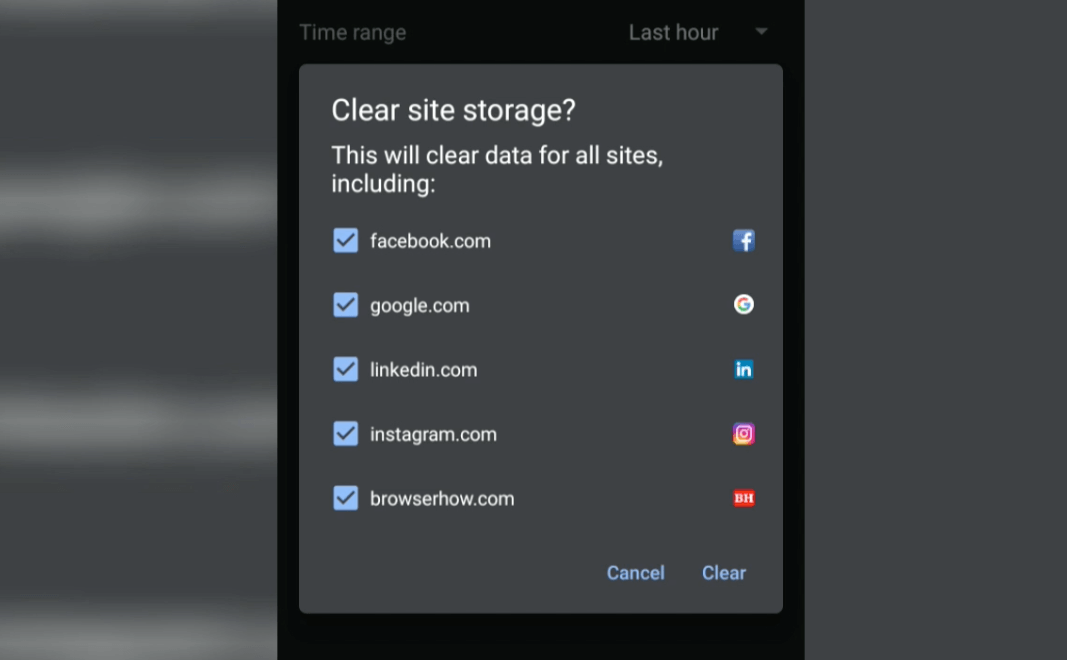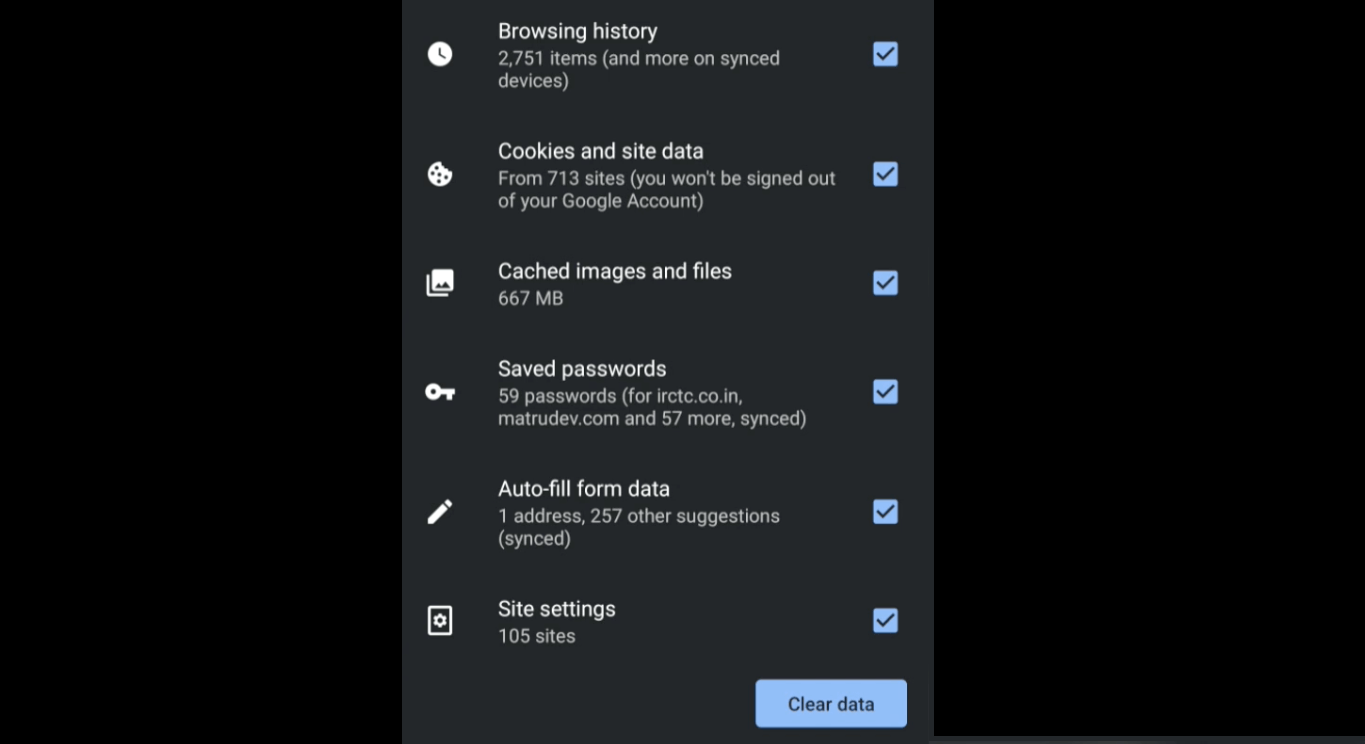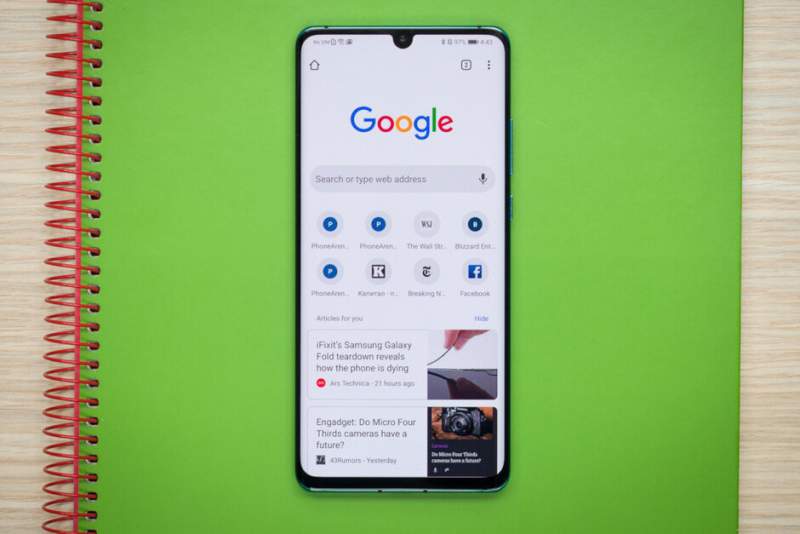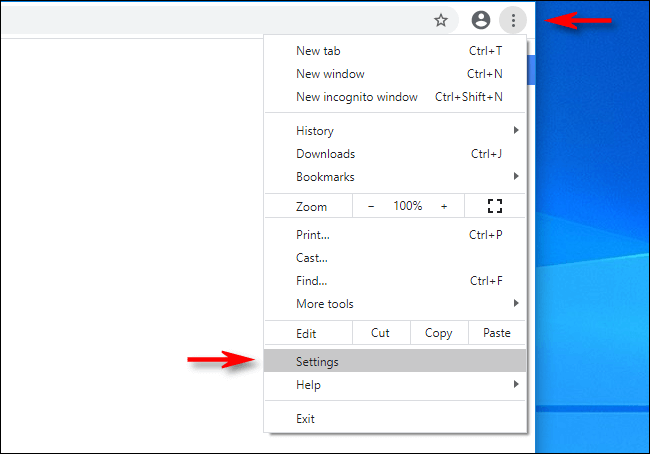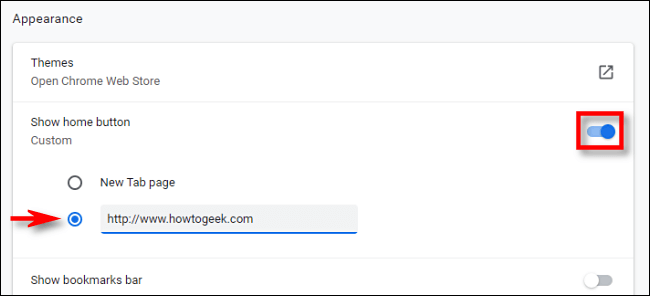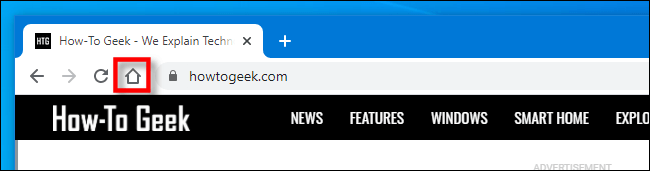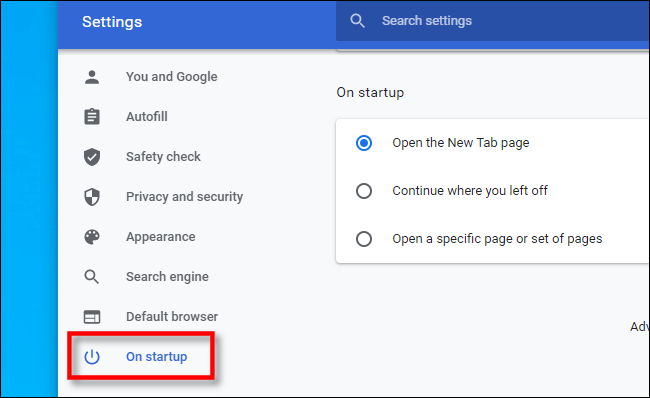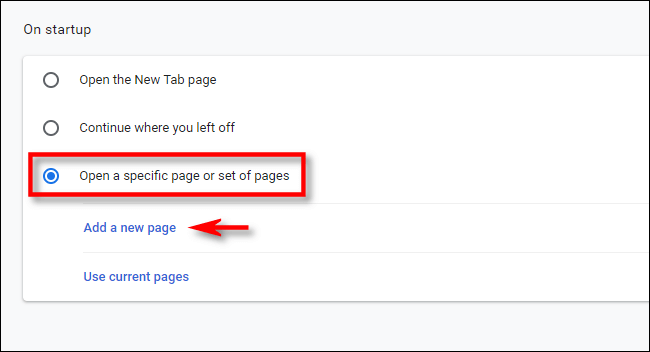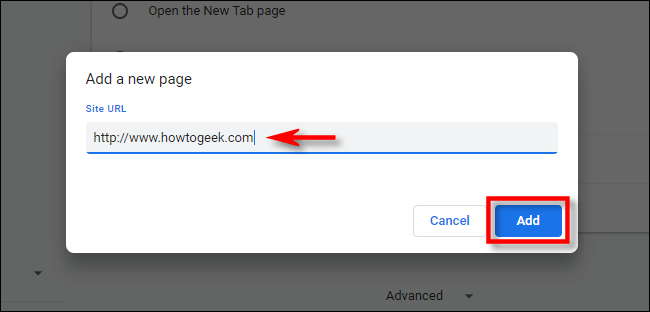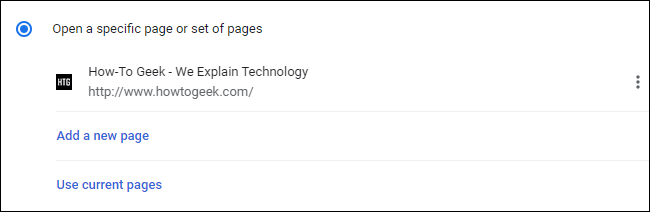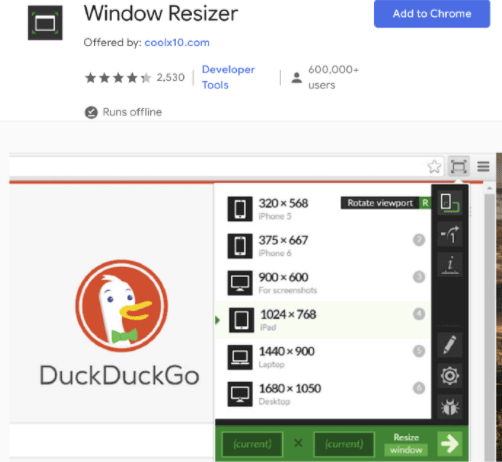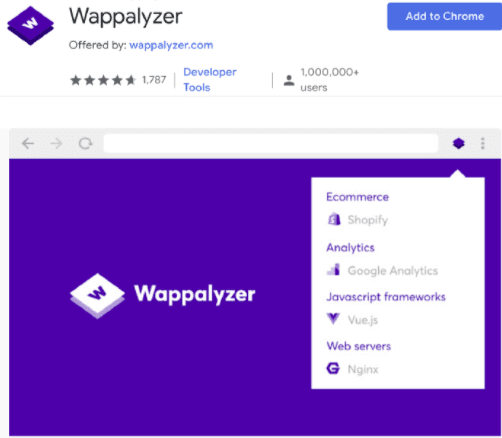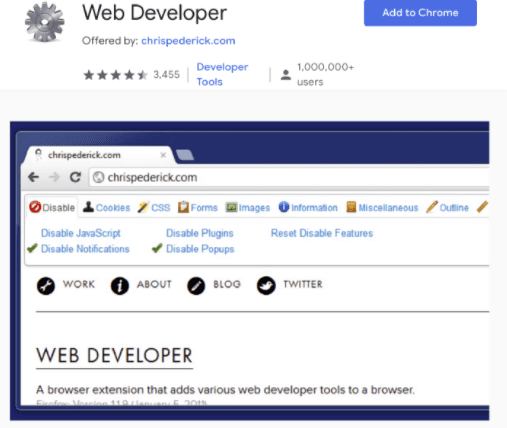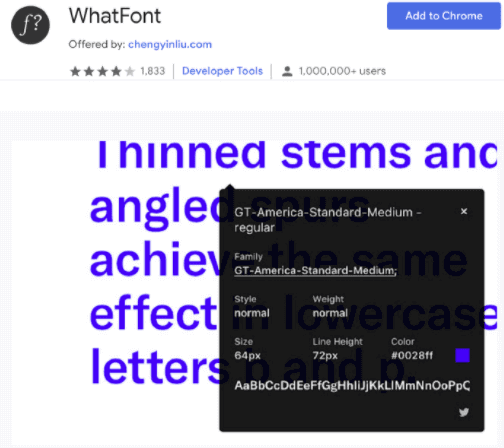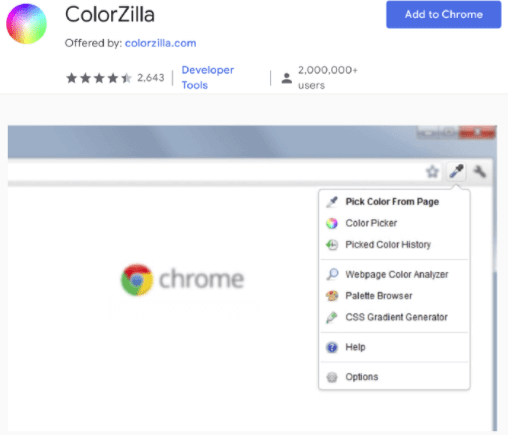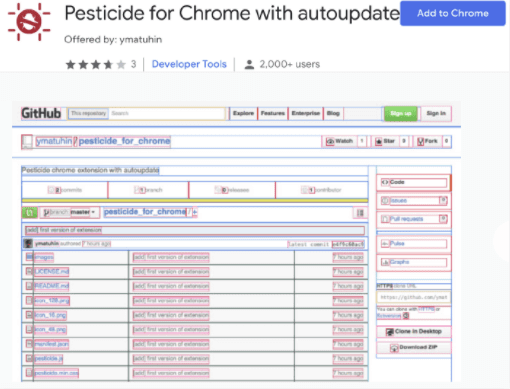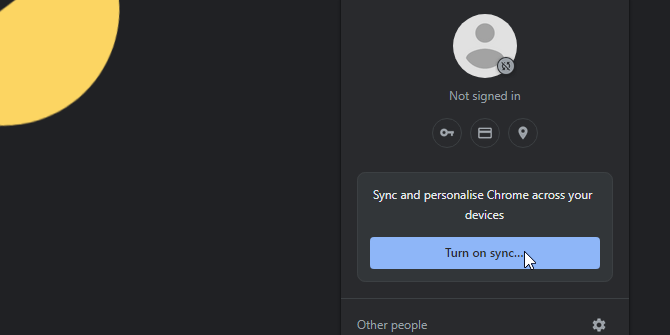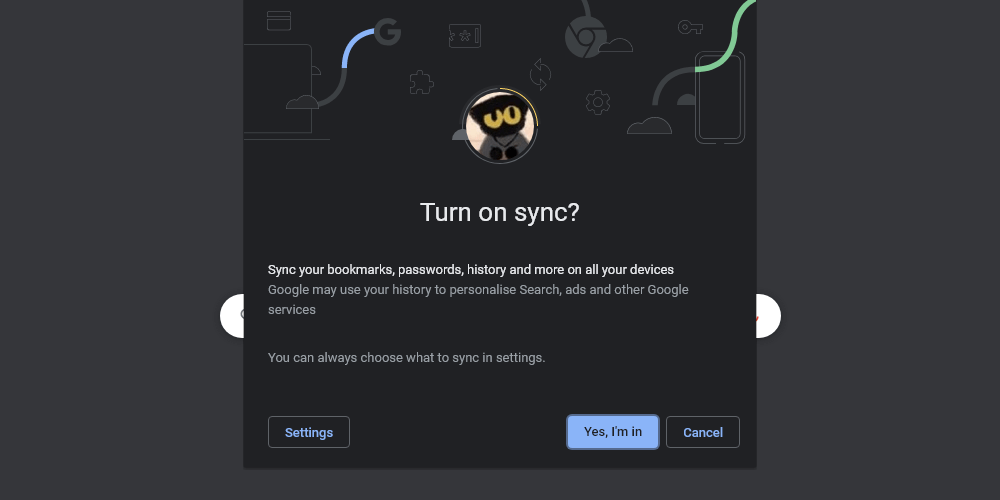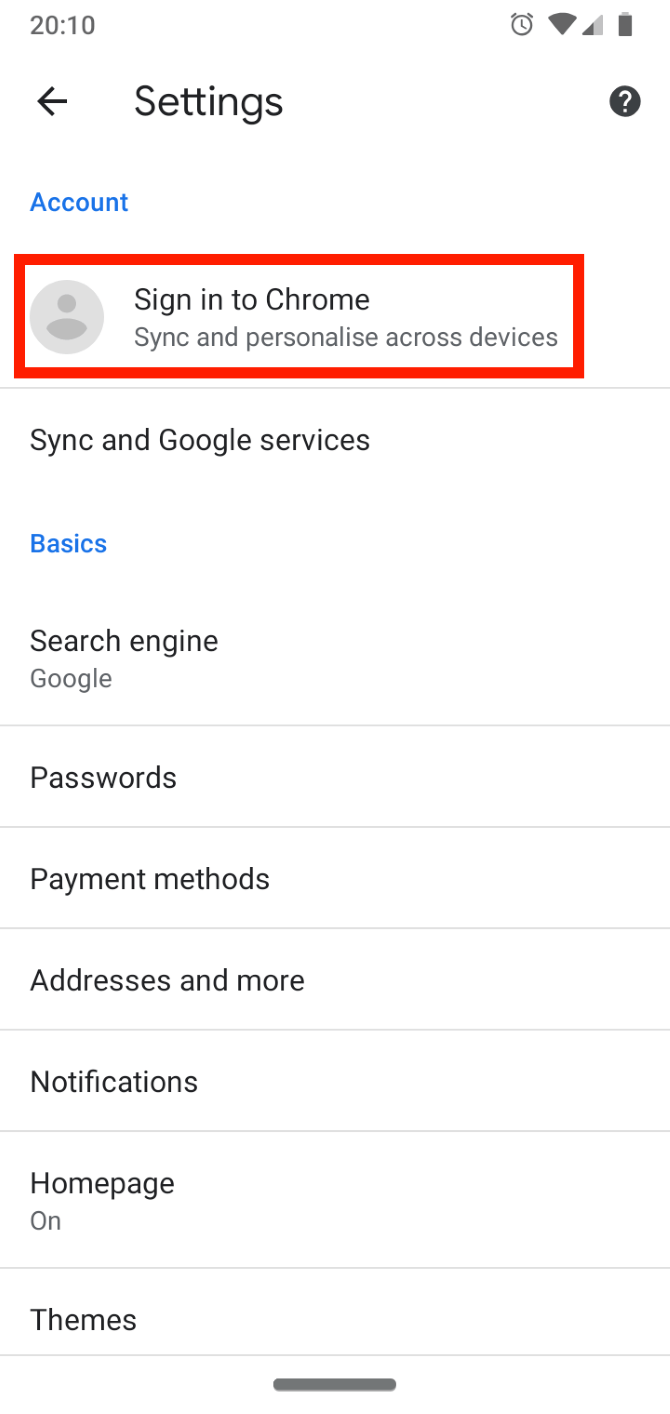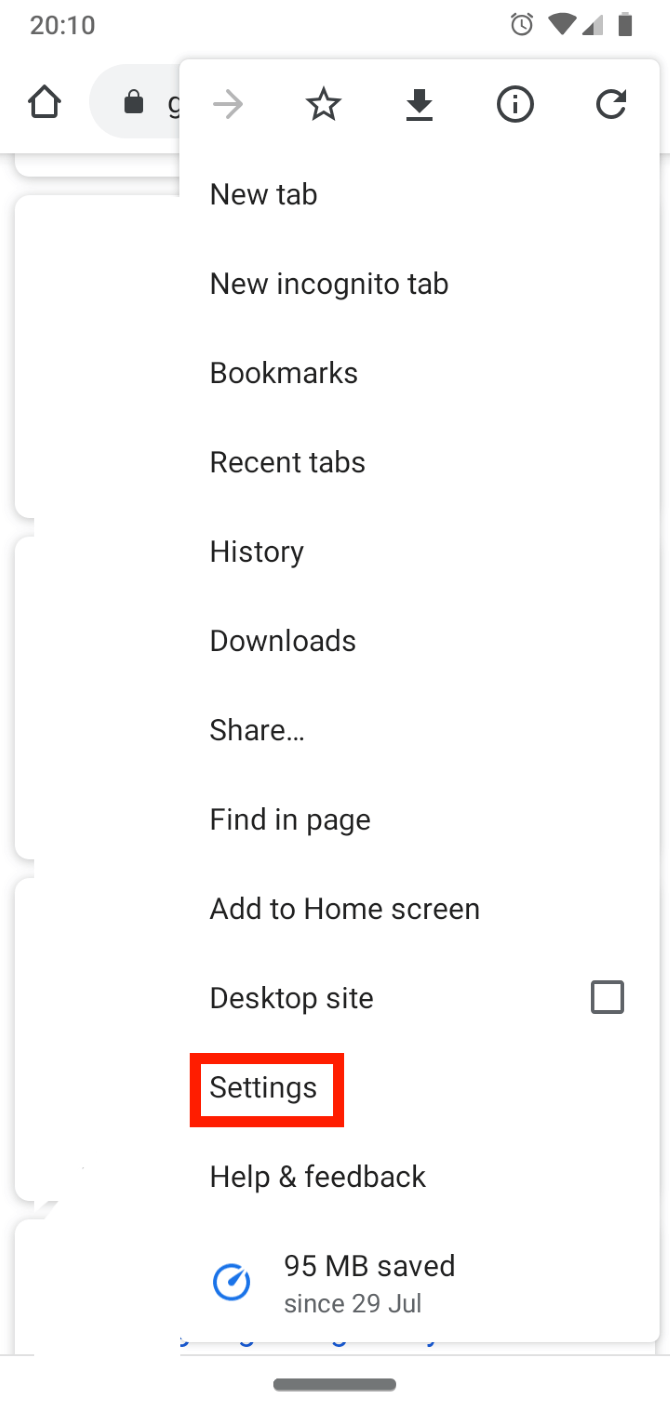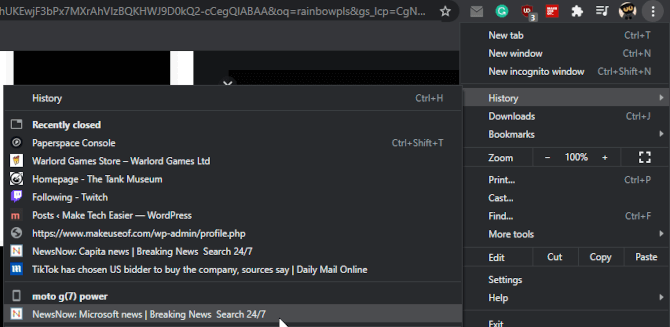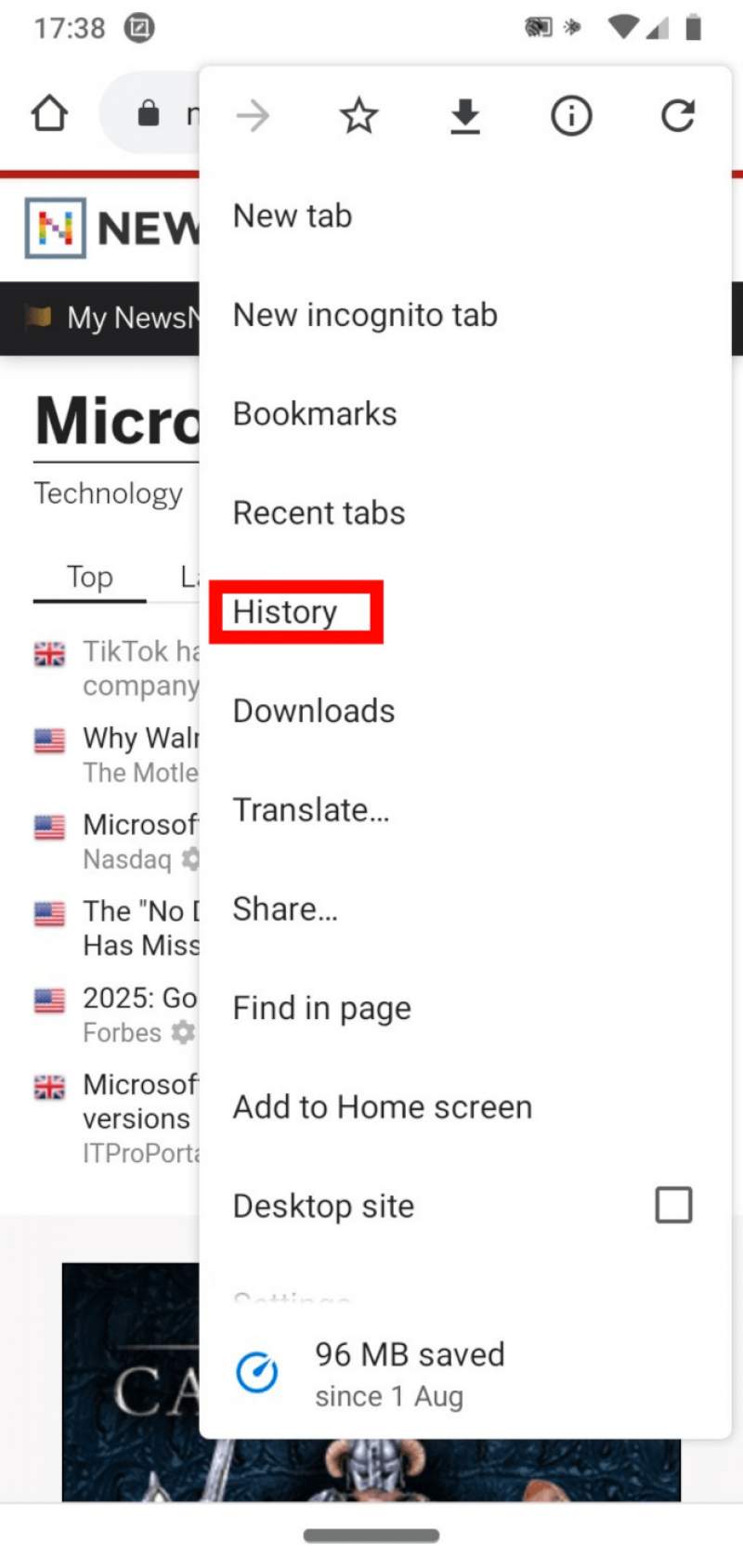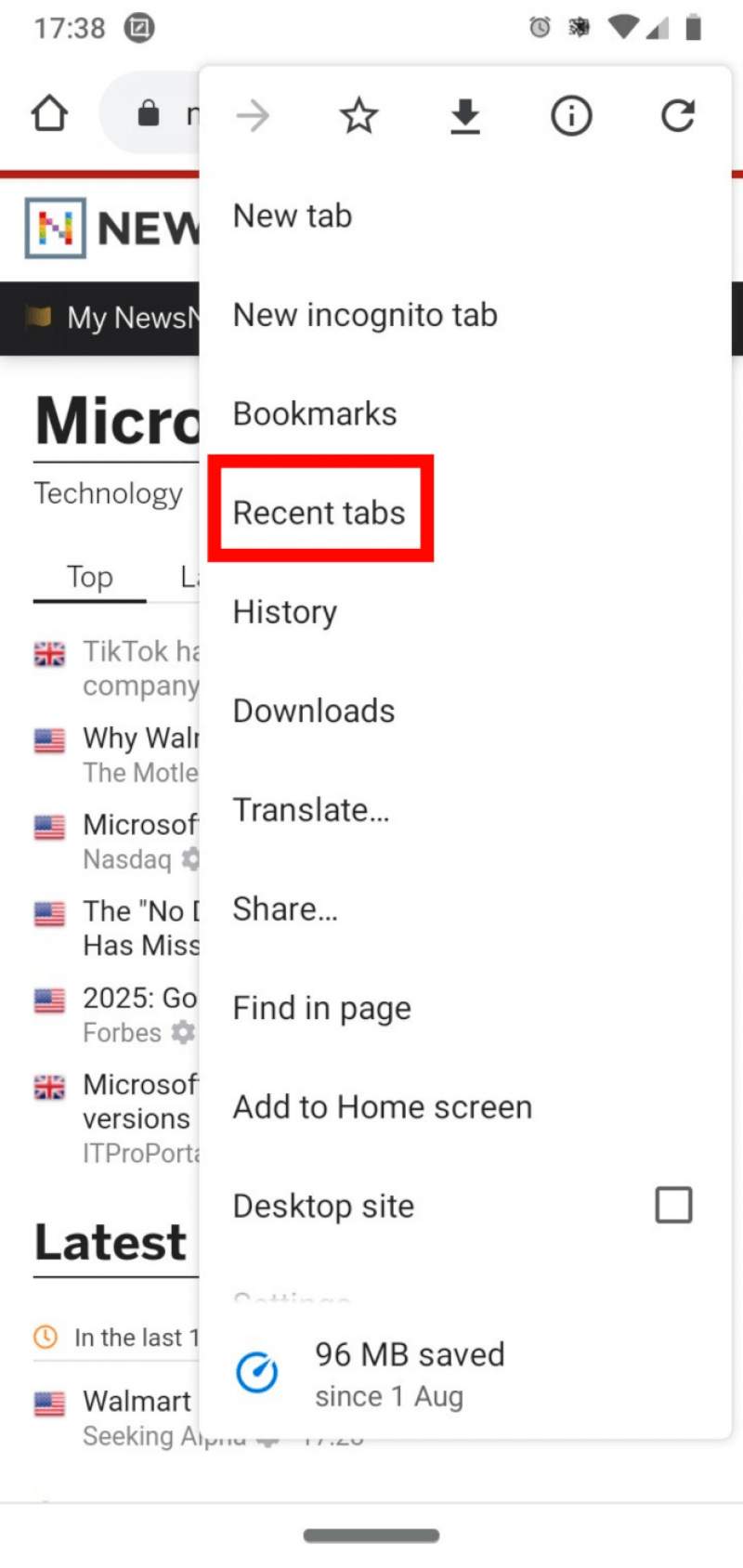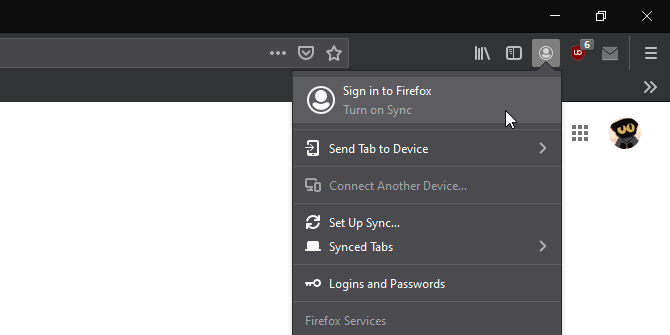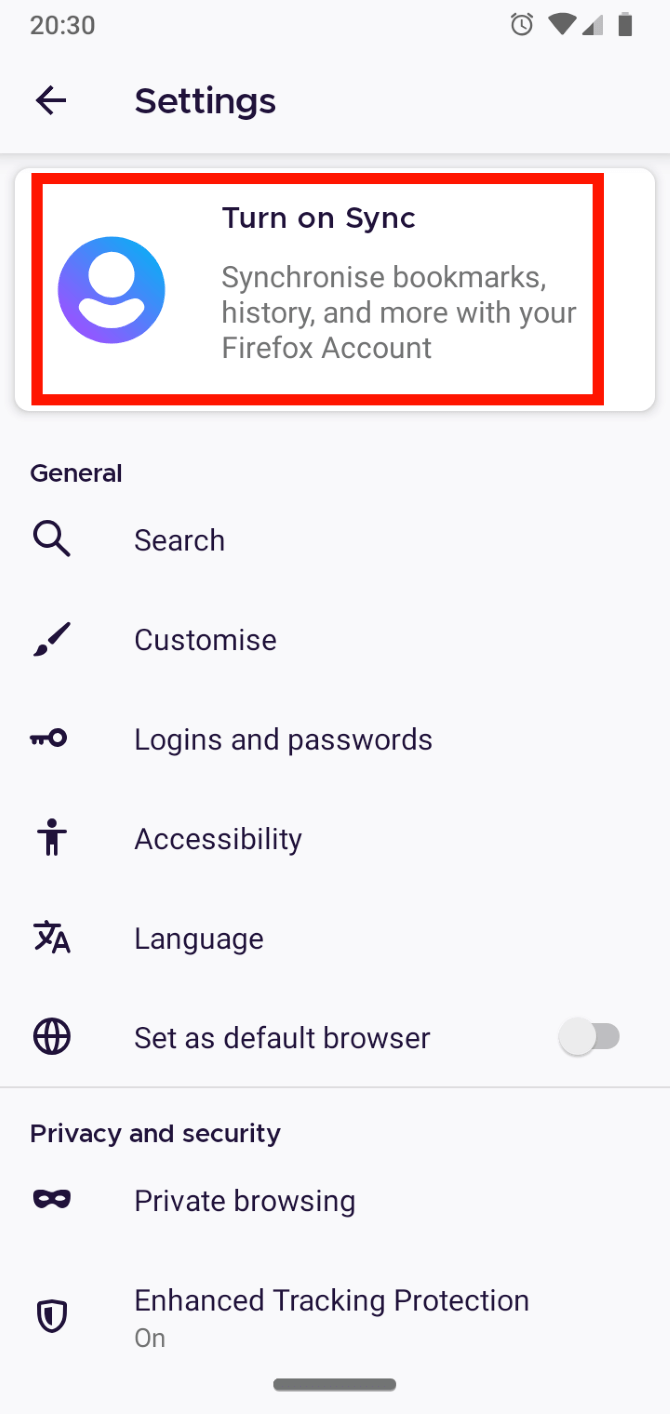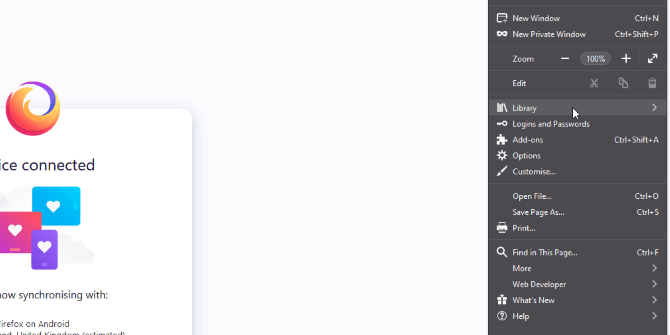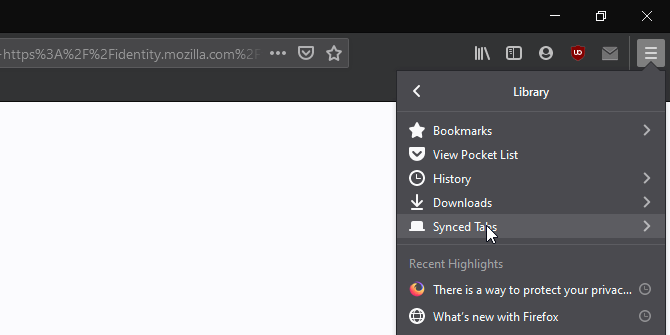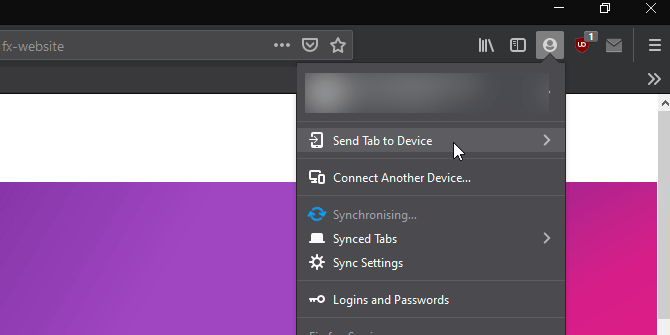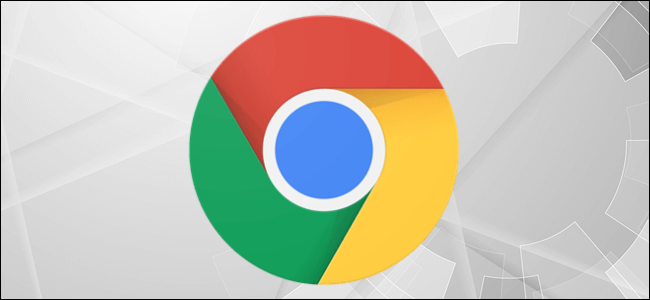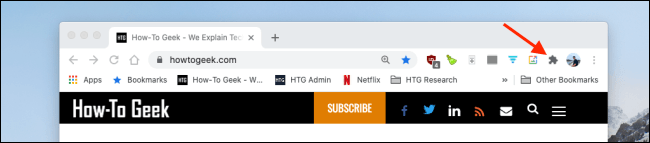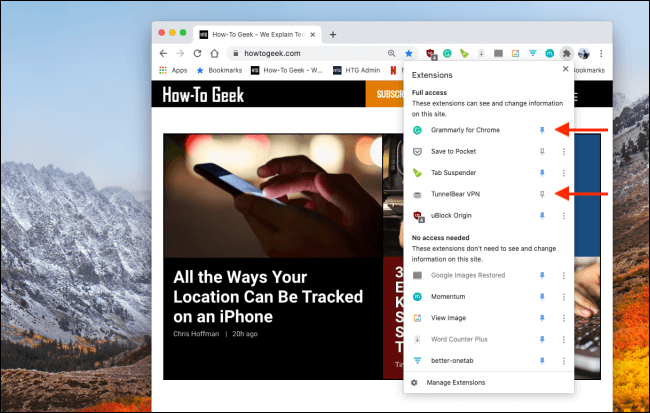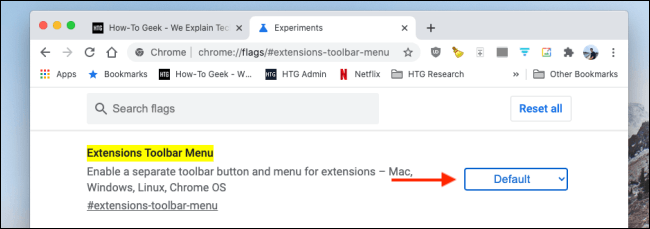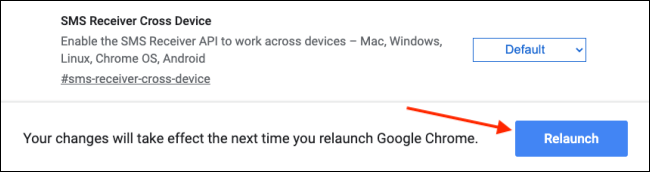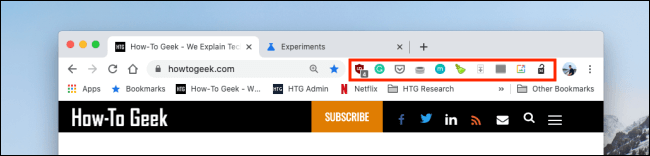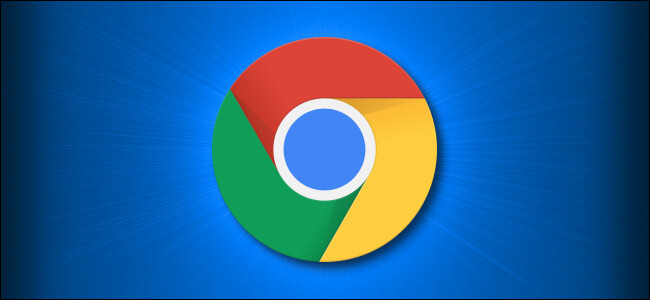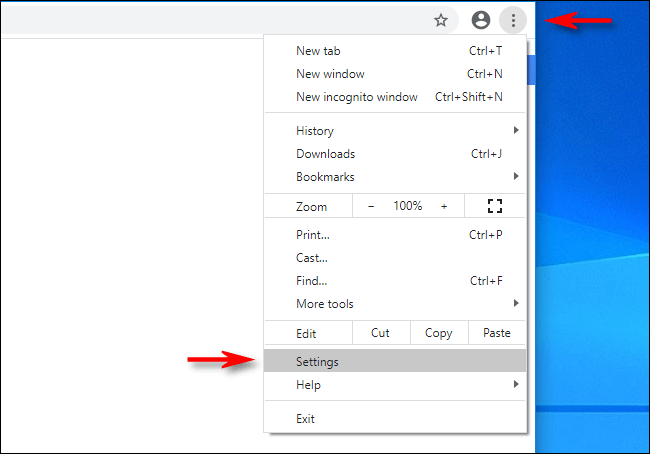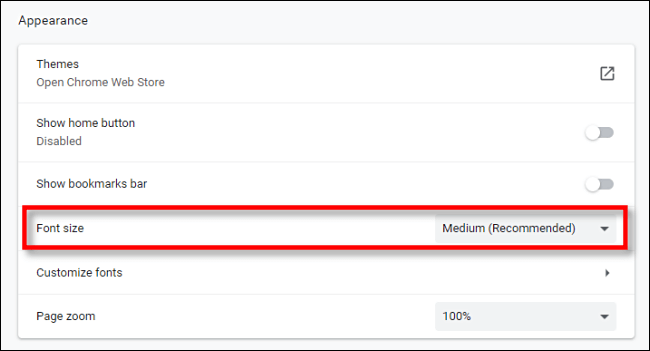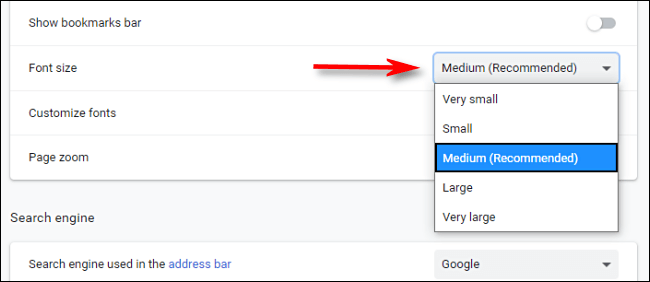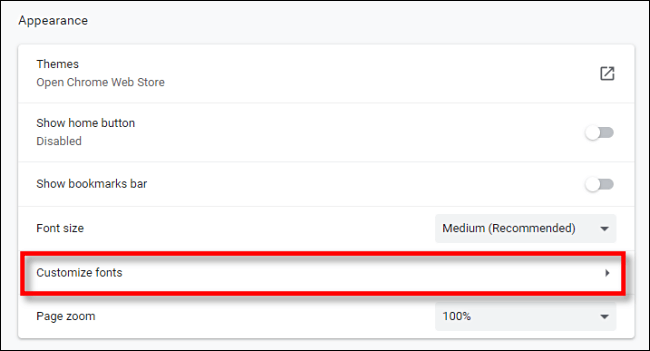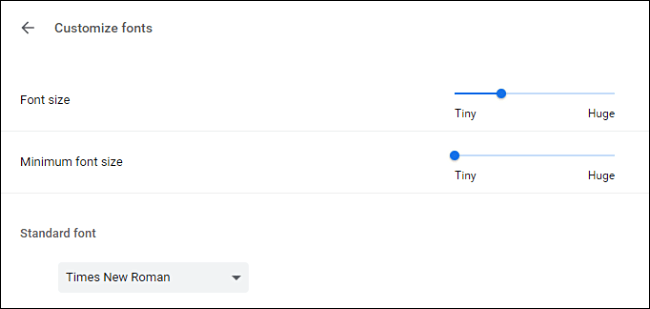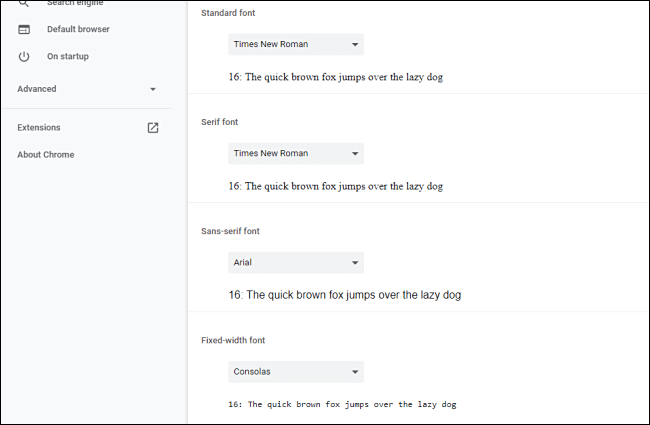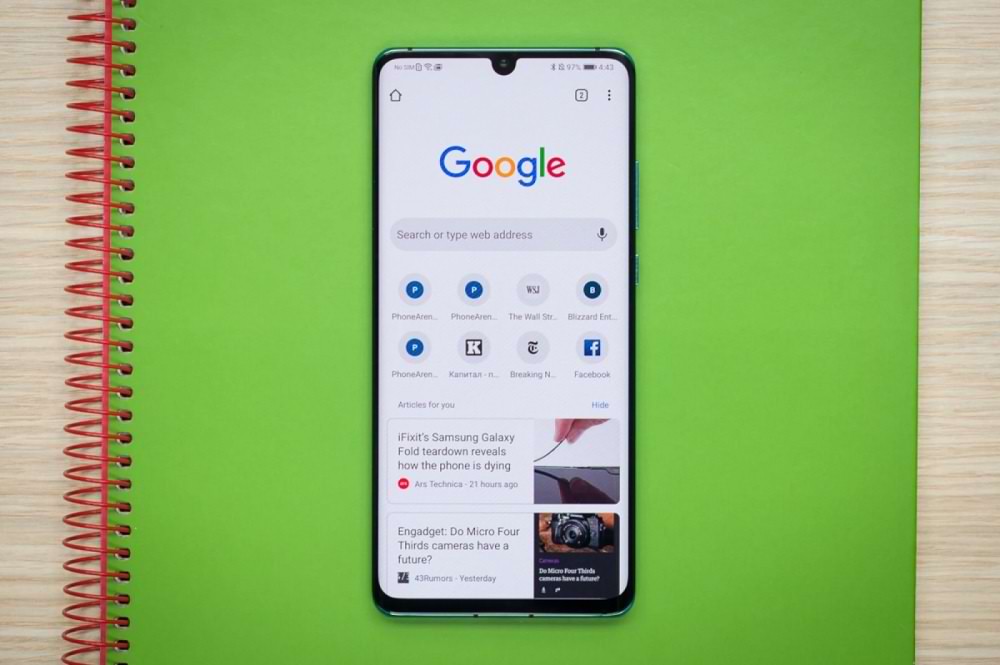چگونه خطای Err_Connection_Reset مرورگر گوگل کروم را رفع کنیم؟
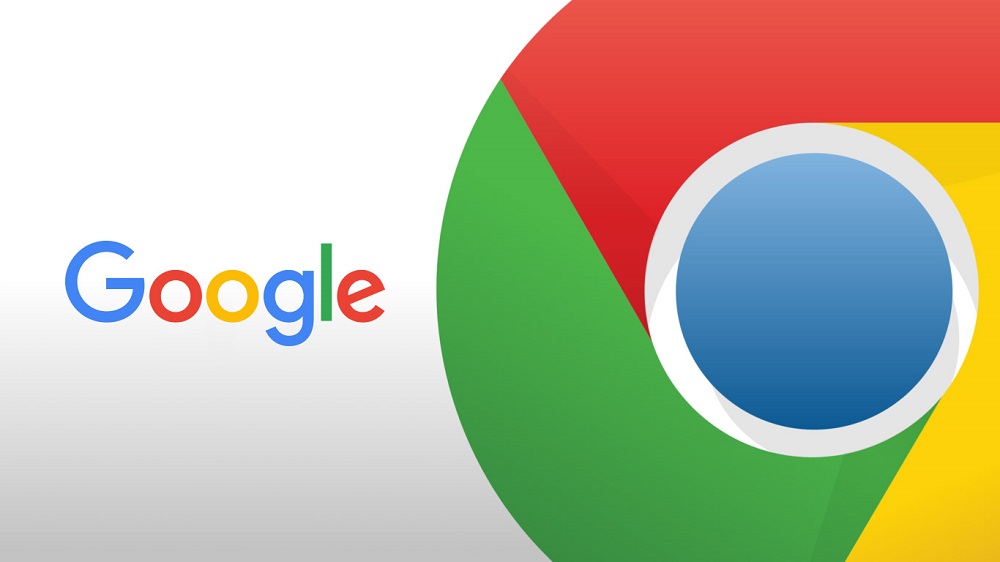
گوگل کروم محبوبترین مرورگر وب جهان است، اما برخورداری از ویژگیهای بسیار و پیچیدگی نسبی آن باعث میشود که مستعد بروز مشکل نیز باشد. یکی از این موارد، ارور Err_Connection_Reset است. در ادامه قصد داریم که به آموزش رفع ارور Err_Connection_Reset در گوگل کروم بپردازیم.
معنای ارور Err_Connection_Reset چیست؟
Err_Connection_Reset خطایی بوده که زمانی با آن مواجه میشوید که گوگل کروم نتواند با اینترنت اتصال برقرار کرده و یا اینکه اتصال برقرار شده چندان با ثبات نباشد. بدین ترتیب کامپیوتر شما نمیتواند اتصال را پردازش کند، بنابراین این ارور را مشاهده خواهید کرد. در ادامه تمام روشهای موجود برای حل این مشکل را لیست میکنیم:
1. کش گوگل کروم خود را پاک کنید
کش مرورگر شما متشکل از دادههای وبسایتها، تصاویر و همچنین صفحات مشخصی است. با استفاده از این ویژگی، میتوانید وبسایتهای مشخصی را سریعتر بارگذاری کنید. البته کش میتواند باعث بروز مشکلات نیز بشود. اگر برای یک شرکت کار میکنید، آنگاه شاید کش مرورگر شما، مسائلی را در رابطه با حریم خصوصی شما به وجود آورد. همچنین اگر حجم کش شما زیاد بوده و حاوی اطلاعات متضادی باشد، آنگاه در هنگام بارگذاری وبسایتها، احتمال دارد که با مشکلاتی مواجه شوید. خوشبختانه امکان پاک کردن کش در مرورگر گوگل کروم وجود دارد.
در گوگل کروم خود باید بر روی آیکون سه-نقطه موجود در گوشه بالا سمت راست کلیک کرده و سپس “More tools -> Clear browsing data” را برگزینید.
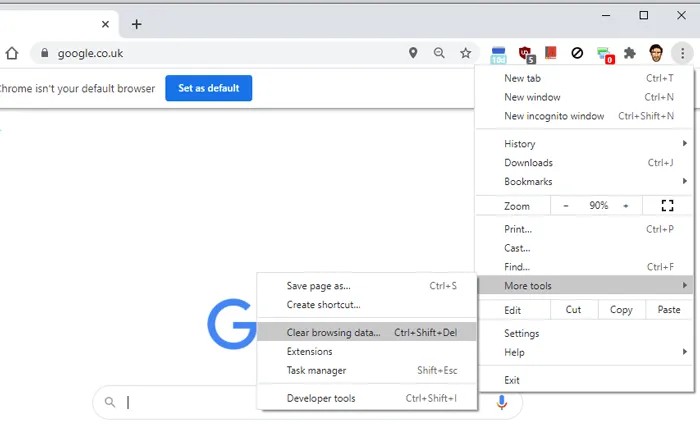
در کادر Time range باید “All time” را انتخاب کرده و سپس تیک گزینههای “Cookies and other site data” و همچنین “Cached images and files” را نیز فعال کرده و سپس بر روی “Clear data” کلیک کنید.
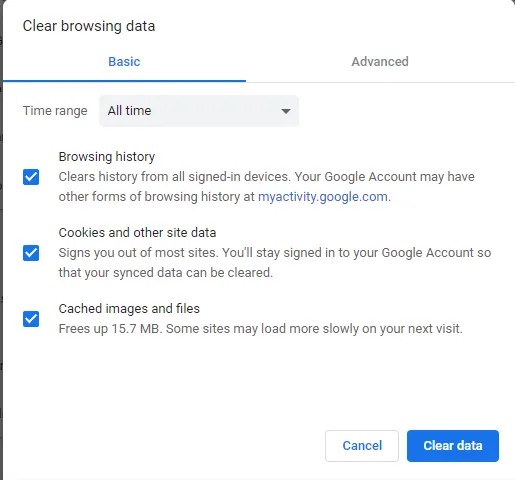
این مطلب را نیز بخوانید: چگونه افزونههای مرورگر گوگل کروم را حذف و یا غیرفعال کنیم؟
2. برای رفع ارور Err_Connection_Reset مشکلات اتصال به اینترنت را حل کنید
برای رفع ارور Err_Connection_Reset گوگل کروم ببینید که آیا میتوانید به سایر وبسایتها متصل شوید یا اینکه مشکل فقط از همان یک وبسایت است؟! شاید صرفا همان یک وبسایت، مشکل داشته باشد. اگر از وایفای استفاده میکنید، آنگاه باید به یاد داشته باشید که مواردی همچون درب، دیوار، فرکانسهای رادیویی و… میتوانند با سیگنالهای وایفای، تداخل پیدا کنند.
اگر از VPN استفاده کنید، این موضوع میتواند باعث ناپایداری اتصال اینترنت شما شود. طبیعتا در هنگام استفاده از VPN، اتصال اینترنت شما، فراز و نشیبهای بسیاری را تجربه خواهد کرد. جهت رفع این مشکل میتوانید سرورها را تغییر دهید. سروری را امتحان کنید که زیاد از آن استفاده نمیکنید. مثلا اگر سرورهای VPN شما دارای درصد هستند، آنگاه باید گزینهای را انتخاب کنید که کمترین درصد را داراست.
3. پراکسی کامپیوتر را غیرفعال کنید
جهت خلاص شدن از شر پراکسی باید کادر “Run” را با فشار دادن کلیدهای “Win + R”، باز کنید. واژه “inetcpl.cpl” را وارد کرده و سپس کلید “Enter” را فشار دهید. در ادامه پنجره “Internet Properties” در مقابل شما ظاهر میشود. بر روی برگه “Connections” کلیک کرده و سپس ” LAN Settings” را انتخاب کنید.

از غیرفعال بودن تیک گزینه “Use a proxy server for your LAN”، اطمینان حاصل کنید. تیک گزینه “Automatically detect settings” را نیز فعال کنید.
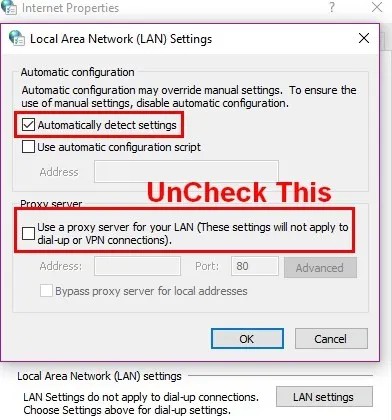
4. تنظیمات آنتی ویروس را بررسی کنید
گاهی اوقات آنتی ویروسها به اشتباه وبسایتی را مسدود میکنند که در واقع هیچ تهدیدی ندارد. به همین دلیل بهتر است که به تنظیمات آنتی ویروس خود مراجعه کرده و گوگل کروم را در لیست سفید آن قرار دهید.
اگر یک آنتی ویروس جداگانه نداشته و فقط از Windows Defender استفاده میکنید، آنگاه میتوانید با رفتن به “Settings -> Update & Security -> Windows Security -> Firewall & network protection” و سپس کلیک بر روی گزینه “Allow an app through firewall”، مرورگر گوگل کروم خود را در لیست سفید قرار دهید.

در پنجره بعدی باید مطمئن شوید که Chrome در لیست حضور داشته و همچنین تیک کنار آن نیز، فعال است.
این مطلب را نیز بخوانید: چگونه هوم پیج و صفحه اول مرورگر گوگل کروم را تغییر دهیم؟
5. AppEx Networks Accelerator را غیرفعال کنید
فریب نام این ویژگی را نخورید. گاهی اوقات، AppEx Networks Accelerator میتواند سرعت اینترنت شما را نیز کاهش دهد. جهت غیرفعال کردن این گزینه باید به “Settings -> Network & Internet -> Ethernet -> Change adapter options” بروید.
6. از ابزار تمیز کردن خود گوگل کروم استفاده کنید
یکی دیگر از راهکارهای رفع ارور Err_Connection_Reset در گوگل کروم این است که از ابزار داخلی خود این مرورگر جهت پاک کردن فایلهای مشکلدار، استفاده کنید. سریعترین روش جهت دسترسی به این قابلیت، این است که “chrome://settings/cleanup” را در نوار آدرس مرورگر خود تایپ کنید.جهت شروع کار باید بر روی کلید آبی رنگ “Find”، کلیک کنید.
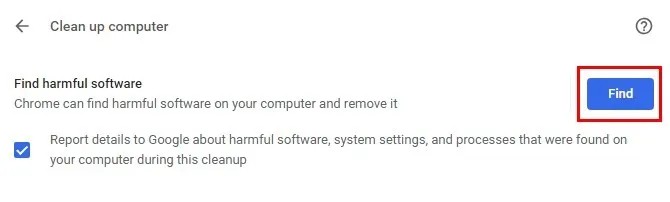
7. TCP/IP را ریست کنید
یکی دیگر از راهکارهای رفع ارور Err_Connection_Reset در گوگل کروم این است که TCP/IP مورد استفاده دستگاه خود جهت اتصال به اینترنت را ریست کنید. جهت انجام این کار باید “Command Prompt” را بهصورت Administrator اجرا کنید. جهت انجام این کار نیز باید در نوار جستوجوی منوی استارت، عبارت “command prompt” را تایپ کرده و پس از بالا آمدن نتیجه، بر روی آن کلیک-راست کنید و سپس “Run as administrator” را برگزینید.
پس از ظاهر شدن Command Prompt باید دستورات زیر را تایپ کنید:
netsh int ip reset
ipconfig /release
ipconfig /renew
ipconfig /flushdns
8. برای رفع ارور Err_Connection_Reset گوگل کروم را آپدیت کنید
گاهی اوقات ممکن است مشکل از مرورگر شما باشد. بنابراین بهتر است همیشه مرورگر خودتان را آپدیت نگهدارید. بسیاری از افراد تنها با آپدیت کردن گوگل کروم خود ارور Err_Connection_Reset را رفع کردهاند. از اینجا میتوانید گوگل کروم را آپدیت کنید.
خطای Err_Connection_Reset برای بسیاری از کاربران مرورگر گوگل کروم پیش میآید. در بالا سعی کردیم که راهکارهای رفع این مشکل را برای شما بازگو کنیم. راستی، در برخی از موارد، آپدیت کردن درایورهای مربوط به شبکه نیز میتواند مشکلات اتصال به اینترنت شما را برطرف سازد.
نوشته چگونه خطای Err_Connection_Reset مرورگر گوگل کروم را رفع کنیم؟ اولین بار در آی تی رسان منتشر شد.