چگونه در مایکروسافت ورد ستونهایی با استایل خبرنامه بسازیم؟
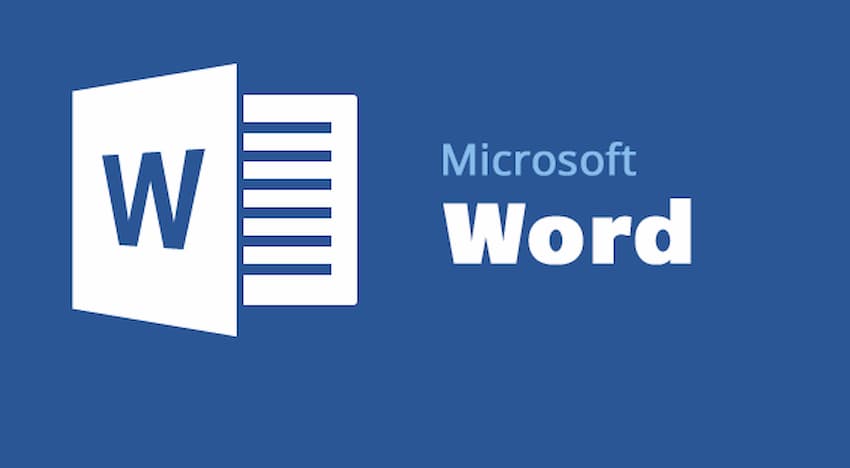
خبرنامهها روش جالبی برای اطلاعرسانی بهروزرسانیهای کسبوکار و شرکتهای شما به طرفدارانتان هستند. با کمک یک ویژگی خاص در مایکروسافت ورد میتوانید در کمترین زمان یک خبرنامه حرفهای و زیبا بسازید. در ادامه با آموزش نحوه ایجاد استایل خبرنامه در مایکروسافت ورد با ما همراه باشید.
ایجاد ستونهای خبرنامه در ورد
چیدمان ستونی متنها، قسمت مهمی از ایجاد یک خبرنامه است. خوشبختانه برای این کار در ورد نیازی به درج کردن چندین تکستباکس (جعبه متن) نیست؛ هرچند شما همچنان میتوانید از تکستباکس کمک بگیرید!
بهتر است ابتدا متن خود را وارد کنید و سپس به فرمت آن بپردازید.
برای ایجاد استایل خبرنامه در مایکروسافت ورد، چند روش وجود دارد. در اولین روش شما میتوانید استایل ستون را بر روی تمام داکیومت اعمال کنید. برای این کار به تب “Layout” بروید و “Columns” را انتخاب کنید.
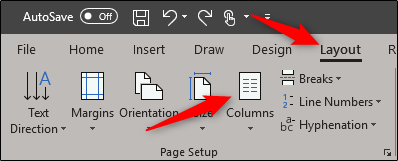 پس از انتخاب، یک منو کشویی ظاهر خواهد شد. شما میتوانید هر گزینهای را که دوست دارید انتخاب کنید. انتخاب شما مطابق بر تنظیمات پیشفرض بر روی تمام داکیومنت اعمال خواهد شد. در این مثال ما گزینه “Three” را انتخاب میکنیم.
پس از انتخاب، یک منو کشویی ظاهر خواهد شد. شما میتوانید هر گزینهای را که دوست دارید انتخاب کنید. انتخاب شما مطابق بر تنظیمات پیشفرض بر روی تمام داکیومنت اعمال خواهد شد. در این مثال ما گزینه “Three” را انتخاب میکنیم.
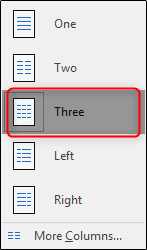 پس از انتخاب، شما با چیزی شبیه به شکل زیر مواجه خواهید شد:
پس از انتخاب، شما با چیزی شبیه به شکل زیر مواجه خواهید شد:
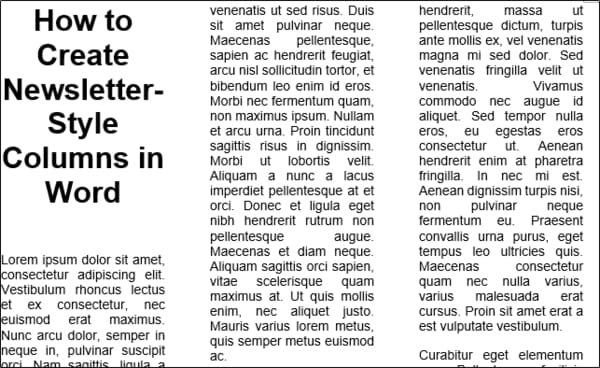 ظاهرا همهچیز خوب بهنظر میرسد اما ممکن است در موارد خاص بخواهید قسمتهای مختلف خبرنامه را ویرایش کنید.
ظاهرا همهچیز خوب بهنظر میرسد اما ممکن است در موارد خاص بخواهید قسمتهای مختلف خبرنامه را ویرایش کنید.
اگر پاراگرافی در خبرنامه وجود دارد که دوست دارید آن را در ستون فرمت کنید، آن پاراگراف را انتخاب نمایید.
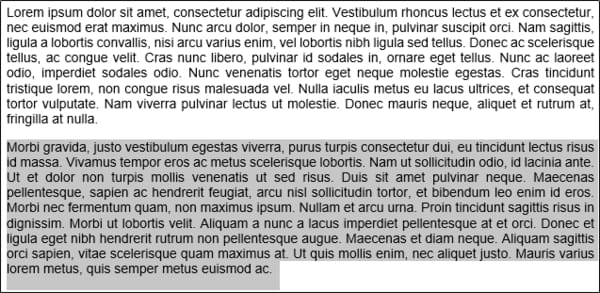 سپس به “Columns” برگردید و گزینهای را که مطابق با خواستههایتان است، انتخاب کنید. در این مثال ما گزینه “Left” را انتخاب میکنیم.
سپس به “Columns” برگردید و گزینهای را که مطابق با خواستههایتان است، انتخاب کنید. در این مثال ما گزینه “Left” را انتخاب میکنیم.
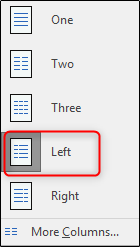 همانطور که میبینید در حالیکه بقیه متن دستنخورده باقی مانده است، پاراگراف انتخابشده، فرمت ستون “Left” را گرفته است.
همانطور که میبینید در حالیکه بقیه متن دستنخورده باقی مانده است، پاراگراف انتخابشده، فرمت ستون “Left” را گرفته است.
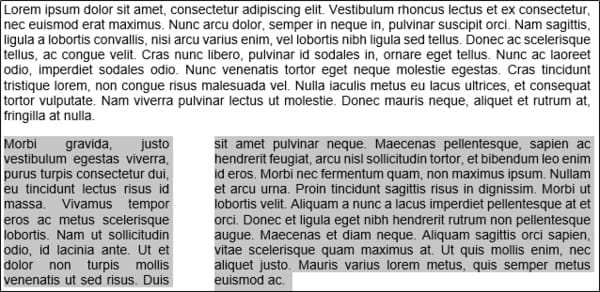 اگر بخواهیم فرمت پاراگراف اول در حالت استاندارد بماند و باقی مطلب به فرمت دوستونه دربیاید، باید چه کنیم؟
اگر بخواهیم فرمت پاراگراف اول در حالت استاندارد بماند و باقی مطلب به فرمت دوستونه دربیاید، باید چه کنیم؟
نشانگر ماوس خود را در ابتدای متنی که میخواهید فرمت شود قرار دهید. در این مثال نشانگر ماوس را در ابتدا پاراگراف دوم قرار میدهیم.
 به “Columns” برگردید و گزینه “More Columns” را از انتهای لیست انتخاب کنید.
به “Columns” برگردید و گزینه “More Columns” را از انتهای لیست انتخاب کنید.
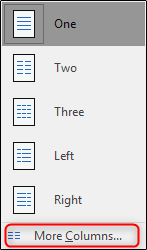
پنجره “Columns” همراه با چند گزینه سفارشیسازی برای ستونها ظاهر خواهد شد. در بالای پنجره گروه “Presets” را پیدا خواهید کرد. در این منو نیز همان گزینههایی را که در منو کشویی بالا وجود داشت، خواهید دید. ما گزینه “Three” را انتخاب میکنیم اما اگر شما به 4 ستون و یا بیشتر نیاز داشتید میتوانید مقدار موردنظر خود را در “Number of columns” که در گروه “Presets” قرار دارد، وارد نمایید.
در گروه “Width and spacing” شما میتوانید اندازه و فاصله ستونها را تغییر دهید. بهطور پیشفرض تمام ستونها ویژگیهای ستون 1 را خواهند گرفت و عرض برابر بین تمام موارد را حفظ خواهند کرد.
برای سفارشیسازی جداگانه ستونها، تیک گزینه “Equal column width” را بردارید تا گزینههای ستونهای دیگر فعال شوند.
توجه داشته باشید که “Line Between”، یک خط جداکننده عمودی بین ستونهای متن قرار خواهد داد.
حال بر روی منو کشویی که در کنار “Apply to” قرار دارد، کلیک کنید.
از آنجا که ما نشانگر ماوس را در ابتدای پاراگراف دوم گذاشته بودیم، حال اگر “This point forward” را انتخاب نماییم، فرمت پاراگراف اول تغییر نخواهد کرد. درنهایت بر روی “OK” کلیک کنید.
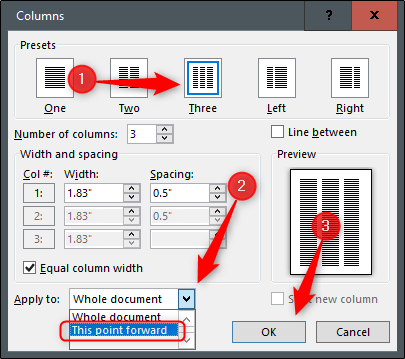 در حالیکه پاراگراف اول یک ستون تک باقی مانده است، بقیه متن به فرمت سهستونه که پیشتر انتخاب کرده بودیم، در آمده است.
در حالیکه پاراگراف اول یک ستون تک باقی مانده است، بقیه متن به فرمت سهستونه که پیشتر انتخاب کرده بودیم، در آمده است.
یک روش دیگر اضافه کردن section breaks به داکیومت و سپس فرمت نمودن بخشهایی از متن است. پس از اضافه کردن section break، دوباره به پنجره “Columns” برمیگردیم. گزینه جدید “This section” به منو کشویی که در کنار “Apply to” قرار دارد، اضافه شده است. همانطور که از نام این گزینه جدید مشخص است، این گزینه تنظیمات را تنها بر روی قسمت خاصی از داکیومت اعمال میکند. حال پس از انتخاب Preset موردنظر، از منو “Apply to” گزینه “This section” را انتخاب نمایید و در نهایت بر روی “OK” کلیک کنید.
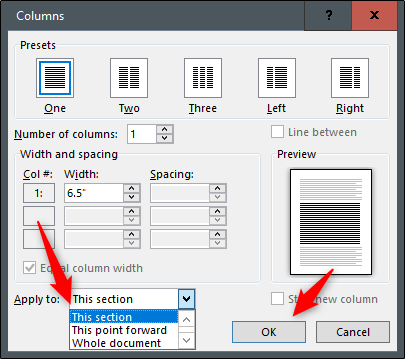 تا زمان رسیدن به ظاهر دلخواه، گزینههای مختلف را امتحان کنید.
تا زمان رسیدن به ظاهر دلخواه، گزینههای مختلف را امتحان کنید.
اضافه نمودن Drop Cap
حال که سازماندهی خبرنامه به پایان رسیده است، میتوانیم برای حرفهایتر بهنظر رسیدن آن از Drop Cap استفاده نماییم. Drop Cap یک حرف بسیار بزرگ در ابتدای بلوکی از متن است که طول آن دو خط و یا بیشتر در متن ادامه پیدا میکند. معمولا drop cap یک روش جالب برای مشخص کردن شروع یک موضوع جدید است که غالبا در خبرنامهها، مجلات و روزنامهها از آن استفاده میشود.
 حرفی را که میخواهید به drop cap تبدیل نمایید، انتخاب کنید. در این مثال ما حرف M را انتخاب کردهایم. سپس به تب “Insert” بروید و بر روی دکمه “Drop Cap” کلیک کنید.
حرفی را که میخواهید به drop cap تبدیل نمایید، انتخاب کنید. در این مثال ما حرف M را انتخاب کردهایم. سپس به تب “Insert” بروید و بر روی دکمه “Drop Cap” کلیک کنید.
 از لیست، گزینه “Dropped” را انتخاب نمایید.
از لیست، گزینه “Dropped” را انتخاب نمایید.
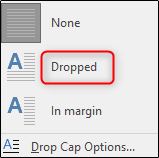 حال حرف انتخابشده به شکل یک حرف بزرگ در خواهد آمد. به تغییر حرف M در تصویر زیر دقت کنید:
حال حرف انتخابشده به شکل یک حرف بزرگ در خواهد آمد. به تغییر حرف M در تصویر زیر دقت کنید:

نوشته چگونه در مایکروسافت ورد ستونهایی با استایل خبرنامه بسازیم؟ اولین بار در وبسایت فناوری پدیدار شد.
