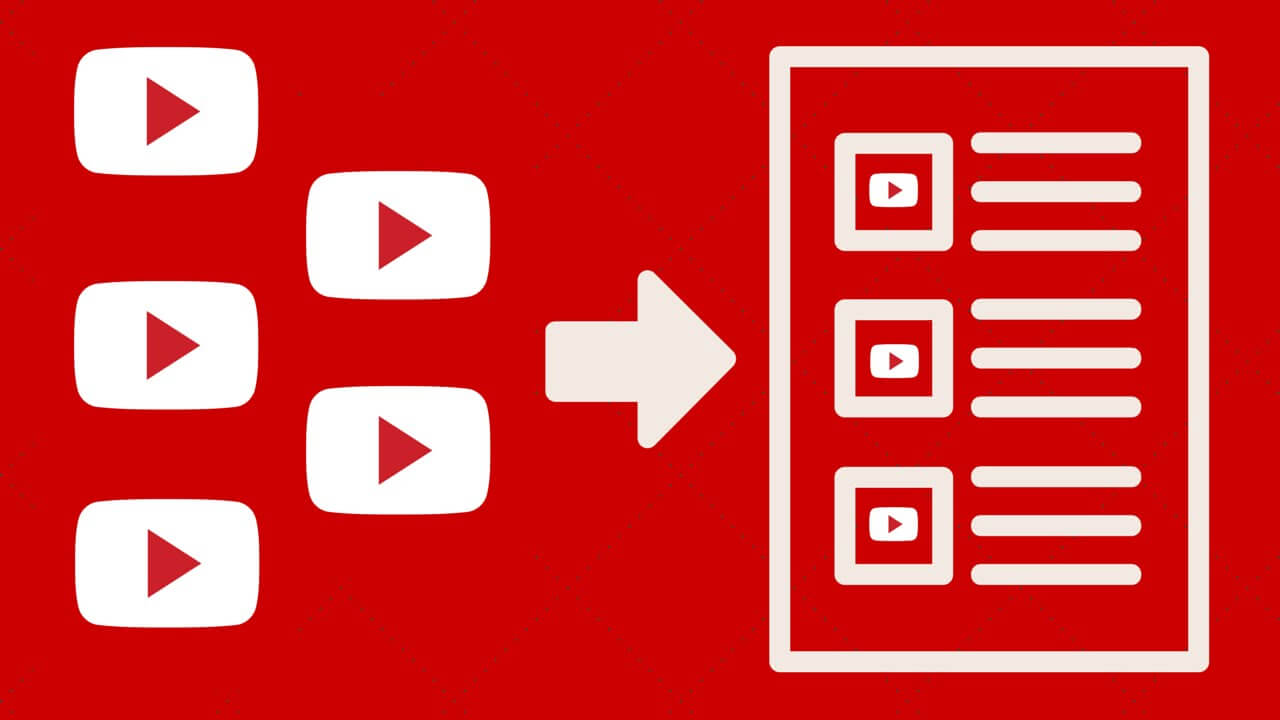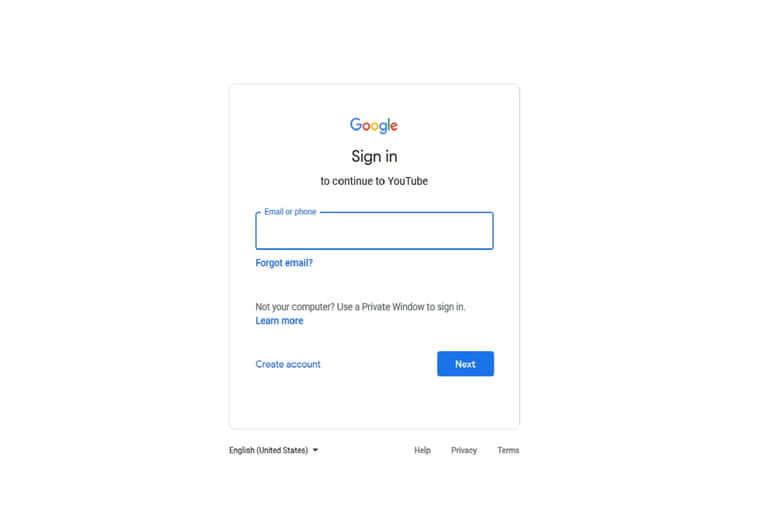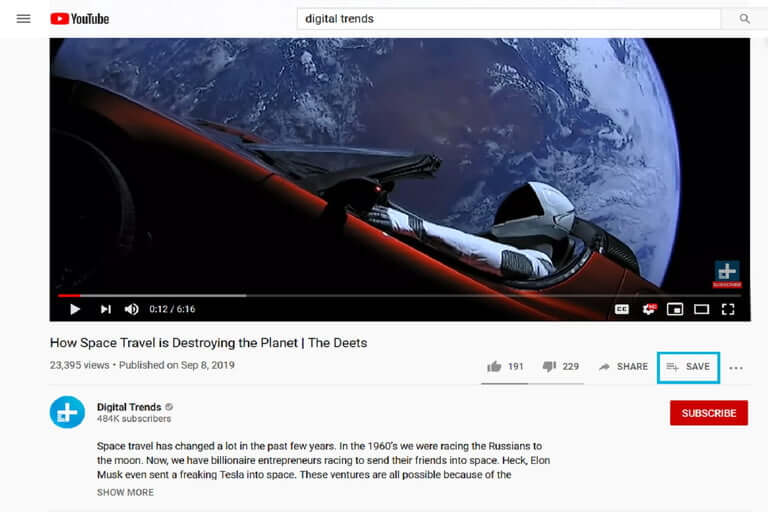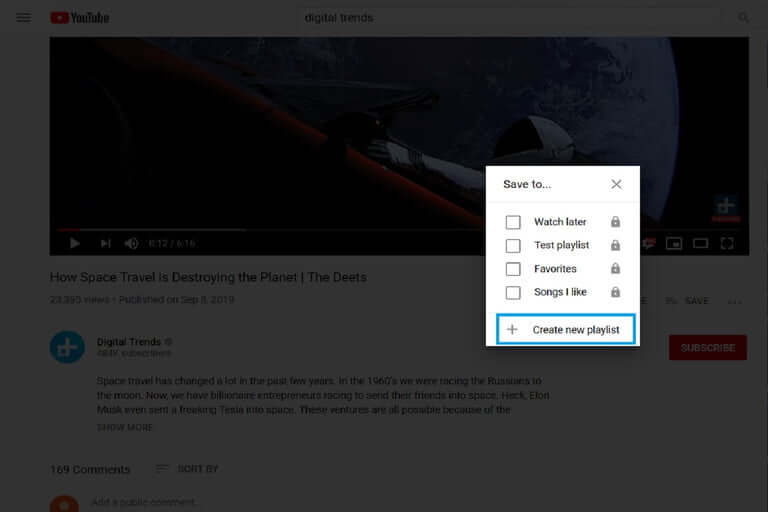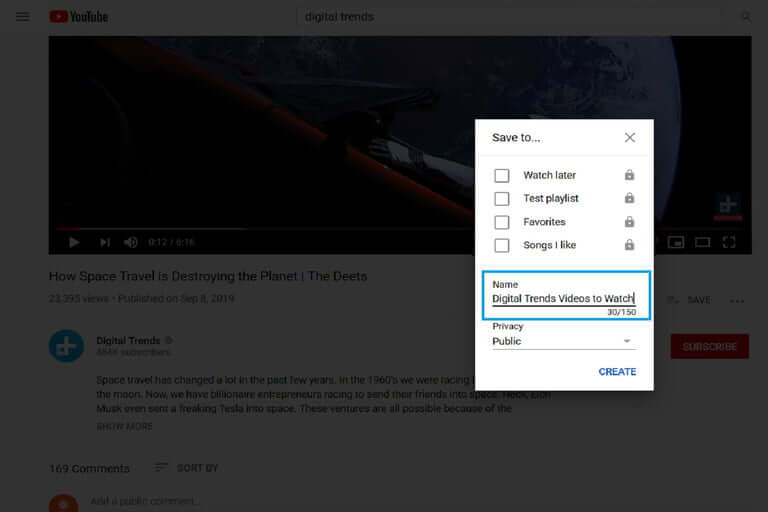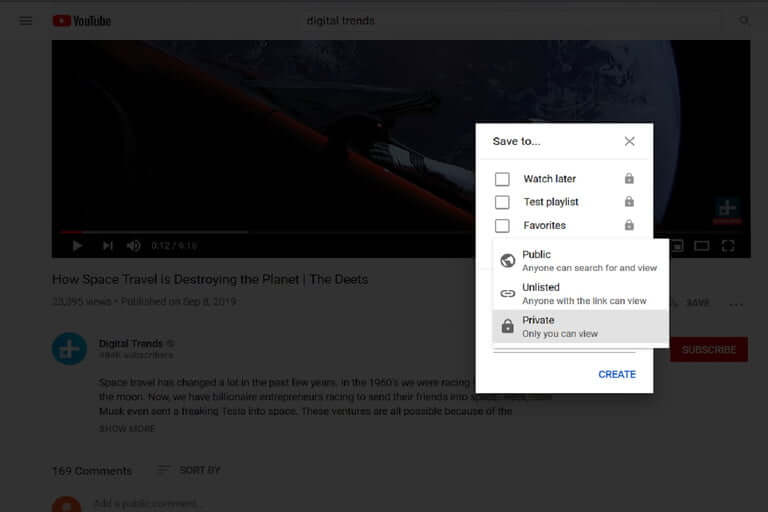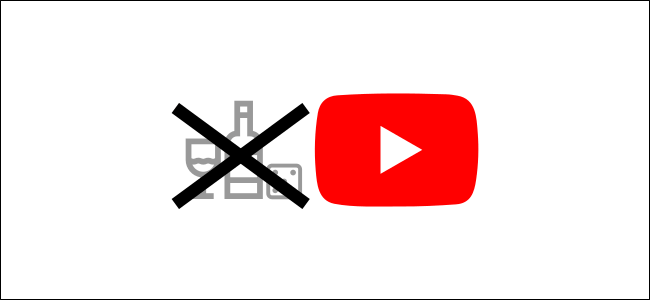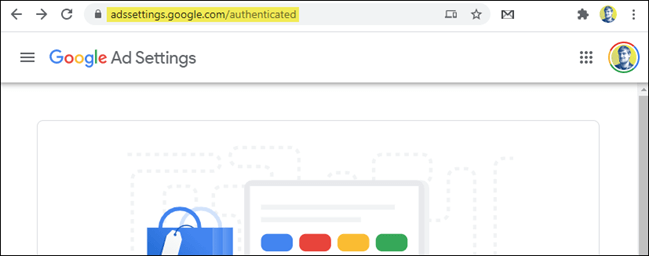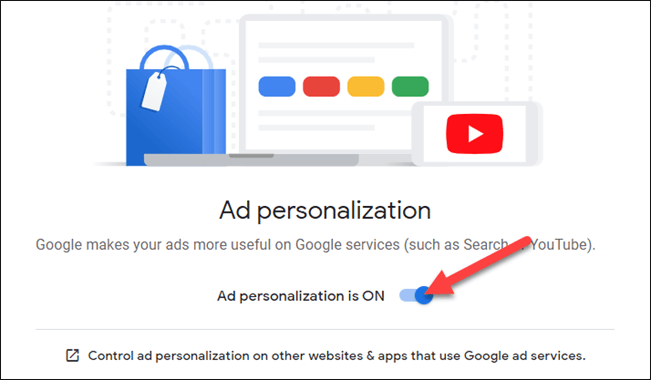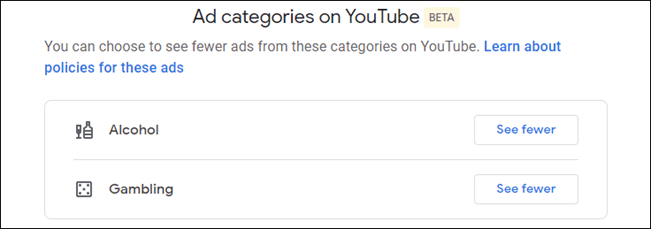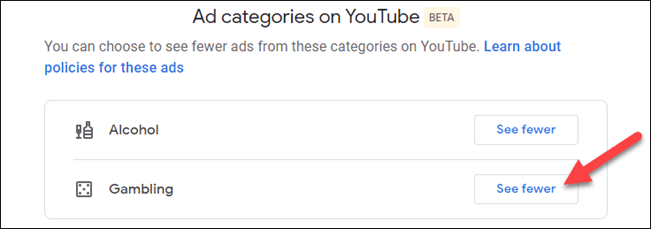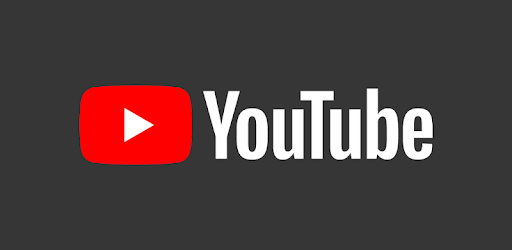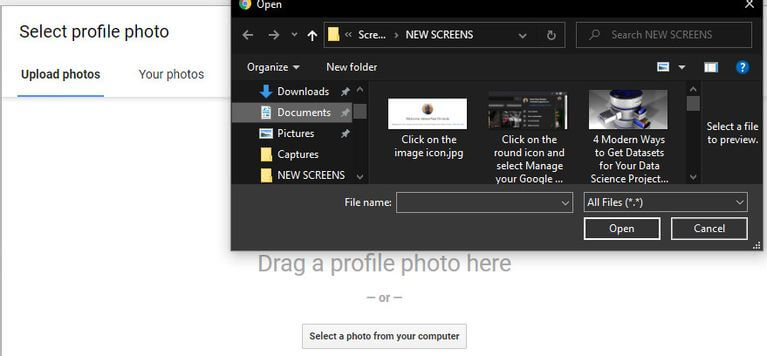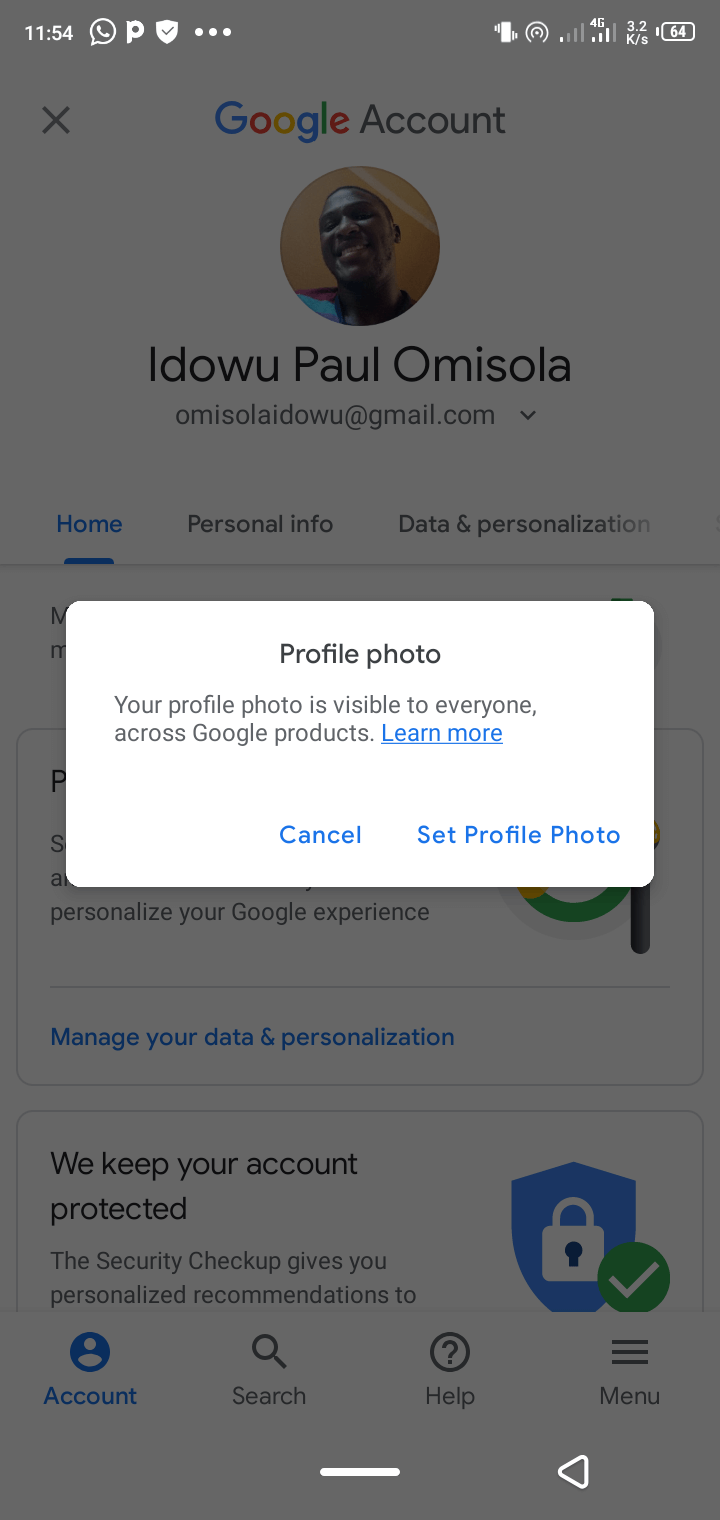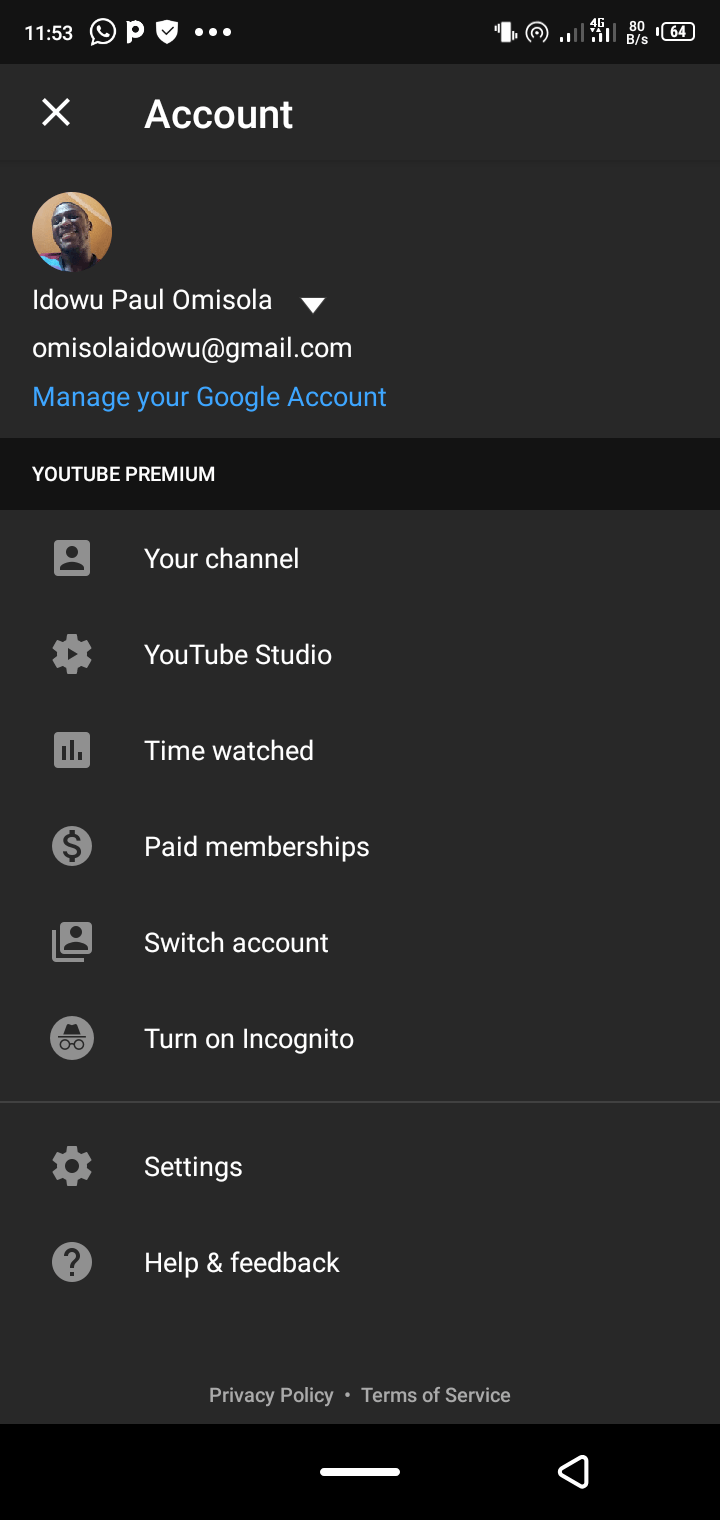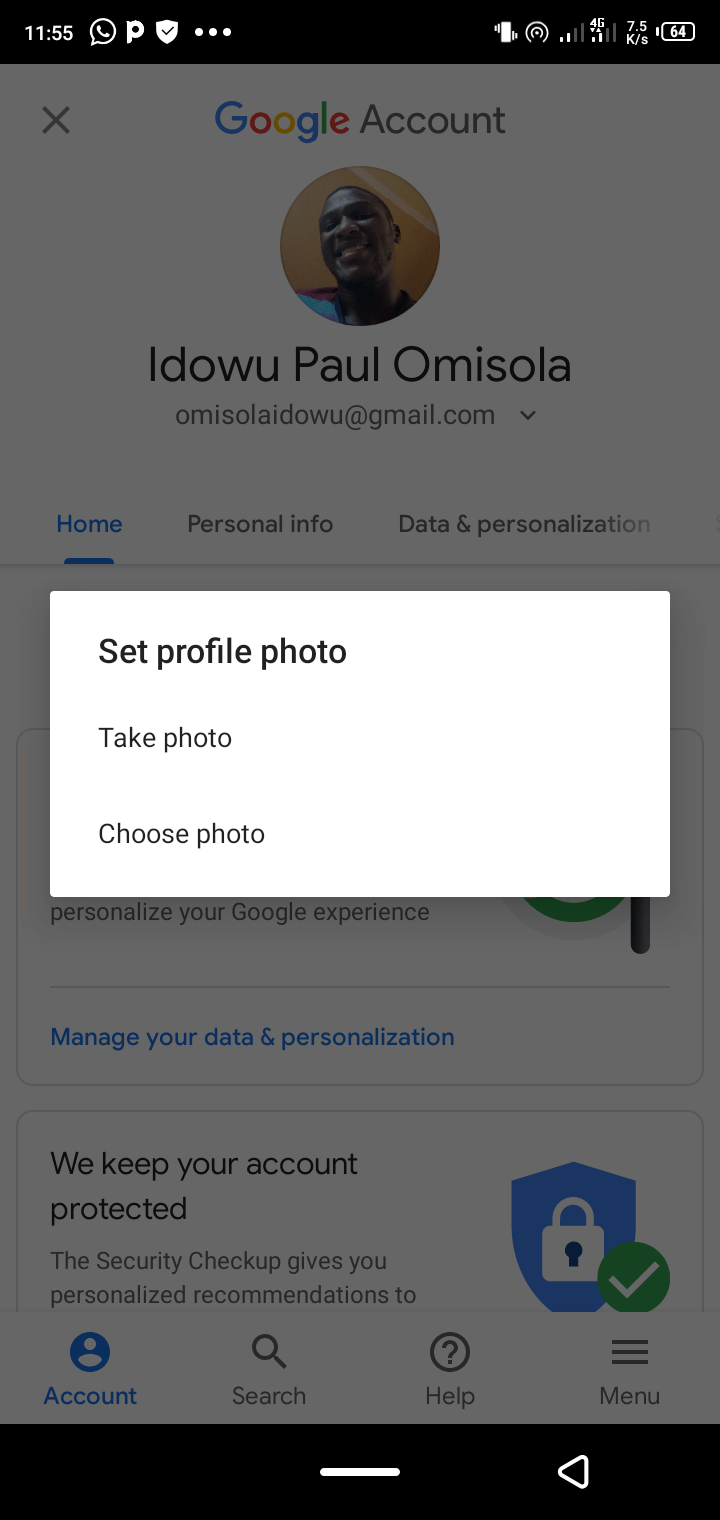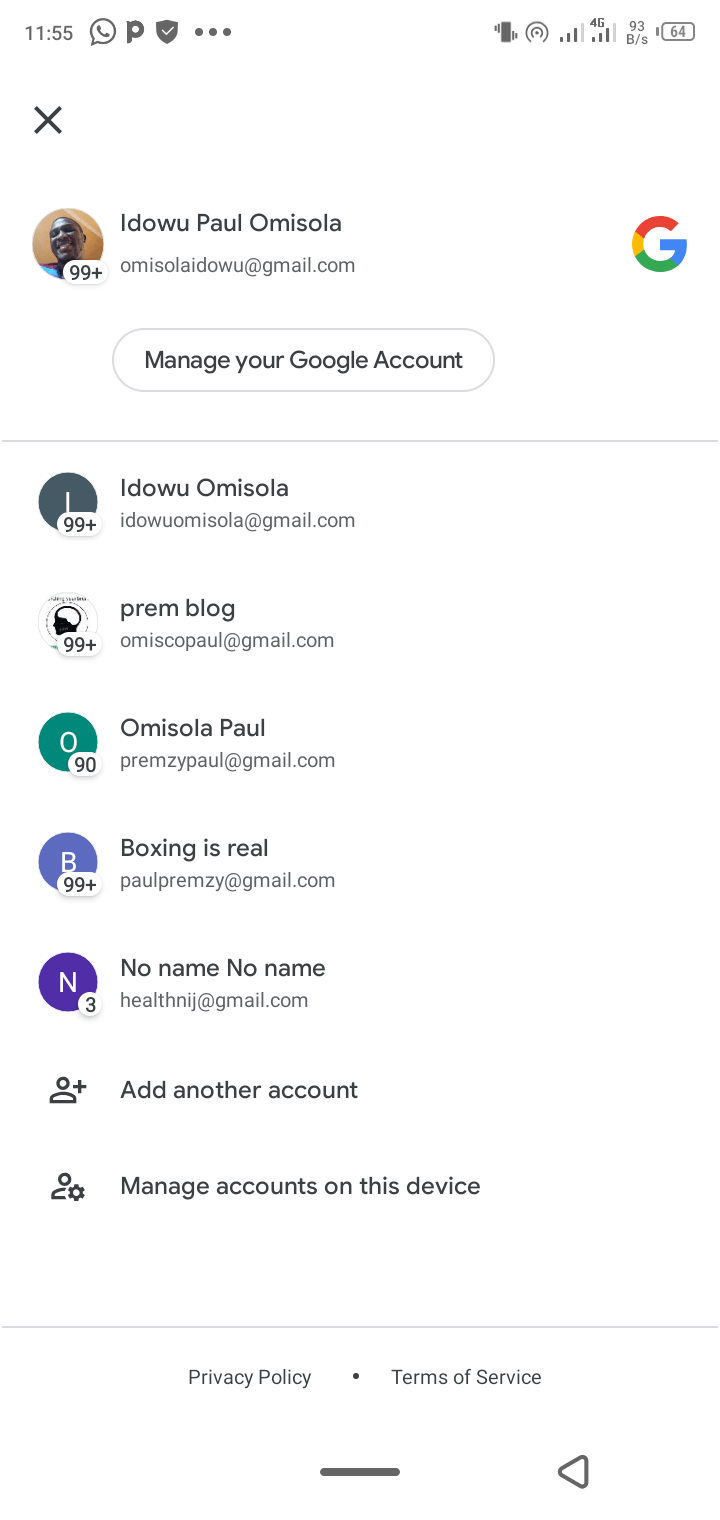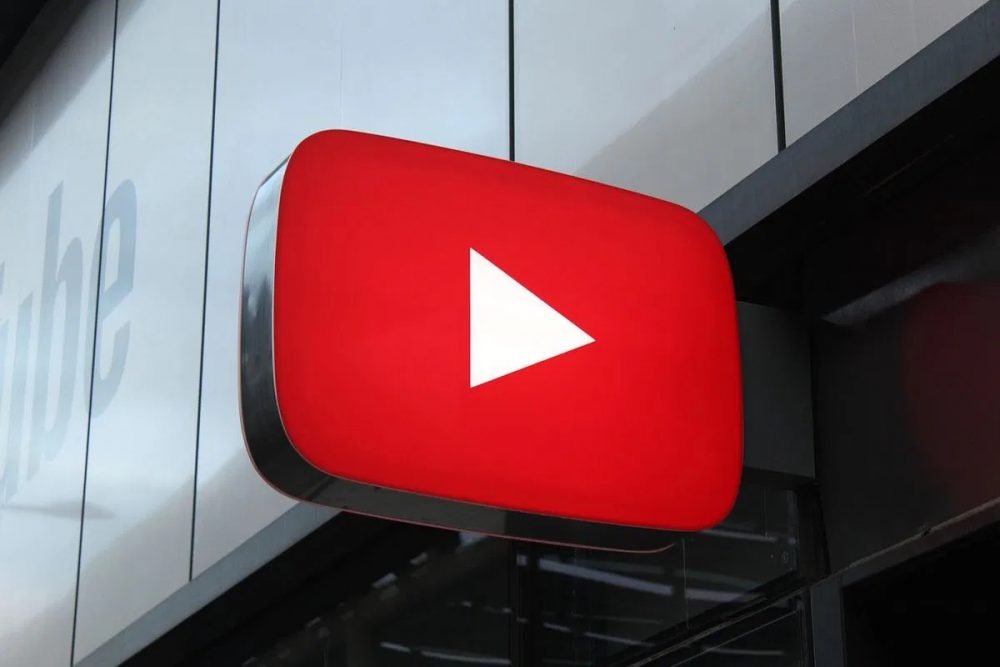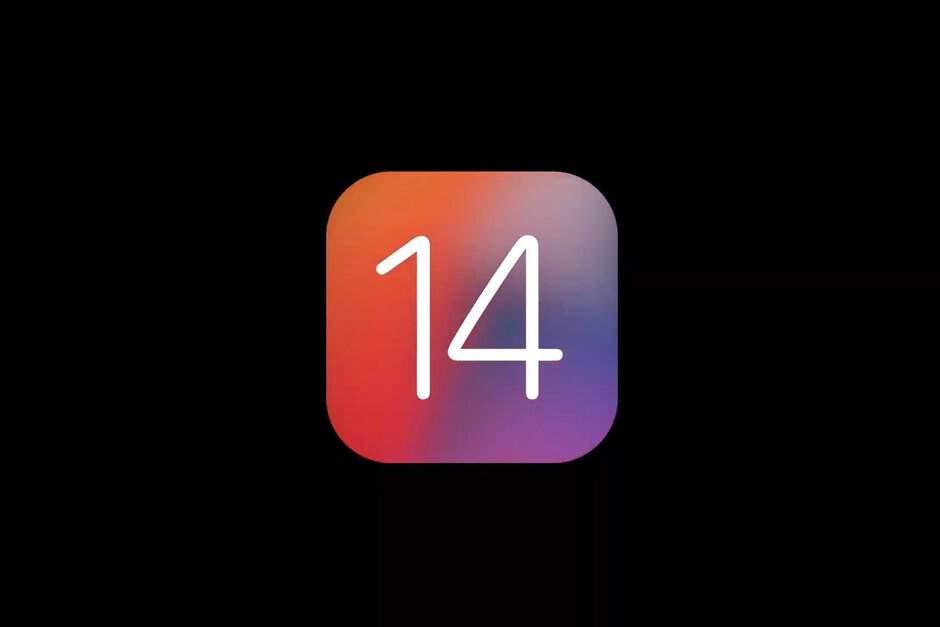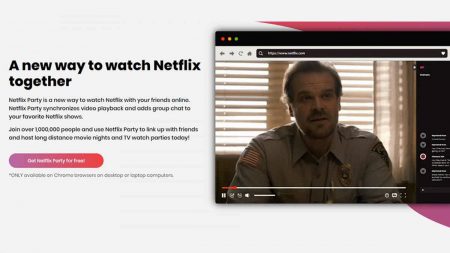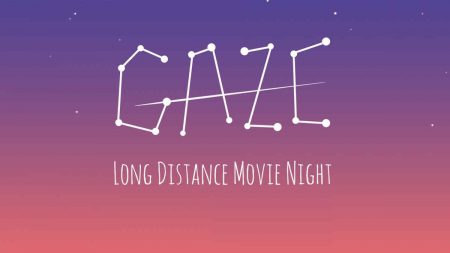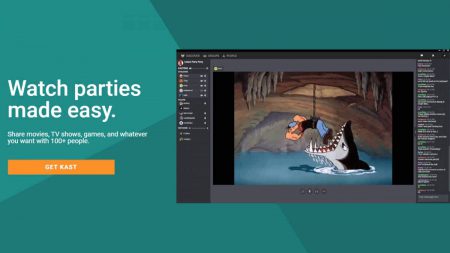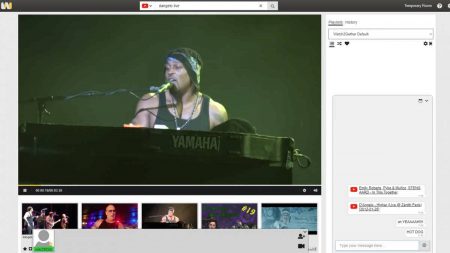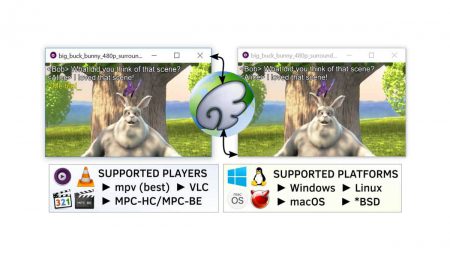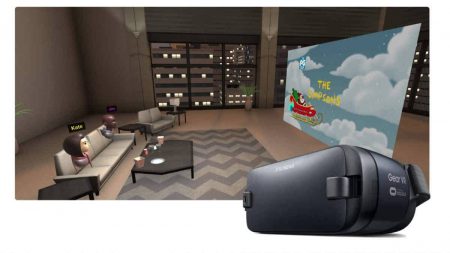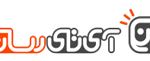آموزش ساخت زیرنویس برای ویدئوهای یوتیوب

زیرنویس و یا کپشنها، به دلایل بسیاری برای کاربران یوتیوبی مفید هستند. اگر قصد ساخت زیرنویس یوتیوب را دارید، آنگاه باید بدانید که به نرمافزار خاصی احتیاج نیست و در واقع تمامی ابزارهای موردنیاز شما از طریق YouTube Studio قابل دسترسی هستند.
جهت استفاده از ابزارهای زیرنویس یوتیوب، راههای مختلفی وجود دارند. برخی از این راهها نسبت به بقیه، بیشتر طول میکشند. در این مطلب به نحوه ساخت زیرنویس یوتیوب و اضافه کردن آن به ویدیوها پرداخته و همچنین به شما یاد میدهیم که چگونه با استفاده از کپشنهای ایجاد شونده خودکار، در وقت خود صرفهجویی کنید.
چرا باید به ویدیوهای یوتیوب، زیرنویس اضافه کنیم؟
زیرنویس ویدیوهای یوتیوب، به دلایل بسیاری مفید هستند. در وهله اول، زیرنویسها میتوانند برای کسانی که نقض شنوایی دارند، مفید واقع شوند. همچنین زیرنویسها امکان مشاهده و فهم ویدیوی شما را در حالت بدون صدا نیز امکانپذیر میکنند. علاوه بر این، اگر محتوای تولیدی شما، مخاطبین بینالمللی داشته باشد، آنگاه میتوانید زیرنویس مخصوص زبانهای مختلف را نیز به ویدیوهای خود اضافه کنید.
به علاوه، زیرنویسها به مخاطبین این امکان را میدهند که در داخل ویدیوهای یوتیوبی، به دنبال واژههای خاصی بگردند. طبیعتا چنین قابلیتی بدون وجود زیرنویسها، امکانپذیر نخواهد بود.
این مطلب را نیز بخوانید: آموزش چسباندن زیرنویس به فیلم
نحوه ساخت و اضافه کردن دستی زیرنویس به ویدیوهای یوتیوب
جهت افزودن دستی زیرنویس به ویدیوهای یوتیوب، اولین چیزی که نیاز دارید، باز کردن YouTube Studio است. در گوشه بالا سمت راست یوتیوب باید بر روی آیکون پروفایل خود کلیک کرده و سپس “YouTube Studio” را انتخاب کنید.
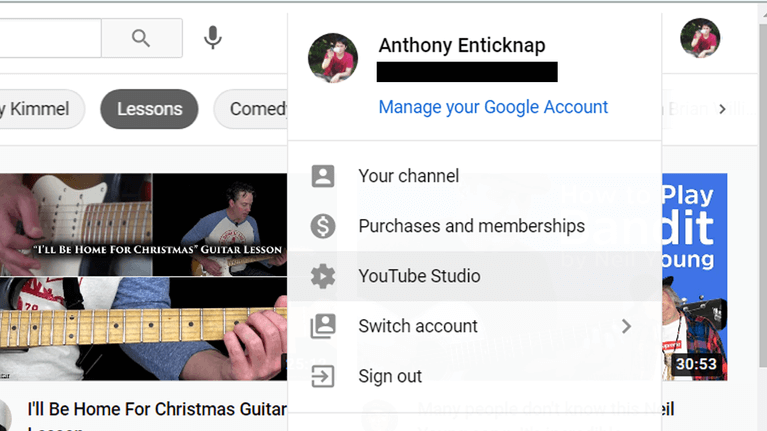
در ادامه به داشبورد کانال یوتیوبی خود، منتقل میشوید. در اینجا میتوانید اطلاعات پایهای در رابطه با کانال یوتیوبی خود همانند تعداد کلی مشترکین (سابسکرایبرها) و ویدیوهای برتر خود را مشاهده کنید. همچنین در اینجا میتوانید برخی از اطلاعات مرتبط با تولیدکنندگان محتوا را نیز مشاهده کنید.
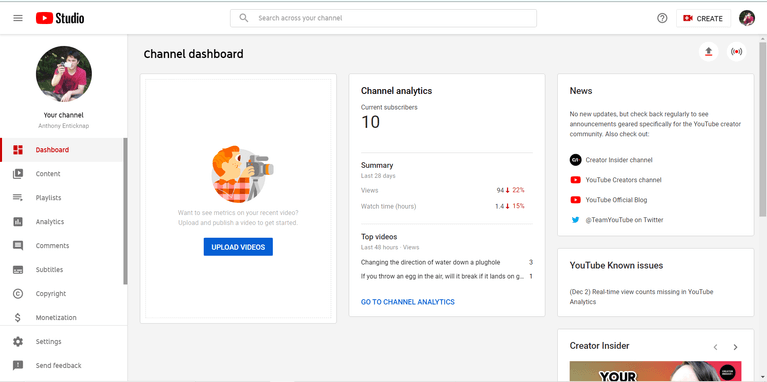
علاوه بر این، از اینجا نیز میتوانید به آپلود ویدیوهای خود بپردازید. اگر ویدیویی که قصد اضافه کردن زیرنویس به آن را دارید، هماکنون آپلود شده باشد، آنگاه میتوانید که مستقیما کار خود را آغاز کنید. اگر هم ویدیوی موردنظر را آپلود نکرده باشید، آنگاه باید بر روی کلید “Upload Videos” کلیک کرده و سپس ویدیوی موردنظر خود را آپلود کنید.
پس از آپلود شدن ویدیو، وقت آن رسیده که کار بر روی زیرنویس را آغاز کنید. در منوی موجود در سمت چپ YouTube Studio، باید گزینه “Subtitles” را برگزینید. در ادامه به صفحه “Channel subtitles” وارد میشوید. در اینجا باید ویدیویی را که قصد کار بر روی آن را دارید، انتخاب کنید.
بهعنوان مثال، ما در اینجا یک کلیپ 30 ثانیه از فیلم علمی تخیلی Teenagers from Outer Space را انتخاب کردهایم.
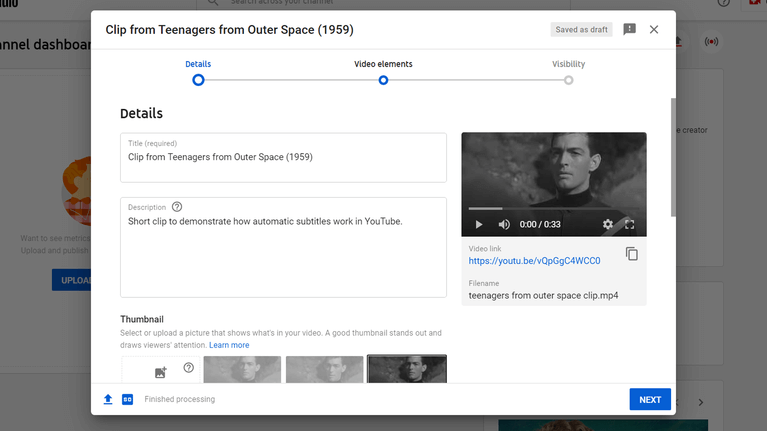
در ادامه یوتیوب برخی از گزینههای مرتبط با زیرنویس را برای شما ایجاد میکند. اولین زیرنویس، (English (Automatic بوده و دومی نیز “(English (United Kingdom) (Video Language” است.
این موارد بسته به زبان ویدیوی شناسایی شده توسط یوتیوب و همچنین تنظیمات زبان یوتیوب شما، متغیر خواهند بود.
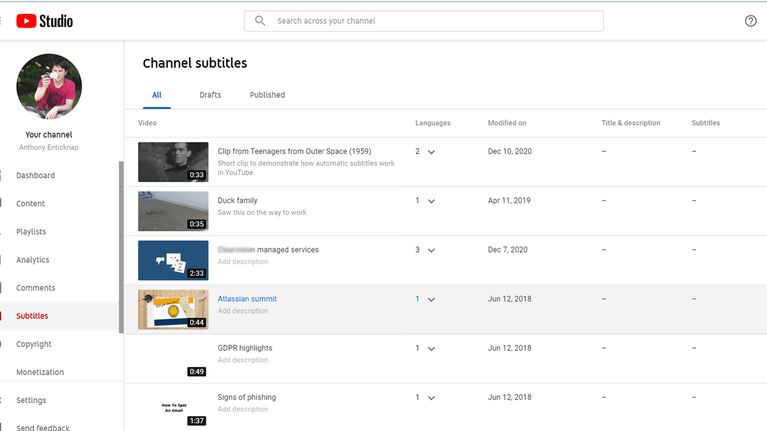
اگر گزینهای که شامل “(Video Language)” است را انتخاب کنید، آنگاه قادر خواهید بود که زیرنویس خود را نیز اضافه کنید. بدین ترتیب نهتنها قادر خواهید بود که کپشنها را اضافه کرده و زمانبندی را نیز تغییر دهید، بلکه میتوانید که با تایپ دستی، آپلود یک فایل و یا استفاده از همگامسازی خودکار (auto-sync) نیز، به افزودن زیرنویس اقدام کنید.
اگر میخواهید که زیرنویس موردنظر خود را بهصورت دستی اضافه کنید، آنگاه با فعال کردن تیک گزینه “Pause while typing” در زیر پیشنمایش ویدیو، میتوانید انجام این کار را آسانتر کنید. با استفاده از این ویژگی میتوانید که ویدیوی خود را پخش کرده تا در هنگام تایپ کپشن، بهصورت خودکار متوقف شود.
شاید در ابتدا کمی نیاز به تمرین داشته باشید، اما پس از عادت کردن، میبینید که این ویژگی میتواند بسیار در وقت شما صرفهجویی کند.
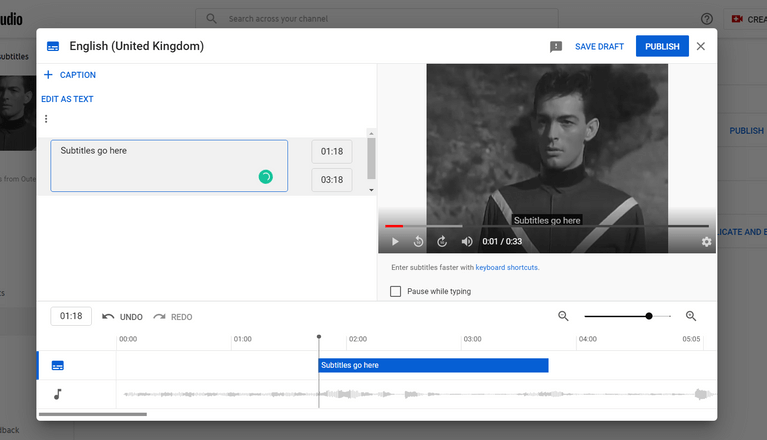
با کلیک بر روی کلید “Caption” در گوشه بالا سمت چپ پنجره، میتوانید فرایند افزودن زیرنویس را آغاز کنید. هر زمان که کلید “Enter” را فشار دهید، آنگاه یک کپشن جدید ایجاد خواهد شد. البته زمانبندی نیز بهصورت خودکار اضافه میشود. در آینده و با استفاده از خط زمانی (تایملاین) موجود در انتهای پنجره کپشن، میتوانید زمانبندی را نیز دستکاری کنید.
امکان انتخاب گزینه “Edit as text” نیز وجود دارد. با استفاده از این گزینه میتوانید که همه چیز را در قالب یک فایل متنی، تایپ کنید. در این حالت، با دو بار فشار دادن کلید “Enter” میتوانید در سطر بعدی، یک کپشن جدید ایجاد کنید. اگر هم یک بار کلید “Enter” را فشار دهید، آنگاه در همان کپشن، یک سطر جدید ایجاد خواهد شد. بنابراین میتوانید که در آنواحد چندین خط زیرنویس را بر روی صفحه، مشاهده کنید.
این مطلب را نیز بخوانید: آموزش ساخت پلی لیست در یوتیوب
شخصیسازی زیرنویسهای ایجاد شده خودکار
تایپ دستی زیرنویسها میتواند فرایندی طاقتفرسا باشد. نهتنها باید کلمات را درست بچینید، بلکه باید زمانبندی آنها را نیز تنظیم کنید. اگر هم سرعت تایپتان بالا نباشد، آنگاه با مشکلات بیشتری نیز مواجه خواهید شد.
ایجاد زیرنویس خودکار توسط یوتیوب، میتواند کار را برای شما آسانتر کند. یوتیوب میتواند دیالوگهای موجود در ویدیوها را تشخیص داده و سپس با استفاده از قابلیت تشخیص گفتار خود، آنها را به متن تبدیل کند. الگوریتمهای گوگل میتوانند گفتار را به زبانهای مختلف ترجمه کنند.
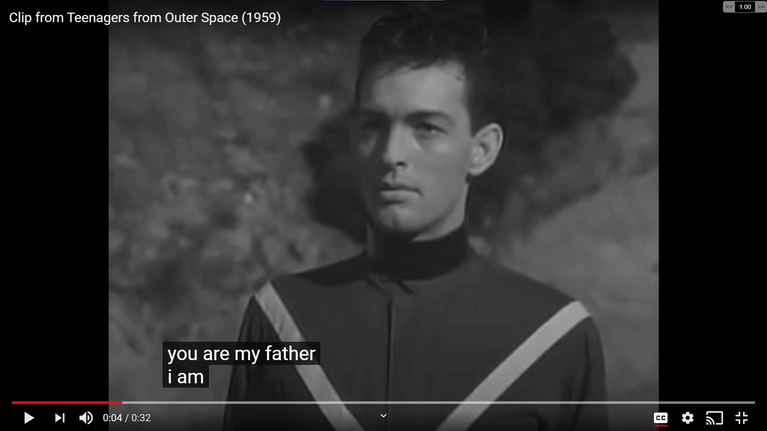
در حالت پیشفرض، زیرنویسهای ایجاد شده توسط یوتیوب، از بینقص بودن بسیار دور هستند، اما با کمی تغییر و تحول میتوانید که در وقت و زحمت خود، صرفهجویی کنید.
در صفحه “Channel subtitles” باید بر روی ویدیوی موردنظر خود کلیک کنید. سپس باید گزینه زیرنویس زبان که “(Automatic)” نوشته شده را پیدا کرده و در ادامه، “Duplicate and edit” را انتخاب کنید.
اکنون میتوانید که بر روی یک کپی از زیرنویس ایجاد شده خودکار، کار کنید. میزان دقت زیرنویسها به کیفیت صدای موجود در ویدیوی شما بستگی دارد.
در مثال ما، کپشنهای ایجاد شده توسط یوتیوب، تقریبا دقیق بودند. مواردی هم وجود دارند که در آنها یک واژه به اشتباه تفسیر میشود، مثلا واژه “watched” به “lost” تفسیر میشود. همچنین در کلیپ انتخاب شده ما، زمانبندی نیز دقیق بود، بنابراین زیرنویسها همزمان با شروع مکالمه بازیگران، بر روی صفحه ظاهر میشوند.
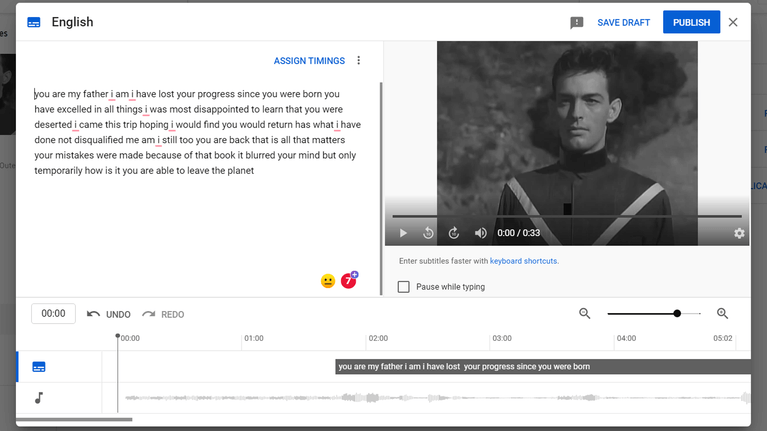
بزرگترین مشکل در این زمینه، مربوط به رعایت دستور زبان و علامتگذاری است. زیرنویسهای خودکار، فقط یک تکه پیوسته از متون هستند.
جهت رفع این مشکل نیز اولین کاری که باید انجام دهید، این است که هر جا که نیاز بود، پاراگراف ایجاد کنید. هر شکستگی در متن، بهعنوان یک کپشن جداگانه در نظر گرفته میشود. در این مثال، ما متون زیرنویس را به جملههای منفرد تقسیم کردهایم.
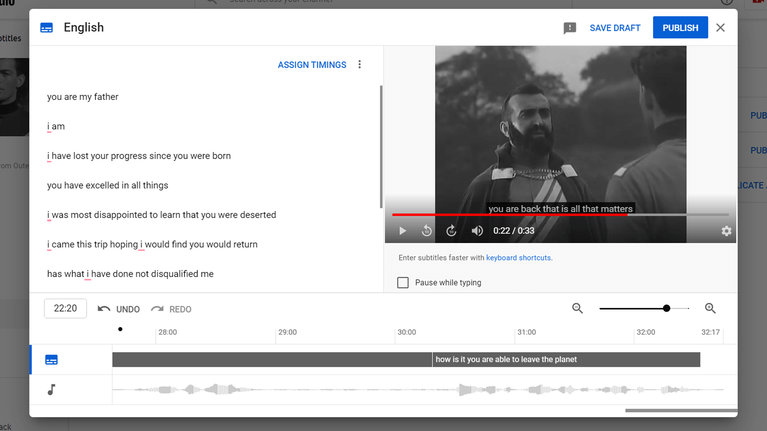
YouTube Studio تمامی زمانبندیها را همانند گذشته نگه داشته و بنابراین نیازی به ویرایشهای مرتبط با زمانبندی، نخواهد بود. اگر هم میخواهید که زمان نمایش کپشنها و همچنین مدت زمان نمایش آنها را تغییر دهید، آنگاه میتوانید که از تایملاین موجود در پایین پنجره زیرنویسها، استفاده کنید.
حال زمان آن فرا رسیده که به تصحیح علامتگذاری و دستور زبان بپردازید. این کار، فرایندی سرراست دارد. فقط کافی است که ویرگول، نقطه، علامت سؤال و … موردنظر خود را اضافه کنید. همچنین بهتر است که کلمات اشتباه تشخیص داده شده را نیز اصلاح کنید.
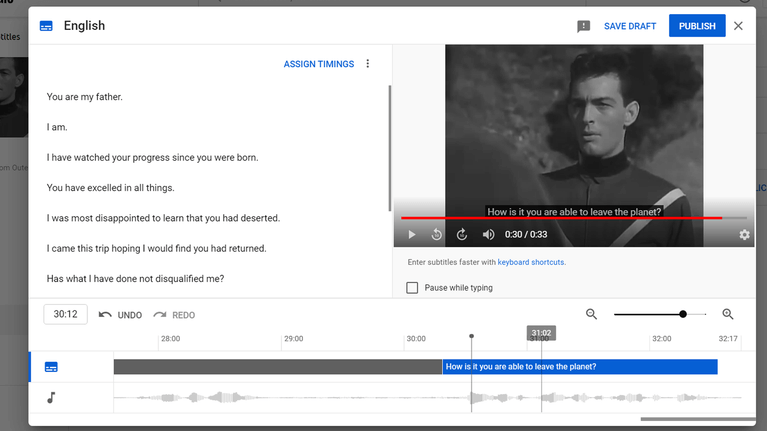
هنگامیکه کار ویرایش زیرنویس به پایان رسید، آنگاه میتوانید که بر روی “Publish” کلیک کنید. اگر هم کارتان به اتمام نرسید، آنگاه میتوانید پروژه خود را بهعنوان پیشنویس ذخیره کرده و در آینده آن را ادامه دهید.
اگر هم بخواهید که پس از انتشار زیرنویس، آن را ویرایش کنید، آنگاه باید در صفحه “Video subtitles” بر روی “Edit” کلیک کنید. اکنون هر کسی که ویدیوی شما را مشاهده کند، میتواند زیرنویس ایجاد شده توسط شما را نیز انتخاب کند. البته زیرنویسهای ایجاد شوند خودکار نیز همچنان در دسترس خواهند بود.
این مطلب را نیز بخوانید: آموزش کامل دانلود ویدیوهای یوتیوب
افزودن زیرنویسهای مربوط به زبانهای مختلف
مطلب ساخت زیرنویس یوتیوب را با افزودن زیرنویسهای مربوط به زبانهای دیگر، ادامه میدهیم. شاید بخواهید که زیرنویسی را برای مخاطبین سایر زبانها نیز ترجمه کنید. جهت انجام این کار، باید به صفحه “Channel subtitles” رفته، ویدیوی موردنظر را انتخاب و سپس در صفحه “Video subtitles”، بر روی “Add language” کلیک کنید. در این مثال، ما زبان فرانسوی را انتخاب کردهایم.
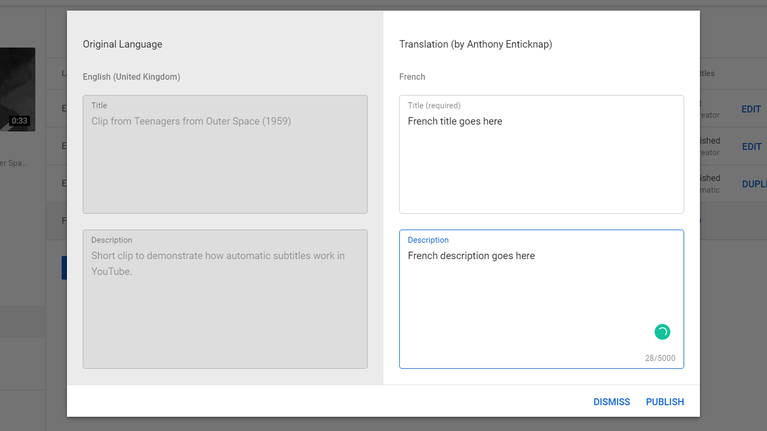
در زیر بخش “Title & description” باید بر روی “Add” کلیک کنید. بدین ترتیب میتوانید که اطلاعات مربوط به ویدیو را با استفاده از زبان انتخاب شده خود، اضافه کنید. در این زمینه میتوانید که از سرویسهای ترجمه آنلاین نیز بهره ببرید.
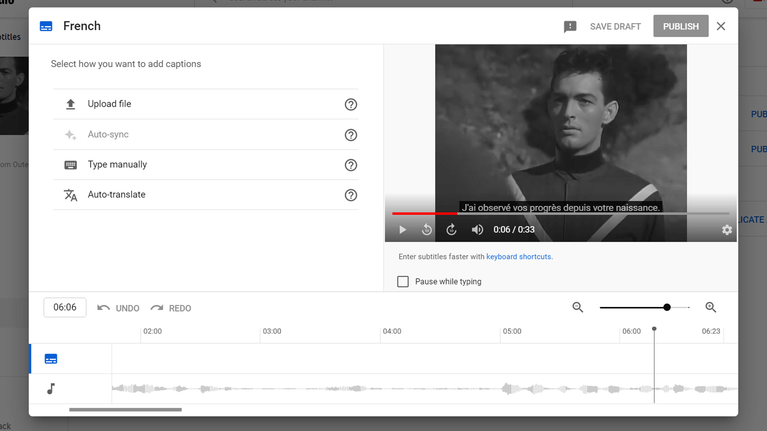
با کلیک بر روی “Edit” میتوانید که کار بر روی ترجمه خود را آغاز کنید. میتوانید به آپلود زیرنویسها، تایپ دستی آنها و یا حتی استفاده از ترجمههای خودکار نیز بپردازید. اگر تاکنون زیرنویسهای خودتان را ویرایش کرده باشید، آنگاه یوتیوب نیز از آنها بهعنوان مبنای ترجمه، استفاده کرده و همچنین ترجمه را با علامتگذاری و قرار دادن حروف بزرگ (در انگلیسی)، تکمیل خواهد کرد.
بهبود تجربه کار با یوتیوب، با استفاده از زیرنویسها
زیرنویس باعث میشود که کار با ویدیوهای شما برای مخاطبین مختلف، آسانتر شود. با مبنا قرار دادن زیرنویسهای ایجاد شونده خودکار، میتوانید در زمان و زحمت خود صرفهجویی کنید. در نهایت میتوانید که با تمیز و دقیقتر کردن زیرنویسهای خود، مخاطبین را نیز راضیتر نگه دارید.
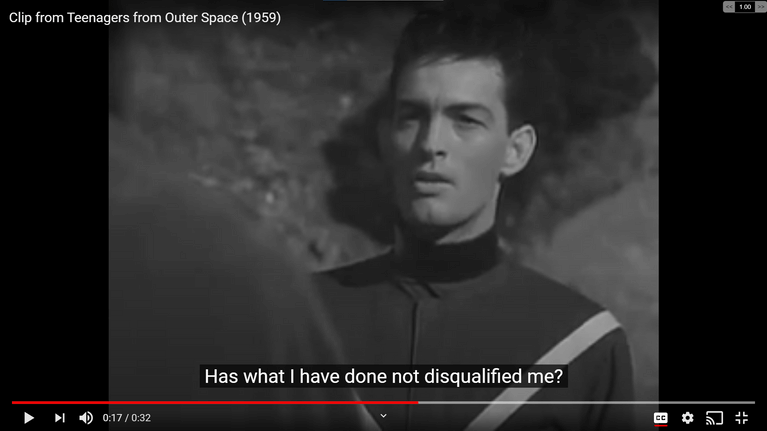
ساخت زیرنویس یوتیوب یکی از کارهایی است که میتوانید با استفاده از YouTube Studio انجام دهید. اگر قصد ایجاد ویدیوهای بهتری را دارید، آنگاه کار با ویژگیهای مختلف این پلتفرم، ارزشش را خواهد داشت.
نوشته آموزش ساخت زیرنویس برای ویدئوهای یوتیوب اولین بار در اخبار فناوری و موبایل پدیدار شد.