ایجاد فرمولهای شرطی در Adobe Acrobat چگونه انجام میشود؟

راههای زیادی جهت ایجاد فرمولهای پیچیده در فایلهای PDF وجود دارند. در این مطلب به شیوه ایجاد فرمولهای شرطی در نرمافزار Adobe Acrobat میپردازیم. بدین ترتیب میتوانید فرمولهای شرطی را در اسناد PDF خود قرار دهید.
فرمولهای شرطی در Adobe Acrobat
فرمولهای شرطی به شما این امکان را میدهند که از مباحث پایهای فراتر رفته و در نتیجه بتوانید فرمولهای پیچیده را در فایلهای PDF خود ایجاد کنید. اگر پیشتر در اکسل و یا Google Sheets از فرمول استفاده کرده باشید، آنگاه احتمالا میدانید که منظورمان از فرمولهای شرطی چیست. نام دیگر این فرمولها، فرمولهای منطقی بوده و اگر بتوانند شرایط خاصی مانند منفی بودن عدد و یا به حد نساب رسیدن امتیازی را احراز کنند، آنگاه میتوانند مقدار خاصی را نمایش داده و یا اینکه محاسبات خاصی را فعال کنند.
برخی از رایجترین فرمولهای شرطی در اکسل شامل “IF استاندارد”، “SUMIF” و “COUNTIF” میشوند. البته قالببندی شرطی نیز در این نرمافزار وجود دارد و در آن، هنگامیکه شرایط خاصی احراز شود، تغییراتی در قالببندی سلولها ایجاد خواهد شد.
شما میتوانید فرمولهای محاسباتی را نیز در فایلهای PDF خود وارد کنید. در اینجا، کاربران میتوانند نتیجه یک کادر ورودی دیگر را در قالب عدد، متن و یا اجرای یک سری محاسبات، نمایش دهند. همچنین میتوانید دو کادر محاسباتی را نیز به یکدیگر مرتبط سازید. ایجاد فرمولهای شرطی در Adobe Acrobat میتواند برای انواع سندهای PDF، مخصوصا موارد زیر، مفید واقع شود:
- اسناد مالی: بهعنوان مثال، اگر مدیر یک شرکت نرخ بهره یا سود شخصی را مشخص سازد، آنگاه یک فرمول شرطی میتواند بسته به میزان ورودی، مقدار بهره متناظر را نمایش دهد.
- تست و امتحانها: با استفاده از فرمولهای شرطی، میتوانید بر اساس نمرههای کلی دانشآموزان، قبول و یا رد شدن آنها را سریعا مشخص کنید.
- فروش: اگر از این فرمولها در فروشهای خود استفاده کنید، آنگاه میتوانید کادری را ایجاد کرده که در آن بر اساس پاسخهای مشتریان به سؤالات خاصی، نوعی خاص از محصولات پیشنهاد شوند.
این را نیز باید به یاد داشته باشید که کادرهای محاسباتی تنها در Adobe Acrobat ایجاد میشوند، اما محاسبات واقعی آنها در تمامی خوانشگرهای فایلهای PDF، قابل نمایش هستند.
ایجاد یک اعلامیه شرطی ساده
نحوه ایجاد فرمولهای شرطی در Adobe Acrobat را با فرمولهای شرطی ساده آغاز میکنیم. در کادرهای محاسباتی Adobe Acrobat، از زبان برنامهنویسی جاوا اسکریپت استفاده میشود. خوشبختانه نیاز ندارید که جهت ایجاد یک کادر شرطی ساده، شیوه کار با جاوا اسکریپت را یاد بگیرید، بلکه فقط کافی است که یک الگوی ساده را دنبال کنید.
در مثال زیر، از این فرم درخواست ساده استفاده میکنیم. این فرم در حال حاضر چندین کادر دارد: تعدادی برای مقادیر هرکدام از این 5 محصول، یکی برای مقدار کل و دیگری نیز برای قیمت کل.
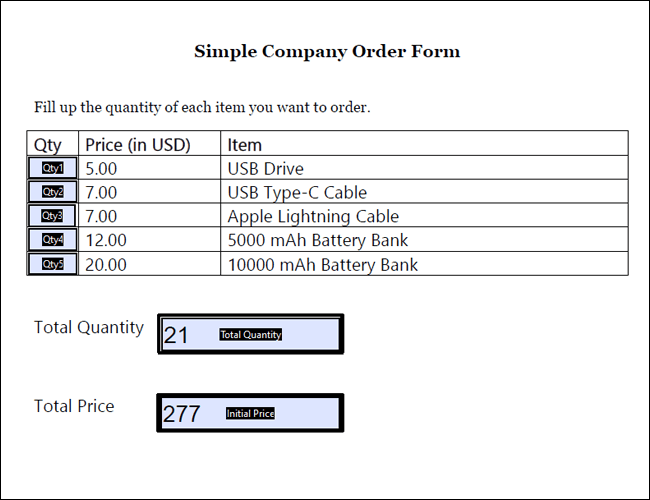
یک بیانیه شرطی در جاوا اسکریپت ادوبی از فرمول ساده زیر تبعیت میکند:
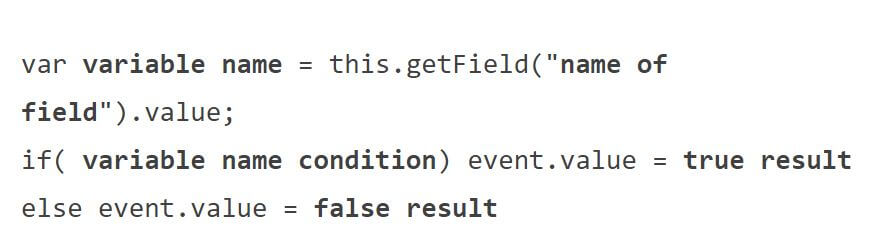
سطر اول، مقداری را که برای فرمول شرطی شما مورد استفاده قرار میگیرد، تعیین میکند. در این باره ما از “this.getField” استفاده میکنیم تا بدین ترتیب بتوانیم مقدار یکی دیگر از کادرهای سند موردنظر را به دست آوریم. در سطر دوم، شرایط را تعیین کردهایم. همانند اکسل، ما در اینجا “بیشتر بودن از”، “کمتر بودن از” و یا “مساوی بودن با” مقدار مشخصی را مدنظر قرار دادهایم.
سرانجام، نتایج را مشخص میکنیم. ” true result” مقداری است که در صورت احراز شرایط، نمایش داده خواهد شد. در سطر بعدی نیز، از “else” استفاده کرده تا “false result” را ایجاد کنیم. false result مقداری است که در صورت احراز نشدن شرایط، نمایش داده میشود.
جهت بهکار بردن فرمول بالا، یک کادر محاسباتی به نام “Bulk Order” را ایجاد کردهایم. جهت وارد کردن یک اسکریپت محاسباتی سفارشی، باید بر روی کادر انتخاب شده در Acrobat، کلیک-راست کرده و سپس “Properties” را برگزینید. در اینجا نیز باید به “Calculate > Custom Calculation Script > Edit” بروید.

این کادر تعیین میکند که آیا یک سفارش، انبوه (bulk) به حساب میآید یا خیر؟ اگر مقدار کل بیش از 20 آیتم باشد، آنگاه کادر موردنظر (آبی رنگ)، “Yes” را نمایش میدهد و اگر تعداد آیتمها کمتر از 20 مورد باشد، آنگاه “No” نمایش داده خواهد شد. با توجه به این شرایط، فرمول زیر را خواهیم داشت:
 در تصویر بالا، میتوانید ببینید که ما نام متغیر را بر روی “TQ” تنظیم کرده و همچنین مقدار TQ را نیز از کادر “Total Quantity” به دست آوردهایم. به یاد داشته باشید که این کادرها به حروف بزرگ و کوچک حساس هستند. در ادامه به تعیین شرایط میپردازیم؛ که در آن TQ باید بیشتر از 20 باشد. اگر شرایط احراز شود، “Yes” نشان داده خواهد شد و در غیر این صورت، “No” را مشاهده خواهید کرد.
در تصویر بالا، میتوانید ببینید که ما نام متغیر را بر روی “TQ” تنظیم کرده و همچنین مقدار TQ را نیز از کادر “Total Quantity” به دست آوردهایم. به یاد داشته باشید که این کادرها به حروف بزرگ و کوچک حساس هستند. در ادامه به تعیین شرایط میپردازیم؛ که در آن TQ باید بیشتر از 20 باشد. اگر شرایط احراز شود، “Yes” نشان داده خواهد شد و در غیر این صورت، “No” را مشاهده خواهید کرد.
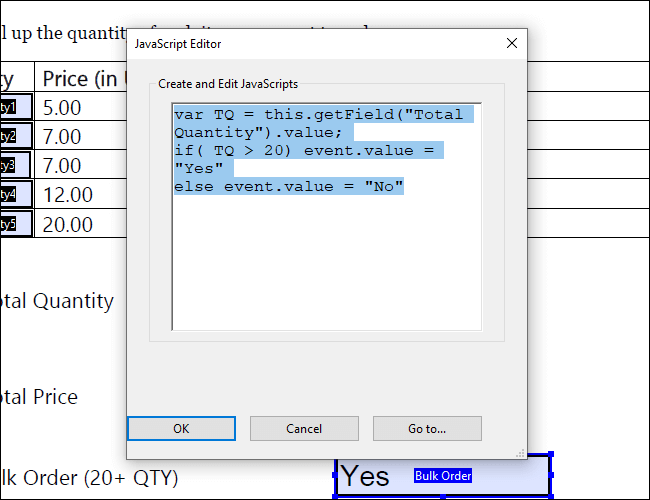
بهعنوان مثال، اگر 11 عدد Lightning Cables و 10 عدد Battery Banks را سفارش دهیم، آنگاه جمعا 21 آیتم خواهیم داشت. بنابراین این میزان، یک سفارش انبوه به حساب آمده و نتیجه زیر حاصل میشود:
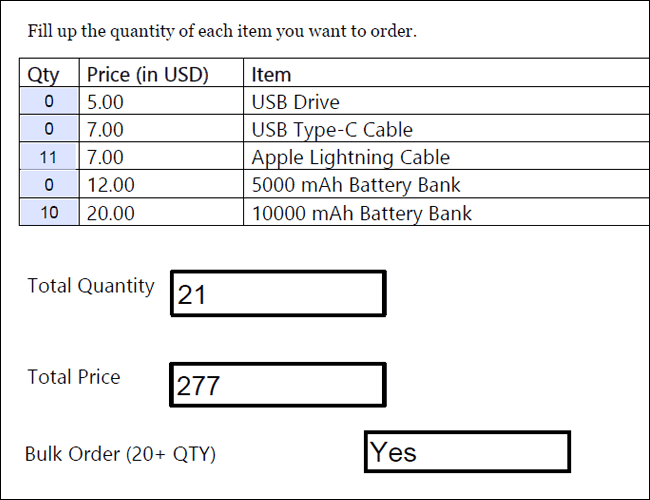
شروط چندگانه
شروط چندگانه نیز یکی دیگر از روشهای ایجاد فرمولهای شرطی در Adobe Acrobat است. از این نوع، زمانی استفاده میشود که بخواهید به جای یک شرط، چندین شرط داشته باشید. خوشبختانه روشی وجود دارد که با استفاده از آن میتوانید کادرهایی را ایجاد کرده که بسته به شرایط چندگانه، به ایجاد مقادیر گوناگون بپردازند.
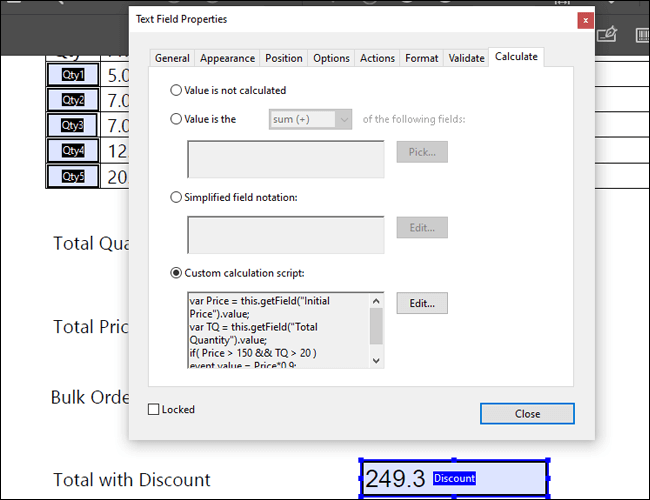
بیایید فرض کنیم که در فروشگاه شما، هر سفارشی که حداقل 20 قلم کالا را در خود جای داده و همچنین حداقل قیمت کلی 150 را نیز داشته باشد، از تخفیف 10 درصدی برخوردار شود. مقدار کلی در کادری به نام “Total With Discount” ظاهر خواهد شد. در این مورد، ما باید دو متغیر و دو شرط را مشخص کنیم و در نتیجه باید مطابق فرمول زیر عمل کنیم:

همانطور که میبینید، ما دو متغیر را در دو سطر از هم جدا کردهایم. همچنین جهت ترکیب دو شرط متفاوت، باید از علامت “&&” استفاده کنیم. به یاد داشته باشید که مقدار نهایی نیز تخفیف را در نظر میگیرد. بنابراین، اگر مقادیر کلی مثال بالا را استفاده کنیم، آنگاه به نتیجه زیر دست خواهیم یافت:
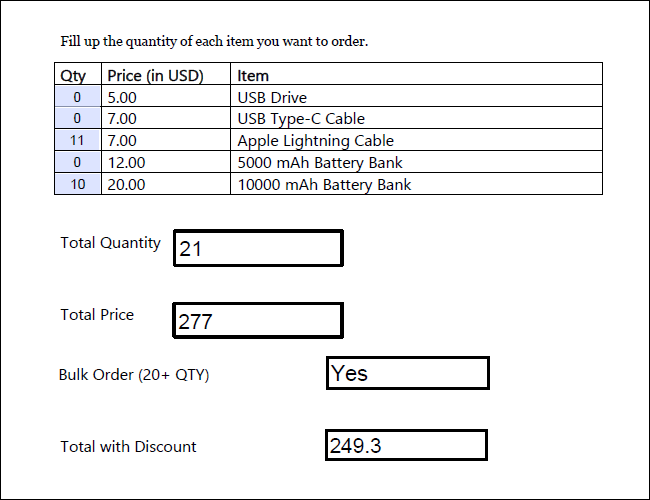
ترتیب محاسبه
یکی از نکات مهمی که باید به آن توجه داشته باشید، ترتیب محاسبه است. برخلاف اکسل که محاسبات را بهصورت همزمان رندر میکند، Acrobat جهت تعیین اولویت فرمولها، به نظر کاربر تکیه دارد.
جهت تنظیم ترتیب محاسبات، باید به نوار کناری “Edit Form” و سپس “More > Set Field Calculation Order” بروید. در مثال بالا، از آنجایی که “Bulk Order” و “Total With Discount”، هر دو به “Total Quantity” و “Total Price” وابسته هستند، پس ما نیز میخواهیم که مطمئن شویم TQ و TP، اولویتهای اول محاسبه خواهند بود.
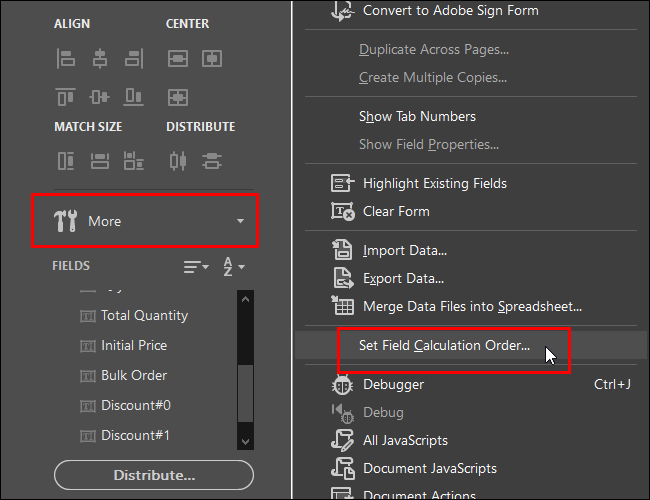
بهتر است که پیش از انتشار فرم خود، ترتیب محاسبات را مورد بازبینی قرار دهید. در این زمینه نیز میتوانید چندین ورودی را مورد آزمایش قرار داده تا از صحت عملیات، اطمینان حاصل کنید.
نوشته ایجاد فرمولهای شرطی در Adobe Acrobat چگونه انجام میشود؟ اولین بار در اخبار فناوری و موبایل پدیدار شد.




