انگلیس درباره سیر تا پیاز محصولات اپل و گوگل تحقیق می کند



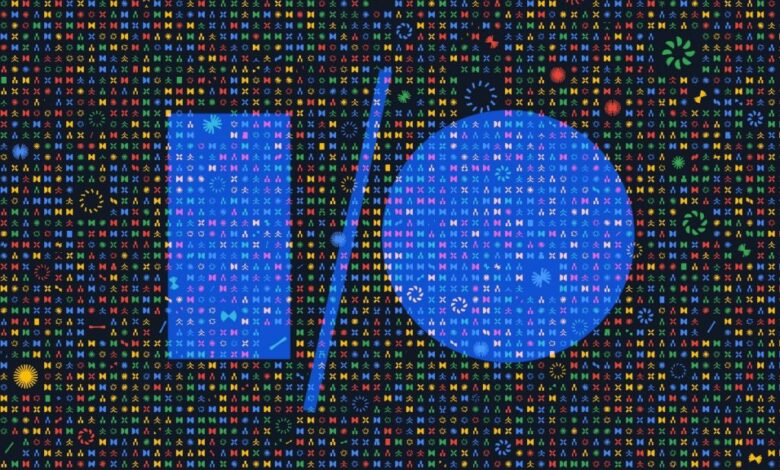
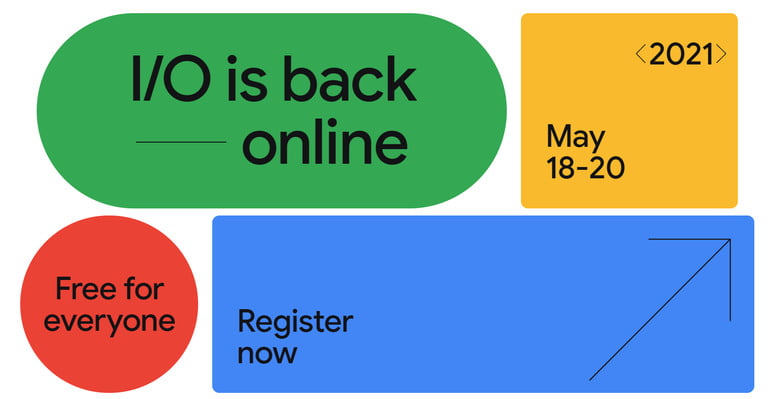
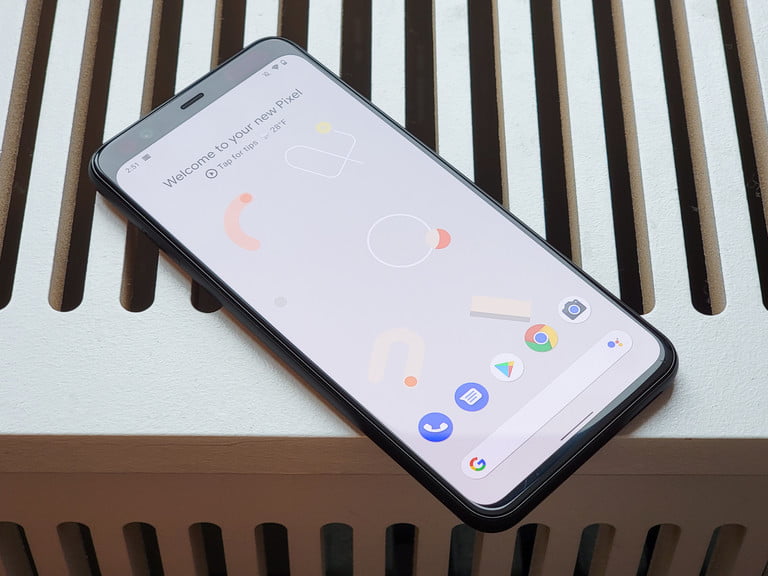
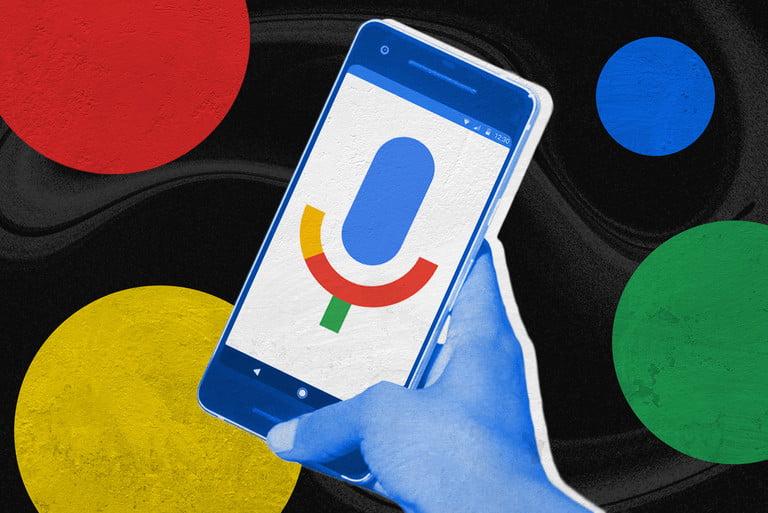


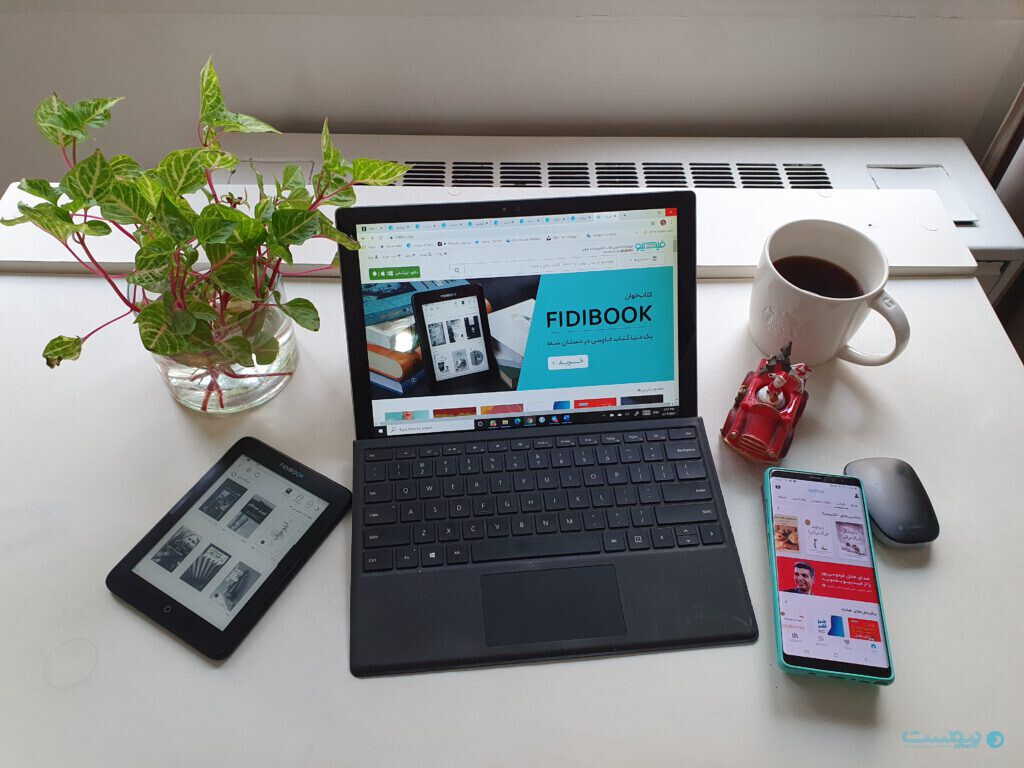



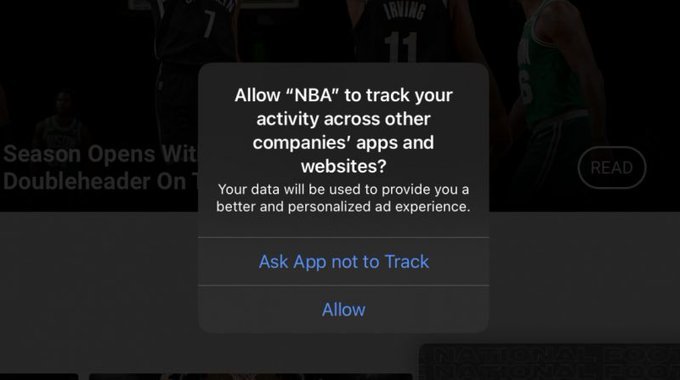
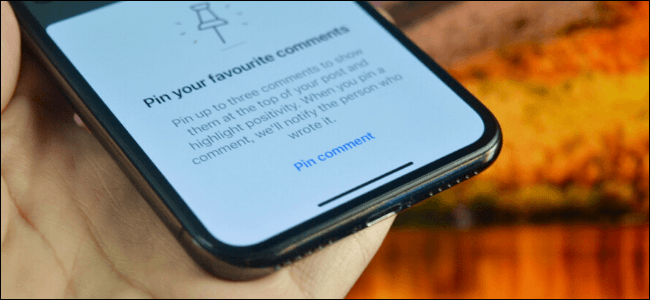
گاهی اوقات کامنتهای اینستاگرام زیاد از حد شلوغ به نظر میرسند. پین کردن کامنتها در این شبکه اجتماعی میتواند این موضوع را تا حدودی بهبود بخشد. با ما همراه باشید تا شیوه انجام این کار را در اندروید و آیفون به شما نشان دهیم.
انجام این کار در گوشیهای آیفون بسیار آسان است. ابتدا باید اپلیکیشن اینستاگرام خود را اجرا کرده و سپس به یکی از پستهای خود مراجعه کنید (عمل پین کردن را تنها میتوانید در پستهای خودتان انجام دهید). در اینجا باید کلید “Comments” را لمس کنید.
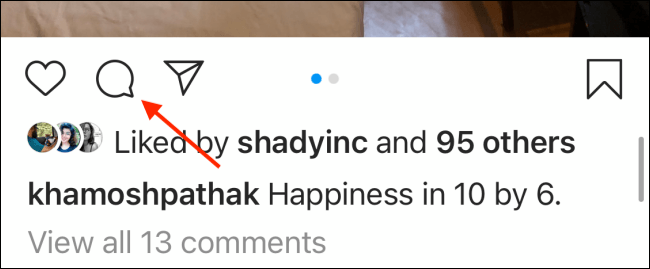
در اینجا میتوانید تمامی کامنتهای پست موردنظر خود را مشاهده کنید. باید بر روی کامنتی که قصد پین کردن آن را دارید، به سمت چپ سوایپ کنید (انگشت خود را به سمت چپ بکشید).
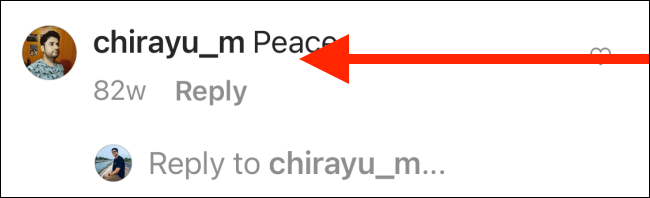
در ادامه چندین گزینه برای شما ظاهر میشوند. یکی از این گزینهها، آیکون “سنجاق تهگرد” است که در سمت چپ قرار داده شده است. آن را لمس کنید تا بتوانید کامنت مدنظر خود را پین کنید.
![]()
میبینید که بهسرعت کامنت موردنظر در بالای لیست اظهارنظرها قرار میگیرد. شما میتوانید این کار را برای حداکثر سه کامنت انجام دهید.
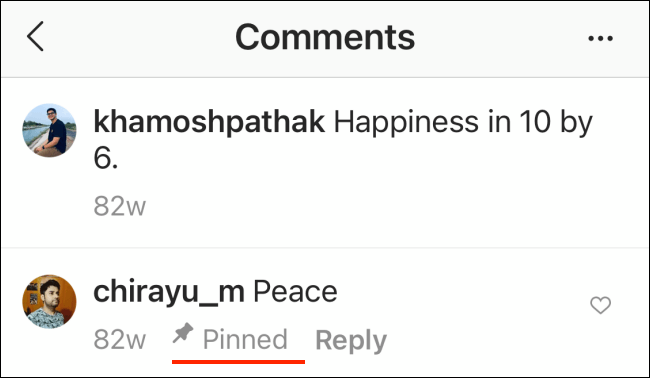
لغو پین کردن (آنپین) نیز بهسادگی انجام میپذیرد. بر روی کامنت پین شده به سمت چپ سوایپ کرده و سپس مجددا آیکون “سنجاق تهگرد” را لمس کنید.
![]()
در منوی ظاهر شده باید گزینه “Unpin” را انتخاب کنید تا بتوانید اظهارنظر پین شده خود را از این حالت خارج کنید.
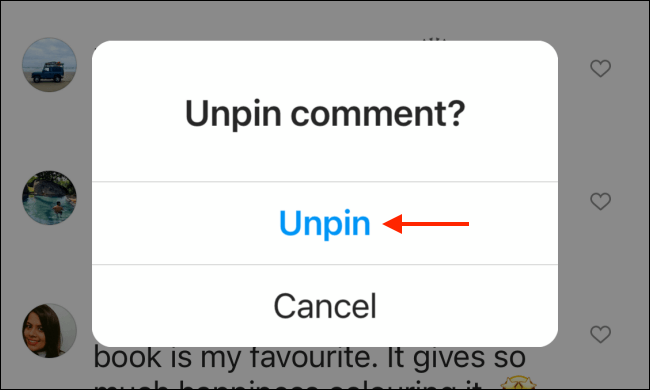
فرایند مدیریت و پین کردن کامنتهای اینستاگرام اندروید کمی متفاوتتر است. اپلیکیشن اندرویدی این شبکه اجتماعی جهت ویرایش اظهارنظرها از مکانیسم لمس و نگه داشتن بهره میبرد.
اپلیکیشن اینستاگرام را بر روی گوشی اندرویدی خود نصب کرده و سپس در پایین یکی از پستهای خودتان، کلید “Comments” را لمس کنید.
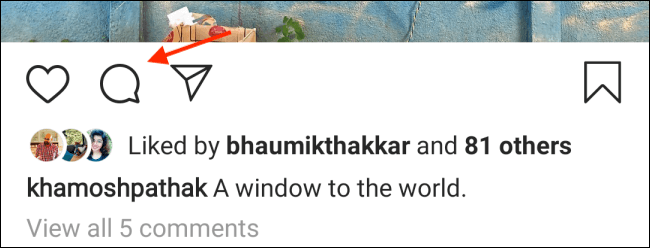
در اینجا باید کامنت موردنظر خود (جهت پین کردن) را لمس کرده و نگه دارید.
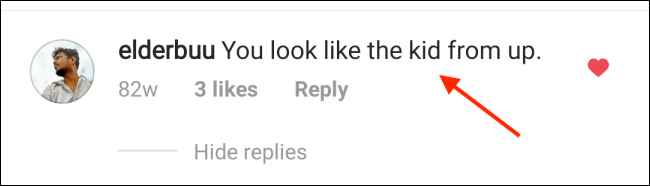
در ادامه میبینید که گزینههای کامنت در نوار ابزار بالایی ظاهر میشوند. در اینجا با انتخاب آیکون “سنجاق تهگرد” میتوانید کامنت موردنظر خود را پین کنید.
![]()
حال میبینید که کامنت موردنظر، پین شده است. شما میتوانید این کار را بر روی حداکثر سه کامنت انجام دهید.
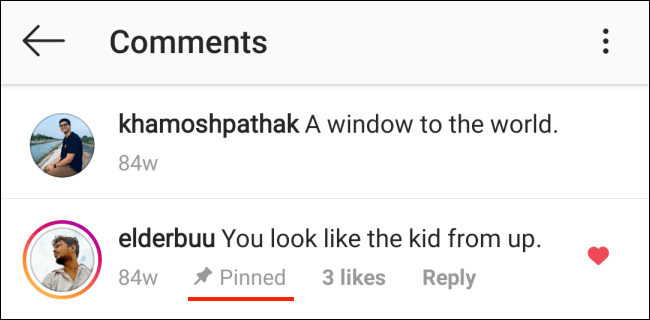
جهت لغو پین کردن یک اظهارنظر نیز باید مجددا انگشت خود را بر روی آن نگه داشته و سپس در نوار ابزار، آیکون “سنجاق تهگرد” را انتخاب کنید. در ادامه و در منوی ظاهر شده نیز باید گزینه “Unpin” را برگزینید.
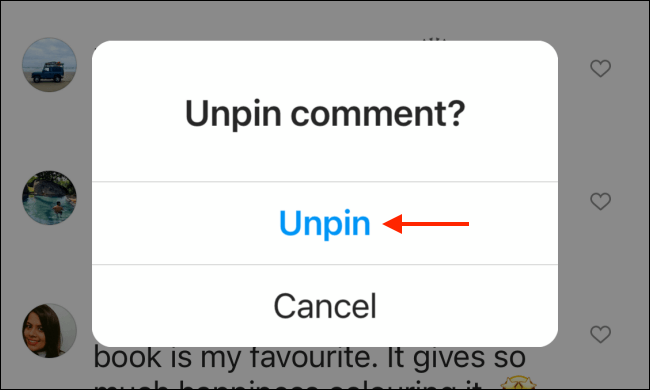
راستی، اگر قصد دارید که حساب اینستاگرام خود را بهصورت موقت غیرفعال کنید، آنگاه مطالعه این مطلب خالی از لطف نخواهد بود.
نوشته پین کردن کامنتها در اینستاگرام اندروید و آیفون چگونه انجام میشود؟ اولین بار در اخبار فناوری و موبایل پدیدار شد.
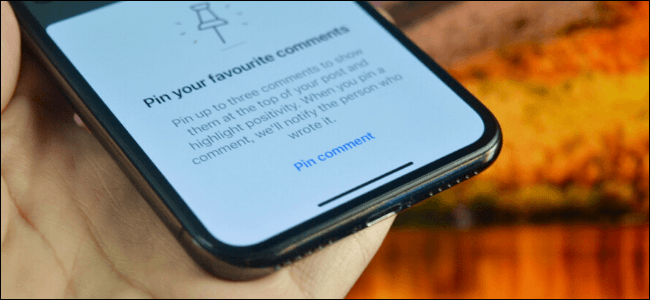
گاهی اوقات کامنتهای اینستاگرام زیاد از حد شلوغ به نظر میرسند. پین کردن کامنتها در این شبکه اجتماعی میتواند این موضوع را تا حدودی بهبود بخشد. با ما همراه باشید تا شیوه انجام این کار را در اندروید و آیفون به شما نشان دهیم.
انجام این کار در گوشیهای آیفون بسیار آسان است. ابتدا باید اپلیکیشن اینستاگرام خود را اجرا کرده و سپس به یکی از پستهای خود مراجعه کنید (عمل پین کردن را تنها میتوانید در پستهای خودتان انجام دهید). در اینجا باید کلید “Comments” را لمس کنید.
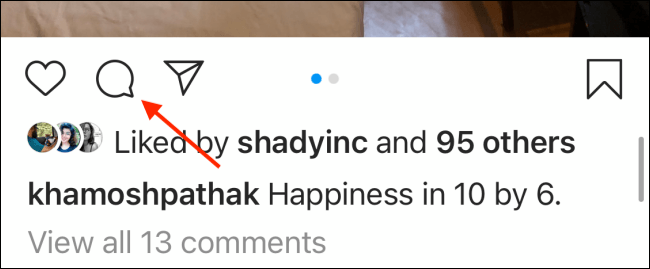
در اینجا میتوانید تمامی کامنتهای پست موردنظر خود را مشاهده کنید. باید بر روی کامنتی که قصد پین کردن آن را دارید، به سمت چپ سوایپ کنید (انگشت خود را به سمت چپ بکشید).
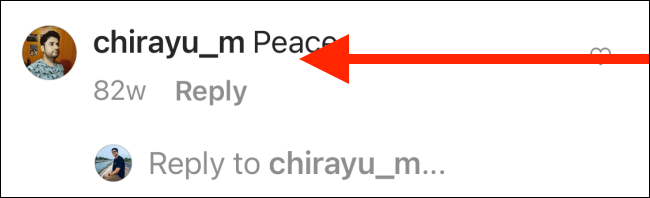
در ادامه چندین گزینه برای شما ظاهر میشوند. یکی از این گزینهها، آیکون “سنجاق تهگرد” است که در سمت چپ قرار داده شده است. آن را لمس کنید تا بتوانید کامنت مدنظر خود را پین کنید.
![]()
میبینید که بهسرعت کامنت موردنظر در بالای لیست اظهارنظرها قرار میگیرد. شما میتوانید این کار را برای حداکثر سه کامنت انجام دهید.
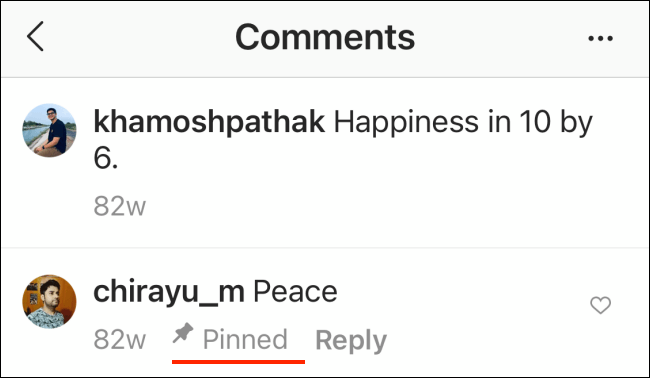
لغو پین کردن (آنپین) نیز بهسادگی انجام میپذیرد. بر روی کامنت پین شده به سمت چپ سوایپ کرده و سپس مجددا آیکون “سنجاق تهگرد” را لمس کنید.
![]()
در منوی ظاهر شده باید گزینه “Unpin” را انتخاب کنید تا بتوانید اظهارنظر پین شده خود را از این حالت خارج کنید.
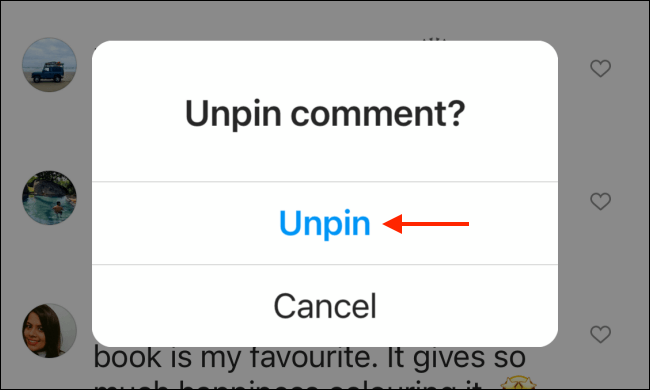
فرایند مدیریت و پین کردن کامنتهای اینستاگرام اندروید کمی متفاوتتر است. اپلیکیشن اندرویدی این شبکه اجتماعی جهت ویرایش اظهارنظرها از مکانیسم لمس و نگه داشتن بهره میبرد.
اپلیکیشن اینستاگرام را بر روی گوشی اندرویدی خود نصب کرده و سپس در پایین یکی از پستهای خودتان، کلید “Comments” را لمس کنید.
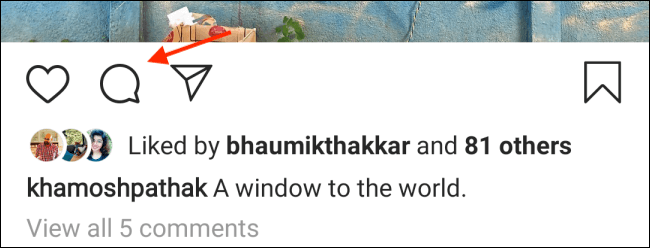
در اینجا باید کامنت موردنظر خود (جهت پین کردن) را لمس کرده و نگه دارید.
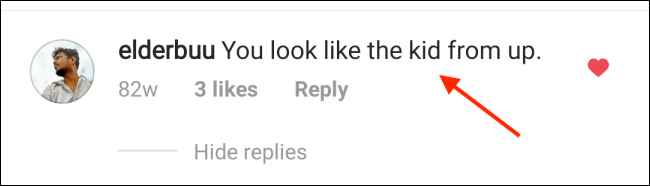
در ادامه میبینید که گزینههای کامنت در نوار ابزار بالایی ظاهر میشوند. در اینجا با انتخاب آیکون “سنجاق تهگرد” میتوانید کامنت موردنظر خود را پین کنید.
![]()
حال میبینید که کامنت موردنظر، پین شده است. شما میتوانید این کار را بر روی حداکثر سه کامنت انجام دهید.
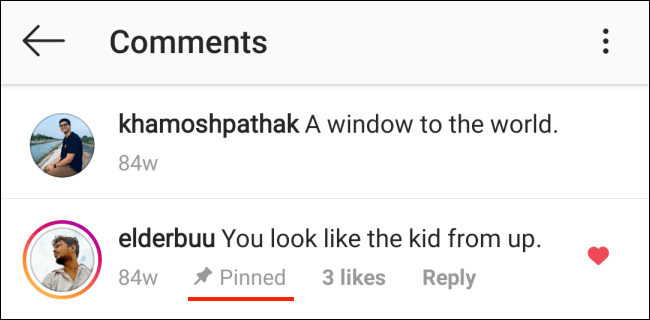
جهت لغو پین کردن یک اظهارنظر نیز باید مجددا انگشت خود را بر روی آن نگه داشته و سپس در نوار ابزار، آیکون “سنجاق تهگرد” را انتخاب کنید. در ادامه و در منوی ظاهر شده نیز باید گزینه “Unpin” را برگزینید.
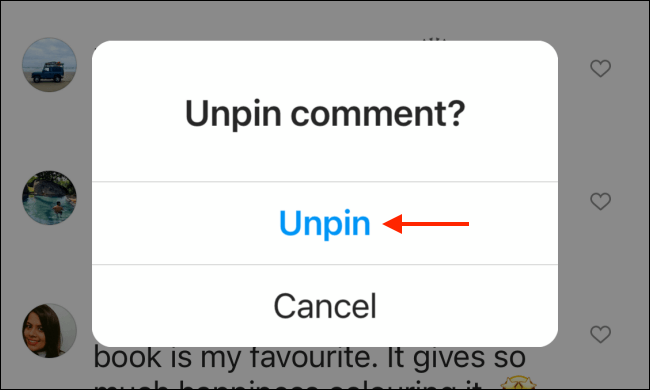
راستی، اگر قصد دارید که حساب اینستاگرام خود را بهصورت موقت غیرفعال کنید، آنگاه مطالعه این مطلب خالی از لطف نخواهد بود.
نوشته پین کردن کامنتها در اینستاگرام اندروید و آیفون چگونه انجام میشود؟ اولین بار در اخبار فناوری و موبایل پدیدار شد.

اگر دستگاه اندروید شما از مشکلاتی همانند کندی سرعت و موارد مشابه رنج میبرد، شاید وقت آن رسیده باشد تا شیوه استفاده از Recovery Mode را یاد گرفته و بدین ترتیب گوشی یا تبلت خود را به حالت عادی بازگردانید. این راهکار بیشتر در مواقعی کارساز است که ویروسکشی نیز فایده چندانی نداشته باشد.
Recovery Mode به شما این امکان را میدهد تا گوشی خود را مجددا راهاندازی کرده و بدین ترتیب بدون هیچ مشکل بالقوهای همانند ویروسها، آغازی مجدد را با گوشی خود تجربه کنید. در پایین به شیوه استفاده از Recovery Mode اندروید در دستگاههای مختلف میپردازیم.
اگر از دستگاهی استفاده میکنید که از اندروید خالص بهره میبرد (همانند گوگل پیکسل 3 یا 4)، آنگاه باید مراحل زیر را طی کنید:
در این مقاله قصد نداریم تا Recovery Mode تمامی گوشیهای اندرویدی را مورد بررسی قرار دهیم. اما شما میتوانید با جستوجو در گوگل، روش مطابق با دستگاه خود را پیدا کنید. البته بهتر است که اطلاعات را از منابعی موثق به دست آورید، زیرا شیوه ریست فاکتوری با استفاده از کلیدهای سختافزاری همیشه شیوه ورود به Recovery Mode را نیز شامل میشود.
بسته به مدل دستگاه خود، شاید با گزینههای مختلفی روبهرو شوید. البته در این بین استانداردهای مشخصی نیز وجود دارند که در زیر به آنها اشاره میکنیم:
در تمامی دستگاههایی که از اندروید 5.0 و یا بالاتر استفاده میکنند، Factory Reset Protection یا همان FRP در حالت پیشفرض فعال شده است. این ویژگی بدین معنا است که حتی در صورت بازگشت به تنظیمات کارخانه نیز، بازهم باید نام کاربری و گذرواژه حساب گوگل خود را وارد کنید.
بدین ترتیب حتی اگر کسی گوشی شما را دزدیده و از طریق منوی ریکاوری نیز آن را به تنظیمات کارخانه بازگرداند، بازهم نمیتواند به محتویات گوشی شما دسترسی پیدا کند. البته اگر قصد دارید که گوشی خود را به شخص دیگری بفروشید، آنگاه باید به بخش “Settings > Accounts ” رفته و پیش از بازگشت به تنظیمات کارخانه، حساب گوگل خود را حذف کنید. بدین ترتیب دیگر صاحب بعدی گوشی شما، با FRP مواجه نخواهد شد.
نوشته شیوه استفاده از Recovery Mode اندروید جهت رفع مشکلات رایج این سیستمعامل اولین بار در اخبار فناوری و موبایل پدیدار شد.