تامینکننده قطعات اپل زیر فشار مشکلات اقتصادی

تصمیمهای عمده گرفتهشده توسط شرکت اپل باعث ایجاد مشکلات اقتصادی در شرکت ژاپن دیسپلی (تأمینکننده پنلهای LCD محصولات اپل) شده است. در سال 2014 و 2015 دو گوشی آیفون 6 و 6 پلاس با طراحی جدید و صفحه نمایش LCD بزرگتر عرضه شدند. پس از آن، شرکت ژاپن دیسپلی (JDI) که هماکنون یکی از تأمینکنندگان بزرگ نمایشگر برای گوشیها و دیگر ابزار الکترونیکی به شمار میآید، آغاز به ساخت کارخانهای جدید در منطقه کرد. رویترز با اشاره به منابع موجود در این شرکت، گزارش میدهد که اپل مبلغی به ارزش 1.5 میلیارد دلار جهت ساخت کارخانه جدید، به ژاپن دیسپلی قرض داده بود و این شرکت قصد داشت از طریق فروش محصولاتش، این بدهی را پرداخت کند.
شرکت اپل تصمیم گرفته است که صفحه نمایش گوشیهای آیفون XS ،X و XS Max به نمایشگر OLED مجهز شود؛ درحالیکه این تصمیم تنها 50 درصد از ظرفیت امکانات اپل را شامل میشود. همچنین متأسفانه گوشی آیفون XR با نمایشگر 6.1 اینچی که ارزانتر از دیگر محصولات اپل بود، بهاندازه تخمین زدهشده، به فروش نرسید. گوشی آیفون XR مجهز به تراشه A12 بایونیک، باتری با طولانیترین عمر و دوربین پشتی که تنها با یک لنز تصاویر شگفتانگیزی تولید میکند، است. درنتیجه انتظار میرفت که گوشی موبایلی با چنین امکاناتی فروش فوقالعادهای داشته باشد، ولی یکسری از مسائل که خارج از کنترل شرکت اپل بود، فروش این گوشی را تحت تأثیر قرار داده و ژاپن دیسپلی در این روند آسیب فراوانی دید.
بهطور مثال قدرت بیشتر دلار آمریکا در برابر یوان چین، حداقل درآمد لازم برای اپل را فراهم میکرد. در نتیجه اپل در کشور چین مجبور بود که در ابتدا قیمت گوشی آیفون XR را بالاتر از گوشیهای همرده مانند هواوی میت 20 پرو برآورد کند. علاوه بر آن، جنگ تجاری بین ایالات متحده و چین به اقتصاد این کشور صدمه زیادی وارد کرد. درنهایت افزایش ناسیونالیسم (ملیگرایی) در چین در اثر حمله ایالات متحده به کمپانی هواوی و بازداشت مدیر اجرایی این شرکت در کانادا، منجر به تحریم غیر رسمی محصولات اپل در کشور چین شد.
در نتیجه به سبب دلایل ذکرشده، آینده شرکت ژاپن دیسپلی تاریکتر از هر زمان دیگری به نظر میرسد. این شرکت همچنان مبلغی به ارزش 1.5 میلیارد دلار جهت ساخت کارخانه جدید خود، به اپل بدهکار است. یکی از منابع درون شرکت میگوید که تصمیم به ساخت کارخانه جدید در آن زمان تصمیم درستی بود. درست است که ساخت محل جدید در آن زمان بسیار ضروری نبود ولی خب بههرحال تصمیم غلطی هم نبود؛ چون هم شرکت اپل خواستار کارخانه جدیدی بود و هم با این کار ژاپن دیسپلی توانست با تأثیرگذاری بیشتری به تولید محصولات خود ادامه دهد.
ژاپن دیسپلی امیدوار است تا یک سرمایهگذاری نقدی از طرف شرکت چینی دریافت کند
آنچه ژاپن را در معرض آسیب قرار داد، این بود که خیلی دیر تصمیم به توسعه پنلهای OLED گرفت؛ در نتیجه تولید این محصولات در رقابت سختی با دیگر شرکتها قرار گرفت. بهطور مثال در سال 2015، ساخت 33 درصد از نمایشگرهای LCD هندستهای هواوی در دست ژاپن دیسپلی بود ولی امروزه به دلیل مداخله و رقابت دو شرکت چینی BOE و Tianma، این رقم به 4 درصد کاهش یافته است.
رویترز طی مصاحبهای که با دو منبع ناشناس انجام شده است، اظهار میدارد که ژاپن دیسپلی به دلیل نیاز شدید مالی خود، به دنبال ایجاد معاملهای با سرمایهگذاران چینی Silkwood است. در مقایسه با سهام اکثریت، ظاهراً Silkwood قصد دارد مبلغی به اندازه 500 تا 700 میلیون دلار در این شرکت سرمایهگذاری کند. پسازآن، گروه سرمایهگذاری در نظر دارد پنلهای OLED را به کمک کمپانی ژاپن دیسپلی، در کشور چین به مقدار انبوه تولید کند.
در بین تأمینکنندگان قطعات آیفون، ژاپن دیسپلی جزو شرکتهایی بود که پیشبینی میکرد درآمد عظیمی از طریق فروش آیفون 6 به دست آورد. طبق اظهارات یکی از کارکنان، شرکتهای تأمینکننده قطعات اپل، به دلیل امید به فروش فوقالعاده، سرمایهگذاری عظیمی برای فروش تنها یک مدل از آیفون انجام داده و با تأمین قطعات لازم در تعداد بسیار انبوه تنها برای یک مدل آیفون، ریسک بسیار بزرگی متحمل شدند.
شایعاتی مبنی بر این وجود دارد که اپل قصد داشت از پنل OLED برای هر سه محصول خود در سال 2019 استفاده کند. بااینحال طبق گفتههای تحلیلگر ارشد اپل (Ming Chi-Kuo)، آیفون XI و XI Max دارای پنل OLED و آیفون XR دارای نمایشگر LCD خواهند بود و احتمالا نمایشگرهای سه آیفون جدید تقریباً هماندازه با آیفونهای قبلی باشد.
نوشته تامینکننده قطعات اپل زیر فشار مشکلات اقتصادی اولین بار در وبسایت فناوری پدیدار شد.
سیستم پخش ویدئوی اپل بالاخره منتشر میشود
گوگل آبروی اپل را برد
رایانه ۳۰ساله اپل هنوز هم کار می کند!



فهرست محصولات اپل در سال ۲۰۱۹ اعلام شد
چگونه اپل واچ را برای هشدار دادن و اطلاعرسانی تنظیم کنیم؟

مردم داشتن ساعت روی مچ دست خود و فراموش کردن آن را دوست دارند. ساعتهای شرکت اپل نیز به جز برای قابلیتهایی که ارایه میدهند، متفاوت نیستند. این قابلیتها بسیار کاربردی هستند. اما اگر ساعت شما در زمان مورد نیاز هشدار نمیدهد، در این آموزش قصد داریم نحوه تنظیم و فعال کردن این قابلیت را آموزش دهیم.
Apple Watch بدون شک محبوبترین ساعت هوشمند موجود در بازار است. اما با سری چهارم این محصول، اپل بیشک رشد قابل توجهی بیش از پیش داشته است. هر چه ساعتهای هوشمند پیشرفت میکنند، همیشه از همان مشکلات و باگهای نرمافزاری که کامپیوترها با آنها برخورد میکنند، رنج میبرند. Apple Watch نیز مشکلات خود را دارد. هشدار ندادن و اطلاعرسانی نکردن این ساعت یکی از مشکلات بزرگ این محصول محبوب اپل است.
اگر شما هشدارها و اطلاعرسانیها را از ساعتتان دریافت نمیکنید که اصلا خوب نیست، شاید این راهکارها برای شما مفید باشد تا مشکل ساعت خود را برطرف کنید.
میزان ویبره را افزایش دهید
Apple Watch همواره دو نوع ویبره مختلف را ارایه داده است. یکی نسخه استاندارد و دیگری نسخه پرانرژی آن است. ما گزینهای را که بیشتر قابل تشخیص است، ترجیح میدهیم پس در ادامه ترفند فعالسازی آن را آموزش خواهیم داد.
برای شروع، تنظیمات ساعت خود را باز کرده و در انتهای برنامه گزینه “Sounds & Haptics” را انتخاب کنید.
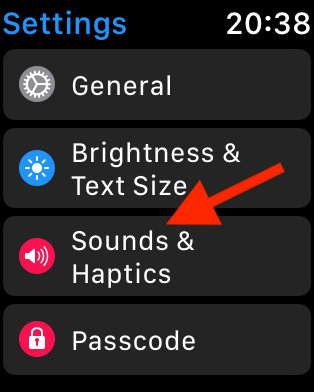 سپس زیر Haptic Strength، وضعیت “Prominent Haptic” را تغییر دهید و آن را روشن کنید.
سپس زیر Haptic Strength، وضعیت “Prominent Haptic” را تغییر دهید و آن را روشن کنید.
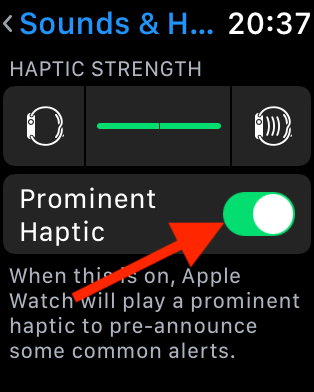 تفاوت بین دو نسخه ویبره کاملا قابل تشخیص است. اگر شما متوجه ویبره نسخه استاندارد نمیشدید، این راهکار میتواند مشکل شما را برطرف کند.
تفاوت بین دو نسخه ویبره کاملا قابل تشخیص است. اگر شما متوجه ویبره نسخه استاندارد نمیشدید، این راهکار میتواند مشکل شما را برطرف کند.
ساعت خود را ریاستارت کنید
ساعتهای اپل هر چه قدر هم که کوچک باشند، هنوز هم یک کامپیوتر هستند. اگر در وضعیتی قرار دارید که ساعت شما هیچ پاسخی برای هشدارها و اطلاعرسانیها ارایه نمیدهد، ریاستارت کردن ساعت میتواند روشی مناسب برای برطرف کردن مشکلات آن باشد.
برای ریاستارت کردن ساعت خود، دکمه کناری ساعت را تا زمانی که گزینه Power Off در صفحه ظاهر شود، نگه دارید.
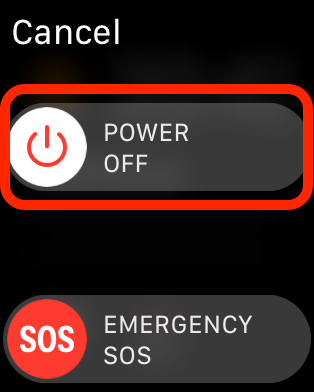
برای تکمیل عملیات گزینه “Power Off” را به سمت چپ بکشید.
زمانی که ساعت شما خاموش شد، برای روشن کردن آن دکمه کناری را تا زمانی که لوگوی شرکت اپل ظاهر شود، نگه دارید. مشکل ویبره ساعت هر چه باشد احتمالا با انجام این کار برطرف شده است.
با اپل مشورت کنید
اگر هیچکدام از این راهحلها مشکل شما را برطرف نکرد، زمان آن رسیده مشکل خود را با شرکت اپل بهوسیله نزدیکترین فروشگاه اپل یا کانالهای پشتیبانی موجود از طریق برنامه Apple Support مطرح کنید.
نوشته چگونه اپل واچ را برای هشدار دادن و اطلاعرسانی تنظیم کنیم؟ اولین بار در وبسایت فناوری پدیدار شد.
چگونه زمان استفاده از برنامهها را در آیفون و آیپد محدود کنیم؟
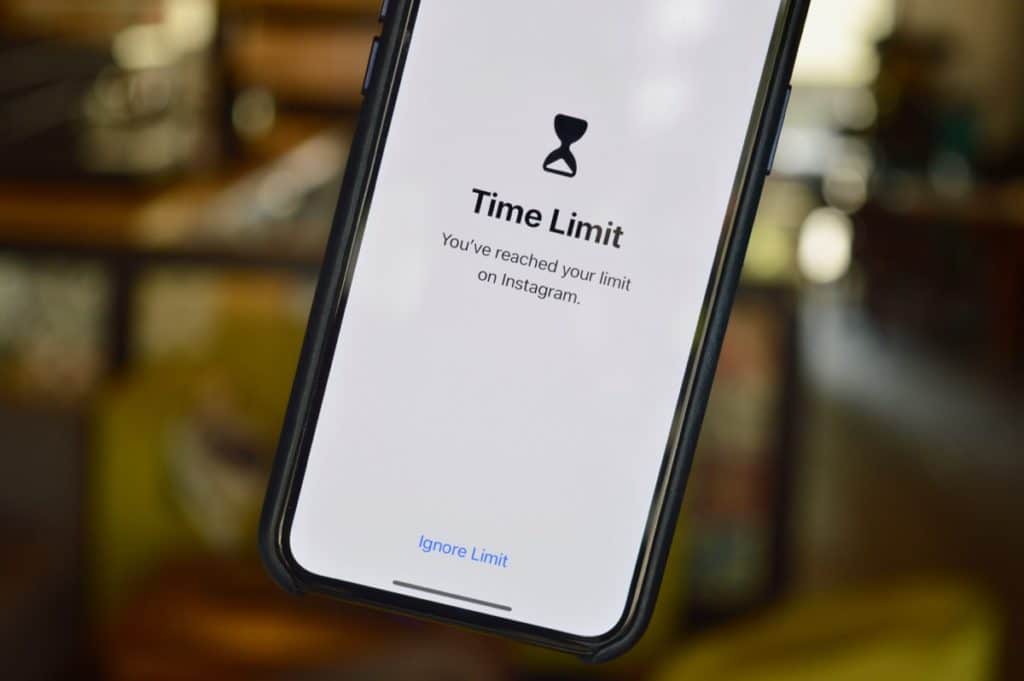
با ورود iOS 12، شرکت اپل تحول بزرگی درمورد تندرستی دیجیتال ایجاد کرد. ویژگی App Limits که همراه با نسخه ۱۲ این سیستم عامل عرضه شد، به کاربران اجازه قفل کردن برنامهها را بعد از مدت زمانی مشخص میدهد. در این مقاله نحوه عملکرد آن را آموزش میدهیم.
App Limits دقیقا مانند نام خود عمل میکند. این ویژگی زمان استفاده از برنامهها را محدود میکند. شما برنامهها یا گروهی از برنامههای دستهبندی شده را مشخص میکنید و iOS از اجرای آنها بعد از زمانی مشخص جلوگیری میکند. این ویژگی برای محدود کردن کودکان برای استفاده از بعضی برنامهها مانند یوتیوب عالی است. اما اگر شما معتاد شبکههای اجتماعی هستید، این ویژگی میتواند شما را در راستای محدود کردن خود یاری کند.
اگر شما به محدودیت زمانی خود رسیدید، میتوانید با استفاده از رمز این محدودیت را نادیده بگیرید. این یعنی شما به طور کامل از دسترسی به برنامه محدود نمیشوید مگر اینکه رمز را ندانید. اما این محدودیت زمانی میتواند برای ایجاد یک وقفه برای شما کافی باشد.
ایجاد محدودیت برای یک برنامه مشخص
برای شروع به تنظیمات رفته و گزینه “Screen Time” را انتخاب کنید.
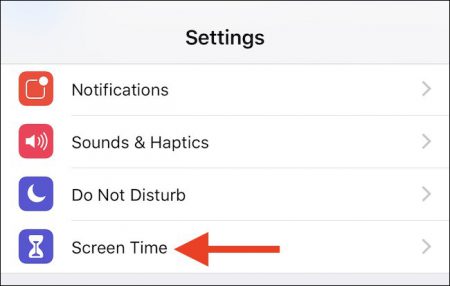 در این بخش یک نمودار مشاهده خواهید کرد. این نمودار یا گزینه “All Devices” بالای این نمودار را انتخاب کنید.
در این بخش یک نمودار مشاهده خواهید کرد. این نمودار یا گزینه “All Devices” بالای این نمودار را انتخاب کنید. 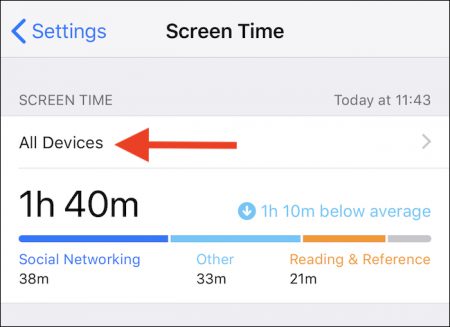 لیستی از برنامههای مورد استفاده شما ظاهر خواهد شد. برنامهای را انتخاب کنید که قصد دارید برای آن محدودیت ایجاد کنید.
لیستی از برنامههای مورد استفاده شما ظاهر خواهد شد. برنامهای را انتخاب کنید که قصد دارید برای آن محدودیت ایجاد کنید.
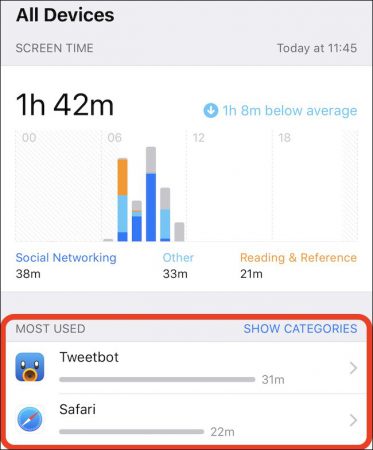 در پایین صفحه گزینه “Add Limit” را انتخاب کنید.
در پایین صفحه گزینه “Add Limit” را انتخاب کنید.
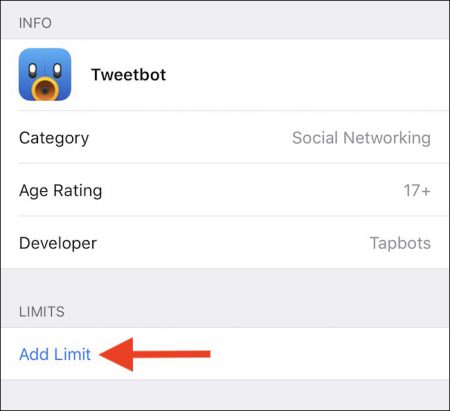 در نهایت یک محدوده زمانی برای برنامه خود انتخاب کنید. برای محدود کردن برنامه در روزهای مختلف گزینه “Customize Days” را انتخاب کنید.
در نهایت یک محدوده زمانی برای برنامه خود انتخاب کنید. برای محدود کردن برنامه در روزهای مختلف گزینه “Customize Days” را انتخاب کنید.
 برای تکمیل عملیات گزینه “Add” را انتخاب کنید.
برای تکمیل عملیات گزینه “Add” را انتخاب کنید.
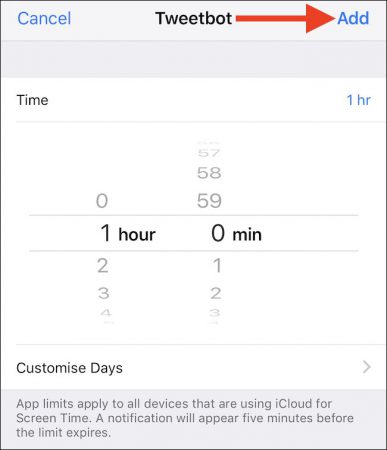 ایجاد محدودیت برای گروهی از برنامهها
ایجاد محدودیت برای گروهی از برنامهها
دوباره تمام عملیات از تنظیمات شروع میشود. گزینه “Screen Time” را برای مشاهده تمام تنظیمات مربوط به تندرستی دیجیتال انتخاب کنید.
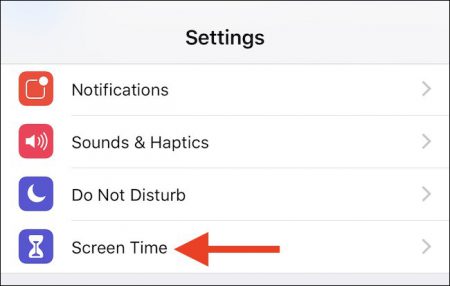 “App Limits” را انتخاب کنید.
“App Limits” را انتخاب کنید.
 گزینه “Add Limit” را انتخاب کنید.
گزینه “Add Limit” را انتخاب کنید.
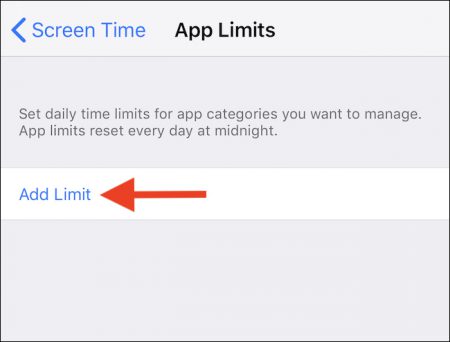 دستهبندی مورد نظر خود را برای ایجاد محدودیت انتخاب کنید و برای ادامه گزینه “Next” را انتخاب کنید.
دستهبندی مورد نظر خود را برای ایجاد محدودیت انتخاب کنید و برای ادامه گزینه “Next” را انتخاب کنید.
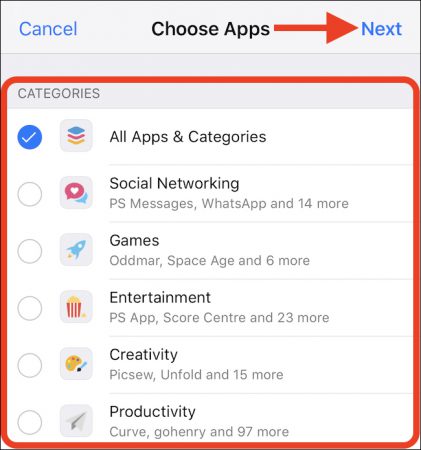 محدوده زمانی خود را انتخاب کنید و برای محدود کردن برنامه در زمان مشخصی از روزهای هفته گزینه “Customize Days” را انتخاب کنید.
محدوده زمانی خود را انتخاب کنید و برای محدود کردن برنامه در زمان مشخصی از روزهای هفته گزینه “Customize Days” را انتخاب کنید.
 شما محدودیت زمانی را با موفقیت ایجاد کردهاید. شما میتوانید محدودیتهای اختیاری دیگری نیز ایجاد کنید.
شما محدودیت زمانی را با موفقیت ایجاد کردهاید. شما میتوانید محدودیتهای اختیاری دیگری نیز ایجاد کنید.
نوشته چگونه زمان استفاده از برنامهها را در آیفون و آیپد محدود کنیم؟ اولین بار در وبسایت فناوری پدیدار شد.
چگونه زمان استفاده از برنامهها را در آیفون و آیپد محدود کنیم؟
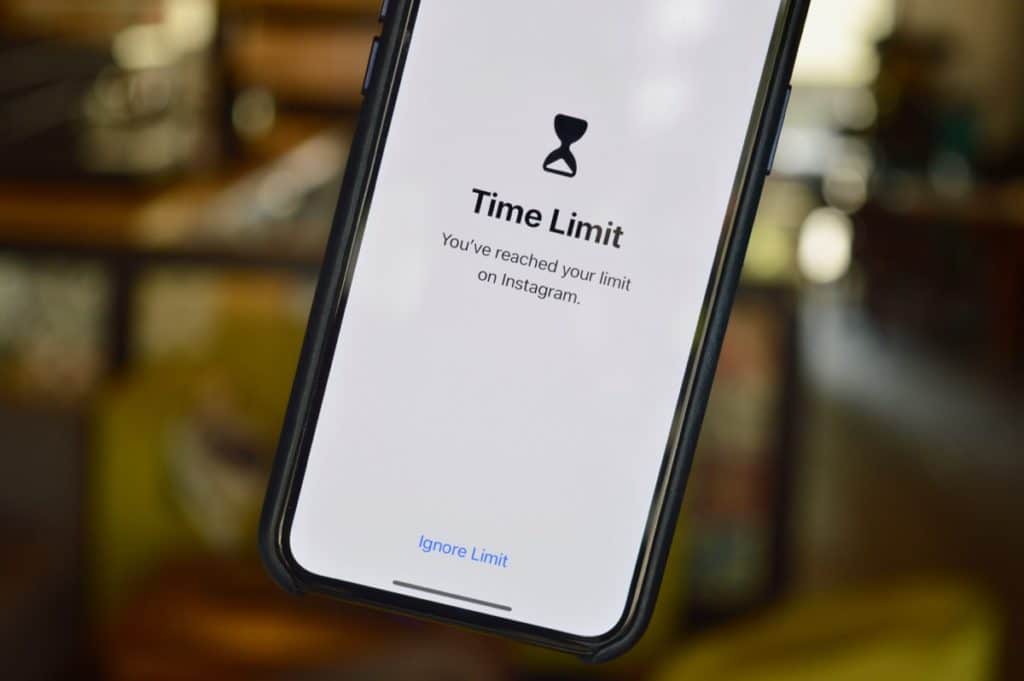
با ورود iOS 12، شرکت اپل تحول بزرگی درمورد تندرستی دیجیتال ایجاد کرد. ویژگی App Limits که همراه با نسخه ۱۲ این سیستم عامل عرضه شد، به کاربران اجازه قفل کردن برنامهها را بعد از مدت زمانی مشخص میدهد. در این مقاله نحوه عملکرد آن را آموزش میدهیم.
App Limits دقیقا مانند نام خود عمل میکند. این ویژگی زمان استفاده از برنامهها را محدود میکند. شما برنامهها یا گروهی از برنامههای دستهبندی شده را مشخص میکنید و iOS از اجرای آنها بعد از زمانی مشخص جلوگیری میکند. این ویژگی برای محدود کردن کودکان برای استفاده از بعضی برنامهها مانند یوتیوب عالی است. اما اگر شما معتاد شبکههای اجتماعی هستید، این ویژگی میتواند شما را در راستای محدود کردن خود یاری کند.
اگر شما به محدودیت زمانی خود رسیدید، میتوانید با استفاده از رمز این محدودیت را نادیده بگیرید. این یعنی شما به طور کامل از دسترسی به برنامه محدود نمیشوید مگر اینکه رمز را ندانید. اما این محدودیت زمانی میتواند برای ایجاد یک وقفه برای شما کافی باشد.
ایجاد محدودیت برای یک برنامه مشخص
برای شروع به تنظیمات رفته و گزینه “Screen Time” را انتخاب کنید.
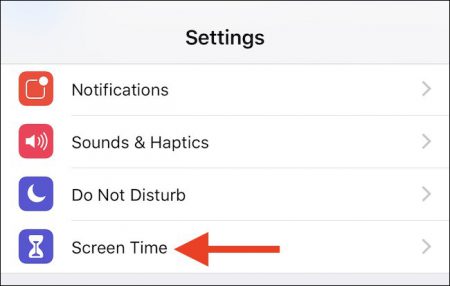 در این بخش یک نمودار مشاهده خواهید کرد. این نمودار یا گزینه “All Devices” بالای این نمودار را انتخاب کنید.
در این بخش یک نمودار مشاهده خواهید کرد. این نمودار یا گزینه “All Devices” بالای این نمودار را انتخاب کنید. 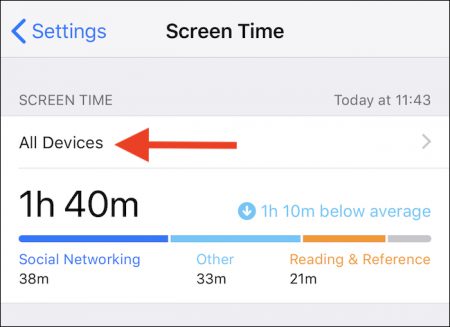 لیستی از برنامههای مورد استفاده شما ظاهر خواهد شد. برنامهای را انتخاب کنید که قصد دارید برای آن محدودیت ایجاد کنید.
لیستی از برنامههای مورد استفاده شما ظاهر خواهد شد. برنامهای را انتخاب کنید که قصد دارید برای آن محدودیت ایجاد کنید.
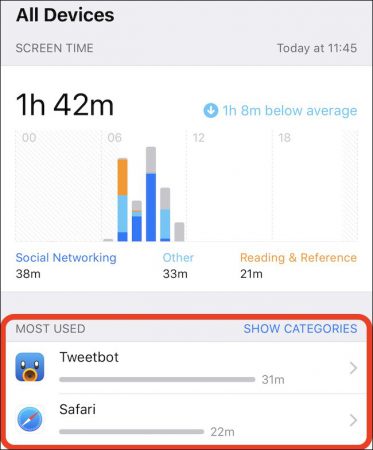 در پایین صفحه گزینه “Add Limit” را انتخاب کنید.
در پایین صفحه گزینه “Add Limit” را انتخاب کنید.
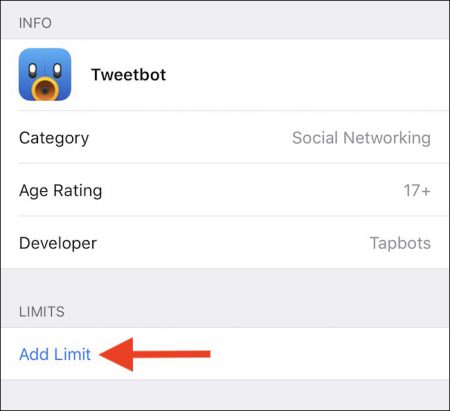 در نهایت یک محدوده زمانی برای برنامه خود انتخاب کنید. برای محدود کردن برنامه در روزهای مختلف گزینه “Customize Days” را انتخاب کنید.
در نهایت یک محدوده زمانی برای برنامه خود انتخاب کنید. برای محدود کردن برنامه در روزهای مختلف گزینه “Customize Days” را انتخاب کنید.
 برای تکمیل عملیات گزینه “Add” را انتخاب کنید.
برای تکمیل عملیات گزینه “Add” را انتخاب کنید.
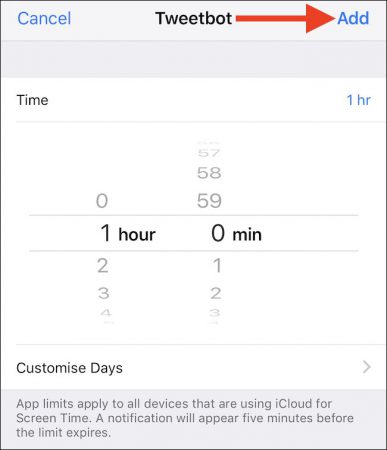 ایجاد محدودیت برای گروهی از برنامهها
ایجاد محدودیت برای گروهی از برنامهها
دوباره تمام عملیات از تنظیمات شروع میشود. گزینه “Screen Time” را برای مشاهده تمام تنظیمات مربوط به تندرستی دیجیتال انتخاب کنید.
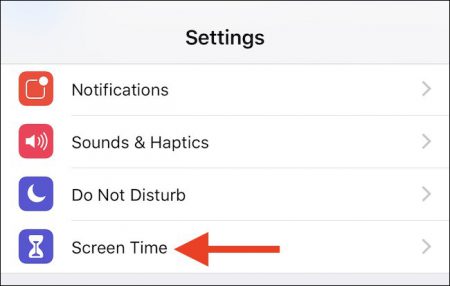 “App Limits” را انتخاب کنید.
“App Limits” را انتخاب کنید.
 گزینه “Add Limit” را انتخاب کنید.
گزینه “Add Limit” را انتخاب کنید.
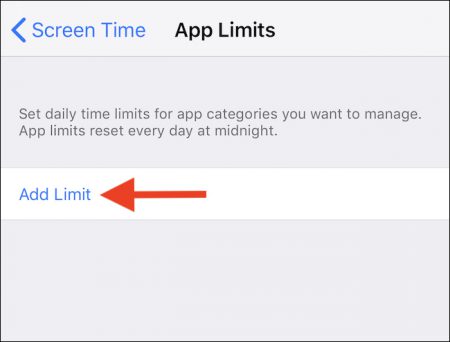 دستهبندی مورد نظر خود را برای ایجاد محدودیت انتخاب کنید و برای ادامه گزینه “Next” را انتخاب کنید.
دستهبندی مورد نظر خود را برای ایجاد محدودیت انتخاب کنید و برای ادامه گزینه “Next” را انتخاب کنید.
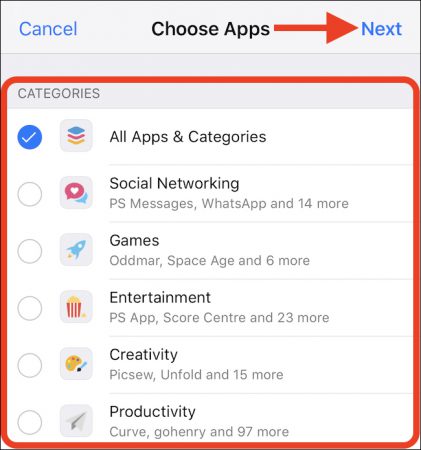 محدوده زمانی خود را انتخاب کنید و برای محدود کردن برنامه در زمان مشخصی از روزهای هفته گزینه “Customize Days” را انتخاب کنید.
محدوده زمانی خود را انتخاب کنید و برای محدود کردن برنامه در زمان مشخصی از روزهای هفته گزینه “Customize Days” را انتخاب کنید.
 شما محدودیت زمانی را با موفقیت ایجاد کردهاید. شما میتوانید محدودیتهای اختیاری دیگری نیز ایجاد کنید.
شما محدودیت زمانی را با موفقیت ایجاد کردهاید. شما میتوانید محدودیتهای اختیاری دیگری نیز ایجاد کنید.
نوشته چگونه زمان استفاده از برنامهها را در آیفون و آیپد محدود کنیم؟ اولین بار در وبسایت فناوری پدیدار شد.
آموزش یافتن و استفاده از پیشنهادهای Siri Shortcuts
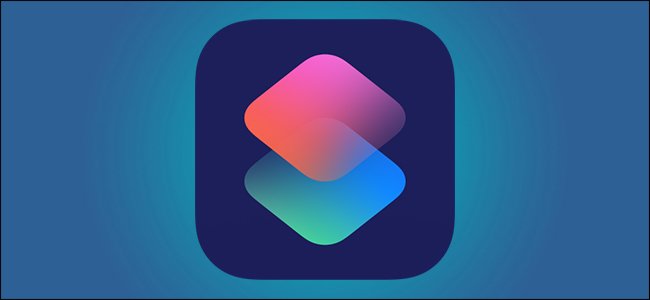
Siri Shortcuts، سپتامبر سال ۲۰۱۸ با برنامه Shortcuts و برنامههای مربوط به آن، همراه با iOS 12 عرضه شد. این دو ویژگی به طور قابل توجهی بهبود یافتهاند. اما شباهت آنها باعث ایجاد سردرگمی برای کاربران نیز شده است.
اگر شما در مورد تفاوتهای Siri Shortcuts و Shortcuts سردرگم هستید، در این امر تنها نیستید. شرکت اپل برای توضیح تفاوتهای این دو ویژگی کار قابل قبولی انجام نداده است. این دو ویژگی در بسیاری از کارها به هم مربوط میشوند و شباهت اسمهای آنها نیز باعث سختتر شدن تشخیص تفاوتها میشود.
به هر حال بسیار مهم است که به یاد داشته باشید این دو ویژگی با هم متفاوت هستند و Siri Shortcuts بسیار سازگارتر با کاربران است.
تفاوتهای Siri Shortcuts و Shortcuts
به طور خلاصه، Shortcuts برنامهای است که شرکت اپل آن را بر اساس برنامه Workflow که در سال ۲۰۱۷ خریداری کرد، ساخته است. همانند Automator در مک، برنامه Shortcuts به شما اجازه ساخت اتوماسیونهایی اغلب پیچیده با استفاده از بلوکها را میدهد. Shortcuts برای برنامههای سازگار با خود بسیار پرکاربرد است و با استفاده از میانبرهای مختلف، زمان انجام کارهای تکراری را به شدت کاهش میدهد.
عملکرد Siri Shortcuts متفاوت است. توسعهدهندگان هنگام ساختن برنامهها میتوانند ویژگیهایی برای استفاده Siri Shortcuts ارایه دهند. این ویژگیها کارهایی از پیش تعریف شده مانند پخش یک playlist در یک برنامه پادکست یا باز کردن یک فایل مشخص در برنامه نت برداری هستند. در بعضی موارد هم iOS با توجه به کارهایی که قبلا انجام دادهاید یک میانبر سیری مرتبط با آن به شما پیشنهاد میدهد. شما میتوانید با استفاده از فرمانهای صوتی مختلف که تعیین میکنید، میانبرهای سیری را با استفاده از سیری فراخوانی کنید.
میانبرهای سیری کجا هستند و چگونه از آنها استفاده میکنیم؟
شما میتوانید میانبرهای سیری را که برنامهها ارایه میدهند در محلهای مختلفی بیابید. در برنامههای خوب، میتوانید این میانبرها را درون برنامه مشاهده کنید. احتمالا زیر یک منو تنظیمات قابل مشاهده هستند. یک محل فوقالعاده برای یافتن این میانبرها تنظیمات گوشی شما است.
درون تنظیمات، گزینه “Siri & Search” انتخاب کنید.
 ممکن است در این قسمت میانبرهای پیشنهادی اپل را مشاهده کنید اما برای دسترسی به همه میانبر ها گزینه “All Shortcuts” را انتخاب کنید.
ممکن است در این قسمت میانبرهای پیشنهادی اپل را مشاهده کنید اما برای دسترسی به همه میانبر ها گزینه “All Shortcuts” را انتخاب کنید.
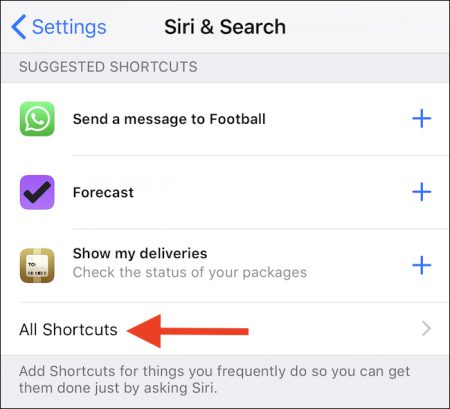 در این قسمت لیست کاملی از برنامههایی را که نصب کردهاید و از ویژگی میانبرهای سیری استفاده میکنند، مشاهده خواهید کرد. اگر یکی از برنامهها دارای میانبرهای زیادی باشد، این لیست کوتاه میشود. میتوانید یکی از میانبرها را انتخاب کنید تا فعال شود یا گزینه “See All” را برای مشاهده لیست کامل میانبرهای یک برنامه خاص انتخاب کنید.
در این قسمت لیست کاملی از برنامههایی را که نصب کردهاید و از ویژگی میانبرهای سیری استفاده میکنند، مشاهده خواهید کرد. اگر یکی از برنامهها دارای میانبرهای زیادی باشد، این لیست کوتاه میشود. میتوانید یکی از میانبرها را انتخاب کنید تا فعال شود یا گزینه “See All” را برای مشاهده لیست کامل میانبرهای یک برنامه خاص انتخاب کنید.
 در نهایت گزینه ضبط صدا را برای ذخیره کردن عبارت مورد نظر شما برای فراخوانی میانبرها در زمان نیازتان انتخاب کنید.
در نهایت گزینه ضبط صدا را برای ذخیره کردن عبارت مورد نظر شما برای فراخوانی میانبرها در زمان نیازتان انتخاب کنید. 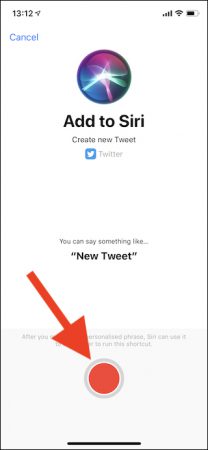 پس از طی این مراحل، فراخوانی میانبرهای سیری بسیار ساده است. کافی است شما با استفاده از سیری عبارت مورد نظر خود را تکرار کنید تا میانبر آن فراخوانی شود.
پس از طی این مراحل، فراخوانی میانبرهای سیری بسیار ساده است. کافی است شما با استفاده از سیری عبارت مورد نظر خود را تکرار کنید تا میانبر آن فراخوانی شود.
نوشته آموزش یافتن و استفاده از پیشنهادهای Siri Shortcuts اولین بار در وبسایت فناوری پدیدار شد.
