به روزرسانی کروم عمر باتری لپ تاپ ها بیشتر می کند
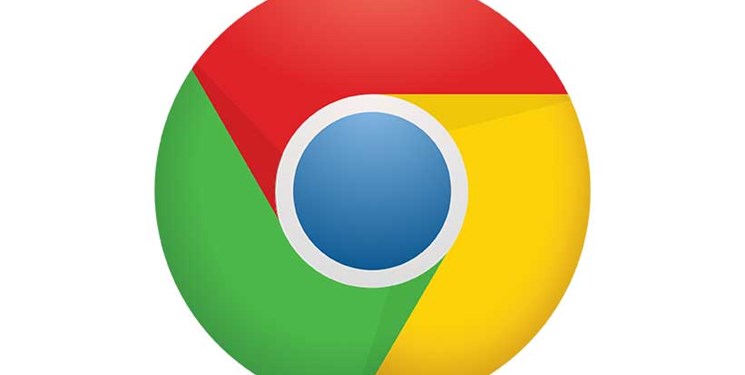
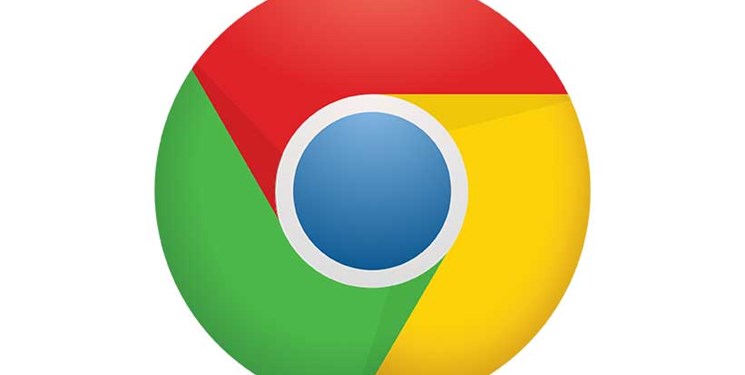
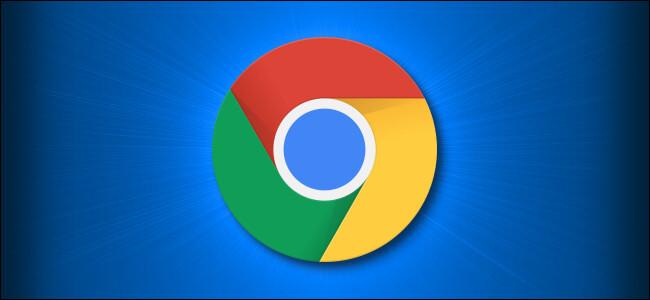
گوگل کروم در حالت عادی، تاریخچه وبگردی شما را ذخیره میکند. اما اجرای همیشگی این مرورگر در حالت ناشناس (Incognito) میتواند این قضیه را تغییر دهد. در زیر به آموزش فعال کردن این ویژگی جهت وبگردی خصوصی میپردازیم.
Incognito یا همان ناشناس؛ حالت وبگردی خصوصی در مرورگر گوگل کروم است. در هنگام استفاده از این قابلیت، گوگل کروم تاریخچه وبگردی، کوکیها، دادههای سایت و اطلاعات وارد شده در فرمها را بهصورت داخلی ذخیره نمیکند. اگر تمامی پنجرههای باز این مرورگر را ببندید، آنگاه این قابلیت نیز غیرفعال میشود. دانلودها و وبسایتهای علامتگذاری شده (بوکمارکها) شما همچنان ذخیره میشوند، مگر اینکه بهصورت دستی آنها را پاک کنید.
لازم به ذکر است که بگوییم حالت ناشناس شما را در مقابل ردیابی اشخاص ثالث، محافظت نمیکند. این قضیه فراهمکنندگان سرویس اینترنت (ISP)، مکانی که شما مشغول وبگردی در آن هستید (مانند اداره یا مدرسه) و یا وبسایتهایی همانند فیسبوک را در بر میگیرد. چنین مواردی فعالیتهای شما را در فضای اینترنت از طریق آدرس IP پیگیری میکنند.
جهت اجرای پیشفرض کروم در حالت ناشناس، باید تغییراتی را در خط دستوری میانبر اجرای این برنامه، اعمال کنید. شاید در نگاه اول این موضوع کار سختی باشد، اما خواهید دید که اینگونه نیست.
ابتدا باید میانبری که با استفاده از آن مرورگر کروم را اجرا میکنید، پیدا نمایید. این میانبر میتواند در منوی استارت، نوار وظیفه و یا دسکتاپ شما قرار داشته باشد. مثلا در نوار وظیفه باید بر روی آیکون گوگل کروم کلیک-راست کرده و سپس در پنجره ظاهر شده، بر روی «Google Chrome» نیز کلیک-راست کنید. در ادامه باید گزینه «Properties» را انتخاب کنید.
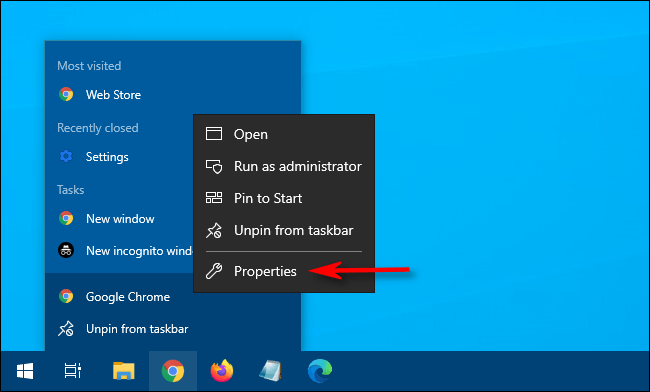
حال میبینید که پنجره خصوصیات میانبر موردنظر باز میشود. در زبانه «Shortcut» باید کادر متنی «Target» را پیدا کنید.
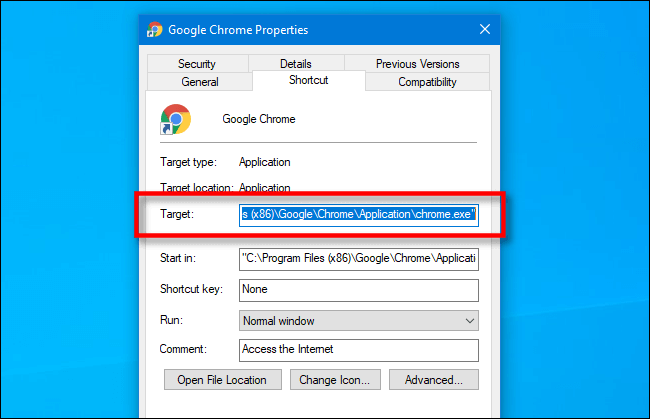
کادر متنی یاد شده، آدرسی مشابه «C:\Program Files (x86)\Google\Chrome\Application\chrome.exe» را در بر دارد. این آدرس، محل نصب گوگل کرومی است که از طریق این میانبر اجرا میشود.
شما باید محتوای کادر Target را با افزودن نوشتههایی به آخر آن، تغییر دهید. بر روی نوشتههای کادر یاد شده کلیک کرده و سپس نشانگر موس خود را به آخر آنها ببرید. کلید «space» را فشار داده و سپس عبارت «incognito-» را به آخر این آدرس اضافه کنید.
حال باید کادر Target، محل نصب مرورگر شما را در داخل علامت نقلقول قرار دهد. همچنین نوشته اضافه شده شما نیز باید پس از علامت نقلقول قرار گرفته باشد، درست همانند تصویر زیر.
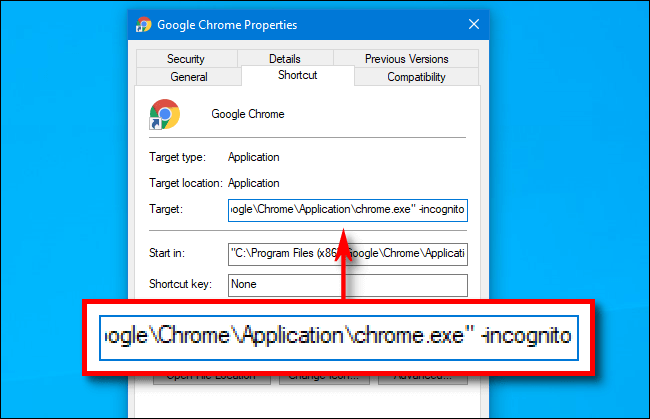
بر روی کلید «OK» کلیک کرده تا پنجره Properties را ببندید. اگر بر روی «Apply» کلیک کنید، آنگاه احتمالا اخطاری را دریافت خواهید کرد، آن را نادیده گرفته و سپس بر روی «OK» کلیک کنید. دفعه بعد که بخواهید از طریق همین میانبر مرورگر گوگل کروم را اجرا کنید، میبینید که بهصورت خودکار در حالت ناشناس اجرا میشود.
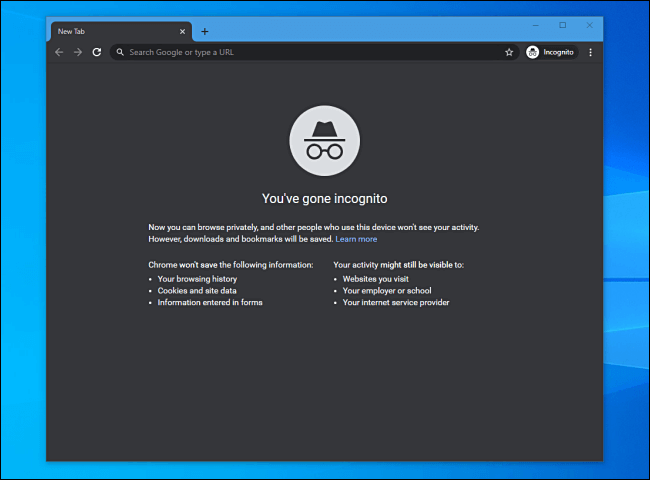
به یاد داشته باشید که از طریق این میانبر میتوانید گوگل کروم را فقط در حالت ناشناس اجرا کنید. پس از اینکه کارتان به پایان رسید، آنگاه مطمئن شوید که تمامی پنجرههای باز این مرورگر را بستهاید.
اگر در زمینه اجرای میانبر ویرایش شده مشکل دارید، آنگاه بهتر است که محتوای کادر «Target» را بررسی کرده و از صحت کار خود، اطمینان حاصل کنید. اگر تلاشتان ناموفق بود، آنگاه بهتر است که میانبر موردنظر را حذف کرده، میانبری دیگر را ایجاد و سپس فرایند ویرایش را تکرار کنید.
اگر میخواهید گوگل کروم مجددا در حالت عادی اجرا شود، آنگاه باید به کادر «Target» مراجعه کرده و سپس عبارت «incognito-» را از این قسمت حذف کنید. همچنین میتوانید بهسادگی این میانبر را از حالت سنجاقی درآورده و یا آن را حذف کنید و در نهایت نیز میانبری جدید ایجاد کنید.
پس از اینکه مرورگر کروم خود را پیکربندی کردید، آنگاه شاید بخواهید که حساب کاربری هر کسی را که از کامپیوتر شما استفاده میکند، جدا سازید. این روش باعث میشود تا همگان حریم خصوصی بهتری داشته باشند. همچنین بدین ترتیب هر کس میتواند ویندوز 10 را باب میل خود شخصیسازی کند.
نوشته اجرای همیشگی کروم در حالت ناشناس (Incognito)؛ ترفندی جهت بهبود حریم خصوصی اولین بار در اخبار تکنولوژی و فناوری پدیدار شد.
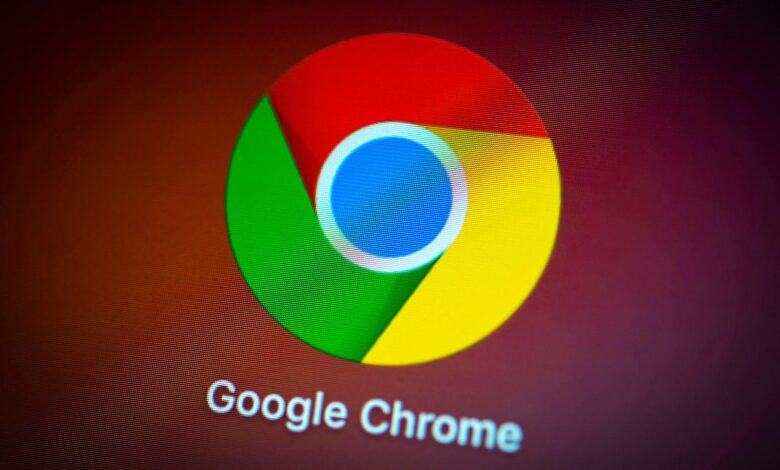
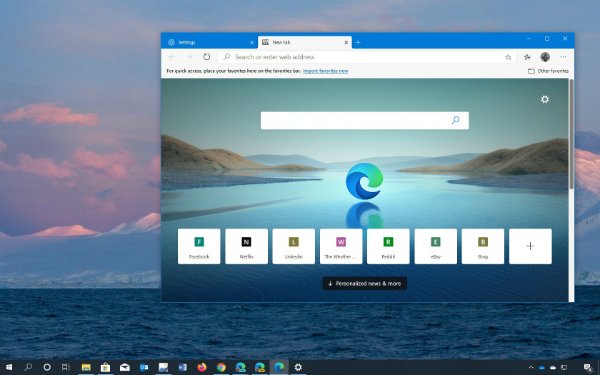
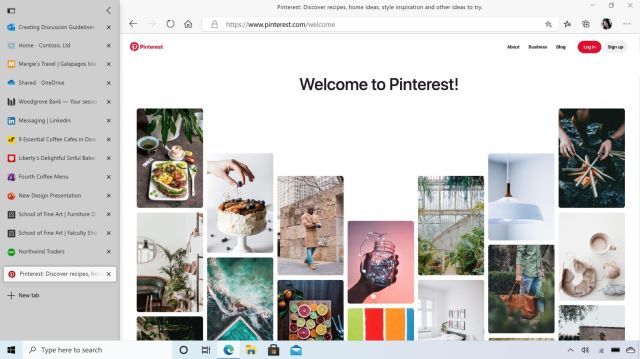
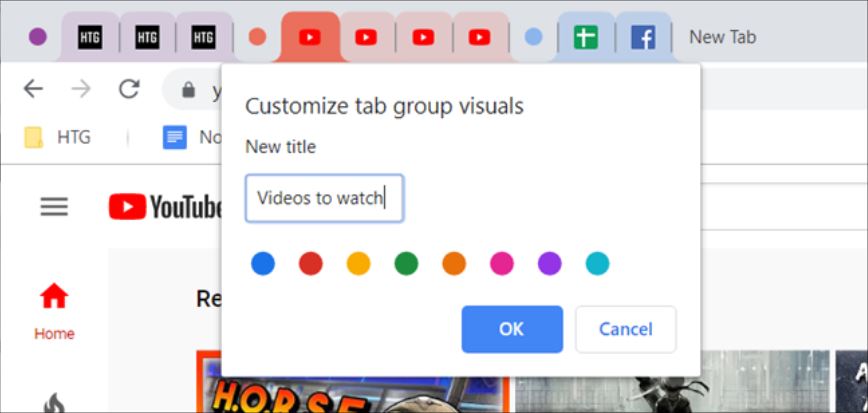
آیا تعداد بالای زبانهها نظم مرورگر گوگل کروم شما را برهم زده است؟ گوگل مشغول کار بر روی قابلیتی است که طی آن زبانههای باز شما به نوعی سازماندهی میشوند. ویژگی Tab Groups زبانههای مرورگر شما را رنگبندی میکند. اکنون این قابلیت بهصورت آزمایشی در دسترس کاربران قرار گرفته است.
اخطار: این ویژگی در مرحله آزمایشی قرار داشته و این به معنای این است که توسعهدهندگان گوگل هنوز مشغول کار بر روی آن هستند. همانند قابلیت Google Chrome Clipboard Sharing، این ویژگی نیز ممکن است باگهایی به همراه داشته و یا اینکه به طرز چشمگیری در آینده تغییر کند. شاید حتی طی یک بهروزرسانی در آینده، این قابلیت کنار گذاشته شود. ما این ویژگی را در نسخه 80 مرورگر گوگل کروم امتحان کردهایم.
یک زبانه جدید باز کرده، عبارت «chrome://flags» را در قسمت آدرس نوشته و سپس کلید Enter را فشار دهید.
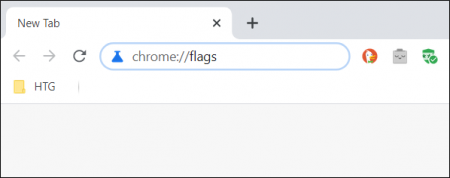
در نوار جستوجو که در بالای صفحه قرار گرفته، «Tab Groups» را تایپ کرده و در منوی کشویی کنار این عنوان باید گزینه «Enabled» را انتخاب کنید.
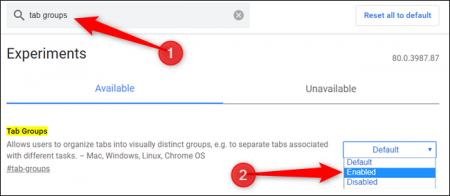
بر روی گزینه «Relaunch Now» کلیک کرده تا بدین شیوه مرورگر خود را مجددا راهاندازی کرده و تغییرات موردنظر اعمال شوند. پیش از این کار مطمئن شوید که کارهای خود را ذخیره کردهاید. کروم مجددا زبانههای پیشین را باز میکند، اما ممکن است نوشتههای داخل آنها پاک شده باشند.

همینکه مرورگر کروم دوباره راهاندازی شد، در ابتدا متوجه چیز جدیدی نمیشوید. جهت استفاده از قابلیت گروهبندی زبانهها، شما باید چندین زبانه را باز کنید تا بدین شیوه بتوانید از مزیتهای این قابلیت استفاده کنید.
چند مورد از وبسایتهای موردعلاقه خود را باز کنید تا بتوانید آنها را گروهبندی کنید.
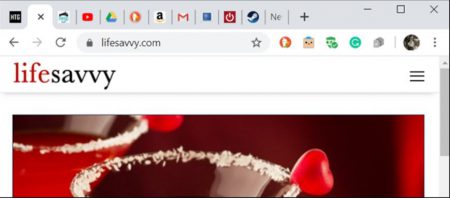
حال بر روی یکی از زبانهها کلیک-راست کرده و از منوی ظاهرشده گزینه «Add To New Group» را انتخاب کنید.
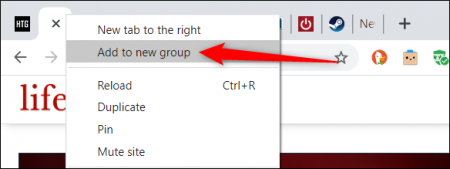
یک دایره رنگی در کنار زبانه موردنظر ظاهر میشود و هنگامیکه بر روی دایره و یا زبانه موردنظر کلیک میکنید، منوی Tab Groups ظاهر میشود. در اینجا میتوانید گروه زبانهها را نامگذاری کرده، آنها را رنگبندی کنید، زبانهای جدید را به گروه اضافه کرده، تمامی زبانهها را از حالت گروهبندی خارج و یا اینکه زبانههای یک گروه را ببندید.
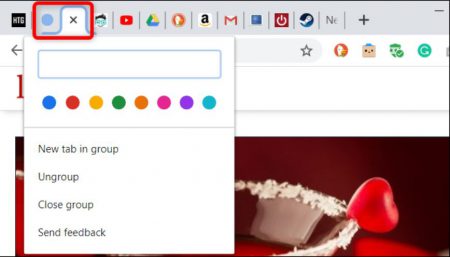
هنگامیکه یک گروه را نامگذاری میکنید، دایره رنگی ناپدید شده و یک برچسب اسمی جایگزین آن میشود.

اگر میخواهید زبانههای گروهی خود را بیشتر شخصیسازی کنید، میتوانید از میان هشت رنگ موجود به انتخاب بپردازید. اگر نمیخواهید که گروههای خود را نامگذاری کنید، استفاده از رنگهای متفاوت میتواند به تمایز بین آنها کمک کند.
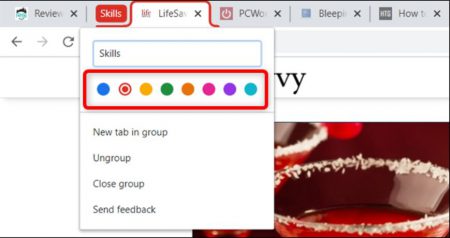
جهت اضافه کردن یک زبانه جدید به یک گروه موجود، باید بر روی گزینه «New Tab In Group» کلیک کرده و بدین ترتیب زبانه موردنظر در کنار سایر زبانههای گروه موردنظر ظاهر میشود.
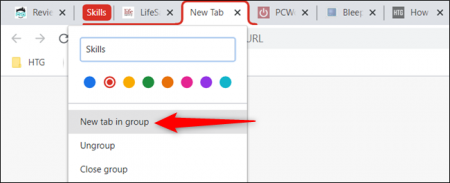
جهت اضافه کردن زبانهها به یک گروه موجود، باید بر روی آن زبانه کلیک-راست کرده، گزینه «Add To Existing Group» را انتخاب و سپس گروهی را که میخواهید زبانه را به آن اضافه کنید، انتخاب نمایید.
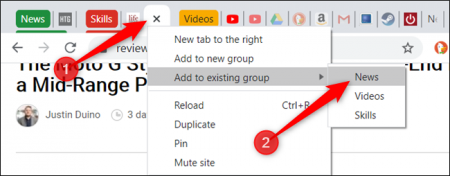
بهعنوان یک راهحل جایگزین، میتوانید یک زبانه را کشیده و آن را به داخل گروه موردنظر بکشید تا هنگامیکه نوار رنگی متعلق به آن گروه در اطراف آن زبانه ظاهر شود. در این حالت اگر کلیک ماوس را رها کنید، میبینید که این زبانه نیز گروهبندی شده است.
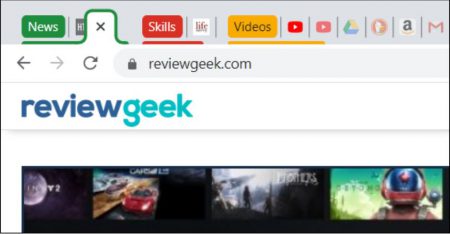
اگر ترتیب گروهها را دوست ندارید، کافی است تا آنها را دوباره مرتب کنید. جهت این کار باید برچسب و یا دایره رنگی گروه موردنظر خود را به محل موردنظر بکشید.

اگر دیگر نمیخواهید که زبانه خاصی در یک گروه قرار داشته باشد، میتوانید آن را حذف کنید. بر روی زبانه موردنظر کلیک-راست کرده و گزینه «Remove from group» را انتخاب کنید. شما همچنین میتوانید زبانه موردنظر را کشیده و آن را در قسمتی خالی رها کنید.

اگر قصد داشته باشید که تمامی گروه را بهصورت یکجا منحل کنید، میتوانید به همان سرعتی که آن را ایجاد کردهاید، این کار را نیز انجام دهید. بر روی اسم گروه کلیک کرده و سپس گزینه «Ungroup» را انتخاب کنید.
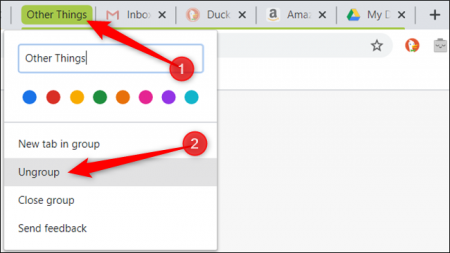
اگر کارهایتان را تمام کردهاید، میتوانید بهصورت یکجا تمامی زبانهها را بسته و گروه و تمامی محتوای آن را نیز از بین ببرید. بر روی اسم گروه موردنظر خود کلیک کرده و سپس در منوی ظاهرشده، گزینه «Close Group» را انتخاب کنید.
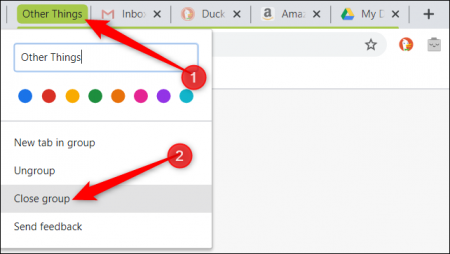
هرچند که قابلیت گروهبندی مرورگر کروم از بعضی از نواقص مانند عدم قابلیت ادغام گروهها رنج میبرد، اما Tab Groups یک راه عالی جهت سازماندهی، گروهبندی و برچسبدار کردن تمامی زبانههای باز مرورگر کروم شما است.
نوشته چگونه در مرورگر گوگل کروم قابلیت Tab Groups را فعال و از آن استفاده کنیم؟ اولین بار در اخبار تکنولوژی و فناوری پدیدار شد.
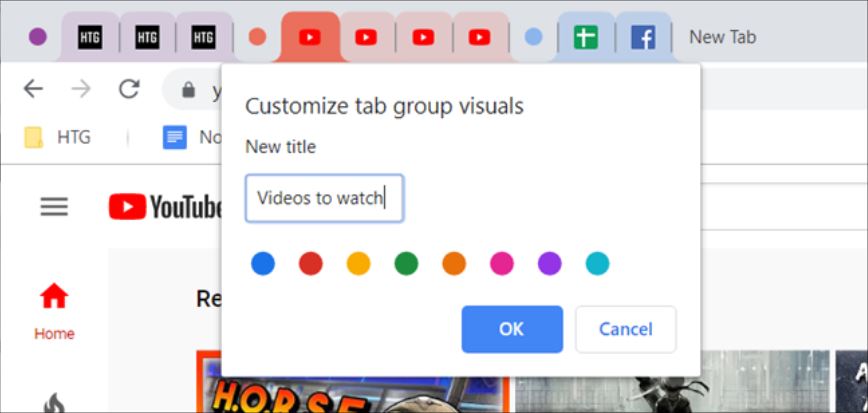
آیا تعداد بالای زبانهها نظم مرورگر گوگل کروم شما را برهم زده است؟ گوگل مشغول کار بر روی قابلیتی است که طی آن زبانههای باز شما به نوعی سازماندهی میشوند. ویژگی Tab Groups زبانههای مرورگر شما را رنگبندی میکند. اکنون این قابلیت بهصورت آزمایشی در دسترس کاربران قرار گرفته است.
اخطار: این ویژگی در مرحله آزمایشی قرار داشته و این به معنای این است که توسعهدهندگان گوگل هنوز مشغول کار بر روی آن هستند. همانند قابلیت Google Chrome Clipboard Sharing، این ویژگی نیز ممکن است باگهایی به همراه داشته و یا اینکه به طرز چشمگیری در آینده تغییر کند. شاید حتی طی یک بهروزرسانی در آینده، این قابلیت کنار گذاشته شود. ما این ویژگی را در نسخه 80 مرورگر گوگل کروم امتحان کردهایم.
یک زبانه جدید باز کرده، عبارت «chrome://flags» را در قسمت آدرس نوشته و سپس کلید Enter را فشار دهید.
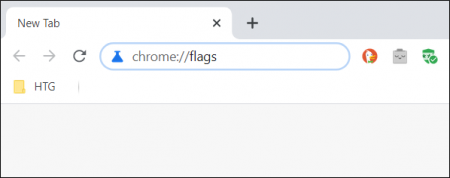
در نوار جستوجو که در بالای صفحه قرار گرفته، «Tab Groups» را تایپ کرده و در منوی کشویی کنار این عنوان باید گزینه «Enabled» را انتخاب کنید.
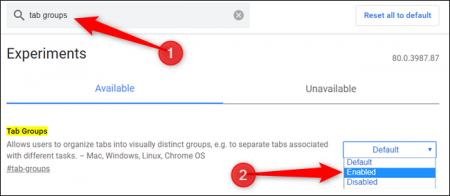
بر روی گزینه «Relaunch Now» کلیک کرده تا بدین شیوه مرورگر خود را مجددا راهاندازی کرده و تغییرات موردنظر اعمال شوند. پیش از این کار مطمئن شوید که کارهای خود را ذخیره کردهاید. کروم مجددا زبانههای پیشین را باز میکند، اما ممکن است نوشتههای داخل آنها پاک شده باشند.

همینکه مرورگر کروم دوباره راهاندازی شد، در ابتدا متوجه چیز جدیدی نمیشوید. جهت استفاده از قابلیت گروهبندی زبانهها، شما باید چندین زبانه را باز کنید تا بدین شیوه بتوانید از مزیتهای این قابلیت استفاده کنید.
چند مورد از وبسایتهای موردعلاقه خود را باز کنید تا بتوانید آنها را گروهبندی کنید.
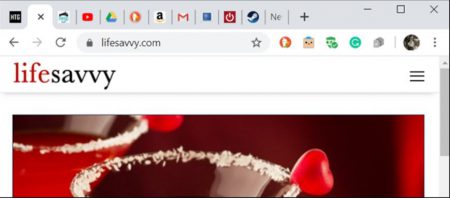
حال بر روی یکی از زبانهها کلیک-راست کرده و از منوی ظاهرشده گزینه «Add To New Group» را انتخاب کنید.
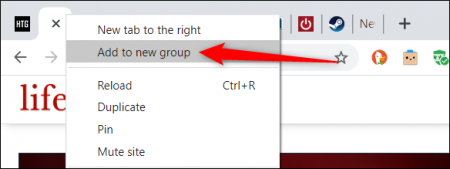
یک دایره رنگی در کنار زبانه موردنظر ظاهر میشود و هنگامیکه بر روی دایره و یا زبانه موردنظر کلیک میکنید، منوی Tab Groups ظاهر میشود. در اینجا میتوانید گروه زبانهها را نامگذاری کرده، آنها را رنگبندی کنید، زبانهای جدید را به گروه اضافه کرده، تمامی زبانهها را از حالت گروهبندی خارج و یا اینکه زبانههای یک گروه را ببندید.
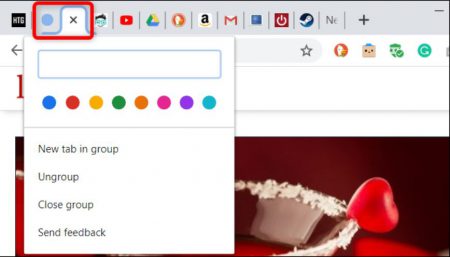
هنگامیکه یک گروه را نامگذاری میکنید، دایره رنگی ناپدید شده و یک برچسب اسمی جایگزین آن میشود.

اگر میخواهید زبانههای گروهی خود را بیشتر شخصیسازی کنید، میتوانید از میان هشت رنگ موجود به انتخاب بپردازید. اگر نمیخواهید که گروههای خود را نامگذاری کنید، استفاده از رنگهای متفاوت میتواند به تمایز بین آنها کمک کند.
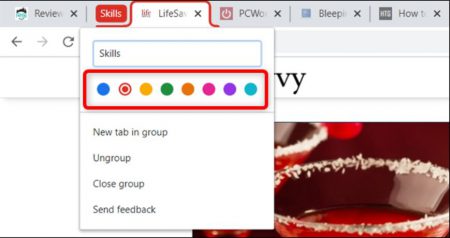
جهت اضافه کردن یک زبانه جدید به یک گروه موجود، باید بر روی گزینه «New Tab In Group» کلیک کرده و بدین ترتیب زبانه موردنظر در کنار سایر زبانههای گروه موردنظر ظاهر میشود.
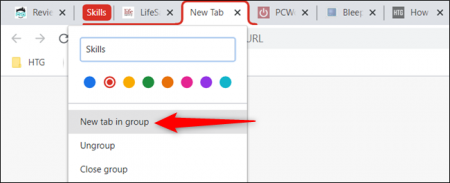
جهت اضافه کردن زبانهها به یک گروه موجود، باید بر روی آن زبانه کلیک-راست کرده، گزینه «Add To Existing Group» را انتخاب و سپس گروهی را که میخواهید زبانه را به آن اضافه کنید، انتخاب نمایید.
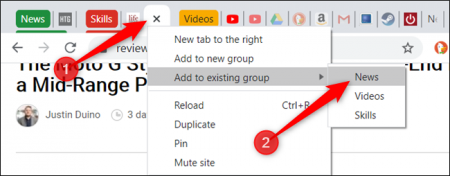
بهعنوان یک راهحل جایگزین، میتوانید یک زبانه را کشیده و آن را به داخل گروه موردنظر بکشید تا هنگامیکه نوار رنگی متعلق به آن گروه در اطراف آن زبانه ظاهر شود. در این حالت اگر کلیک ماوس را رها کنید، میبینید که این زبانه نیز گروهبندی شده است.
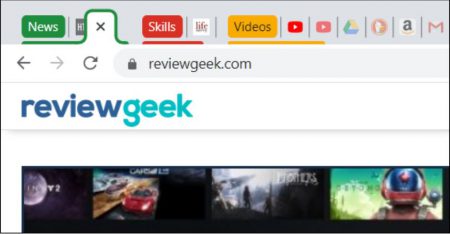
اگر ترتیب گروهها را دوست ندارید، کافی است تا آنها را دوباره مرتب کنید. جهت این کار باید برچسب و یا دایره رنگی گروه موردنظر خود را به محل موردنظر بکشید.

اگر دیگر نمیخواهید که زبانه خاصی در یک گروه قرار داشته باشد، میتوانید آن را حذف کنید. بر روی زبانه موردنظر کلیک-راست کرده و گزینه «Remove from group» را انتخاب کنید. شما همچنین میتوانید زبانه موردنظر را کشیده و آن را در قسمتی خالی رها کنید.

اگر قصد داشته باشید که تمامی گروه را بهصورت یکجا منحل کنید، میتوانید به همان سرعتی که آن را ایجاد کردهاید، این کار را نیز انجام دهید. بر روی اسم گروه کلیک کرده و سپس گزینه «Ungroup» را انتخاب کنید.
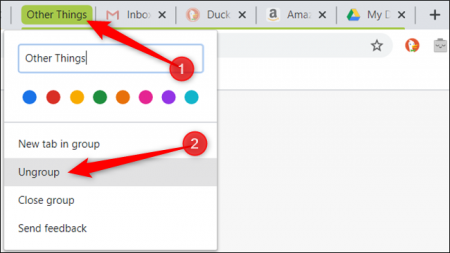
اگر کارهایتان را تمام کردهاید، میتوانید بهصورت یکجا تمامی زبانهها را بسته و گروه و تمامی محتوای آن را نیز از بین ببرید. بر روی اسم گروه موردنظر خود کلیک کرده و سپس در منوی ظاهرشده، گزینه «Close Group» را انتخاب کنید.
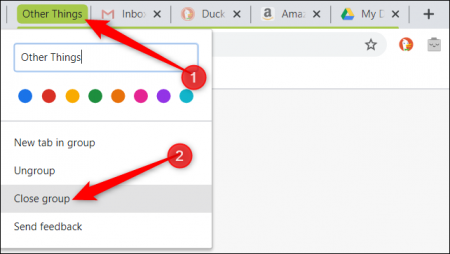
هرچند که قابلیت گروهبندی مرورگر کروم از بعضی از نواقص مانند عدم قابلیت ادغام گروهها رنج میبرد، اما Tab Groups یک راه عالی جهت سازماندهی، گروهبندی و برچسبدار کردن تمامی زبانههای باز مرورگر کروم شما است.
نوشته چگونه در مرورگر گوگل کروم قابلیت Tab Groups را فعال و از آن استفاده کنیم؟ اولین بار در اخبار تکنولوژی و فناوری پدیدار شد.
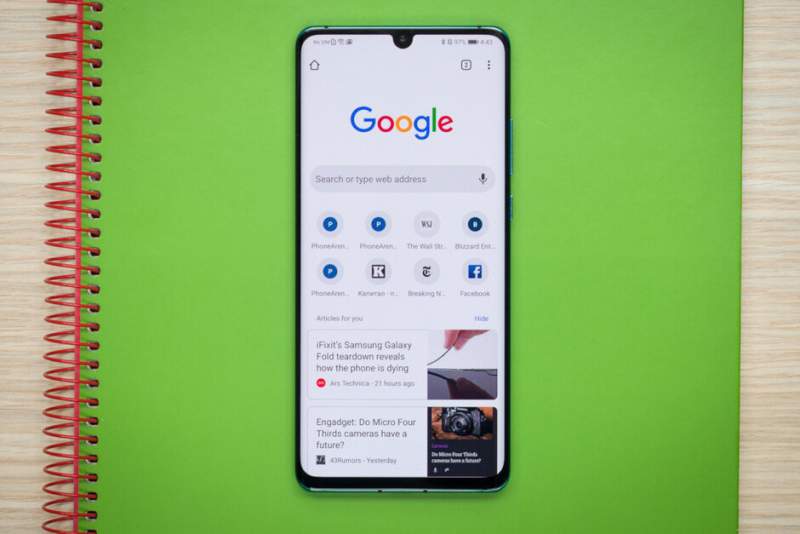
اگر شما هم مانند بسیاری از کاربران مرورگر کروم باشید، پس عادت دارید که بدون بستن برگههای مرورگر خود، آنها را رها کنید. گوگل مشغول تست یک قابلیت برای کسانی است که فراموشکار هستند. با استفاده از این ویژگی، این مرورگر گاهی اوقات به شما یادآوری میکند که برگههای خود را ببندید. این قابلیت که پیشتر در مردادماه (آگوست) به آن اشاره شده بود، بیان میکرد که به کاربران در بستن برگههای کهنه و بلااستفاده کمک میکند. جهت بهرهبرداری از این یادآور در مرورگر کروم اندرویدی خود، باید یک گزینه را فعال کنید که ما در ادامه روش انجام این کار را نیز به شما یاد خواهیم داد.
اول اینکه باید به شما بگوییم که راه دیگری نیز برای فعالسازی این قابلیت وجود دارد که در آن مجبور نیستید هیچ گزینهای را فعال کنید. اگر شما اپلیکیشن Chrome Canary را نصب کنید، این ویژگی بهصورت پیشفرض فعال خواهد بود. باید در نظر داشته باشید که Chrome Canary نسخهای آزمایشی و ناپایدار از مرورگر کروم بوده که اغلب جهت تست قابلیتهای جدید بالقوه مورداستفاده قرار میگیرد. شما میتوانید این نسخه از مرورگر کروم را از فروشگاه Google Play دانلود کنید.
اگر نمیخواهید که یک مرورگر دیگر را به گوشی خود اضافه کنید (مخصوصا اگر یک اپلیکیشن ناپایدار نیز باشد)، بازهم میتوانید که از این یادآور استفاده کنید. جهت این کار، مرورگر خود را باز کرده و عبارت «chrome://flags» را در آن وارد کنید. در قسمت جستوجویی که در بالای صفحه باز شده قرار میگیرد، عبارت «enable-close-tab-suggestions#» را تایپ کنید. این گزینه را فعال کرده، مرورگر خود را مجدد راهاندازی کنید و کار تمام است. هنگامیکه یکی از برگههای شما باز باشد و مدتی از آن استفاده نکنید، یک یادآوری دریافت میکنید که میگوید: X عدد از برگههای شما اخیرا مورداستفاده قرار نگرفتهاند، آیا آنها را میبندید؟ شما میتوانید این هشدار را نادیده گرفته و یا اینکه برگههای باز را مورد بازبینی قرار دهید. اگر برگههای باز را موردبررسی قرار دهید، آنگاه میتوانید آنهایی را که دوست ندارید، ببندید.
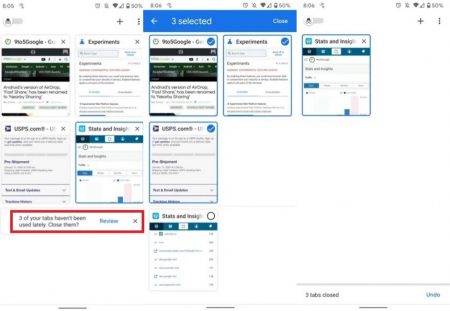
این اقدام نیز یکی دیگر از آن مواردی است که در آن، گوگل سعی میکند تا زندگی را برای کاربران سیستمعامل اندروید آسانتر کند.
نوشته اکنون مرورگر کروم بستن برگههای باز را به کاربران خود یادآوری میکند اولین بار در اخبار تکنولوژی و فناوری پدیدار شد.