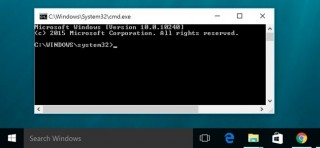چگونه شماره سریال ویندوز ۱۰ را با استفاده از Command Prompt پیدا کنیم؟!
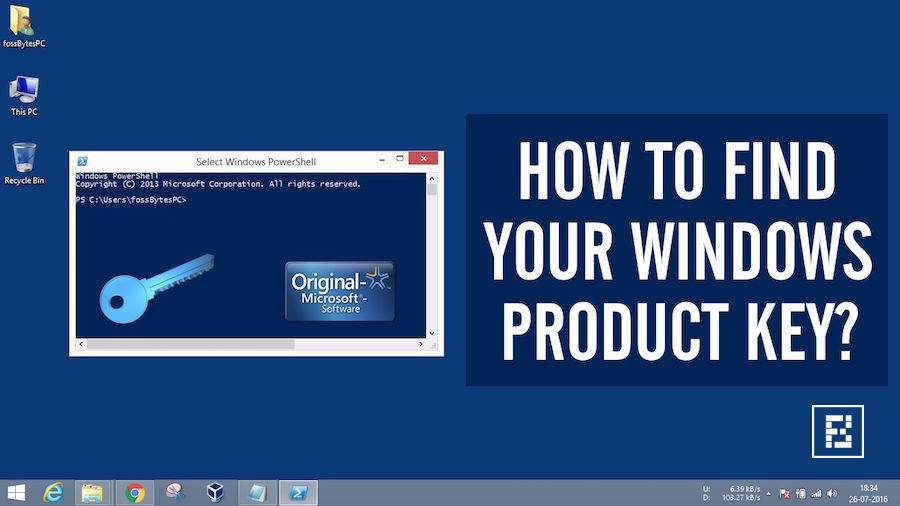
اگر شما لپتاپ یا کامپیوتری خریدهاید که دارای ویندوز 10 از پیش نصب شده است، اولین چیزی که باید بدانید شماره سریال (OEM key) ویندوز آن است. در گذشته مایکروسافت موظف بود شماره محصول ویندوز (Windows product key) را بر روی برچسبی در زیر یا پشت دستگاه بچسباند. ولی این روند بعد از انتشار ویندوز 7 متوقف شد.
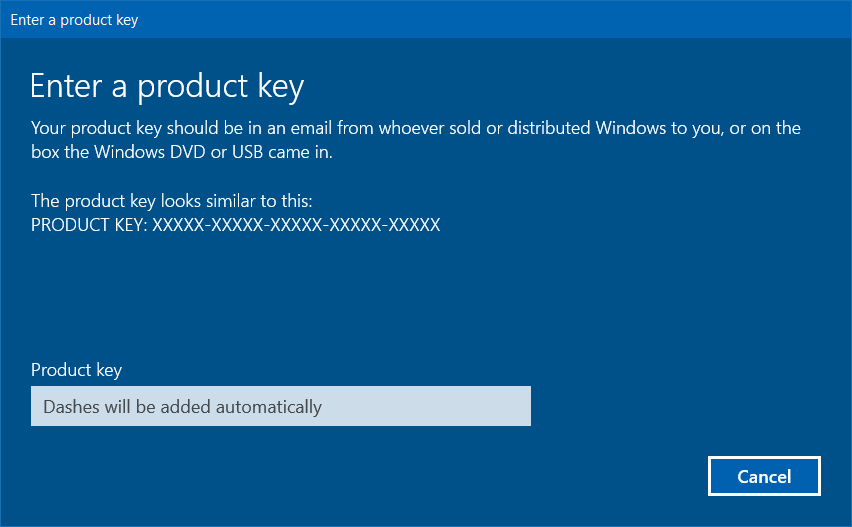
اکنون این شماره محصول تبدیل به شمار سریال شده است (در ایران معمولا هردو را به یک اسم مینامیم) و ویندوزهای اورجینال به محض نصب به صورت خودکار اکتیو میشوند. با این حال اگر به هر دلیلی نیاز به حذف و نصب مجدد ویندوزتان داشته باشید، ممکن است این اتفاق رخ ندهد و سیستم به صورت خودکار شماره OEM را شناسایی نکند، در این وضعیت برای فعال ساختن مجدد آن، نیاز به این شماره خواهید داشت. برای یافتن آن هم میتوانید از اپلیکیشنهایی مانند Produkey استفاده کنید یا خودتان دست به کار شوید و با کمک Command Prompt آن را از دل ویندوزتان بیرون بکشید!
اگر از سیستم کامپیوتر رومیزی استفاده میکنید Prodkey بهترین گزینه است. کافیست آن را نصب و اجرا کنید تا شماره سریال (OEM key) را نشان دهد. آن را در فایلی تایپ کرده و ذخیره نمایید. توصیه میشود حتما یک نسخه نیز بر روی سیستمی غیر از این کامپیوتر یا در گوشیتان داشته باشید و یا حتی میتوانید آن را در جایی مطمئن یادداشت کنید. ولی اگر فراموش کردید یا به هر دلیل نتوانستید سیستم را بوت نمایید و ویندوز بالا نیامد، دیگر دسترسی به آن نخواهید داشت. با این حال نگران نباشید هنوز هم راه حل دوم یعنی Command Prompt به کمکتان خواهد آمد.
در این مواقع برای باز کردن Command Prompt کافی است از مسیر Repair/Troubleshoot استفاده کرده و وارد Command Prompt شوید. بعد از باز شدن آن دستور زیر وارد نمایید تا به شما کلید محصول نمایش داده شود. آن را یادداشت کرده و ویندوز 10 خود را بار دیگر نصب کنید.
wmic path softwarelicensingservice get OA3xOriginalProductKey
همچنین شما باید علاوه بر پشتیبانیگیری از این شماره سریال، آن را به حساب مایکروسافت خود نیز متصل کنید. در حقیقت این سادهترین کار برای فعالسازی ویندوز است. کافی است بعد از نصب ویندوز یک بار وارد حساب مایکروسافت خود شوید تا ویندوز 10 فعال شود.
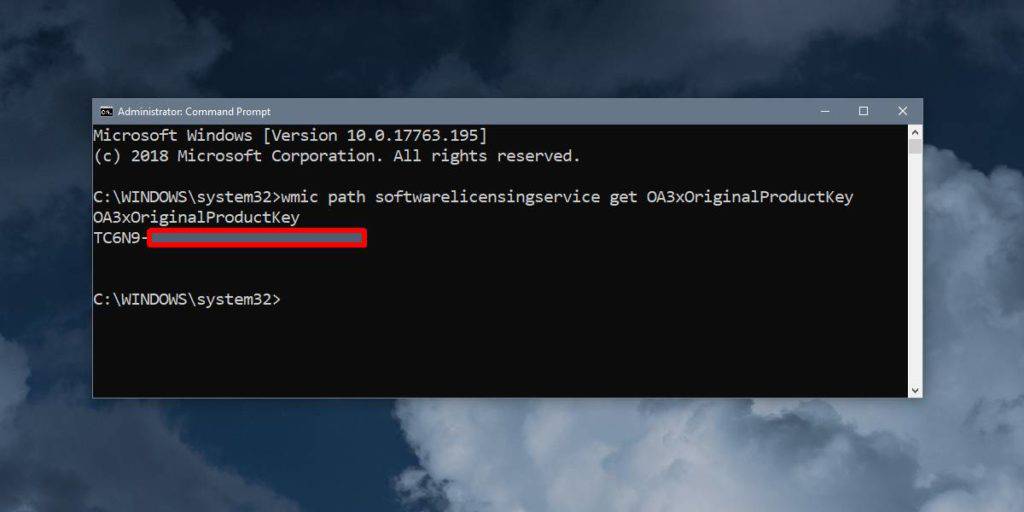
البته دقت کنید برای شماره سریال DVD ویندوزی که از فروشگاهها (Retail key) خریداری کردهاید، نمیتوانید از شیوه بالا استفاده کنید. ولی برای حفاظت از این شماره میتوانید آن را به حساب مایکروسافت متصل نمایید و هرگاه نیاز دارید آن را از اکانت مایکروسافت حذف کرده و برای استفاده بر روی سیستم دیگری به کار ببرید. به علاوه با استفاده از دستور Command Prompt بالا، میتوانید بفهمید آیا شماره سریالی که از فروشگاه دریافت کردهاید قانونی است یا جعلی!
نوشته چگونه شماره سریال ویندوز 10 را با استفاده از Command Prompt پیدا کنیم؟! اولین بار در وبسایت فناوری پدیدار شد.