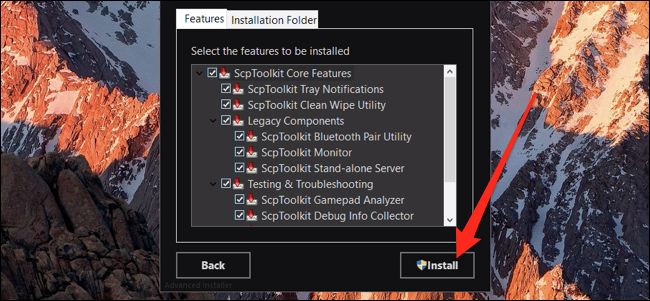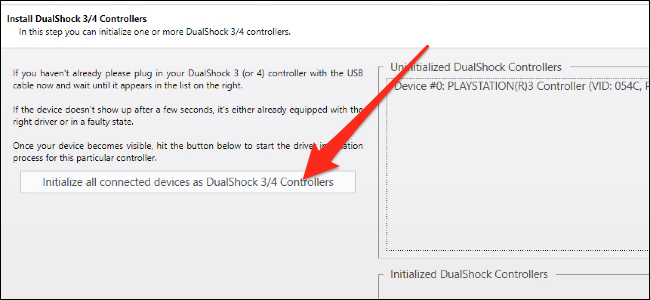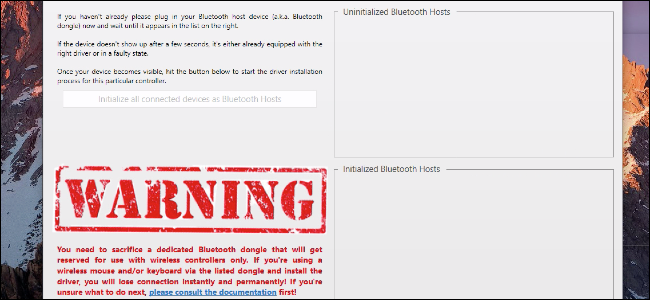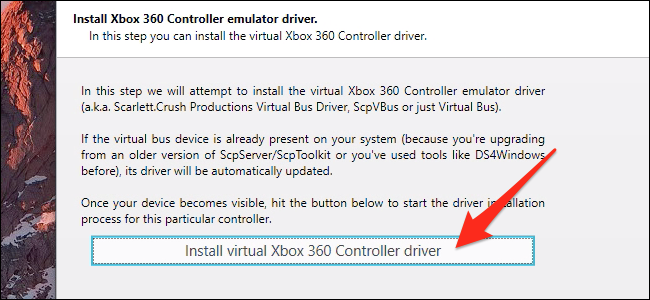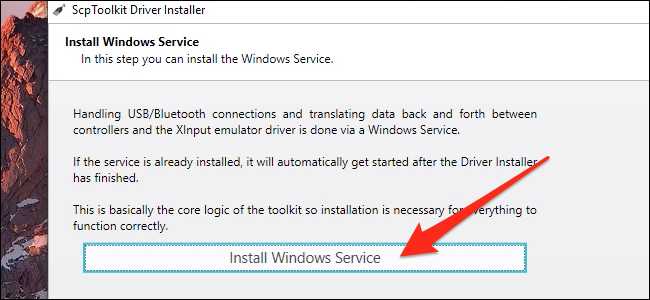پلی استیشن ۴ آخرین کنسول بازی معرفی شده توسط کمپانی سونی است که دسته های آن (DualShock) از تکنولوژی بلوتوثی برای اتصال به دستگاه استفاده می کنند. از این رو شما می توانید برای انجام بازی با هر کامپیوتری که مجهز به بلوتوث است از DualShock استفاده نمایید. در این مطلب قصد داریم به شما بیاموزیم که چگونه اتصال میان DualShock و pc را برقرار نمایید. با گویا آی تی و یک آموزش دیگر همراه باشید.
همانطور که در ابتدای مطلب اشاره نمودیم این گیم پد از ارتباط بلوتوث برای اتصال بهره می برد از این رو شما برای استفاده از آن در بازی های pc نیاز به هیچ ابزار اضافه ای نخواهید داشت. این در حالی است که دسته های XBox کاملا متفاوت بوده و برای اتصال آن ها به سیستم بایستی از یک آداپتور خاص بهره مند شوید.
چندی پیش کمپانی مایکروسافت اعلام نمود که کنترلر XBox بهترین گیم پد برای انجام بازی است. بنابراین در صورتی که قصد خرید یک گیم پد جدید را دارید توصیه ما به شما قطعا خرید کنترلر XBox خواهد بود. اما در صورتی که یک گیم پد پلی استیشن ۴ در اختیار دارید، به شما خواهیم آموخت که چگونه از آن به منظور بازی های pc استفاده نمایید.
اتصال کنترلر به شکل بی سیم یا سیمی
در زمان اتصال کنترلر DualShock به پلی استیشن از طریق کابل USB اتصال سریعا برقرار خواهد شد. اما در صورتی که بخواهید اتصال آن را با pc برقرار نمایید قطعا بایستی از بلوتوث استفاده نمایید.
در صورتی که قصد دارید بازی های قدیمی پلی استیشن را به وسیله کنترلر PS4 و شبیه ساز بر روی رایانه اجرا نمایید کار چندان سختی در پیش ندارید و می توانید تنظیمات مربوطه را به وسیله دکمه های کنترلر انجام دهید. اما در صورتی که تمایل دارید بازی های pc را با آن انجام دهید می بایست پیکربندی مربوط به شناسایی کنترلر را از طریق تنظیمات کنترلر خود بازی انجام بدهید.

برا انجام بازی هایی که با کنترلر Xbox سازگار هستند، احتمالا به شبیه ساز xinput نیاز خواهید داشت. این شبیه ساز به شما کمک می کند تا ورودی دسته های PS4 را به دکمه های معادل آن در Xbox تبدیل نمایید. به این وسیله شما قادر خواهید بود بازی هایی که از دسته Xbox پشتیبانی می کنند به وسیله دسته های DualShock به انجام برسانید.
کمپانی سونی هیچ ابزار یا درایور خاصی را برای انجام این کار به طور رسمی معرفی نکرده است. به همین دلیل بایستی از شبیه ساز xinput برای اتصال میان کنترلر PS4 و سیستم استفاده نمود. این شبیه ساز توسط شرکت های غیر رسمی ارائه شده است.
همچنین به شما توصیه می کنیم که از برنامه رایگان Input Mapper استفاده نمایید. این ابزار به شما سطح باتری باقی مانده کنترلر را نمایش داده و کمک می کند تا از نمایش معمول آن در ویندوز جلوگیری شود.

پس از دانلود و نصب نرم افزار Input Mapper آن را اجرا نمایید. از منوی سمت چپ برنامه سربرگی که با تصویر کنترلر نشان داده می شود را باز نمایید و سپس گزینه “New Profile” را انتخاب کنید. در این بخش گزینه “Emulate virtual controller” باید روی مقدار پیش فرض خود باقی بماند و پس از آن کنترلر PS4 می تواند عملکردی مشابه دسته Xbox داشته باشد. سعی کنید تا تنظیمات دیگر را هم تغییر ندهید.
پس از انجام تنظیمات فوق با اجرای بازی های سازگار با Xbox خواهید دید که کنترلر به خوبی قادر است عملکرد خود را انجام دهد. در حین بازی ممکن است با هشدار هایی مبنی بر استفاده از دکمه های Y، B،A و X دسته Xbox بجای مثلث، دایره، مربع و ضربدر به شما نشان داده خواهد شد. اما آن دکمه ها همان عملکرد معادل مربوط به Xbox One را خواهند داشت و لازم نیست نگران باشید.

شبیه ساز xinput برای انجام روند فعالیت خود به برنامه Input Mapper نیاز دارد، بنابراین حتما پیش از شروع شبیه سازی این برنامه را در حالت اجرا باقی بگذارید. همچنین شما قادر هستید با انتخاب گزینه “Settings” در بخش سمت چپ برنامه آن را روی حالت “Start With Wndows” و “Start Minimized” تنظیم نمایید. این گزینه به شما این امکان را می دهد که همیشه پس از روشن شدن کامپیوتر این برنامه را در حالت اجرا و در بخش پس زمینه ویندوز داشته باشید.
Input Mapper قابلیتهای کاربردی دیگری را هم مانند “Trackpad as mouse” به شما ارایه می دهد، که باعث می شود تا از پد لمسی کنترلر بهعنوان ماوس در ویندوز استفاده نمایید. همچنین این امکان به شما داده می شود تا رنگ های نوار نوری موجود در کنترلر خود را در حالت سفارشی تنظیم نموده و ماکروهای مختلفی نیز برای آن تعریف نمایید.

توجه نمایید که در صورت تمایل به اتصال مجدد دسته ها به پلی استیشن به محض اتصال آن ها به وسیله کابل USB تنظیمات مورد نظر اعمال شده و دستگاه با کنسول جفت می گردد. اما در صورتی که بخواهید مجددا آن را به pc متصل نموده و از آن استفاده کنید لازم است همه تنظیمات فوق را دوباره انجام دهید. هرچند ممکن است این روند ممکن است به نظر وقت گیر و آزار دهنده بیاید اما اگر شما یک گیمر هستید، قطعا می دانید که انجام این مراحل ارزش اش را دارد.
نظرات و دیدگاه های خود را درباره این ترفند کاربردی با ما و دیگر کاربران گویا آی تی در میان بگذارید. همچنین می توانید با انتشار این مطلب در شبکه های اجتماعی دیگر گیمرهار ا نیز از این ترفند جذاب آگاه نمایید.