بازگردانی تنظیمات کارخانه مک چگونه انجام شده و چه نکاتی را باید در آن رعایت کنیم؟
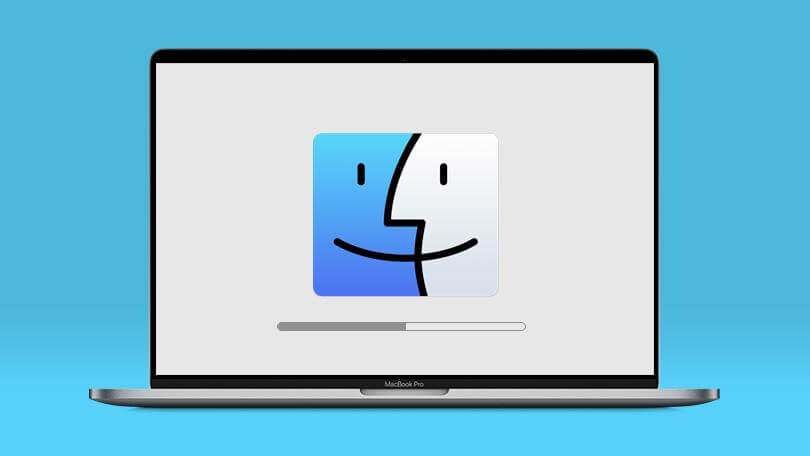
بازگردانی مک به تنظیمات کارخانه باعث میشود تا تمامی اطلاعات شما از محتویات هارد درایو گرفته تا ترجیحات و تنظیمات شخصی، از بین بروند. بازگردانی مک به تنظیمات کارخانه باعث میشود تا برخی از مشکلات فنی این رایانهها نیز برطرف شوند. علاوه بر این، در هنگام فروش این دستگاهها و یا دادن آنها به شخص دیگری نیز باید این کار را انجام دهید؛ این اقدام باعث میشود تا هم اطلاعات شخصی شما در اختیار فرد دیگری قرار نگرفته و هم اینکه آن شخص بتواند شخصیسازیهای مدنظر خود را نیز اعمال کند.
با استفاده از راهنمای گامبهگام زیر میتوانید همه چیز را بر روی مک خود پاک کرده، سیستمعامل MacOS را مجددا نصب و همچنین دستگاه خود را به تنظیمات کارخانه بازگردانید.
پاک کردن کامل اطلاعات مک
گام اول: در مکبوکها ابتدا باید شارژر را وصل کنید، بدین ترتیب خطر اتمام باتری شما را تهدید نمیکند.
گام دوم: مطمئن شوید که مک شما به اینترنت متصل است (ترجیحا یک اتصال سیمی). پاک کردن هارد درایو آسان است، اما پس از انجام این کار نیاز دارید که به تنظیمات کارخانه مک خود دسترسی پیدا کنید. اپل این اطلاعات را بر روی سرورهای خود نگهداری میکند.
گام سوم: بر روی لوگوی اپل در گوشه بالا سمت چپ کلیک کرده و سپس از منوی کشویی، گزینه “Restart…”را انتخاب کنید.
گام چهارم: هنگامیکه مک شما ریستارت شد، آنگاه باید کلیدهای “Cmd و R” را بهصورت همزمان فشار دهید. تا زمان نمایش لوگوی اپل، جهان در حال چرخش و یا هر صفحه راهاندازی دیگری، باید این کلیدها را نگه دارید. بدین ترتیب به “MacOS Recovery” وارد میشوید.
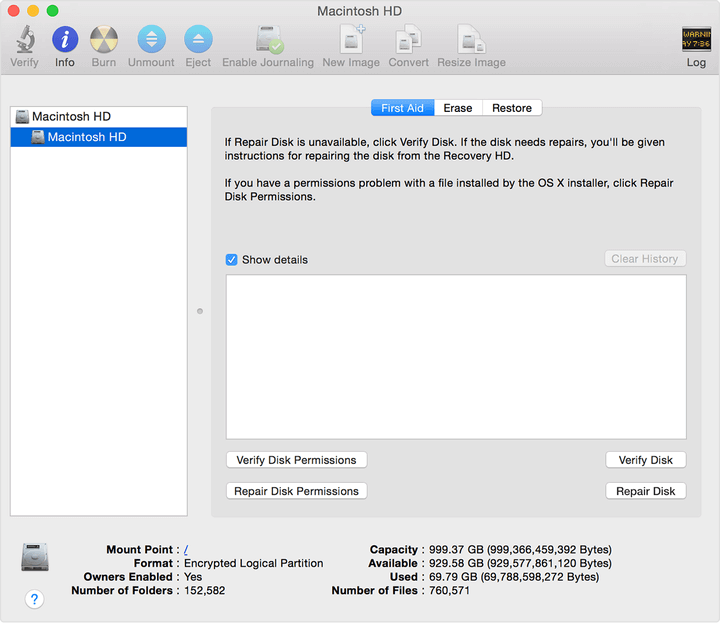
گام پنجم: پس از گذشت چند لحظه، باید گذرواژه خود را وارد کنید. “MacOS Utilities” بر روی صفحه نمایش داده میشود. در این لیست باید “Disk Utility” را انتخاب کرده و سپس بر روی “Continue” کلیک کنید.
گام ششم: دیسک راهانداز مک شما در سمت چپ قرار گرفته و اگر پیشتر نام آن را تغییر نداده باشید، معمولا “Macintosh HD” نام دارد. همچنین درایو دیگری که کلمه “Data” را در نام خود دارد نیز در پایین این لیست ضمیمه شده است. بهعنوانمثال، اگر دیسک راهانداز شما “Macintosh HD” نام داشته باشد، آنگاه باید درایو دیگری تحت عنوان “Macintosh HD – Data” را نیز مشاهده کنید. اگر شما گزینه دومی را ندارید، آنگاه لازم نیست که نگران باشید، در ادامه باید مستقیما به گام نهم بروید.
گام هفتم: درایو Data را انتخاب، در نوار منو بر روی “Edit” کلیک کرده و سپس در منوی کشویی گزینه “Delete APFS Volume” را برگزینید. بهعنوان یک راهحل جایگزین میتوانید درایو Data را انتخاب کرده و سپس بر روی علامت “منهای” نوار ابزار Disk Utility کلیک کنید.
گام هشتم: مجددا درایو اصلی خود را انتخاب کنید (معمولا همان Macintosh HD) است. در نوار منو بر روی “Edit” کلیک کرده و سپس در منوی کشویی، “… Erase” را انتخاب کنید. نامی را برای آن انتخاب کرده (یا اینکه میتوانید از همان Macintosh HD استفاده کنید) و سپس فرمت مدنظر خود را برگزینید.
نکته: در رابطه با فرمت فایل، شما میتوانید از بین “APFS” و “Mac OS Extended” یکی را انتخاب کنید. در حالت پیشفرض، Disk Utility فرمت پیشنهادی را به شما نمایش میدهد. اگر دلیل خاصی ندارید، آنگاه بهتر است که این گزینه را تغییر ندهید.
گام دهم: بر روی “Erase” کلیک کنید. شاید صفحهای در مقابل شما ظاهر شده و اطلاعات اپل آیدی را درخواست کند.
در نهایت، پاک کردن درایو مک شما میتواند مدتی به طول بینجامد. پس از اتمام، “Disk Utility” را بسته تا به پنجره “MacOS Utilities” بازگردید.
نصب مجدد سیستمعامل
هنگامیکه درایو اصلی را فرمت کردید، آنگاه باید مجددا سیستمعامل را نصب کنید. در لیست “MacOS Utilities” بر روی “Reinstall MacOS” کلیک کرده و سپس جهت ادامه، “Continue” را انتخاب کنید. شاید لازم باشد که از بین چندین تأییدیه عبور کرده و پیش از ادامه، گذرواژه خود را نیز وارد کنید.
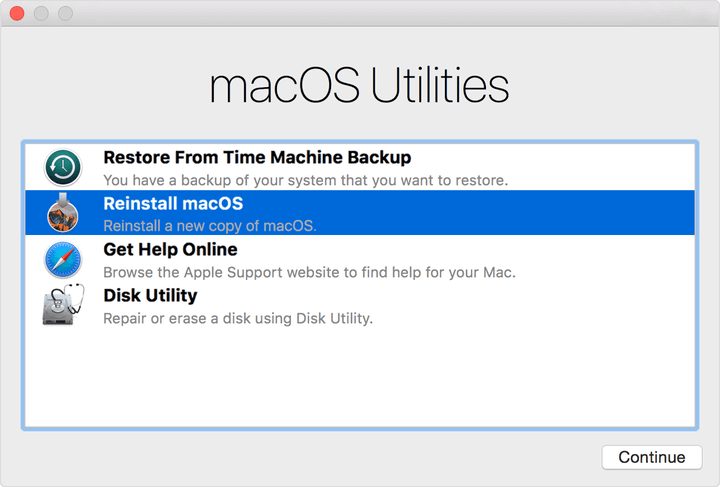
از آنجایی که تنظیمات کارخانه مک شما بر روی سرورهای اپل نگهداری میشوند، بنابراین جهت به دست آوردن آنها، باید به اینترنت متصل باشید.
نکته: این راهکار مبتنی بر دانلود، فقط در نسخههای جدیدتر MacOS کار میکند. این موضوع برای دستگاههای جدید مسئله چندان خاصی نیست (تمامی مکهای جدید بهگونهای طراحی شدهاند تا تنظیمات کارخانه را از طریق فضای وب دانلود کنند).
در هر صورت اگر از Snow Leopard (نسخه 10.6) و یا نسخههای قدیمیتر سیستمعامل MacOS استفاده میکنید، آنگاه نمیتوانید این تنظیمات را از طریق فضای وب مجددا نصب کنید. در عوض باید از دیسک نصب MacOS که به همراه دستگاه شما عرضه شده، استفاده کنید.
همچنین در هنگام نصب سیستمعامل، دستیار نصب با توجه به منطقه و سایر ویژگیهای شما، سؤالاتی را مطرح میکند. اگر قصد فروش و یا کنار گذاشتن مک خود را دارید، آنگاه تغییراتی را در دستیار نصب ایجاد نکنید. در عوض باید کلیدهای “Command و Q” را نگه داشته تا دستیار نصب را ببندید و سپس باید بر روی “Shut Down” کلیک کنید. بدین ترتیب مک شما خاموش شده و دستیار نصب نیز منتظر صاحب جدید میماند.
روش جایگزین: نصب دومرتبه
اگر پاک کردن کامل مک، راهی ایدئال نیست، آنگاه شما میتوانید سیستمعامل مک خود را مجددا نصب کرده و در این بین نیز هیچ اطلاعاتی را حذف نکنید. در واقع این کار، نسخهای سبکتر از پاک کردن کامل بوده و بدین ترتیب بدون نیاز به پاک کردن درایو، نصبی تمیز و تازه خواهید داشت.

اگر دادههای خراب، بدافزار و یا مشکلات ناشی از بهروزرسانی دارید، آنگاه این راهکار میتواند مؤثر واقع شود. به هر حال، در این روش میتوان اطلاعات را بهسادگی بازیابی کرد، در نتیجه اگر قصد فروش و یا کنار گذاشتن مک خود را دارید، آنگاه بهتر است که از این طریق اقدام نکنید.
با این اوصاف، اگر میخواهید که از این طریق پیش بروید، آنگاه باید گامهای زیر را طی کنید. طبق روال، بهتر است که از اطلاعات مهم خود یک پشتیبان تهیه کنید.
گام اول: طبق روال عادی، مک خود را ریستارت کنید. فورا پس از روشن شدن دستگاه، کلیدهای “Command و R” را نگه داشته تا لوگوی اپل ظاهر شود. بدین ترتیب در “MacOS Recovery” پنجره “MacOS Utilities” باز میشود.
گام دوم: در لیست پیشرو باید “Reinstall MacOS” را انتخاب کنید. تأیید کنید که قصد نصب مجدد سیستمعامل را دارید. بدین ترتیب آخرین نسخه MacOS نصب میشود.
روشی دیگر: Time Machine
اگر تاکنون از Time Machine جهت ذخیره فایلهای پشتیبان استفاده کردهاید، آنگاه میتوانید در زمینه بازگردانی تنظیمات کارخانه مک نیز از آن بهره ببرید. اگر میخواهید که بهجای تمامی سیستمعامل، تنظیمات خاصی را بازگردانی کنید (حفط دادهها و در عین حال نیز حل مشکلاتی خاصی)، آنگاه این روش میتواند مفید واقع شود.
گام اول: مک خود را ریستارت کنید. فورا پس از روشن شدن دستگاه، کلیدهای “Command و R” را نگه داشته تا لوگوی اپل ظاهر شود. بدین ترتیب در “MacOS Recovery” پنجره “MacOS Utilities” باز میشود.
گام دوم: در لیست ظاهر شده، گزینه “Restore from Time Machine Backup” را برگزینید. البته اگر فایلهای پشتیبان را در یک درایو خارجی و یا یک سرور ذخیره کردهاید، آنگاه جهت اتمام فرایند بازگردانی، مک شما باید به این موارد دسترسی داشته باشد (اتصال درایو خارجی و یا اتصال به اینترنت).
غیرمجاز کردن دسترسی به Apple Music ،iCloud و Messages
اگر قصد کنار گذاشتن و یا فروش مک خود را دارید، آنگاه باید دسترسی این دستگاه به تمامی سرویسهای متصله را نیز قطع کنید (البته باید این کار را پیش از بازگردانی تنظیمات کارخانه انجام دهید). بدین ترتیب در آینده کاربر دیگری نمیتواند به اطلاعات شخصی شما دسترسی پیدا کند.
Apple Music
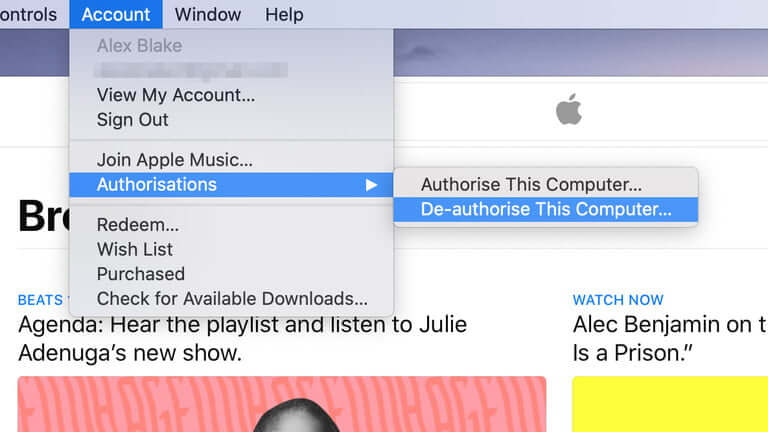
گام اول: اپلیکیشن Apple Music را اجرا کرده و سپس در نوار منو بر روی “Account” کلیک کنید.
گام دوم: در منوی کشویی، نشانگر موس را بر روی “Authorizations”قرار داده و سپس بر روی “Deauthorize This Computer” کلیک کنید.
حال این دستگاه از لیست دستگاههای مجاز Apple Music شما کنار گذاشته میشود. بدین ترتیب از طریق این دستگاه نمیتوانید به محتوای Apple Music خود دسترسی پیدا کنید و البته هیچ فرد دیگری نیز توان انجام چنین کاری را نخواهد داشت.
iCloud
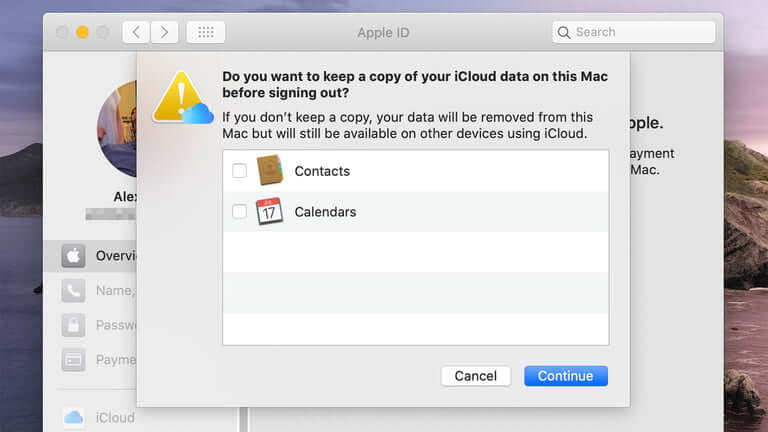
فقط اینکه از iCloud خارج شوید، برای شما کافی نخواهد بود. باید مطمئن شوید که هیچ اطلاعات داخلی بر روی مک شما باقی نمانده است.
گام اول: در گوشه بالا سمت چپ بر روی لوگوی اپل کلیک کرده و سپس در منوی کشویی، بر روی “System Preferences” کلیک کنید.
گام دوم: در پنجره “System Preferences” بر روی آیکون اپل آیدی کلیک کنید.
گام سوم: در سمت چپ، دستهبندی “Overview” را انتخاب کرده و سپس بر روی کلید “Sign Out” کلیک کنید.
در اینجا سیستمعامل از شما میپرسد که آیا قصد دارید دادههای فعلی iCloud را بر روی دستگاه خود نگه دارید؟ از آنجایی که قصد چنین کاری را ندارید، پس آنگاه باید تیک گزینههای مدنظر جهت حذف را غیرفعال کنید.
Messages
طبیعتا میخواهید که پیامهایتان خصوصی باقی بمانند، بنابراین باید از اپلیکیشن Messages مک خود خارج شوید. اگر این کار را انجام ندهید، آنگاه پیامهای آیفون و مک شما همگامسازی میشوند که باید به این موضوع توجه خاصی داشته باشید. خوشبختانه شیوه انجام این کار مشکل نیست.
گام اول: اپلیکیشن Messages را اجرا کنید. در نوار منو بر روی “Messages” کلیک کرده و سپس در منوی کشویی، گزینه “Preferences” را برگزینید.
گام دوم: صفحهای در مقابل شما ظاهر میشود. بر روی زبانه “iMessage” و سپس کلید “Sign Out” کلیک کنید.
بهتر است همیشه این را به یاد داشته باشید که در هنگام بازگردانی تنظیمات کارخانه مک و یا هر دستگاه دیگری، تهیه پشتیبان بهترین اقدام محافظتی در برابر از بین رفتن ناخواسته اطلاعات است.
نوشته بازگردانی تنظیمات کارخانه مک چگونه انجام شده و چه نکاتی را باید در آن رعایت کنیم؟ اولین بار در اخبار تکنولوژی و فناوری پدیدار شد.




