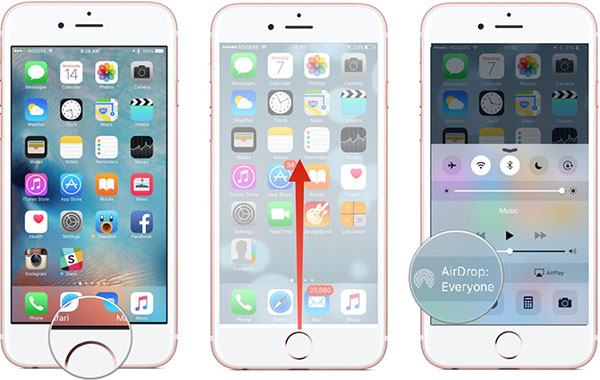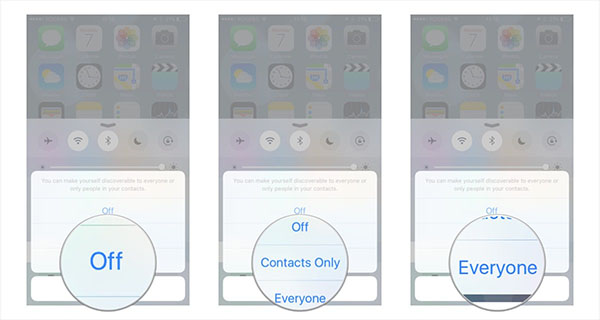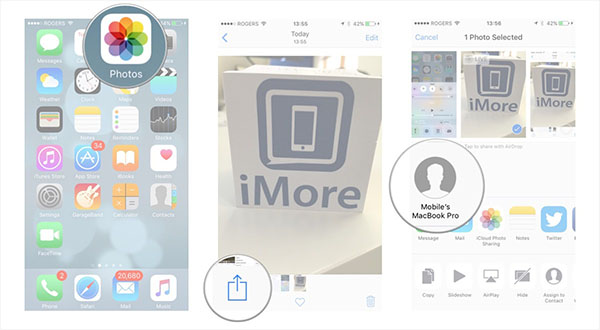آموزش انتقال مستقیم فایل بدون نیاز به آپلود
انتقال فایل موضوعی است که به شدت همه گیر شده است. صرف نظر از نوع فایل به اشتراک گذاشته شده توسط شما، تا کنون بارها این کار را انجام داده اید. عموما سرویس هایی که به انتقال فایل می پردازند با یک سرور میانی کار می کنند بدین صورت که فایل را از شما می گیرند و در سرور میانی آپلود کرده و لینک دانلود را به شما ارائه می دهند تا برای مخاطب خود ارسال کنید. البته این روش مزایای زیادی دارد که از جمله آن ها می توان عدم نیاز به حضور شما برای دانلود فایل، اشاره داشت. حتی فرد مقابل می تواند هر وقت که تمایل داشت فایل مورد نظر را دانلود کند و لازم نیست که اقدامی در لحظه داشته باشد. ( البته برخی سرویس ها مدت زمان محدود برای انقضای فایل مورد نظر در نظر می گیرند )این قبیل انتقال ها را به صورت P2P می شناسند.
Take A File در این راستا، ابزاری است که به شما اجازه می دهد محتویات خود را بین دو سیستم از طریق مرورگر انتقال دهید. همه چیز در واقع از طریق یک مرورگر اتفاق می افتد. ناگفته نماند که ابزار Take A File در زمره سرویس های P2P به شمار می آید.
برای استفاده از این سرویس، روی لینک انتهای این متن کلیک کنید. با باز کردن این سایت دکمه ای مشاهده می کنید که روی ان نوشته شده: Drag and drop a file to start’
با کلیک بر این گزینه فایل مورد نظر خود را انتخاب کنید تا فرآیند آپلود شروع شود. البته می توانید با کشیدن فایل مورد نظر و انداختن آن بر روی این دکمه، به طریقی جذاب تر فایل را به سامانه معرفی کنید

برای استفاده از این ابزار لازم نیست تمام فایل ها را در یک فولدر جمع آوری کنید بلکه کافی است که هنگام انتخاب فایل ها، دکمه کنترل را بگیرید و یکی یکی همه فایل ها را انتخاب کنید و در نهایت همه را با هم به این سرویس P2P معرفی کنید.
در نهایت، سامانه به شما یک لینک می دهد که می توانید آن را با کاربران دیگر به اشتراک بگذارید. دقت کنید که Take A File هرگز برای شما فایلی را در سروری آپلود نمی کند.
نکته جالب این است که زمانی که کاربر و مخاطب شما شروع به باز کردن لینک و فولدر ها کرد ( در سیستم خود ) عملیات انتقال فایل صورت می گیرد.
دقت داشته باشید که تا زمانی که مخاطب شما به طور کامل فایل را دریافت نکند، باید مرورگر شما باز باشد تا عملیات به طور کامل ادامه پیدا کند

شما می توانید شمار زیادی از مخاطبین خود را انتخاب و لینک را برای ان ها ارسال کنید. هر چقدر که فایل ها بزرگتر باشد، زمان انتقال بیشتر به طول خواهد انجامید اما خبر خوب اینکه برای انتقال فایل هرگز برنامه محدودیت خاصی در نطر نمی گیرد.
نظر شما در مورد انتقال فایل به طریق زیر چیست؟ به نظر می رسد که این روش بتواند تا مدت زیادی مانع از صرف تایم برای آپلود بشود. البته باید مدتی را منتظر باشید تا فرد مورد نظر آن را دانلود کند. به هر حال این شیوه ای جالب و متفاوت برای انتقال فایل است که لازمه آن تنها یک مرورگر است و کمی حوصله و صبر!
نظر خود را در رابطه با این سرویس با گویا آی تی در میان بگذارید و این مطلب را روی شبکه های اجتماعی نشر دهید.
برای ورود به سایت Take A File کلیک کنید.