فایرفاکس ۹۰ با قطع پشتیبانی از FTP برای دسکتاپ و اندروید منتشر شد
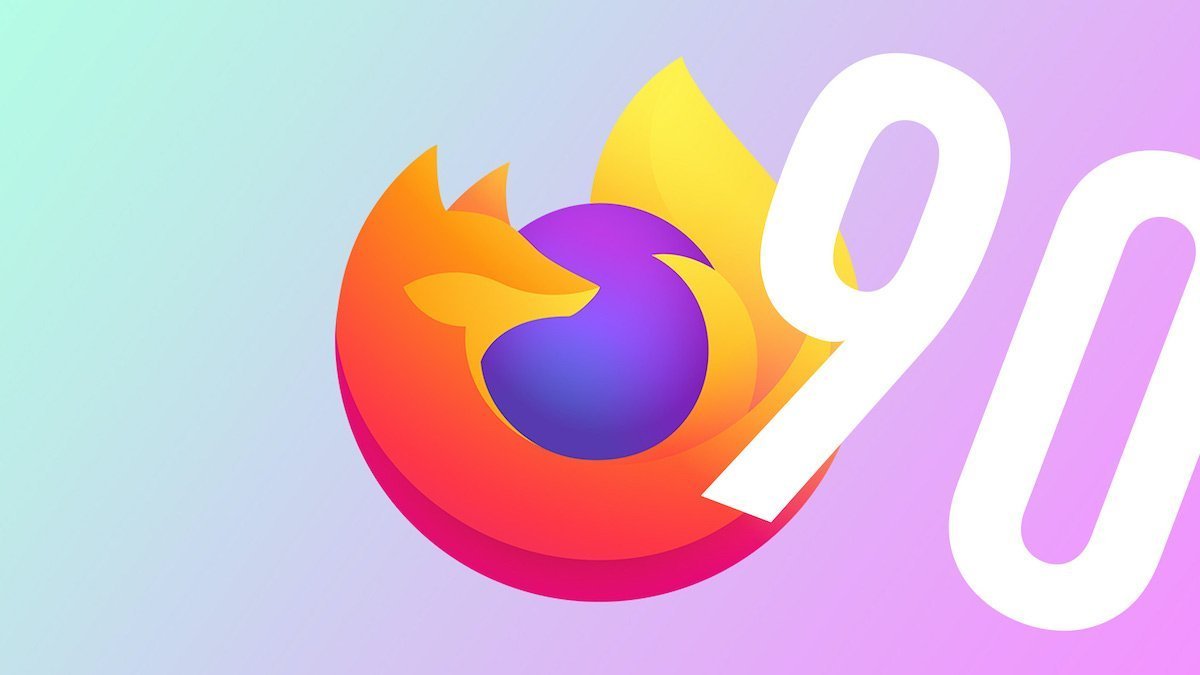
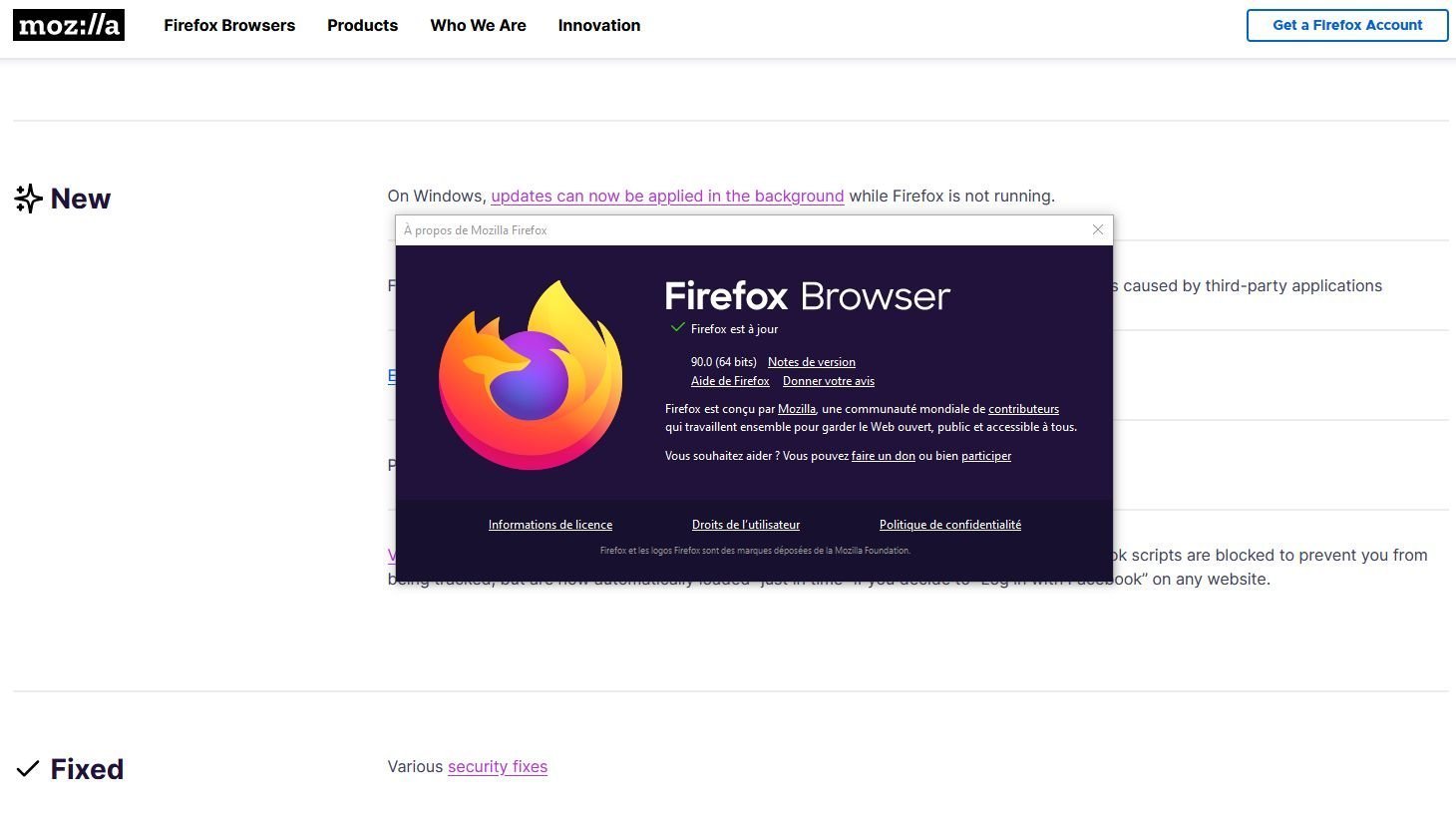
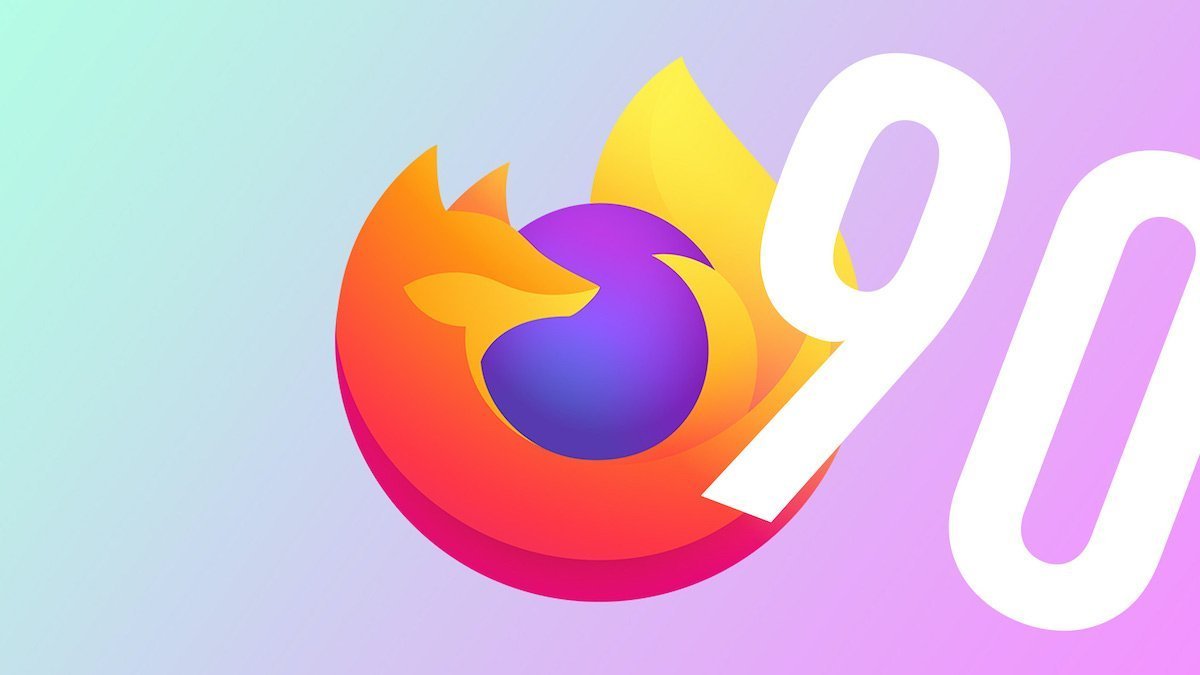
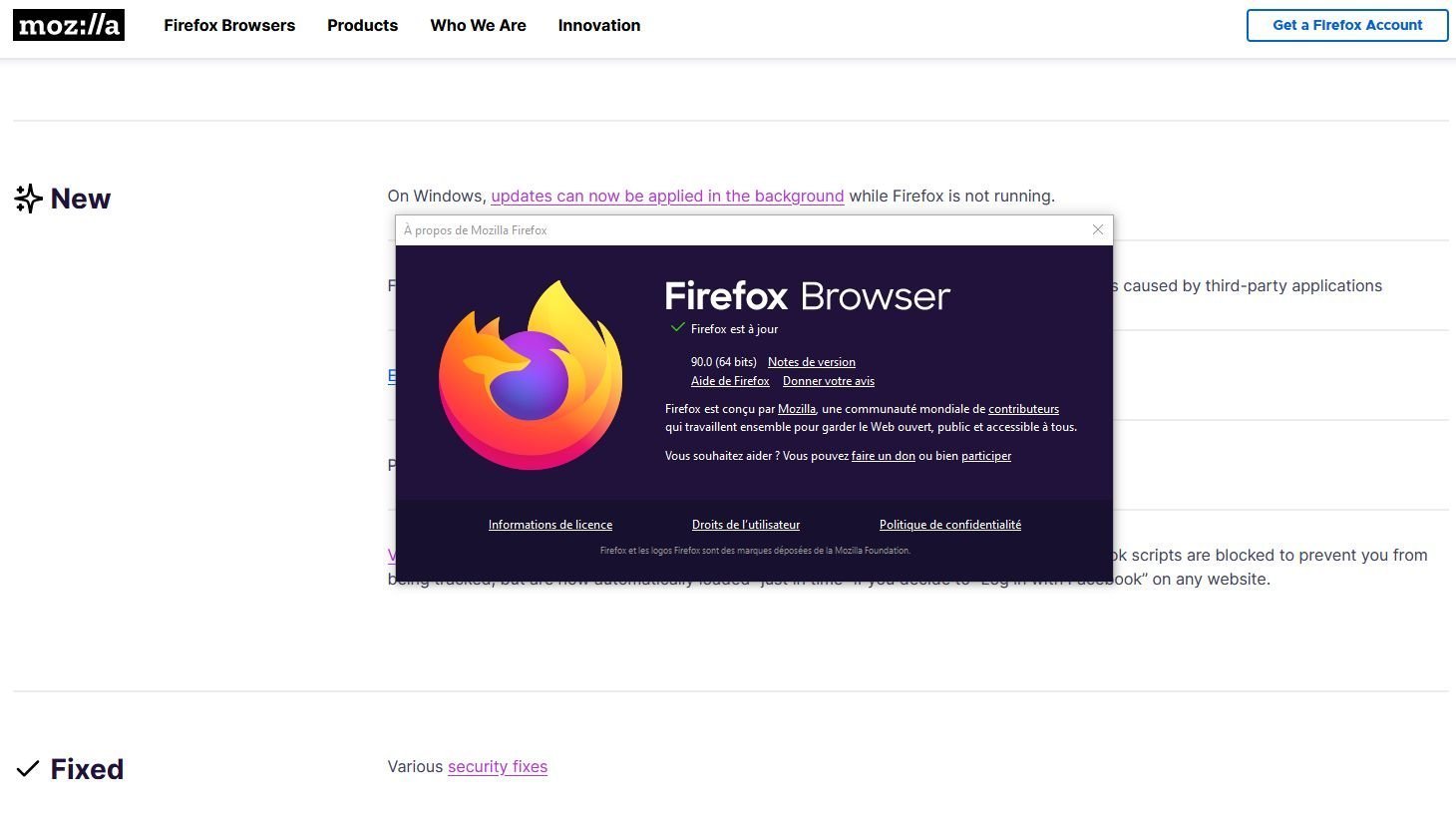
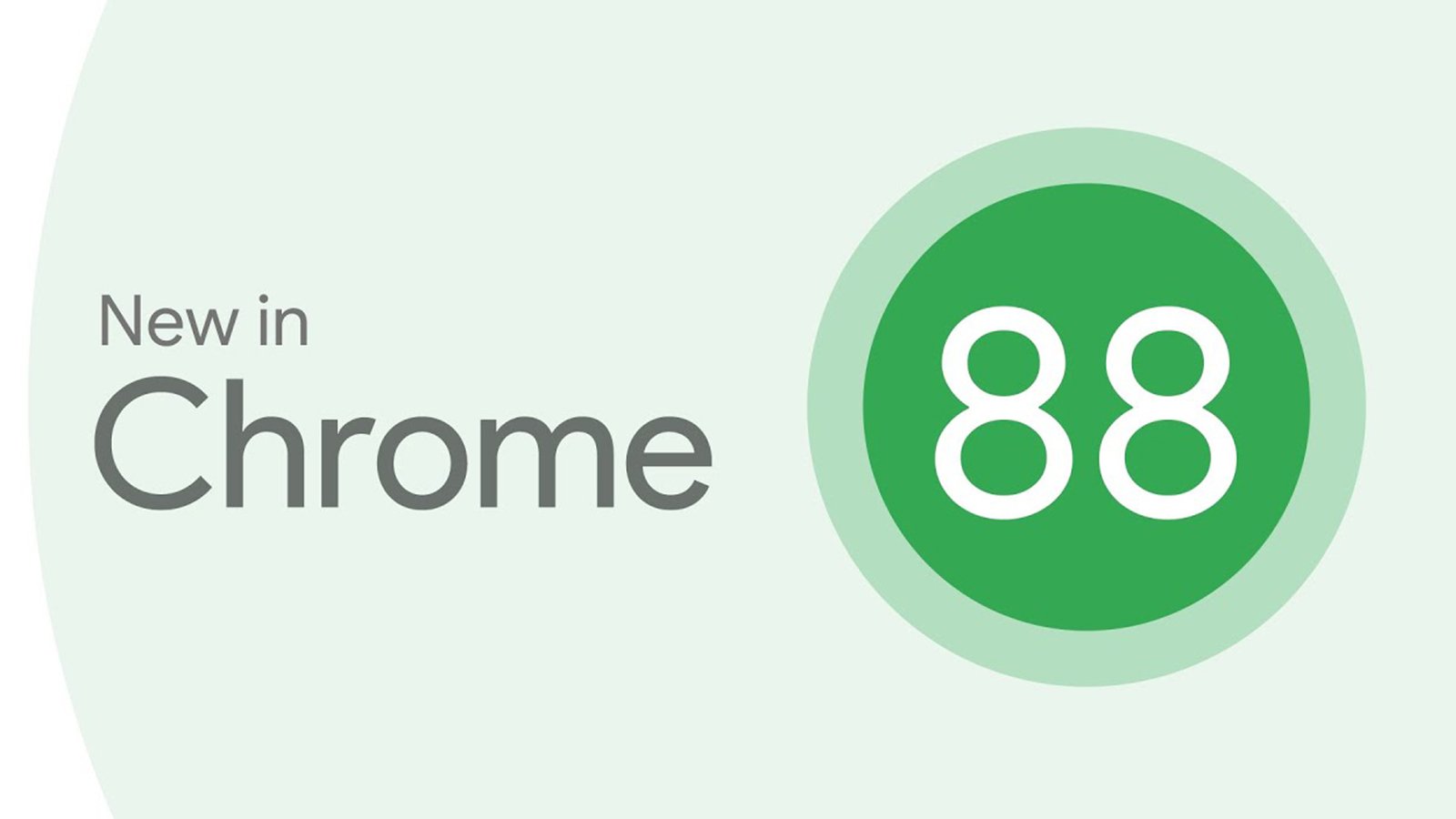


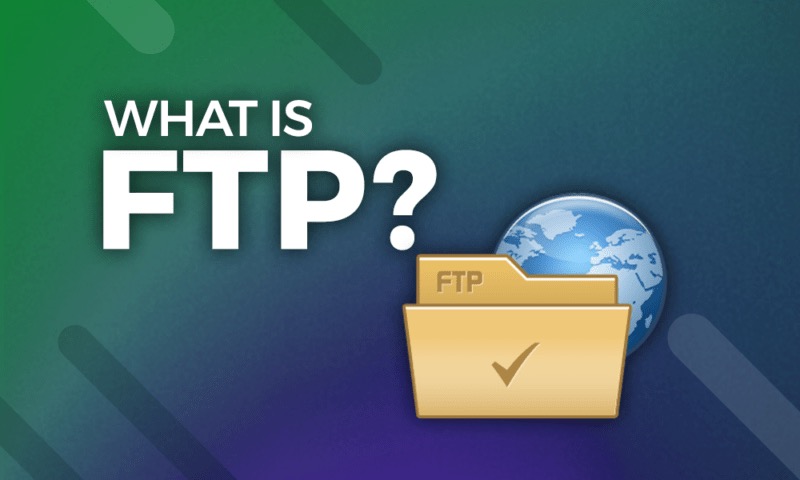
از نخستین روزهای پیدایش فرآیندهای محاسباتی، تبادل داده از اهمیت ویژهای برخوردار بوده است. اتصال 2 یا چند کامپیوتر به یکدیگر یکی از روشهای رایج تبادل اطلاعات بهشمار میرود. امروزه اینکار از طریق اتصال به اینترنت در بستر پروتکل HTTP انجام میشود. این پروتکل امکان آپلود و دانلود دادهها را فراهم میکند. یکی دیگر از روشهای ارتباطی FTP نام دارد. FTP یکی از روشهای قدیمی انتقال فایل میان کامپیوترها بهشمار میرود.
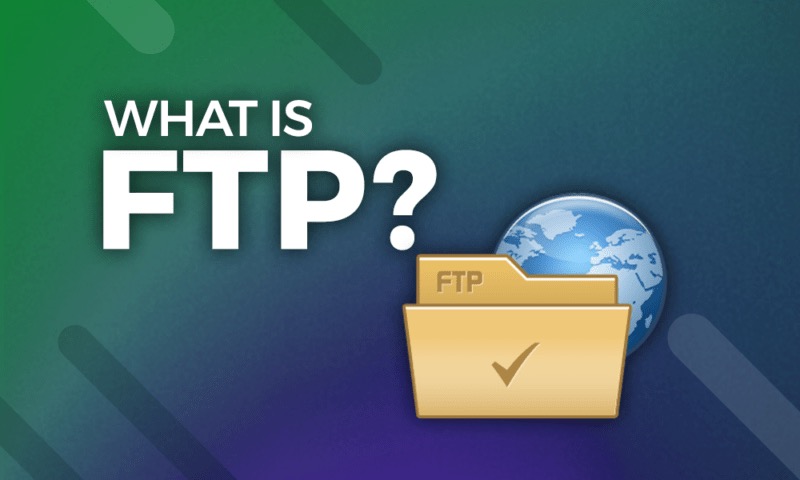
FTP مخفف عبارت File Transfer Protocol و بهمعنای پروتکل انتقال فایل است. در واقع این پروتکل شامل یک سیستم از قوانین است که کامپیوترهای موجود در شبکه جهت برقراری ارتباط با یکدیگر از آن استفاده میکنند. FTP یک پروتکل مبتنی بر سرویسگیرنده (کلاینت) و سرویسدهنده (سرور) است که جهت تبادل فایل میان کامپیوترهای مختلف متصل به اینترنت مورد بهرهبرداری قرار میگیرد. کلاینت فایلهای موردنظر را درخواست نموده و سرور آنها را تامین خواهد کرد.
کاربران با استفاده از یک اینترفیس خط فرمان ساده نظیر کنسول DOS در ویندوز یا ترمینال در لینوکس و macOS میتوانند با FTP کار کنند. با اینحال در صورت تمایل به استفاده از یک رابط گرافیکی میتوان از اپلیکیشنهایی نظیر FileZilla یا WS FTP Pro استفاده کرد. همچنین مرورگرها نیز امکان دانلود فایلها از طریق FTP را فراهم میکنند.
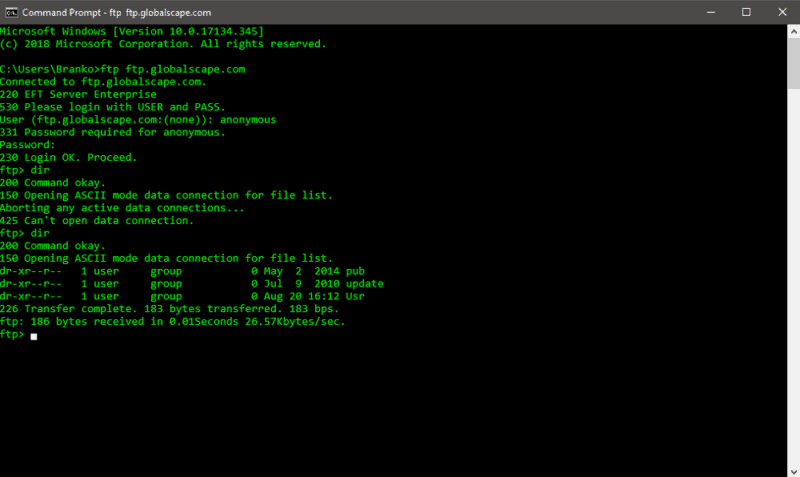
کاربران با بهرهگیری از پروتکل FTP قادر به انتقال انواع مختلف فایلها نظیر موسیقی، ویدیو، تصویر و اسناد خواهند بود. در صورت انتقال یک فایل از طریق FTP، سرعت فرآیند احتمالا بهمراتب بالاتر از HTTP خواهد بود؛ مگر آنکه سرور در فواصل دوردست مستقر باشد. در صورت اعمال تنظیمات مناسب، عملکرد FTP در زمینه انتقال فایلهای حجیم نیز احتمالا سریعتر خواهد بود.
قدمت پروتکل FTP در مقایسه با HTTP بسیار بیشتر بوده و حتی از استاندارد TCP/IP نیز قدیمیتر است. شبکه اینترنت از این استاندارد استفاده میکند. لذا سابقه انتقال فایل میان کامپیوترها از طریق پروتکل FTP از قدمتی بسیار طولانیتر نسبت به شبکه جهانی اینترنت برخوردار است.
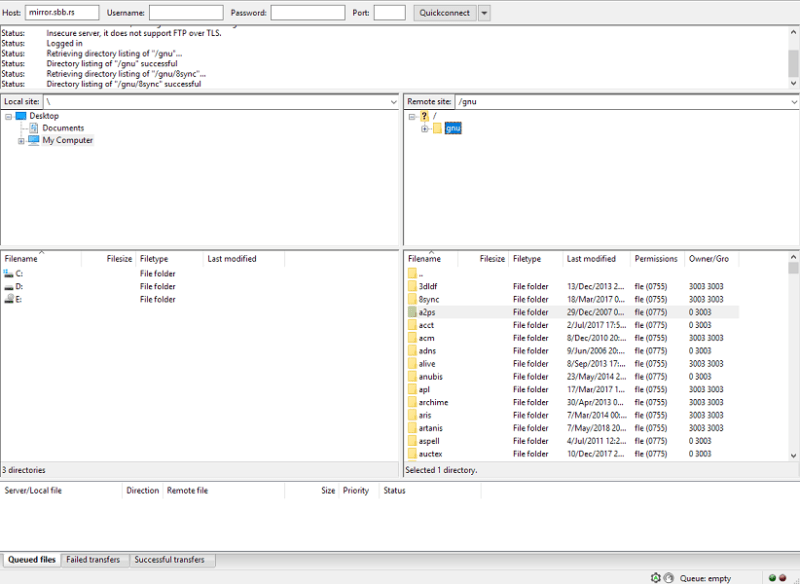
تاریخچه FTP
پروتکل FTP بیش از 40 سال قدمت دارد؛ اما در گذر زمان دستخوش تحولات فراوانی شده است. مشخصات اولیه این استاندارد در روز 16 آوریل 1971 منتشر شد. با معرفی پروتکل TCP/IP در سال 1980 از ورژن جدید FTP مبتنی بر استاندارد TCP/IP رونمایی شد. آخرین ویرایش FTP در سال 1985 معرفی شد. در ادامه شاهد اضافه شدن افزونههای امنیتی، حالات Passive و پشتیبانی از IPv6 بودیم.
نخستین کلاینتهای FTP صرفا برنامههایی مبتنی بر خط فرمان بودند؛ چرا که تاریخچه توسعه FTP به پیش از عرضه سیستمعاملهایی با رابط گرافیکی بازمیگردد. بعدها FTP بهصورت یکپارچه با اپلیکیشنهایی نظیر مرورگرهای وب در دسترس کاربران قرار گرفت.
حالات انتقال داده از طریق FTP
پروتکل FTP در 2 حالت مختلف اکتیو و پسیو قابل پیادهسازی است. این حالات، نحوه برقراری ارتباط را تعیین میکنند. در هر 2 حالت کلاینت از طریق یک پورت تصادفی اقدام به برقراری ارتباط TCP با پورت شماره 21 سرور خواهد کرد.
در حالت اکتیو، کلاینتها منتظر دریافت ارتباطات دادهای ورودی از سرور از طریق پورت N هستند. پورت N میتواند هرگونه درگاه غیراختصاصی باشد. کلاینت به منظور اطلاعرسانی این موضوع به سرور، یک فرمان FTP را مخابره میکند. در ادامه سرور از طریق پورت داده شماره 20 خود، ارتباط با کلاینت را برقرار نموده و تبادل اطلاعات را آغاز خواهد کرد.
در ارتباط انفعالی (پسیو)، کلاینت یک فرمان “PASV” را به سمت سرور ارسال نموده و سپس آدرس IP سرور و شماره پورت آن را دریافت میکند. کلاینت به منظور برقراری ارتباط داده از طریق یک پورت اختصاصی و آغاز فرآیند تبادل داده از این اطلاعات استفاده میکند.
امنیت FTP
FTP با وجود نقطه ضعفهای امنیتی شناخته میشود. در ماه مه سال 1999، متخصصان موفق به شناسایی حفرههای آسیبپذیر FTP در برابر حملات مخرب، سرقت داده و کلاهبرداری شدند. بخش عمدهای از این مشکلات به دلیل عدم رمزنگاری دادهها در پروتکل FTP است. در عوض، دادهها به صورت کاملا واضح منتقل میشوند و هکرها در صورت نفوذ به شبکه قادر به سرقت اطلاعات مربوط به نام کاربری، کلمهعبور، فرامین و دادهها هستند. پیش از معرفی استانداردهای SSL و TLS، سایر پروتکلهای تعریف شده نیز با چنین مشکلاتی دستبهگریبان بودند.

با استفاده از پروتکل ایمنتر FTPS میتوان این مشکلات را برطرف کرد. بعلاوه کاربران میتوانند از پروتکل مناسبتری نظیر SSH FTP استفاده کنند. چنانچه کماکان مایل به استفاده از پروتکل FTP هستید؛ در اینصورت میتوانید از متدهای Secure Shell، SHH یا شبکه مجازی خصوصی (VPN) بهرهبرداری کنید. VPN یکی از بهترین روشهای حفاظتی در حوزه امنیت آنلاین بهشمار میرود.
جمعبندی
FTP دارای قدمتی طولانی بوده و احتمالا در آیندهای نزدیک منسوخ نخواهد شد. موارد کاربری این پروتکل به اندازه HTTP گسترده نیست؛ اما کماکان برای برخی اهداف خاص نظیر دانلود فایلها بهصورت ناشناس و سرویسدهی به اپلیکیشنهای پسزمینه بهکار گرفته میشود.
بیتردید این پروتکل چندان کاربرپسند نیست؛ اما برنامههای دارای رابط گرافیکی به تسهیل تجربه کاربری کمک میکنند. چنانچه مایل به انتقال فایلها از طریق FTP نیستید؛ در اینصورت میتوانید از سرویسهای ارایهدهنده فضای ذخیرهسازی ابری استفاده کنید.
نوشته هر آن چیزی که بایستی درباره FTP بدانید اولین بار در اخبار تکنولوژی و فناوری پدیدار شد.
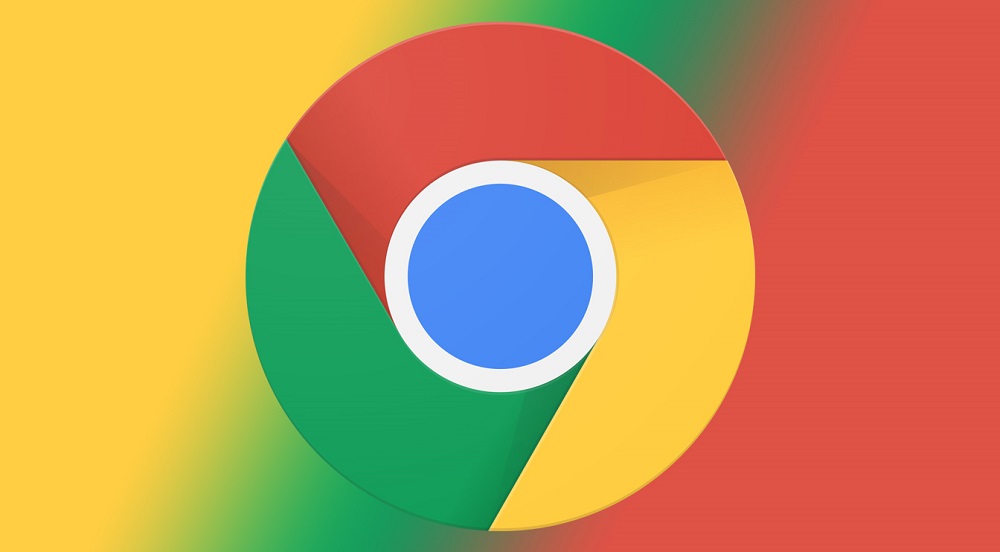
مرورگر کروم به پشتیبانی از پروتکل FTP پایان خواهد داد. شاید شما هم به یاد داشته باشید که پروتکل FTP در گذشتهای نهچندان دور به عنوان یکی از محبوبترین روشها برای آپلود و دانلود فایلها به شمار میرفت.
اما امروزه با پیشرفت فناوری و سرورهای آنلاین، روشهای دیگری برای میزبانی و دانلود فایلها مورد استفاده قرار میگیرند. به همین دلیل نیز هیچ جای تعجبی وجود ندارد که گوگل تصمیم گرفته تا پشتیبانی از FTP را در مرورگر کروم متوقف کند.
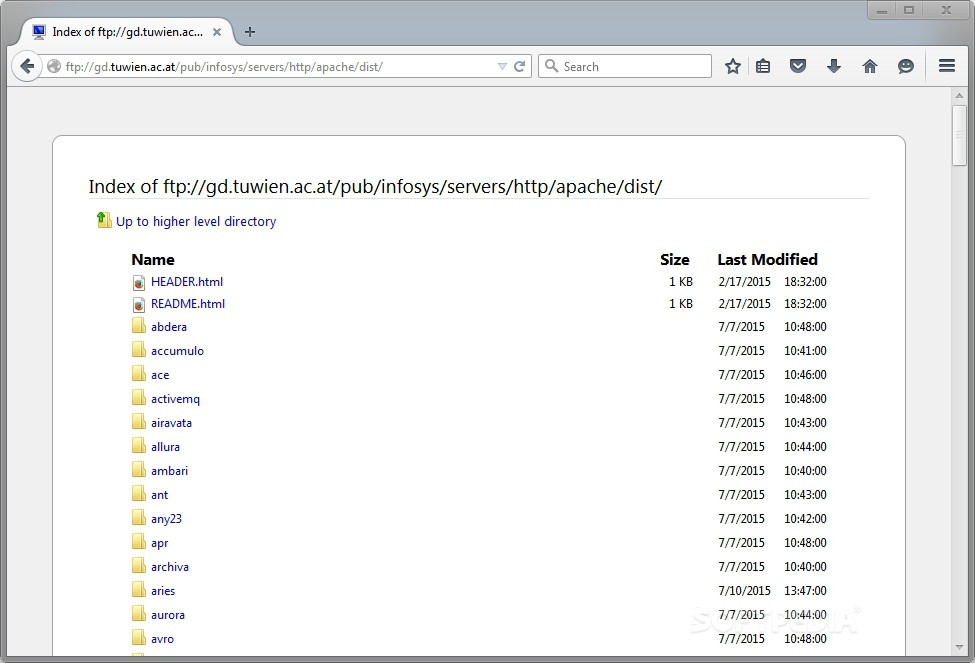
به گفته تیم توسعهدهنده کروم، آنها با بررسیهای خود متوجه این موضوع شدند که استفاده از پروتکل و سرورهای FTP به حدی پایین آمده است که عدم پشتیبانی و توقف ارایه خدمات به این پروتکل، هیچ مشکلی برای کاربران ایجاد نخواهد کرد. پروتکل FTP در مرورگر گوگل کروم قادر به پشتیبانی از اتصال رمزنگاری شده (FTPS) و پروکسیها نیست.
به گفته این تیم، استفاده از این پروتکل در مرورگرها به پایینترین میزان خود رسیده است و دیگر نمیتوان برای افزایش کاربران یا بهبود عملکرد آن سرمایهگذاری کرد. تیم توسعهدهنده این مرورگر به دنبال حذف پروتکل ناامن FTP در نرمافزار خود است تا به گفته خود، موفق به از بین بردن این اتصال بیارزش و ناامن شود.
به گزارش وبسایت اندرویدپلیس، این اتصال علاوه بر محبوبیت کم، از آسیبپذیریهای بسیار زیادی رنج میبرد. بنابراین، پروتکل FTP دیگر نمیتواند به عنوان مطمئنترین راه برای میزبانی یا دانلود فایلها در فضای وب مورد استفاده قرار گیرد. علاوه بر گوگل، تیم موزیلا نیز مدتی پیش تصمیم به پایان پشتیبانی از این پروتکل گرفته بود، اما هنوز مانند گوگل، تصمیم خود را اجرایی نکرده است.
نوشته گوگل کروم پشتیبانی از پروتکل FTP را متوقف میکند! اولین بار در اخبار تکنولوژی و فناوری پدیدار شد.
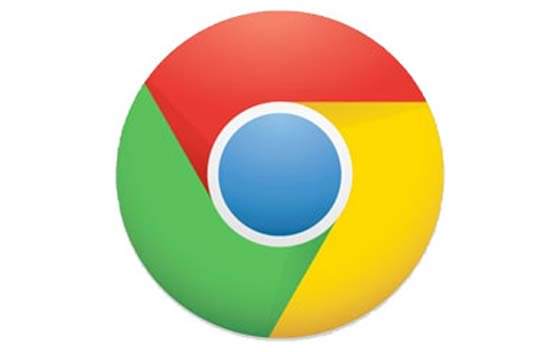
اگر میخواهید به سرور FTP دسترسی داشته باشید، میتوانید سرویس گیرندههای اختصاصی FTP را که ویژگیهای بسیار زیادی هم دارند نصب کنید، اما اجباری به انجام این کار نیست. خود ویندوز چندین روش مختلف برای وصل شدن به سرور FTP پیشنهاد میدهد که امکان دانلود و آپلود فایل را هم برای شما فراهم میکند. در این مقاله قصد داریم با ابزارهای جایگزین FTP در ویندوز با شما همراه باشیم. در ادامه با گویا آی تی این مطلب را دنبال کنید.

مدیر فایل ویندوز که در ویندوز ۱۰ و ۸ با نام File Explorer و در ویندوز ۷ با نام Windows Explorer شناخته میشود، امکان اتصال به سرورهای FTP را برای شما فراهم میکند.
برای وصل شدن به یک سرور FTP، مدیر فایل ویندوز را باز کنید و بر روی This PC یا Computer کلیک نمایید. در آنجا کلیک راست کرده و Add a network location را انتخاب کنید.

در پنجرهای که باز میشود گزینهی Choose a custom network location را انتخاب کنید.

در بخش Specify the location of your website آدرس سرور FTP موردنظر خود را به صورت ftp://server.com وارد کنید.
برای مثال، آدرس سرور FTP مایکروسافت ftp.microsoft.com است، پس اگر خواستیم به این سرور وصل شویم وارد میکنیم ftp://ftp.microsoft.com

اگه نام کاربری و رمز عبور ندارید، میتوانید تیک گزینهی Log on anonymously را بزنید تا بدون استفاده از نام کاربری و رمز عبور وارد سرور شوید. با این کار به سرور دسترسی محدود خواهید داشت و مثلاً فقط میتوانید فایلهای عمومی را دانلود کنید اما آپلودی نداشته باشید.
اگر نام کاربری و رمز عبور دارید، نام کاربری خود را این جا وارد کنید. اولین باری که به سرور FTP وصل میشوید، در هنگام اتصال از شما درخواست رمز عبور میشود.

حالا از شما خواسته میشود تا یک نام برای موقعیت شبکه تعیین کنید. میتوانید هر نامی که بخواهید وارد کنید، و از این پس هم این سایت FTP با همین نام نمایش داده خواهد شد تا راحتتر بتوانید آن را به خاطر بسپارید.

هنگامی که مراحل تعریف سرور FTP تمام شد، این سایت از بخش Network locations زبانهی This PC یا Computer نمایان خواهد شد. شما میتوانید فایلهای موردنظر خود را با کشیدن و رها کردن به یا از این پوشه Copy یا Paste کنید.

شما از طریق دستورات ftp پنجرهی Command Prompt هم میتوانید این اتصال را برقرار کنید. این دستورات درون ویندوز قرار داده شده است.
برای انجام این کار یک پنجرهی Command Prompt باز کنید. در ویندوز ۱۰ یا ۸ باید بر روی دکمهی استارت کلیک راست کنید یا دو دکمهی Windows+X را فشار دهید، سپس گزینهی Command Prompt را انتخاب نمایید. در ویندوز ۷ باید عبارت Command Prompt را در منوی استارت جستجو کنید.

عبارت ftp را در خط فرمان تایپ کرده و Enter بزنید. اکنون اعلان ورودی به صورت ftp> تغییر خواهد کرد.
برای اتصال به یک سرور عبارت open را تایپ کرده و آدرس سرور FTP را به دنبال آن بنویسید. مثلاً برای اتصال به سرور FTP مایکروسافت تایپ کنید:
open ftp.microsoft.com
حالا از شما درخواست نام کاربری میشود. برای اتصال به سرور نام کاربری و رمز عبور خود را وارد کنید. اگر این اطلاعات را ندارید، میتوانید با نام کاربری Anonymous و خالی گذاشتن رمز عبور ببینید که آیا این سرور از دسترسی ناشناس پشتیبانی میکند یا نه.

زمانی که وصل شدید، با استفاده از دستورات dir و cd میتوانید در فایلهای سرور جابجا شوید. برای مشاهدهی محتویات پوشهی فعلی تایپ کنید:
dir
برای تغییر مسیر فعلی، نام پوشهی موردنظر خود را پس از دستور cd وارد کنید. مثلاً اگر میخواهید به پوشهای با نام example بروید باید بنویسید:
cd example

برای آپلود و دانلود فایلها از دو دستور get و push استفاده کنید.
برای مثال اگر میخواهید فایلی به نام example.txt را از پوشهی فعلی FTP دانلود کنید، بنویسید:
get example.txt
برای آپلود فایلی که در میزکار شما ذخیره شده و example.txt نام دارد، باید تایپ کنید:
put “C:\Users\YOURNAME\Desktop\example.txt”

زمانی که کارتان تمام شد، برای قطع اتصال کافی است عبارت زیر را تایپ کرده و Enter بزنید:
quit

اگرچه ابزارهایی مثل Cyberduck یا FileZilla ویژگیهای بسیار زیادی که ابزار داخلی ویندوز آنها را ندارند را ارائه میدهند، اما دو روشی که در این پست گفته شد برای جستجو، آپلود و دانلود FTP ساده مناسب هستند.
آیا تا کنون از ترفند هایی که در بالا اشاره شد استفاده کرده اید؟ کدام یک را کارا تر و ساده تر می دانید؟ تجربه شخصی شما در این باره چیست؟ تجربه و نظر خود را با گویا آی تی در میان بگذارید و با انتشار این مطلب روی شبکه های اجتماعی، به دسترسی کاربران به اطلاعات جامع تکنولوژی کمک کنید.
منبع: howtogeek
به اشتراک گذاشتن فایلها با فرمتها و حجمهای مختلف به راحتی از طریق برنامههای پیام رسان امروزی ممکن است اما اگر فایل مورد نظر حجم زیادی داشته باشد، باید از روشهای خاصی استفاده کنیم. برای این که با روشهای به اشتراک گذاشتن فایلهای بزرگ آشنا شوید، ادامه مطلب را بخوانید؛ در ضمن با کلیک بر روی هر عنوان، میتوانید به سرویس مربوط به آن دسترسی داسته باشید.
فایلها را قبل از ارسال فشرده کنید:
فایل شما حجم زیادی دارد؟! آن را فشرده کنید؛ فشردهسازی یک فایل نه تنها موجب ارسال سریعتر آن به عنوان ضمیمه ایمیل میشود بلکه برای ذخیره در فضای ذخیره سازی ابری و ارسال از طریق FTP هم راهکار مناسبی است. بیشتر کامپیوترها ابزارهای لازم برای فشرده سازی دارند و برای این که یک فایل را فشرده کنید نیاز به چند کلیک ساده دارید:
ویندوز:
– روی فایل یا فایلهای مورد نظر راست کلیک نموده، send to و سپس compressed (zipped) folder را انتخاب کنید.
مک:
– روی فایل یا فایلهای مورد نظر کلیک دو انگشتی کنید یا دکمه کنترل را نگهدارید و کلیک کنید؛ سپس ” (نام فایل) compress ” را انتخاب کنید.
اگر فایلهای شما ویدیو و موزیک هستند، بهتر است به جای فرمت zip از فرمت rar اسفاده کنید که الگوریتم فشردهسازی بهتری دارد و احتمال خراب شدن فایلها و از دست دادن دادهها کاهش مییابد. همچنین استفاده از ۷ zip را توصیه میکنیم که یکی از بهترین نرمافزارهای رایگان موجود برای فشرده کردن فایل است.
فایلها را به یک سرویس ذخیره سازی ابری (cloud) آپلود کنید:
Google Drive
این سرویس ۱۵ گیگایایت فضای رایگان در اختیار شما قرار میدهد که فقط با چند کلیک میتوانید از آن برای ذخیره کردن و به اشتراک گذاشتن فایلهای بزرگ مانند ویدیو استفاده کنید. اگر یک اکانت جیمیل داشته باشید، گوگلدرایو هم در دسترس است و نیاز به هیچ کار دیگری ندارید؛ البته برای ارتقا به نسخه پولی و استفاده از حجمهای ۱۰۰ گیگابایت و ۱ ترابایت باید ماهیانه به ترتیب، ۲ و ۱۰ دلار پرداخت کنید.
Dropbox
یک سرویس بسیار خوب دیگر که ۲ گیگابایت فضا برای ذخیره فایل و به اشتراک گذاشتن آن از راههای مختلف، در اختیار قرار میدهد. امکانات پایهای و فضای این سرویس در مقایسه با گوگلدرایو محدود است؛ اما دراپ باکس برای دستگاههای غیر اندروید و اپل، مانند بلکبری و کیندل فایر هم اپلیکیشن دارد.
MediaFire
این سرویس ۲۰ گیگابایت فضای رایگان، به همراه ابزارهای اشتراک ساده و کاربردی را ارایه میکند. در سال ۲۰۱۴ محدودیت ۲۰۰ مگابایتی برای اندازه هر فایل، به ۱۰ گیگابایت رسید که حجم بسیار زیادی است و فایلهای بسیار بزرگ میتوانند بدون هیچ مشکلی آپلود شوند. برای برخورداری از میزان حافظه ۱ ترابایت لازم است ماهیانه ۳.۷۵ دلار بپردازید.
WeTransfer
سرویسهای قبلی عملکرد مشابهی داشتند، اما این یکی کمی متفاوت است؛ WeTransfer به صورت رایگان ۲ گیگابایت فضا برای ارسال فایل در اختیار قرار میدهد و برای استفاده از آن نیاز به هیچ کاری، حتی ثبت نام و وارد کردن آدرس ایمیل هم نیست!
از پروتکل انتقال فایل (FTP) استفاده کنید!
با محبوبیت یافتن سرویسهای ذخیره ابری، استفاده از” پروتکل انتقال فایل ” (FTP) به میزان زیادی کاهش یافته، اما اگر به هر دلیلی نمیخواهید فایلهایتان را قبل از ارسال فشرده کنید، استفاده از این روش بهترین کار ممکن است. این پروتکل با هدف ارسال فایلهای بزرگ طراحی شده و برای شروع استفاده از آن باید یک سرویس دهنده خوب FTP را انتخاب کنید:
Cyberduck
Cyberduck یک سرویس متن باز FTP برای سیستمعامل مک و ویندوزهای ویستا، ۷، ۸ و ۱۰ است که رابط کاربری و ویژگیهای پیشرفتهای دارد و از پروتکلهایی مانند FTP، SFTP، WebDAV، Amazon S3 و… پشتیبانی میکند.
Filezilla
Filezilla در سیستمهای مک، لینوکس و ویندوزهای ۷ تا ۱۰ قابل استفاده بوده و مانند اغلب نرمافزارهای سازگار با لینوکس، کاملا رایگان و متن باز است و از پروتکلهای متنوعی پشتیبانی میکند.
sFTP برای گوگل کروم
این روزها گوگل کروم طرفداران و کاربران زیادی دارد؛ بنابراین توصیه به استفاده از افزونه sFTP منطقی به نظر میرسد؛ با استفاده از این افزونه نیاز به دانلود و نصب کلاینت جداگانه برای نقل و انتقال فایل ندارید و همه کارها در خود مرورگر انجام میشود.
نوشته چگونه فایلهای بزرگ را از طریق اینترنت به اشتراک بگذاریم؟! اولین بار در - آیتیرسان پدیدار شد.