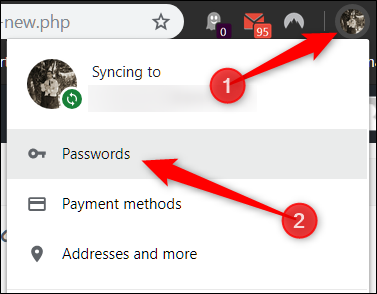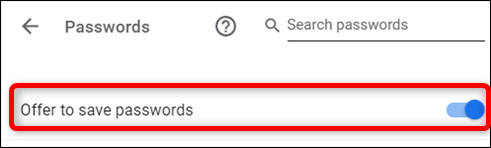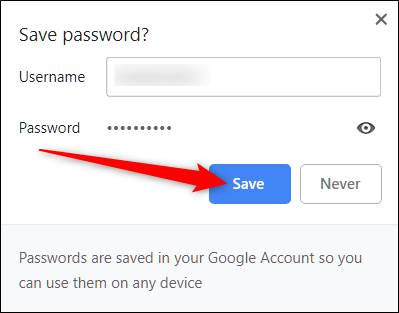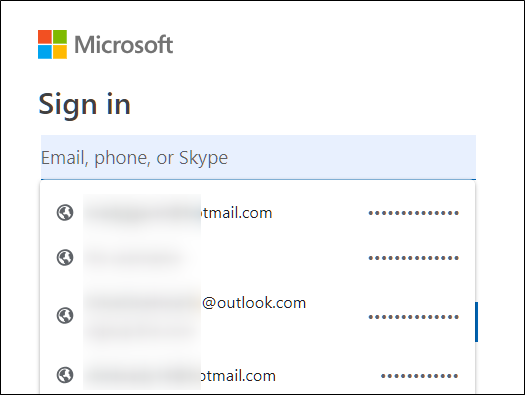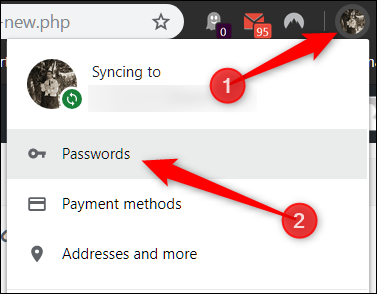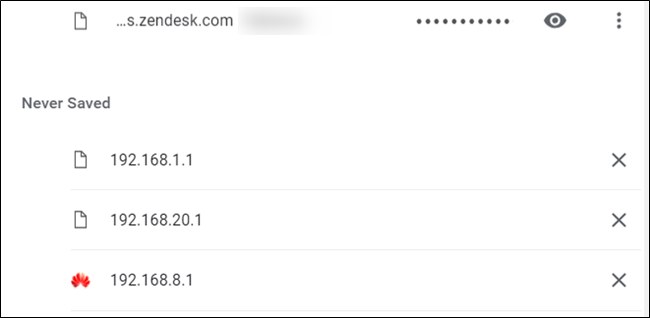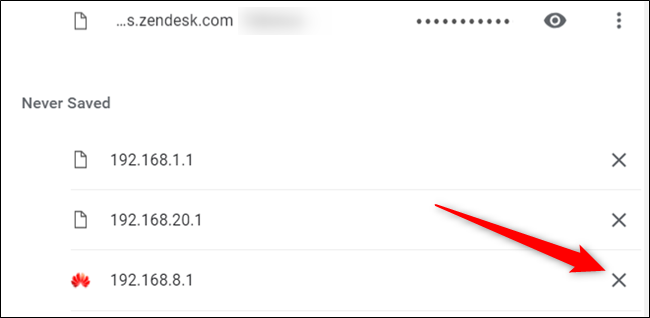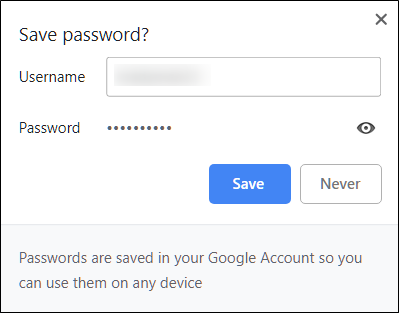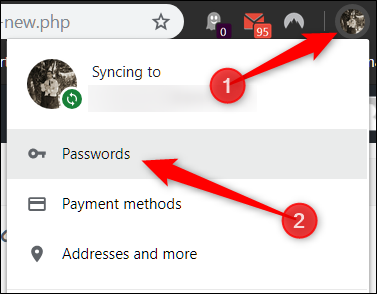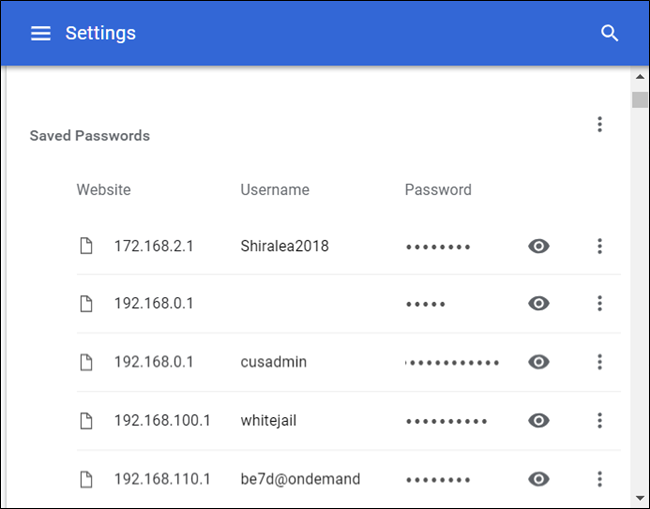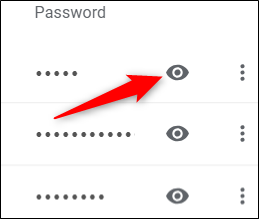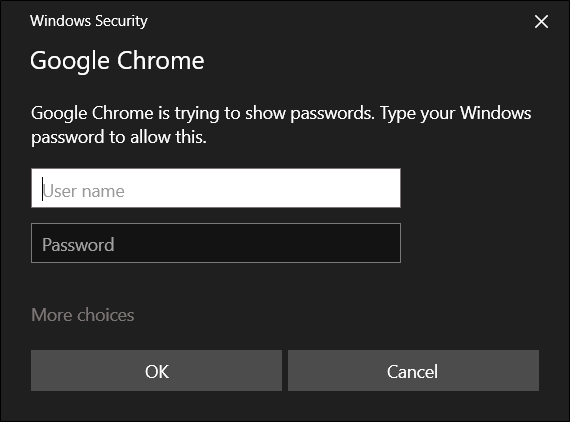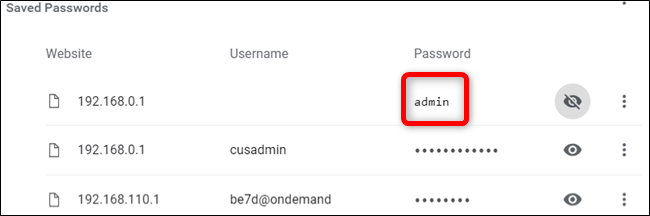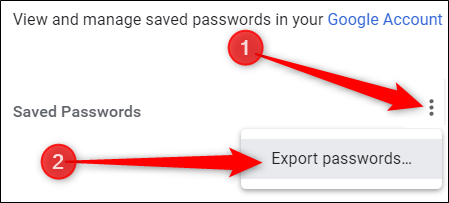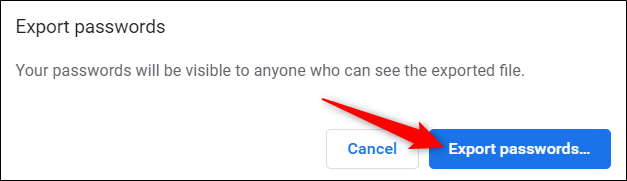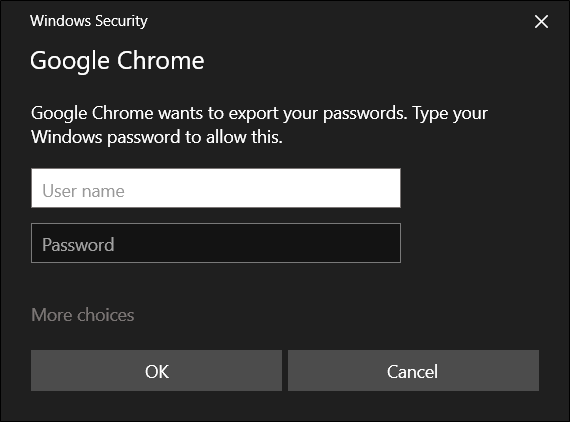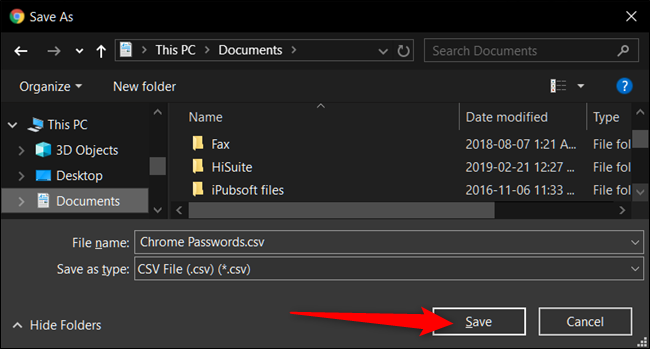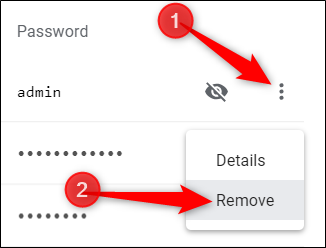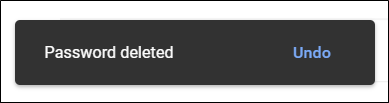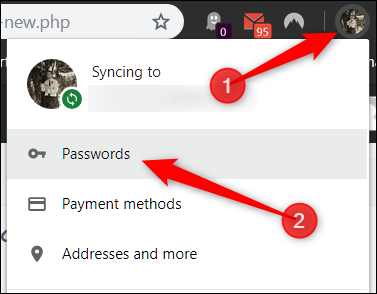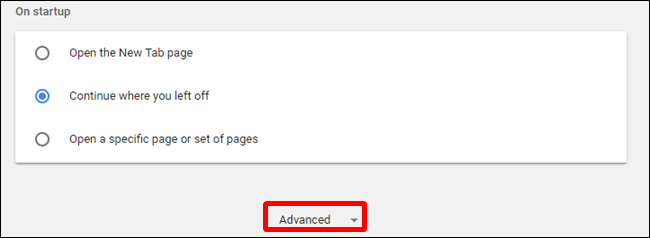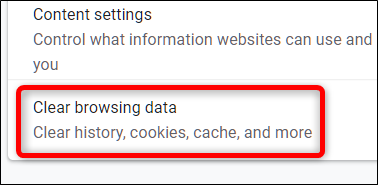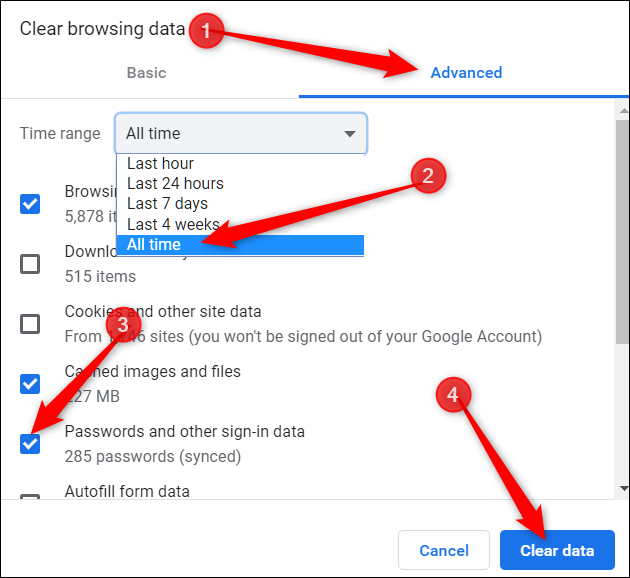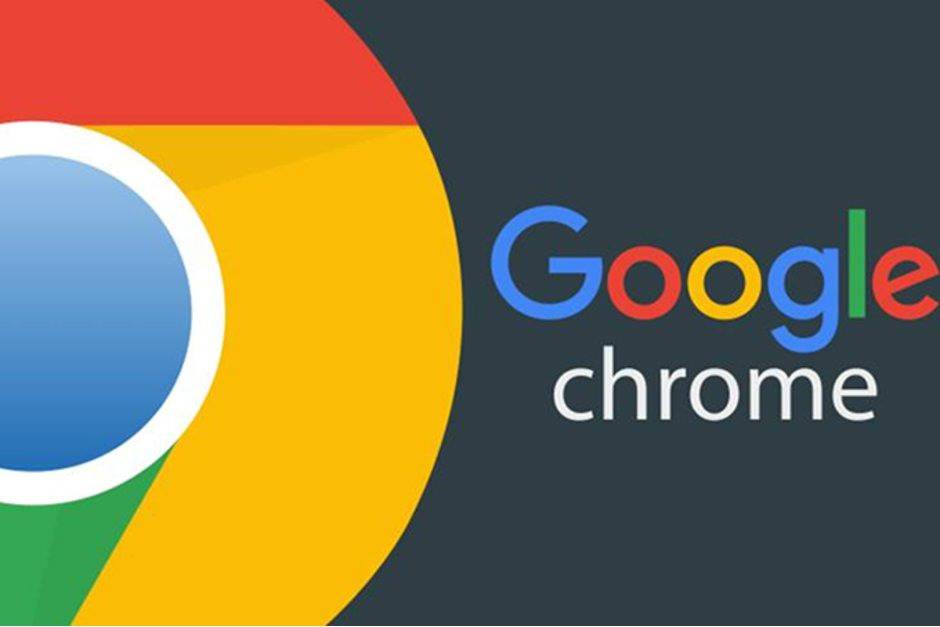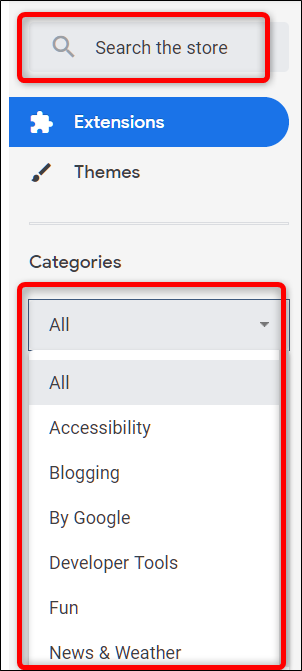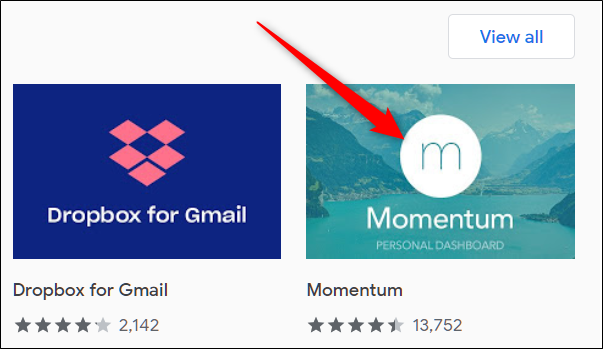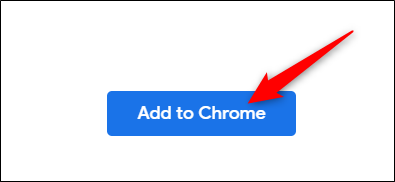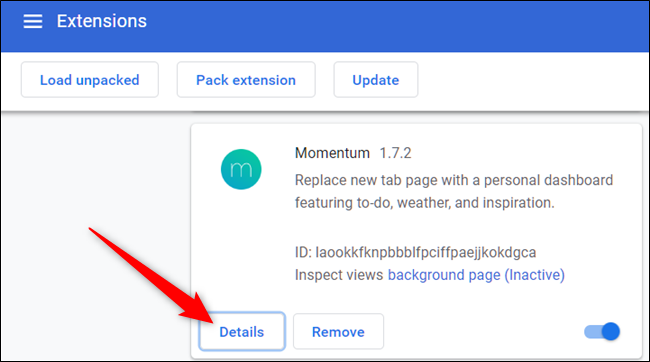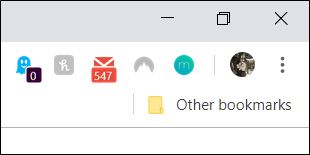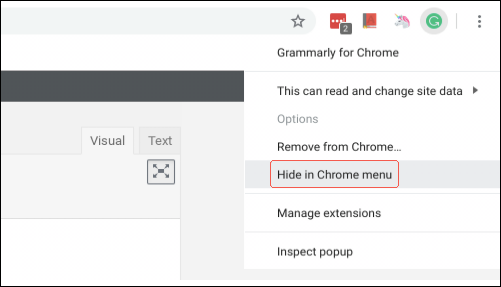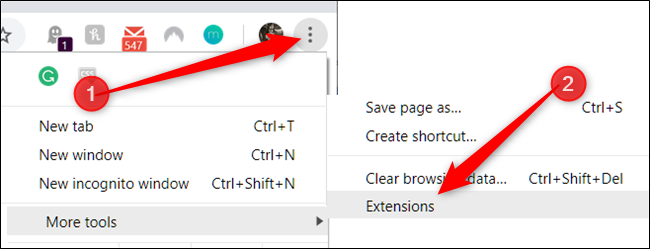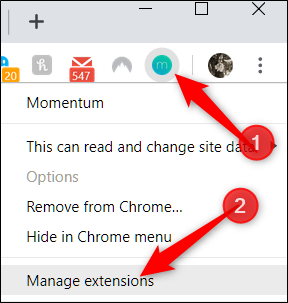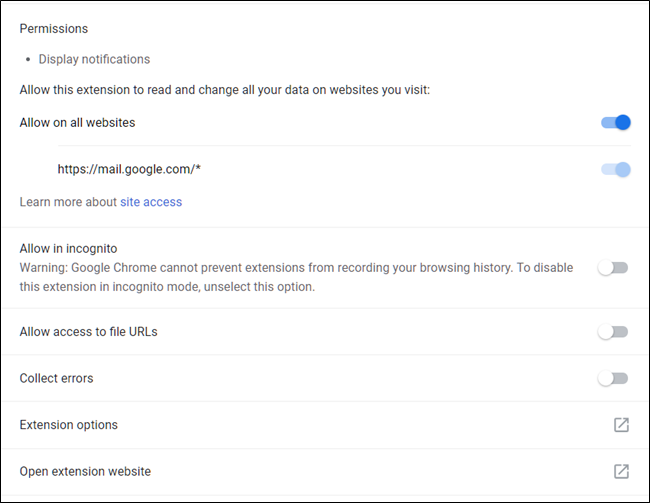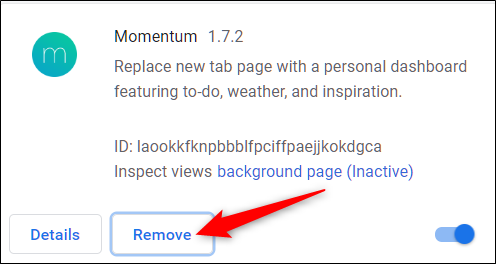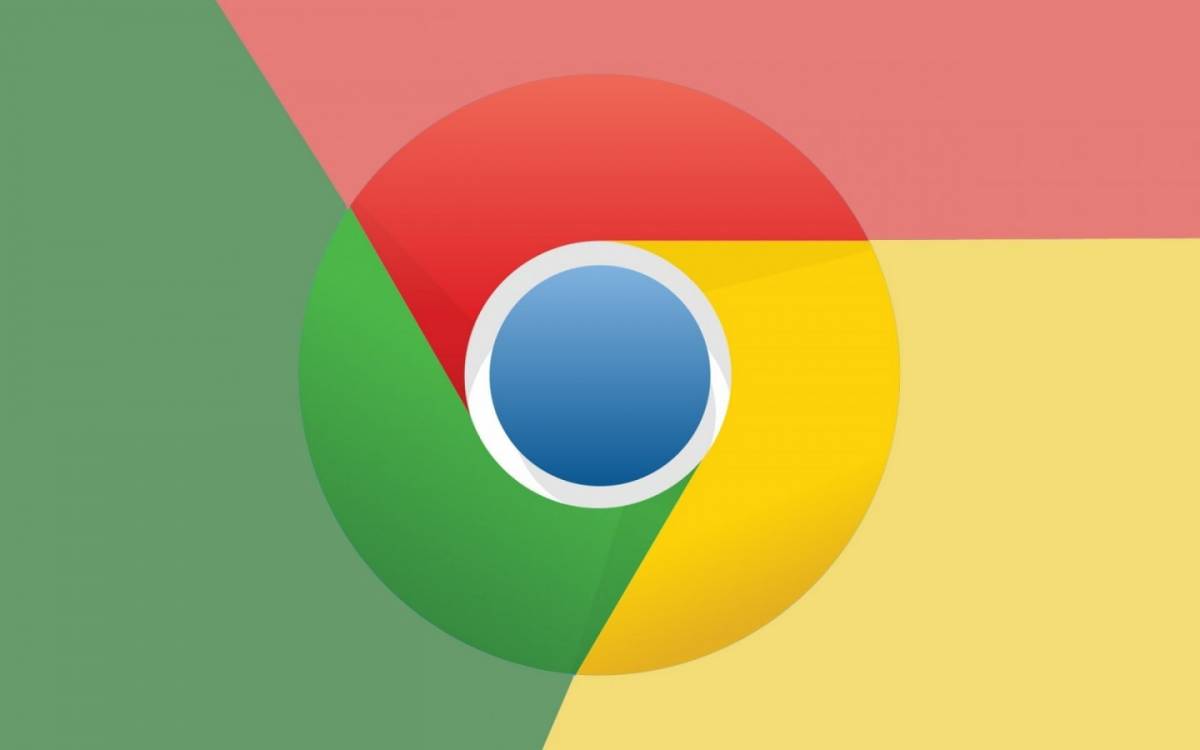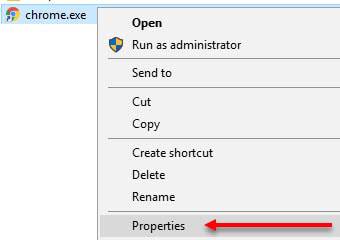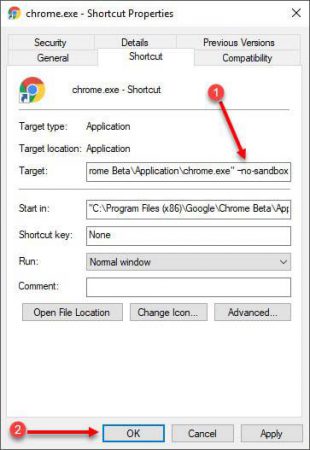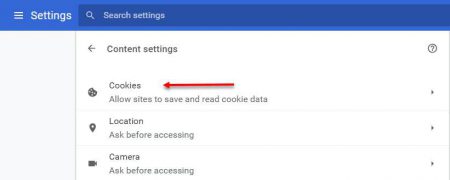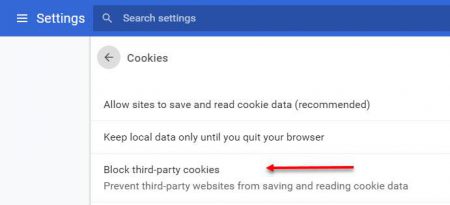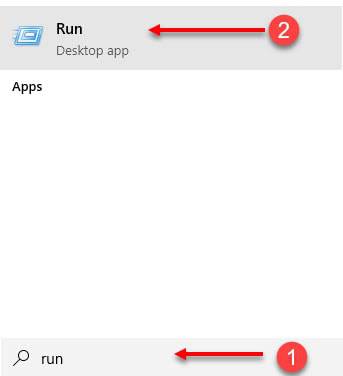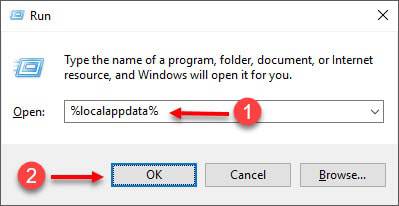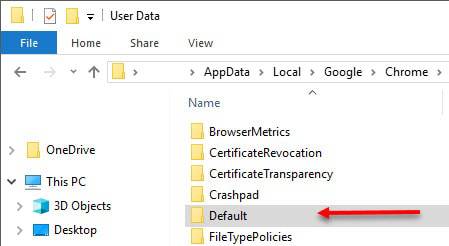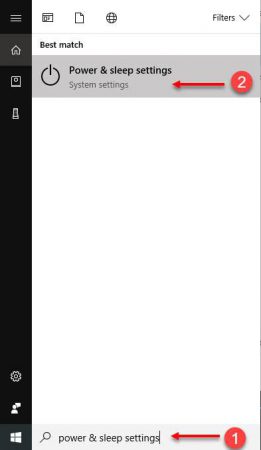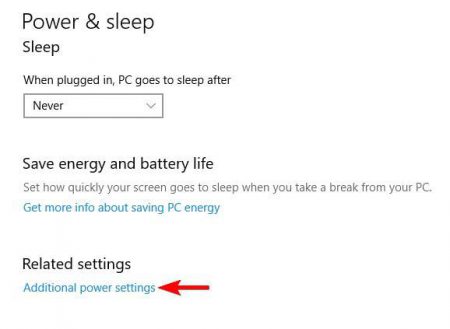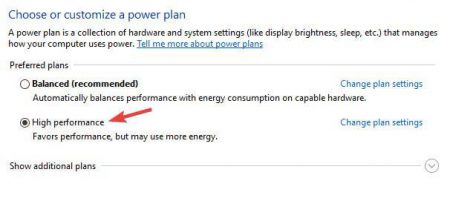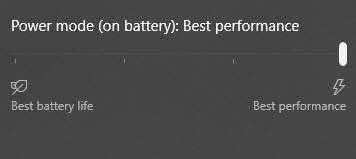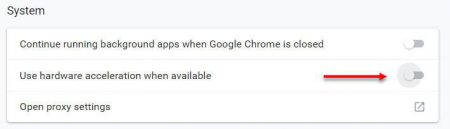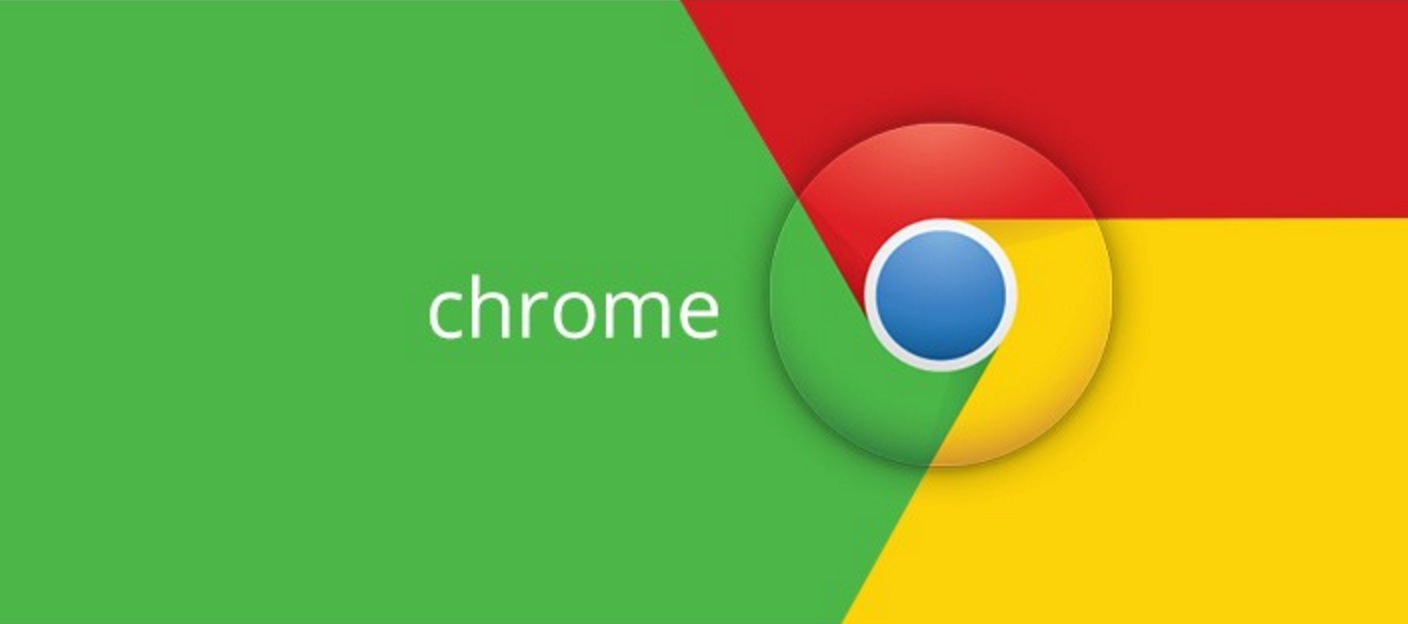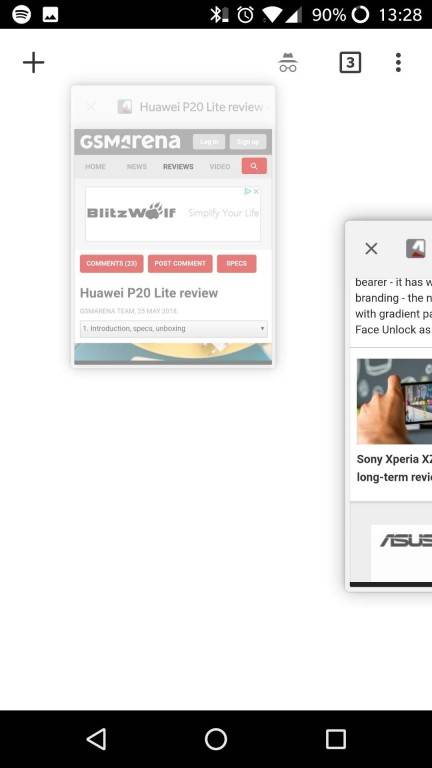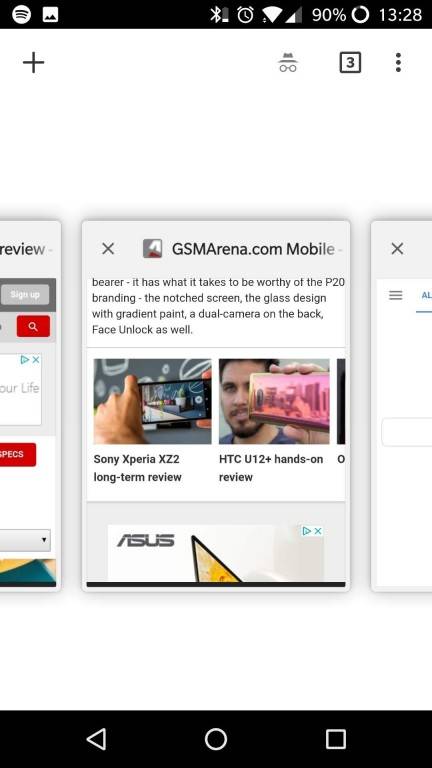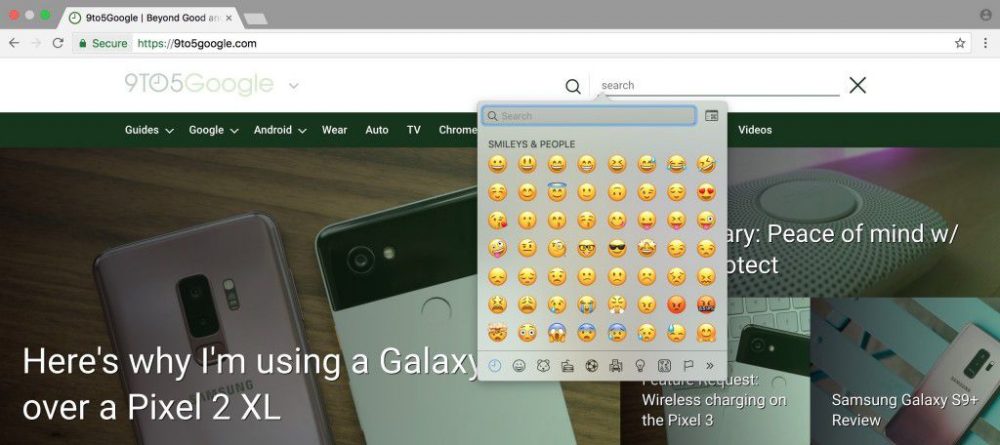آموزش نصب افزونههای گوگل کروم در Microsoft Edge
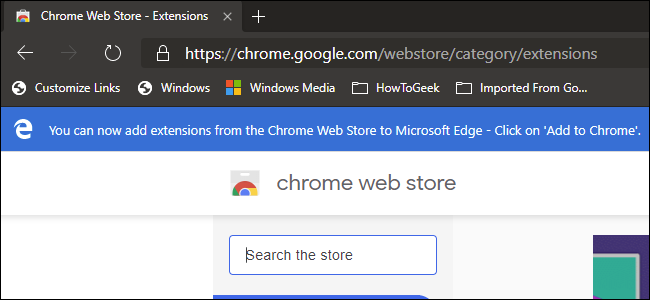
جدیدترین مرورگر کمپانی مایکروسافت که بر پایه مرورگر کروم است، به صورت آزمایشی عرضه شده است. شما میتوانید از برخی افزونههای مورد تایید مایکروسافت در این مرورگر بهره ببرید. در این آموزش قصد داریم نحوه نصب این افزونهها را از طریق فروشگاه اینترنتی کروم آموزش دهیم.
نصب افزونههای مخصوص Chromium-Based Edge

مایکروسافت در حال آزمایش مرورگر جدید خود است که بر پایه مرورگر پرطرفدار کروم ساخته شده است و آن را شبیه این مرورگر میکند. با این همکاری بازده مصرف باتری کروم بهتر از قبل خواهد شد و مرورگر مایکروسافت از افزونههای گوگل کروم استفاده خواهد کرد. مایکروسافت از حدود ۱۰۰ افزونه مخصوص Edge پشتیبانی خواهد کرد. شاید در نگاه اول این رقم بسیار جذاب دیده شود اما با حذف برخی افزونهها که کاربرد چندانی ندارند، این تعداد به شدت افت خواهد کرد. این ایده در حال رشد است، اما در مقایسه با فروشگاه اینترنتی گوگل رقم بسیار کمی است.
اگر از جدیدترین نسخه مرورگر Edge استفاده میکنید، میتوانید افزونههای خود را از طریق فروشگاه اینترنتی کروم دانلود و نصب کنید. این ویژگی بسیار خوبی است. مثلا افزونه Grammarly مخصوص Edge اجازه فعال کردن اکانت ویژه را به کاربر نمیدهد، در حالی که افزونه کروم آن بدون هیچ مشکلی اجرا میشود.
برای نصب افزونههای گوگل فقط نیاز است در فروشگاه آن افزونه مورد نظر خود را یافته و نصب کنید. قبل از نصب به برخی اخطارهای مایکروسافت توجه کنید (لینک). اگر یک افزونه نیازمند ورود به حساب کاربری گوگل برای فعال شدن است، به خوبی در این مرورگر عمل نخواهد کرد. همچنین اگر افزونه نیازمند یک برنامه همراه برای فعال شدن باشد، حتی اگر برنامه را نیز نصب کنید، ممکن است عملکرد درستی نداشته باشد.
نصب افزونهها
نصب افزونهها بسیار ساده است. برای شروع روی سه نقطه افقی که در گوشه سمت راست مرورگر قرار دارن،د کلیک کنید تا قسمت منو مرورگر باز شود.
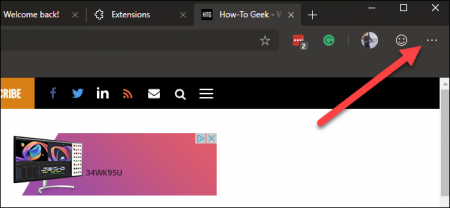 در قسمت منو گزینه “Extensions” را انتخاب کنید.
در قسمت منو گزینه “Extensions” را انتخاب کنید.
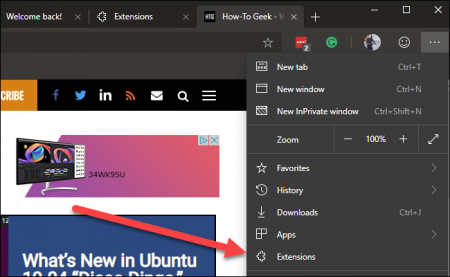 در پنجره جدید که گشوده میشود، در پایین گوشه سمت چپ این صفحه، گزینه “Allow extensions from other stores” را فعال کنید.
در پنجره جدید که گشوده میشود، در پایین گوشه سمت چپ این صفحه، گزینه “Allow extensions from other stores” را فعال کنید.
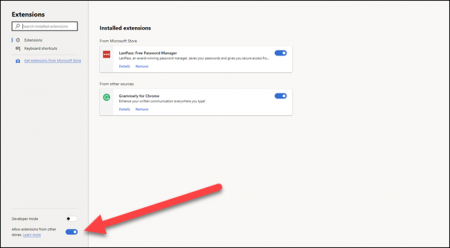 در مرحله بعدی با اخطار مایکروسافت مواجه خواهید شد. در این قسمت گزینه “Allow” را انتخاب کنید.
در مرحله بعدی با اخطار مایکروسافت مواجه خواهید شد. در این قسمت گزینه “Allow” را انتخاب کنید.
 در این قسمت، در فروشگاه کروم افزونه دلخواه خود را جستجو کنید. تنها کاری که بایستی انجام دهید افزودن آن به مرورگر است. پس از انتخاب افزونه گزینه “Add to Chrome” را انتخاب کنید.
در این قسمت، در فروشگاه کروم افزونه دلخواه خود را جستجو کنید. تنها کاری که بایستی انجام دهید افزودن آن به مرورگر است. پس از انتخاب افزونه گزینه “Add to Chrome” را انتخاب کنید.
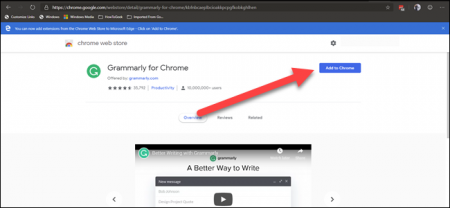 روی گزینه “Add Extension” کلیک کنید تا مرحله نصب را تایید کند.
روی گزینه “Add Extension” کلیک کنید تا مرحله نصب را تایید کند.
 به یاد داشته باشید که هر افزونهای که نصب میکنید روی مرورگر Edge آزمایش نشده است. ممکن است با باگ یا دیگر مشکلات روبرو شوید. بهتر است یک افزونه را نصب کرده و پس از اطمینان از عملکرد صحیح آن، اقدام به نصب افزونهای دیگر کنید.
به یاد داشته باشید که هر افزونهای که نصب میکنید روی مرورگر Edge آزمایش نشده است. ممکن است با باگ یا دیگر مشکلات روبرو شوید. بهتر است یک افزونه را نصب کرده و پس از اطمینان از عملکرد صحیح آن، اقدام به نصب افزونهای دیگر کنید.
نوشته آموزش نصب افزونههای گوگل کروم در Microsoft Edge اولین بار در وبسایت فناوری پدیدار شد.