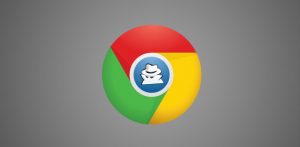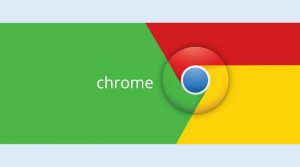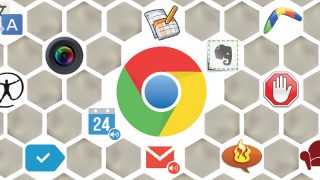مرورگر کروم از آگهیهای ناخواسته پاکسازی میشود
نحوه فعال کردن افزونهها در حالت Incognito در مرورگر کروم
اگر از کاربران همیشگی مرورگر کروم باشید، حتما با حالت ناشناس یا Incognito mode در این مرورگر آشنا هستید. حالت ناشناس به کاربر کمک میکند تا هنگام بازدید از یک وبسایت ردی از خود برجا نگذارد. همچنین زمانی که از این حالت استفاده شود، اطلاعات سایتها در تاریخچه یا History مرورگر ذخیره نخواهد شد.
به طور پیشفرض هنگامی که کاربران از این ویژگی در مرورگر کروم استفاده میکنند، تمامی افزونههای نصب شده روی مروگر غیر فعال است. مثلا زمانی که میخواهید از افزونه LastPass برای وارد شدن به سایت مورد نظر استفاده کنید، آیکون این افزونه را در جای همیشگی مشاهده نمیکنید. در ادامه روشی ساده و کاربردی برای فعال کردن افزونههای مورد نظر در حالت ناشناس را بررسی خواهیم کرد.
چگونه افزونههای نصب شده بر روی مرورگر کروم را در حالت ناشناس فعال کنیم؟
اولین قدم برای فعالسازی افزونهها در حالت Incognito، تایپ آدرس chrome://extensions در نوار آدرس مرورگر است.
با ورود به آدرس مذکور، کاربر قادر به فعالسازی هر کدام از افزونههای مورد نیاز در حالت ناشناس خواهد بود. برای این کار کافی است تا تیک گزینه “Allow in incognito” را فعال کنید. پس از فعال کردن این گزینه، اخطاری از سمت گوگل مشاهده میکنید که به کاربر اعلام میدارد هیچگونه مسولیتی در رابطه با ردگیری شما از طریق افزونهها نخواهد داشت. به طور کلی توصیه میشود تنها افزونههایی که مورد اعتماد شما بوده و در حالت ناشناس، برایتان کاربردی است را فعال کنید.
حالا با رفتن به حالت ناشناس میتوانید به راحتی افزونههایی که در مرحله قبل اقدام به فعالسازی آنها کردهاید، در قسمت مربوط به افزونهها مشاهده کنید.
نوشته نحوه فعال کردن افزونهها در حالت Incognito در مرورگر کروم اولین بار در پدیدار شد.
نسخه جدید گوگل کروم در iOS قابلیت Read Later خواهد داشت
گوگل اقدام به آپدیت مرورگر کروم به نسخه ۵۷ خود برای دستگاههای مبتنی بر سیستم عامل iOS کرده است. گوگل در این آپدیت با اضافه کردن قابلیت Read Later این امکان را به کاربران داد تا مقالات را در Reading List ذخیره کنند. با این کار میتوانید حتی در صورت در دسترس نبودن اتصال اینترنتی نیز مقالههای ذخیره شده را در زمان دلخواه مطالعه کنید.
عملکرد این گزینه مشابه عملکرد ویژگی Reading List است که هم اکنون در مرورگر سافاری برای دستگاههای مجهز به سیستم عامل Mac و iOS وجود دارد اما برخلاف آنها که بخشی از جزپیات صفحه را ذخیره میکنند این ویژگی قادر است کل محتویات صفحه را در همان قالب اصلی ذخیره کند.
در هنگام وب گردی هر زمان با مقاله، مطلب و صفحه اینترنتی جالبی مواجه شدید اما بنا به دلایلی نتوانید آن را در همان لحظه مرور کنید و بخواهید آن را در زمان دیگری مطالعه کنید میتوانید با انتخاب آیکون Share و گزینه Read Later، مقاله را به لیست Reading List اضافه کنید. مقاله اضافه شده بر روی دستگاه شما ذخیره شده و به این ترتیب هر زمان که بخواهید حتی بدون اتصال به اینترنت میتوانید به آنها دسترسی داشته باشید.
این قابلیت سال گذشته به مرورگر گوگل کروم نسخه اندروید اضافه شده بود. البته در نسخه اندروید گوگل کروم، این صفحاتی را که میخواهید در زمان دیگری مطالعه کنید در کنار دیگر فایلهای دانلود شده دسته بندی میکند در حالی که این قابلیت در نسخه آیاواس چنین صفحاتی را در بخشی مجزا ذخیره خواهد کرد.
قابلیت Read Later
مقالات اضافه شده به این لیست بر اساس موارد خوانده شده و خوانده نشده مرتب میشوند که به ابزار ویرایش برای حذف و مدیریت مقالات نیز مجهز هستند. مرورگر گوگل کروم را برای سیستم عامل iOS میتوانید به صورت رایگان از اپ استور دانلود کنید.
نوشته نسخه جدید گوگل کروم در iOS قابلیت Read Later خواهد داشت اولین بار در پدیدار شد.
چرا افزونههای گوگل کروم پیش از نصب از شما اجازه میگیرند؟
وقتی صحبت از افزونهها میشود، همیشه کمی احساس ترس امنیتی در ما به وجود میآید. به ویژه آن افزونههایی که میدانیم قرار است به اطلاعات ما دسترسی داشته باشند. بسیاری از افزونههای کروم و البته دیگر مرورگرها در این دسته قرار میگیرند، هر چند آنهایی که متعلق به گوگل کروم هستند کمی ترسناکتر به نظر میرسند، زیرا هنگام نصب از شما اجازههایی میخواهند که شاید به مذاقتان خوش نیاید. با ما همراه باشید تا سر از کار این افزونهها در بیآوریم.
بسیاری از افزونههای کروم وب استور، زمانی که نصب میشوند گزینهای را به نمایش میگذارند که با دیدن آن ممکن است کمی وحشت کنیم. گزینهای تحت عنوان” read and change all your data on the websites you visit” که به این مطلب اشاره میکند که افزونه انتخاب شده برای اینکه بتواند به کارش ادامه دهد نیاز به خواندن و تغییر اطلاعات شما در وب سایتهایی دارد که از آنها دیدن میکنید.
کروم در این زمینه صادقانه عمل میکند، اما فایرفاکس و اینترنت اکسپلورر اینطور نیستند
درست است که زمان نصب یک افزونه دیدن چنین پیامی از سمت کروم لرزه به اندامتان میاندازد، ولی این صداقت این مرورگر را نشان میدهد. در فایرفاکس و اینترنت اکسپلورر هم روند کار افزونه به همین طریق است، اما در اینباره اعلامی به کاربر نمیشود. افزونههای این دو مرورگر هم به تمامی اطلاعاتی که نیاز دارند دسترسی پیدا میکنند و میتوانند هر کاری که مدنظرشان است انجام دهند. از این رو است که میگوییم عملکرد کروم صادقانهتر است. زمانی که افزونهای را بر روی این مرورگر نصب میکنید، تمام آنچه نیاز دارد به شما اعلام میکند و این امکان را میدهد که برای نصب یا عدم نصب آن تصمیم بگیرید.
البته شایان ذکر است که افزونههای سادهتر نیازی به این اجازه ندارند، زیرا قرار هم نیست که به اطلاعات دسترسی داشته باشند. به عنوان نمونه گوگل هنگ اوتس از آن افزونههایی است که با نصبش تنها یک آیکن اضافه میشود که کاربر با کلیک بر روی آن میتواند برنامهی مدنظرش را روی ویندوز باز کند.
اما چرا افزونهها به خواندن و تغییر اطلاعات شما نیاز دارند؟
در میان فهرست اجازههایی که یک افزونه هنگام نصب شدن از شما میخواهد، همین خواندن و تغییر اطلاعات کاربر از همه ترسناکتر است. زیرا در واقع به زبان بی زبانی اعلام میکند که قرار است اطلاعات تمام وبسایتهایی را که بازدید میکنید ببیند و آن اطلاعات را در صورت نیاز تغییر دهد و حتی اگر لازم شد آنها را از طریق وب ارسال کند.
مثلا گوگل افزونهای با نام Save to Google Drive دارد که به کاربر اجازه میدهد با کلیک راست بر روی هر پیج یا لینکی که میخواهد، آن را بر روی گوگل درایو ذخیره کند. این افزونه نیز برای ذخیره پیج مورد نظر شما نیاز به خواندن و تغییر تمام اطلاعات آن صفحه دارد.
البته این ویژگی مختص تمام افزونههایی است که نیاز به ارتباط با پیج دارند. به همین دلیل هم است که افزونهای چون گوگل هنگ اوتس نیازی به این اطلاعات ندارد.
در این میان افزونههایی هم هستند که نیاز به ارتباط با صفحات مشخصی دارند. مثلا افزونه Google Mail Checker نیاز به دسترسی به اطلاعات سایتهایی دارد که جز دامنه google.com هستند.
مشخص است که این سطح از دسترسی به افزونه اجازه میدهد که به رمز عبور و شماره کارت اعتباری شما دسترسی داشته باشد و تبلیغات اضافهای را روی پیج مورد نظر قرار دهد. در واقع گوگل نمیداند که افزونهای که قرار است که این دسترسیها را داشته باشد از اطلاعاتی که بدست میآورد در چه راهی استفاده خواهد کرد. به همین خاطر هم هست که پیش از نصب کامل آن از شما اجازه میگیرد تا اگر دوست ندارید و مردد شدهاید، امکان این را داشته باشید که از نصب افزونه مورد نظر منصرف شوید.
افزونههایی که اجازه بیشتری میخواهند
افزونه هایی هستند که دامنه اجازه گرفتنشان گستردهتر است. مثلا AVG Web TuneUP که به عنوان افزونه آنتی ویروس AVG نصب میشود از شما اجازه دسترسی به اطلاعات وب سایتهایی را که بازدید میکنید، خواندن و تغییر تاریخچه مرور وب، تغییر صفحه خانه، تغییر تنظیمات جستجو، تغییر صفحه استارت، مدیریت دانلودها، مدیریت برنامهها، تمها و در آخر ارتباط با برنامههای بومی روی سیستمتان را میخواهد.
از این رو توصیه میکنیم که این افزونه و موارد مشابه را نصب نکنید، زیرا دامنه دسترسیشان دیگر بیش از حد وسیع است.
در این جا جالب است بدانید که یک برنامه دسکتاپ ممکن است خیلی بیشتر از ترسناکترین افزونه موجود به اطلاعات شما دسترسی پیدا کند. به همین دلیل هم است که توصیه میشود هر برنامهای را تا زمانی که از امن بودن آن مطمئن نشدید روی دستگاهتان نصب نکنید.
با این وضعیت به کدام افزونه میتوان اعتماد کرد؟
اگر از افزونهای استفاده میکنید که قرار است به تمام اطلاعات شما در وب سایتهایی که بازدید میکنید دسترسی داشته باشد، باید بدانید که این برنامه کوچک خیلی راحت میتواند تمام رمزهای عبور شما را ببیند و تبلیغات اضافهتری را روی پیجها قرار دهد.
افزونههایی که در Chrome Web Store، Mozilla Add-ons website و Windows Store قرار دارند توسط گوگل، موزیلا و مایکروسافت نظارت میشوند و این کمپانیها آنهایی را که قرار است به شما آسیب برسانند حذف خواهند کرد.
اما این را بدانید که سازندگان مرورگرها تمام افزونههای موجود را بررسی نمیکنند و تمام بروزرسانیهایی هم که ارایه میشوند امن نیستند.
اگر افزونهای نصب میکنید، به اجازههایی که باید بدهید توجه لازم را داشته باشید. اگر افزونه متعلق به کمپانیهای مشهور است، احتمال امن بودنش بسیار بالا است و میتوانید با خیال راحت به نصب آن بپردازید. بازخورد مثبت کاربران دیگر نسبت به افزونه مدنظرتان هم میتواند نشانه خوبی برای امن بودن آن باشد. اما اگر به طور کل انسان شکاکی هستید، بهتر است اصلا سراغ هیچ افزونهای نروید یا تعداد آنها را به حداقل برسانید.
نوشته چرا افزونههای گوگل کروم پیش از نصب از شما اجازه میگیرند؟ اولین بار در پدیدار شد.
چرا افزونههای گوگل کروم پیش از نصب از شما اجازه میگیرند؟
وقتی صحبت از افزونهها میشود، همیشه کمی احساس ترس امنیتی در ما به وجود میآید. به ویژه آن افزونههایی که میدانیم قرار است به اطلاعات ما دسترسی داشته باشند. بسیاری از افزونههای کروم و البته دیگر مرورگرها در این دسته قرار میگیرند، هر چند آنهایی که متعلق به گوگل کروم هستند کمی ترسناکتر به نظر میرسند، زیرا هنگام نصب از شما اجازههایی میخواهند که شاید به مذاقتان خوش نیاید. با ما همراه باشید تا سر از کار این افزونهها در بیآوریم.
بسیاری از افزونههای کروم وب استور، زمانی که نصب میشوند گزینهای را به نمایش میگذارند که با دیدن آن ممکن است کمی وحشت کنیم. گزینهای تحت عنوان” read and change all your data on the websites you visit” که به این مطلب اشاره میکند که افزونه انتخاب شده برای اینکه بتواند به کارش ادامه دهد نیاز به خواندن و تغییر اطلاعات شما در وب سایتهایی دارد که از آنها دیدن میکنید.
کروم در این زمینه صادقانه عمل میکند، اما فایرفاکس و اینترنت اکسپلورر اینطور نیستند
درست است که زمان نصب یک افزونه دیدن چنین پیامی از سمت کروم لرزه به اندامتان میاندازد، ولی این صداقت این مرورگر را نشان میدهد. در فایرفاکس و اینترنت اکسپلورر هم روند کار افزونه به همین طریق است، اما در اینباره اعلامی به کاربر نمیشود. افزونههای این دو مرورگر هم به تمامی اطلاعاتی که نیاز دارند دسترسی پیدا میکنند و میتوانند هر کاری که مدنظرشان است انجام دهند. از این رو است که میگوییم عملکرد کروم صادقانهتر است. زمانی که افزونهای را بر روی این مرورگر نصب میکنید، تمام آنچه نیاز دارد به شما اعلام میکند و این امکان را میدهد که برای نصب یا عدم نصب آن تصمیم بگیرید.
البته شایان ذکر است که افزونههای سادهتر نیازی به این اجازه ندارند، زیرا قرار هم نیست که به اطلاعات دسترسی داشته باشند. به عنوان نمونه گوگل هنگ اوتس از آن افزونههایی است که با نصبش تنها یک آیکن اضافه میشود که کاربر با کلیک بر روی آن میتواند برنامهی مدنظرش را روی ویندوز باز کند.
اما چرا افزونهها به خواندن و تغییر اطلاعات شما نیاز دارند؟
در میان فهرست اجازههایی که یک افزونه هنگام نصب شدن از شما میخواهد، همین خواندن و تغییر اطلاعات کاربر از همه ترسناکتر است. زیرا در واقع به زبان بی زبانی اعلام میکند که قرار است اطلاعات تمام وبسایتهایی را که بازدید میکنید ببیند و آن اطلاعات را در صورت نیاز تغییر دهد و حتی اگر لازم شد آنها را از طریق وب ارسال کند.
مثلا گوگل افزونهای با نام Save to Google Drive دارد که به کاربر اجازه میدهد با کلیک راست بر روی هر پیج یا لینکی که میخواهد، آن را بر روی گوگل درایو ذخیره کند. این افزونه نیز برای ذخیره پیج مورد نظر شما نیاز به خواندن و تغییر تمام اطلاعات آن صفحه دارد.
البته این ویژگی مختص تمام افزونههایی است که نیاز به ارتباط با پیج دارند. به همین دلیل هم است که افزونهای چون گوگل هنگ اوتس نیازی به این اطلاعات ندارد.
در این میان افزونههایی هم هستند که نیاز به ارتباط با صفحات مشخصی دارند. مثلا افزونه Google Mail Checker نیاز به دسترسی به اطلاعات سایتهایی دارد که جز دامنه google.com هستند.
مشخص است که این سطح از دسترسی به افزونه اجازه میدهد که به رمز عبور و شماره کارت اعتباری شما دسترسی داشته باشد و تبلیغات اضافهای را روی پیج مورد نظر قرار دهد. در واقع گوگل نمیداند که افزونهای که قرار است که این دسترسیها را داشته باشد از اطلاعاتی که بدست میآورد در چه راهی استفاده خواهد کرد. به همین خاطر هم هست که پیش از نصب کامل آن از شما اجازه میگیرد تا اگر دوست ندارید و مردد شدهاید، امکان این را داشته باشید که از نصب افزونه مورد نظر منصرف شوید.
افزونههایی که اجازه بیشتری میخواهند
افزونه هایی هستند که دامنه اجازه گرفتنشان گستردهتر است. مثلا AVG Web TuneUP که به عنوان افزونه آنتی ویروس AVG نصب میشود از شما اجازه دسترسی به اطلاعات وب سایتهایی را که بازدید میکنید، خواندن و تغییر تاریخچه مرور وب، تغییر صفحه خانه، تغییر تنظیمات جستجو، تغییر صفحه استارت، مدیریت دانلودها، مدیریت برنامهها، تمها و در آخر ارتباط با برنامههای بومی روی سیستمتان را میخواهد.
از این رو توصیه میکنیم که این افزونه و موارد مشابه را نصب نکنید، زیرا دامنه دسترسیشان دیگر بیش از حد وسیع است.
در این جا جالب است بدانید که یک برنامه دسکتاپ ممکن است خیلی بیشتر از ترسناکترین افزونه موجود به اطلاعات شما دسترسی پیدا کند. به همین دلیل هم است که توصیه میشود هر برنامهای را تا زمانی که از امن بودن آن مطمئن نشدید روی دستگاهتان نصب نکنید.
با این وضعیت به کدام افزونه میتوان اعتماد کرد؟
اگر از افزونهای استفاده میکنید که قرار است به تمام اطلاعات شما در وب سایتهایی که بازدید میکنید دسترسی داشته باشد، باید بدانید که این برنامه کوچک خیلی راحت میتواند تمام رمزهای عبور شما را ببیند و تبلیغات اضافهتری را روی پیجها قرار دهد.
افزونههایی که در Chrome Web Store، Mozilla Add-ons website و Windows Store قرار دارند توسط گوگل، موزیلا و مایکروسافت نظارت میشوند و این کمپانیها آنهایی را که قرار است به شما آسیب برسانند حذف خواهند کرد.
اما این را بدانید که سازندگان مرورگرها تمام افزونههای موجود را بررسی نمیکنند و تمام بروزرسانیهایی هم که ارایه میشوند امن نیستند.
اگر افزونهای نصب میکنید، به اجازههایی که باید بدهید توجه لازم را داشته باشید. اگر افزونه متعلق به کمپانیهای مشهور است، احتمال امن بودنش بسیار بالا است و میتوانید با خیال راحت به نصب آن بپردازید. بازخورد مثبت کاربران دیگر نسبت به افزونه مدنظرتان هم میتواند نشانه خوبی برای امن بودن آن باشد. اما اگر به طور کل انسان شکاکی هستید، بهتر است اصلا سراغ هیچ افزونهای نروید یا تعداد آنها را به حداقل برسانید.
نوشته چرا افزونههای گوگل کروم پیش از نصب از شما اجازه میگیرند؟ اولین بار در پدیدار شد.
چرا نباید از ویژگی تکمیل خودکار در مرورگرها استفاده کرد؟!
اغلب مرورگرهای مدرن مانند کروم و فایرفاکس دارای قابلیتی با نام تکمیل خودکار (autofill) هستند. به کمک این ویژگی مرورگر اطلاعاتی از قبیل نام، شماره تلفن و آدرس شما را به خاطر سپرده و هنگامی که در وبسایتهای مختلف نیاز به پرکردن این فیلدها باشد، مرورگر به صورت خودکار این عمل را انجام میدهد. مزیت اصلی این تکنیک صرفهجویی در زمان و تلاش کاربر است، اما با این وجود ممکن است برخی از افراد سودجو از این تکنیک بر علیه شما استفاده کنند!
در مرورگرهایی مثل کروم، سافاری و اپرا، قابلیت تکمیل خودکار، بصورت اتوماتیک تمام فیلدهای موجود روی صفحه وب را صرفنظر از اینکه فیلد مورد نظر توسط شما دیده شود یا خیر، پر میکند. بدین ترتیب افراد سودجو میتوانند با قرار دادن فیلدهای پنهان درون صفحه وب، اطلاعات موردنظرشان را بدون آگاهی شما دریافت کنند. فرض کنید که درحال پرکردن اطلاعات پایه در یک سایت هستید، در این لحظه با کلیک برروی فیلد نام و انتخاب اسم خود، فیلد آدرس ایمیل نیز به طور خودکار تکمیل میگردد. حالا با فشردن دکمه ارسال اطلاعات، شاید فکر کنید که تنها نام و آدرس ایمیل خود را به سرور ارسال کردهاید درحالی که فیلدهای مخفی، اطلاعاتی از قبیل آدرس و شماره تلفن شما را نیز دریافت کرده و به سرور ارسال کردهاند!
برای جلوگیری از این امر میتوانید ویژگی تکمیل خودکار (autofill) مرورگر خود را از طریق منوی تنظیمات غیرفعال کنید. اگر قصد غیرفعال کردن این قابلیت را ندارید، توصیه میکنیم تنها در وبسایتهای معتبر و شناخته شده از این ویژگی استفاده کنید چرا که ممکن است اطلاعاتتان به طور ناخواسته در اختیار افراد سودجو قرار گیرد.
نوشته چرا نباید از ویژگی تکمیل خودکار در مرورگرها استفاده کرد؟! اولین بار در پدیدار شد.
آموزش قفل کردن پروفایل گوگل کروم
مرورگر کروم این امکان را برای کاربران فراهم میکند تا در هنگام استفاده به سادگی بتوانند بین پروفایلهای موجود جابجا شوند. اگر کامپیوتری که از آن استفاده میکنید شخصی نیست و افراد دیگری نیز با آن کار میکنند و همچنین نمیخواهید کسی به پروفایل گوگل کروم شما دسترسی داشته باشد، میتوانید آن را قفل کنید. لازم به ذکر است که پروفایل گوگل کروم شامل مواردی از قبیل Bookmarkها، تاریخچه (History) صفحات و وبسایتهایی که دیدهاید و احتمالا رمزهای عبور ذخیره شده شما میشود.
توجه داشته باشید که رمز عبوری که برای قفل کردن پروفایل در گوگل کروم بصورت پیشفرض استفاده میشود همان رمز حساب کاربری گوگل شماست. به منظور قفل کردن پروفایل در گوگل کروم، قبل از انجام هر کاری باید یک کاربر تحت نظارت (Supervised user) به کروم اضافه کنید. با ما همراه باشید تا مراحل اضافه کردن این کاربر و پس از آن قفل کردن پروفایل در کروم را با هم بررسی کنیم.
برای انجام آنچه گفته شد، از سیستم مدیریت پروفایل در کروم استفاده میکنیم. ولی ابتدا باید آن را از قسمت پرچمهای (flags) گوگل کروم فعال کنیم. برای این منظور عبارت زیر را در نوار آدرس کروم وارد کرده و سپس کلید اینتر را بزنید.
chrome://flags/#enable-new-profile-management
نکته: شرط لازم و کافی برای قفل کردن پروفایل کروم، وجود حداقل یک کاربر تحت نظارت (Supervised user) در این مرورگر است. بنابراین اگر کاربری با این عنوان در لیست کاربران کروم وجود دارد، نیازی به انجام این کار نسیت.
پس از وارد شدن به صفحه مدیریت پروفایل از قسمت پرچمهای کروم، گزینه “New profile management system” را یافته و از لیست کشویی زیر آن، گزینه Enable را انتخاب کنید.
برای اعمال تغییرات داده شده، کروم باید یک مرتبه بسته شده و مجددا راهاندازی شود. بنابراین به انتهای صفحه جاری رفته و بر روی گزینه “Relaunch Now” کلیک کنید.
هنگامی که کروم باز شد بر روی گزینه منو (سه خط زیر هم) که در بالا و سمت راست صفحه قرار دارد کلیک کرده و گزینه “Settings” را انتخاب نمایید.
صفحه مربوط به تنظیمات در یک برگه جدید باز میشود. در این صفحه و از قسمت “People” بر روی “Add person” کلیک کنید.
یک کادر محاورهای به نمایش در خواهد آمد. در این صفحه نام کاربر جدید را وارد کرده و گزینه “Control and view the websites this person visits from [email protected]” را تیک بزنید. همچنین میتوانید تصویر مربوط به این کاربر را به دلخواه خود انتخاب کنید. در پایان بر روی گزینه “Add” کلیک کنید.
یک کادر محاورهای نمایش داده میشود که به شما میگوید که فرد جدید یک کاربر تحت نظارت است. شما میتوانید تنظیمات مربوط به این کاربر تحت نظارت را از طریق لینک www.chrome.com/manage که در همین صفحه نیز وجود دارد، انجام دهید. از آنجایی که در حال حاضر قصد اعمال تنظیمات را نداریم، بر روی گزینه “Ok, got it” کلیک کنید.
حال میتوانید فرد جدید را در قسمت “People” مشاهده کنید. در جلوی نام این کاربر و در داخل پرانتز نیز عبارت “Supervised” دیده میشود.
پس از انجام تنظیمات فوق، اگر بر روی نام پروفایل خود که در بالای صفحه مرورگر قرار دارد کلیک کنید، گزینه “Exit and childlock” را میتوانید در بین گزینههای موجود مشاهده کنید. با انتخاب این گزینه گوگل کروم بسته شده و پروفایل شما نیز قفل میشود.
نکته: به منظور قفل شدن پروفایل فقط و فقط باید از طریق گزینه “Exit and childlock” مرورگر کروم را ببندید. اگر بصورت عادی کروم را ببندید پروفایل شما قفل نخواهد شد.
کادر محاورهای پروفایل گوگل کروم بصورت خودکار نمایش داده میشود که در آن حساب کاربری شما بطور پیشفرض انتخاب شده است و آماده دریافت رمز عبور از شماست. اگر قصد ندارید که اکنون کروم را باز کنید بر روی علامت “X” در بالا و سمت راست صفحه کلیک کنید. در غیر اینصورت جهت باز کردن مرورگر کروم با استفاده از پروفایل حفاظت شده، رمز عبور حساب کاربری گوگل خود را وارد کرده و کلید اینتر را فشار دهید.
اگر پروفایل شما قفل شده باشد و کروم را با استفاده از پروفایل حفاظت شده باز کنید، کادر محاورهای زیر در هنگام باز شدن گوگل کروم نمایش داده میشود. همانطور که مشاهده میکنید یک علامت قفل در مقابل نام پروفایل شما اضافه شده است. بر روی پروفایل کاربری خود کلیک کرده و با وارد کردن رمز عبور مرورگر کروم را باز کنید.
نوشته آموزش قفل کردن پروفایل گوگل کروم اولین بار در پدیدار شد.
چگونه مرورگر گوگل کروم را Restart کنیم؟
مرورگرها معمولاً نیازی به Restart شدن ندارند. از کروم میتوان ساعتها استفاده کرد بدون این که نیازی به Restart کردن آن باشد. در واقع فقط در یک صورت نیاز دارید تا این مرورگر را مجدداً راهاندازی کنید؛ زمانی که یک پرچم را فعال یا غیرفعال میکنید. برای اعمال هر تغییری در وضعیت پرچمهای کروم، مرورگر باید Restart شود. از این رو در صفحهی پرچمها (Flags) دکمهای تحت عنوان Relaunch وجود دارد که برای همین منظور طراحی شده است. البته پس از راهاندازی مجدد زبانههای جلسهی قبلی شما حفظ شده و چیزی را از دست نمیدهید. پس اگر زمانی لازم شد تا به هر دلیلی مرورگر را Restart کنید، میتوانید از همین گزینه استفاده نمایید.
کروم تعداد زیادی صفحهی کاربردی دارد که دسترسی شما به تنظیمات و اطلاعاتی که از رابط کاربری اصلی مخفی هستند را ممکن میکند.
یکی از این صفحهها در حقیقت آدرسی است که با مراجعه به آن مرورگر را Restart مینماید. برای استفاده از این روش کافی است عبارت زیر را در نوار آدرس مرورگر تایپ کرده و اینتر بزنید.
chrome://restart

مدت زمانی که طول میکشد تا کروم دوباره بالا بیاید به تعداد زبانهها و پنجرههای باز شما بستگی دارد. البته قدرت منابع سیستم هم در سرعت انجام این فرآیند بیتاثیر نیست.
مراجعه به صفحهی Restart کروم همهی پروسههای باز این مرورگر را میبندد، بنابراین اگر چندین پروفایل باز داشته باشید، همهی آنها بسته میشود. علاوه بر این تمامی پنجرههای Incognito هم بسته خواهد شد.
با باز شدن مجدد مرورگر، همهی جلسههایی که در پروفایلهای مختلف کروم داشتید مشتمل بر زبانهها و پنجرهها دوباره باز میشود. البته مثلاً اگر در حال نوشتن متن در یک فرم بودید، اطلاعات آن از دست خواهد رفت، اما اگر در جایی مثل Google Docs بودید، میتوانید از قابلیت ذخیرهسازی خودکار مرورگر استفاده کنید.
البته گاهی برای بهبود عملکرد مرورگر بهتر است که مرورگر گوگل کروم را به نسخه ۶۴ بیتی ارتقا دهید. در چنین حالتی از امنیت بیشتر و سرعت بهتر و پایداری بهتری برخوردار خواهید بود.
نظر خود را در مورد گوگل کروم با ما در میان بگذارید. به راستی چرا شما بین تمام مرورگر ها از آن استفاده می کنید؟ این مطلب را روی شبکه های اجتماعی به اشتراک بگذارید.
منبع: addictivetips.com
چگونه مرورگر گوگل کروم را Restart کنیم؟
مرورگرها معمولاً نیازی به Restart شدن ندارند. از کروم میتوان ساعتها استفاده کرد بدون این که نیازی به Restart کردن آن باشد. در واقع فقط در یک صورت نیاز دارید تا این مرورگر را مجدداً راهاندازی کنید؛ زمانی که یک پرچم را فعال یا غیرفعال میکنید. برای اعمال هر تغییری در وضعیت پرچمهای کروم، مرورگر باید Restart شود. از این رو در صفحهی پرچمها (Flags) دکمهای تحت عنوان Relaunch وجود دارد که برای همین منظور طراحی شده است. البته پس از راهاندازی مجدد زبانههای جلسهی قبلی شما حفظ شده و چیزی را از دست نمیدهید. پس اگر زمانی لازم شد تا به هر دلیلی مرورگر را Restart کنید، میتوانید از همین گزینه استفاده نمایید.
کروم تعداد زیادی صفحهی کاربردی دارد که دسترسی شما به تنظیمات و اطلاعاتی که از رابط کاربری اصلی مخفی هستند را ممکن میکند.
یکی از این صفحهها در حقیقت آدرسی است که با مراجعه به آن مرورگر را Restart مینماید. برای استفاده از این روش کافی است عبارت زیر را در نوار آدرس مرورگر تایپ کرده و اینتر بزنید.
chrome://restart

مدت زمانی که طول میکشد تا کروم دوباره بالا بیاید به تعداد زبانهها و پنجرههای باز شما بستگی دارد. البته قدرت منابع سیستم هم در سرعت انجام این فرآیند بیتاثیر نیست.
مراجعه به صفحهی Restart کروم همهی پروسههای باز این مرورگر را میبندد، بنابراین اگر چندین پروفایل باز داشته باشید، همهی آنها بسته میشود. علاوه بر این تمامی پنجرههای Incognito هم بسته خواهد شد.
با باز شدن مجدد مرورگر، همهی جلسههایی که در پروفایلهای مختلف کروم داشتید مشتمل بر زبانهها و پنجرهها دوباره باز میشود. البته مثلاً اگر در حال نوشتن متن در یک فرم بودید، اطلاعات آن از دست خواهد رفت، اما اگر در جایی مثل Google Docs بودید، میتوانید از قابلیت ذخیرهسازی خودکار مرورگر استفاده کنید.
البته گاهی برای بهبود عملکرد مرورگر بهتر است که مرورگر گوگل کروم را به نسخه ۶۴ بیتی ارتقا دهید. در چنین حالتی از امنیت بیشتر و سرعت بهتر و پایداری بهتری برخوردار خواهید بود.
نظر خود را در مورد گوگل کروم با ما در میان بگذارید. به راستی چرا شما بین تمام مرورگر ها از آن استفاده می کنید؟ این مطلب را روی شبکه های اجتماعی به اشتراک بگذارید.
منبع: addictivetips.com