مدیریت گذرواژههای اپل با iCloud Passwords در ویندوز ممکن شد
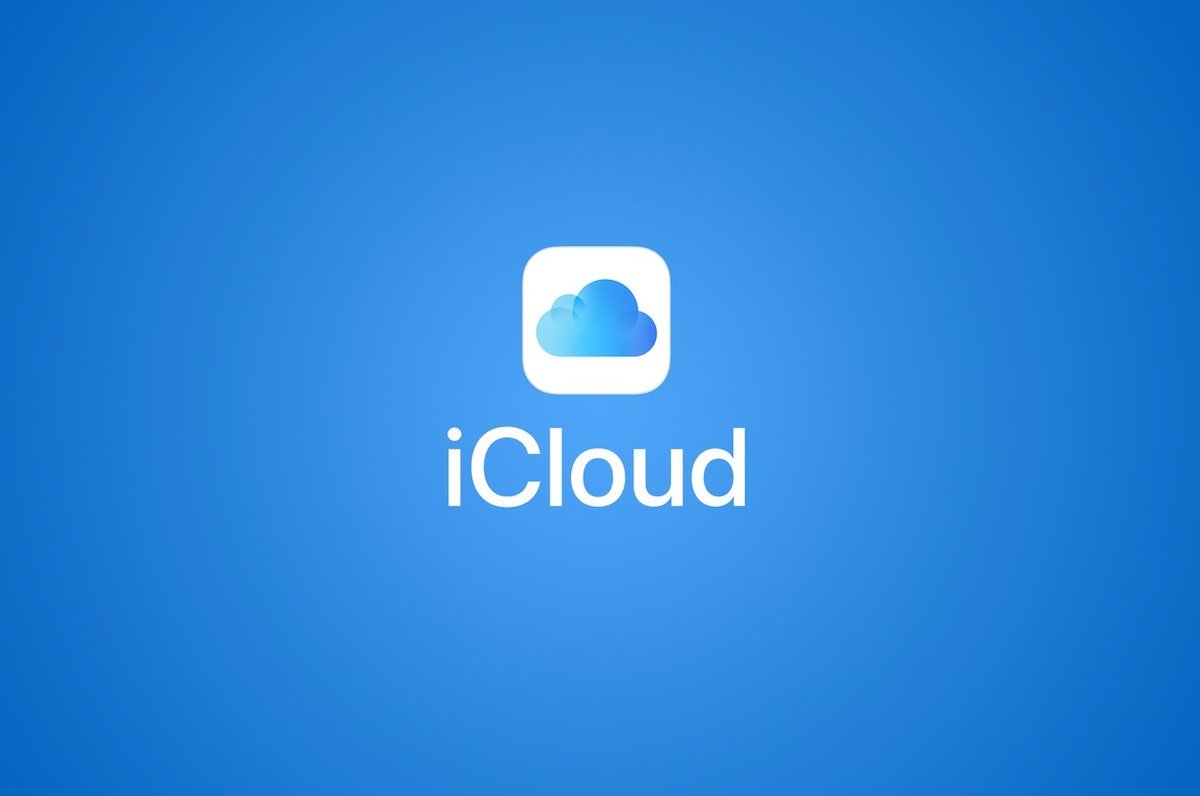
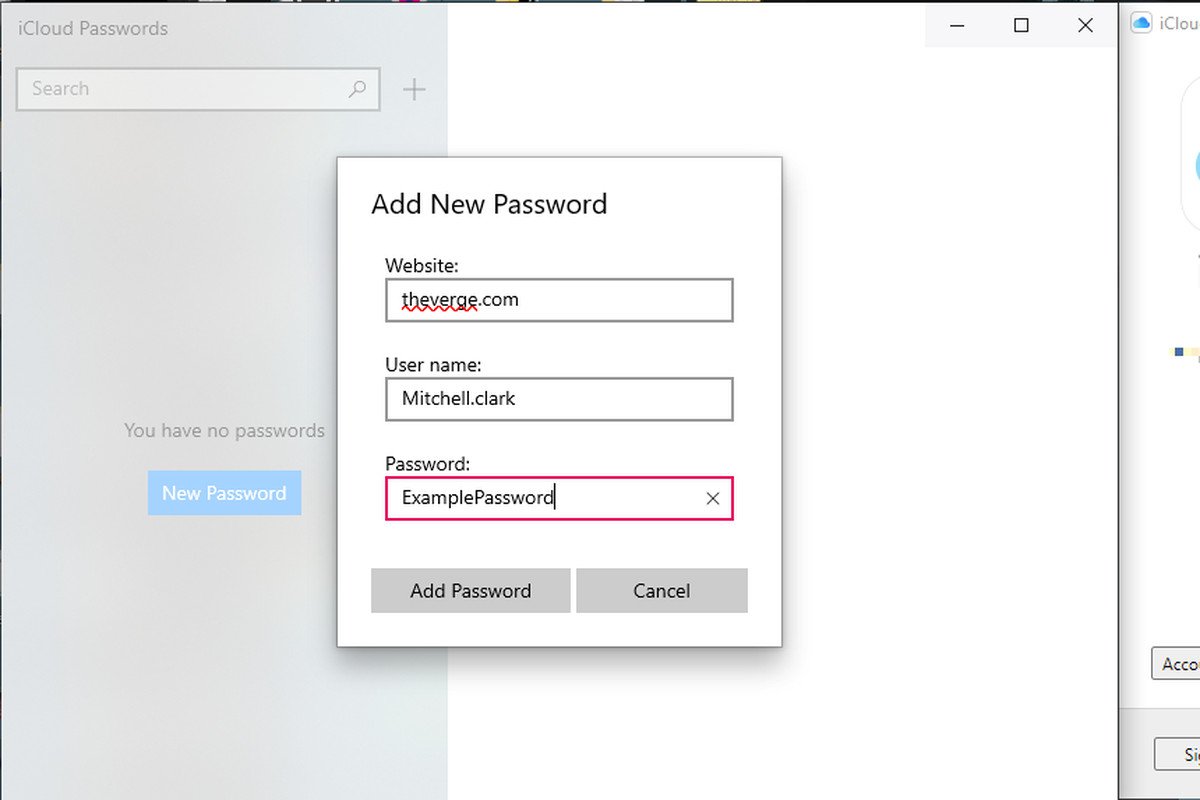
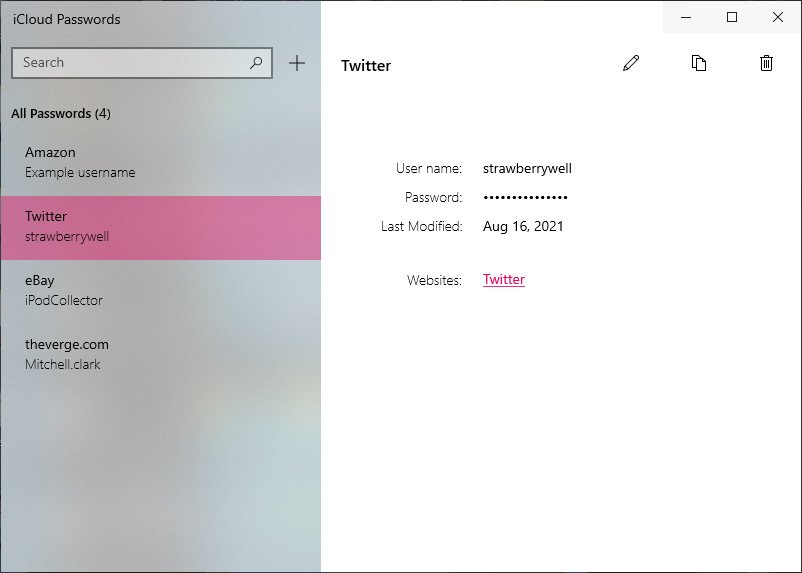
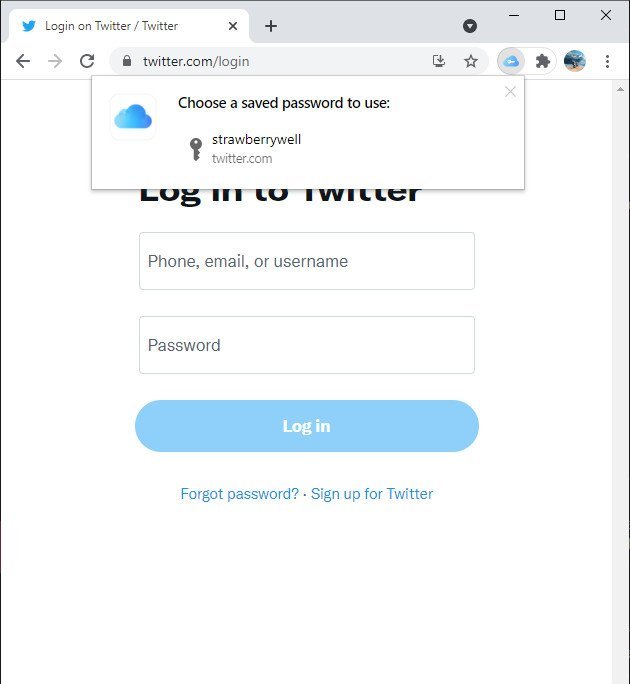
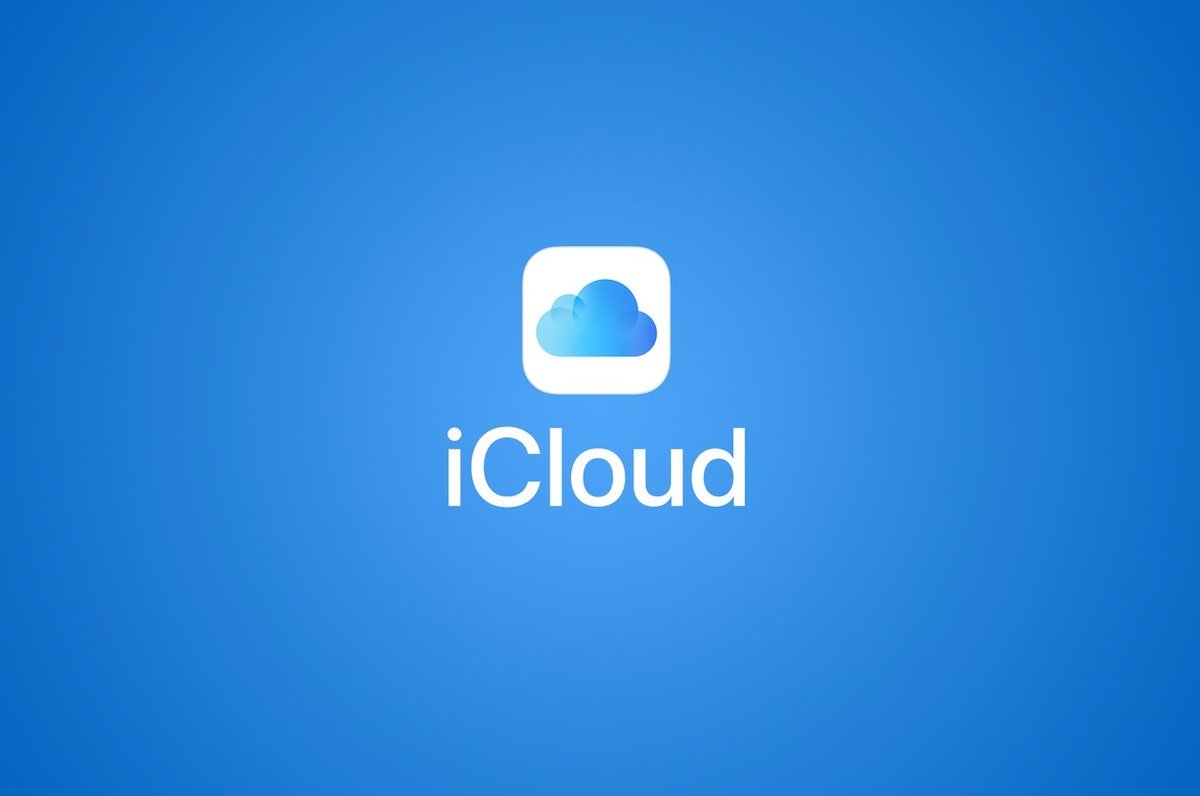
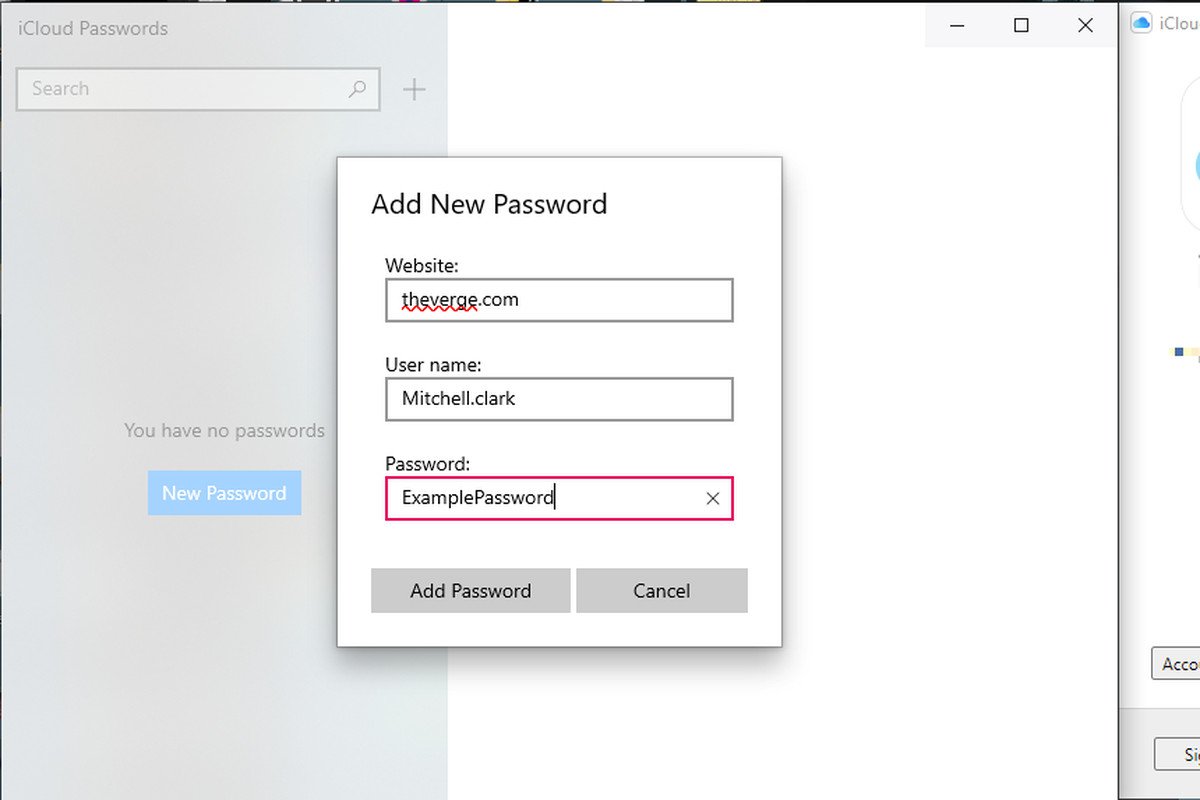
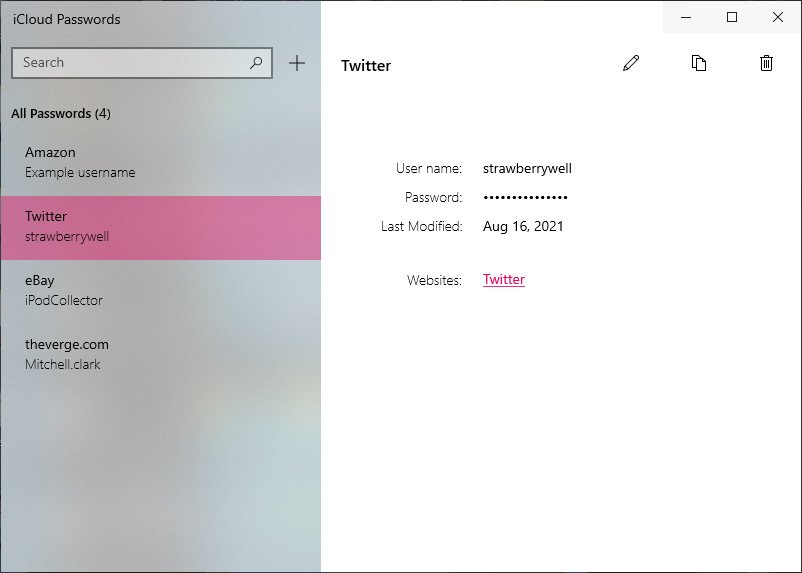
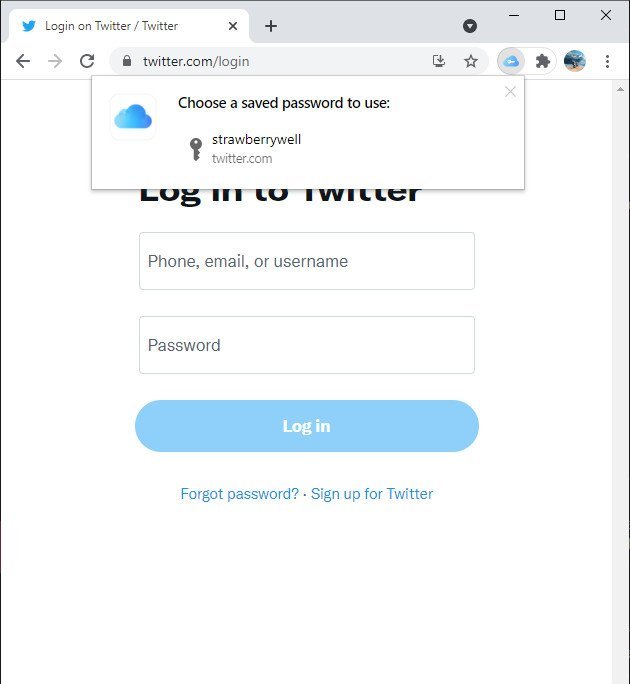
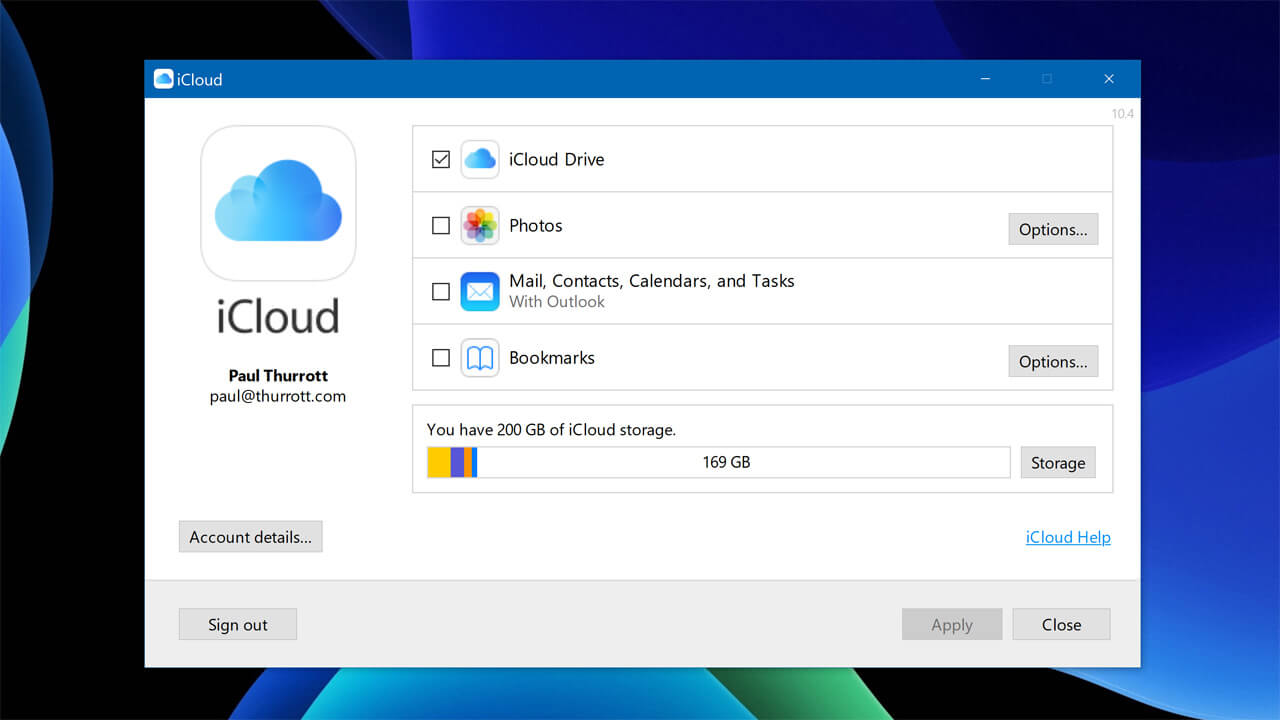
iCloud سرویس ذخیره ابری اپل و در واقع رقیب Google Drive و Microsoft OneDrive است. در این مطلب به آموزش نصب و استفاده از این سرویس در ویندوز میپردازیم.
iCloud به کاربران اکوسیستم اپل این اجازه را میدهد تا اطلاعات خود شامل مخاطبین، ایمیلها، بوکمارکها، یادآورها، یادداشتها و … را بین دستگاههای مختلف این شرکت، همگامسازی (sync) کنند. علاوه بر این، تصاویر از طریق iCloud Photos و فایلها نیز از طریق iCloud Drive قابل همگامسازی هستند.
این سرویس ابری همکاری بسیاری نزدیکی با دستگاههای شرکت اپل دارد، بنابراین بسیاری بر این باورند که تنها از طریق گجتهای این شرکت میتوان به آن دسترسی پیدا کرد. حال باید به شما بگوییم که این موضوع صحت ندارد. سرویس iCloud از طریق اپلیکیشن “iCloud for Windows” که توسط اپل توسعه داده شده، در دسترس کاربران رایانههای ویندوزی نیز قرار دارد. این ویژگی برای کاربران رایانههای شخصی، مخصوصا آنهایی که آیفون و یا آیپد داشته و همچنین قصد همگامسازی اطلاعات با استفاده از iCloud را دارند، بسیار مفید است.
موضوعات مورد بحث این مقاله پیرامون دانلود، نصب و استفاده از سرویس iCloud در رایانههای مبتنی بر ویندوز نوشته شدهاند. iCloud به یک اپل آیدی نیز نیازمند بوده و در واقع این دو به هم وابسته هستند، بنابراین پیش از شروع باید نسبت به تهیه اپل آیدی اقدام کنید. جهت انجام این کار نیز میتوانید به آدرس “https://appleid.apple.com/account#!&page=create” مراجعه کنید.
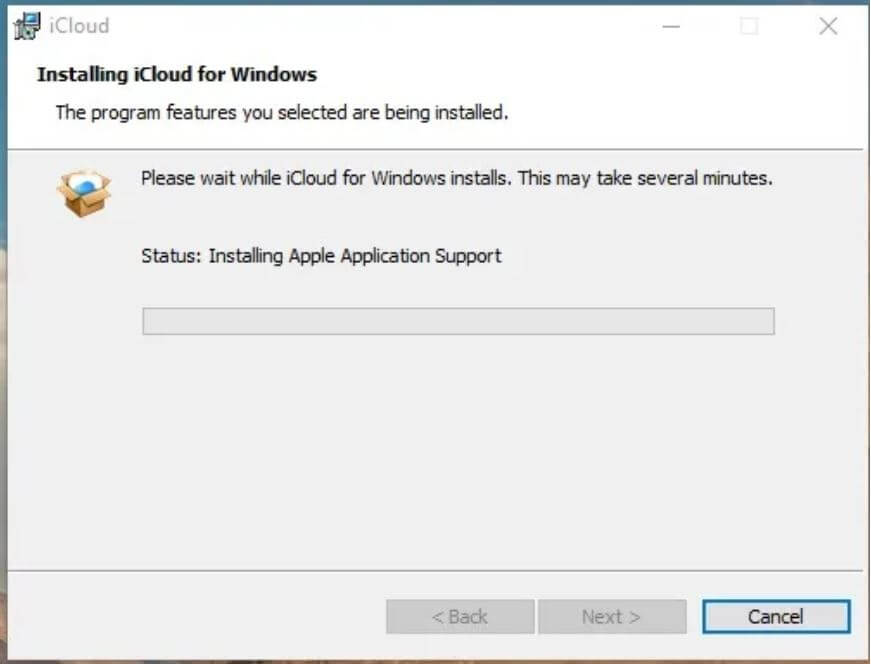
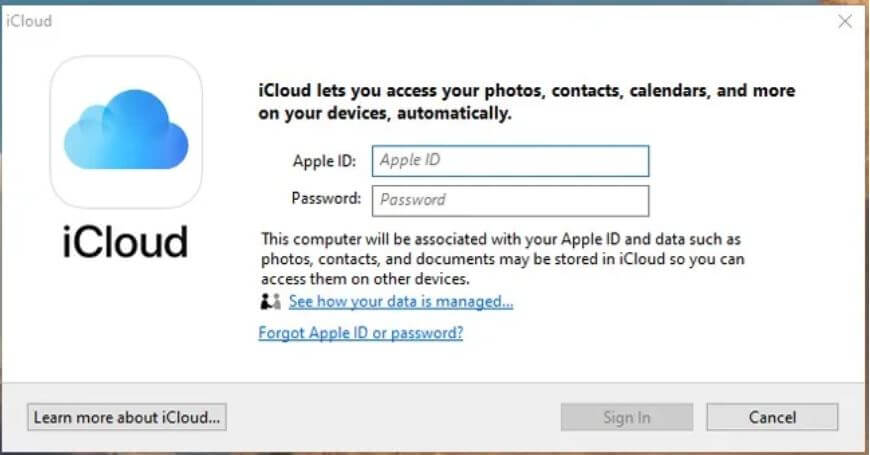
پس از اتمام کار، iCloud با رایانه ویندوزی شما همگام شده و در نتیجه آیتمهای انتخابی را نیز بر روی کامپیوتر شما دانلود میکند. پس از اتمام فرایند همگامسازی، شما باید بتوانید که تمامی دادههای مدنظر خود را بر روی رایانه خود، مشاهده کنید.
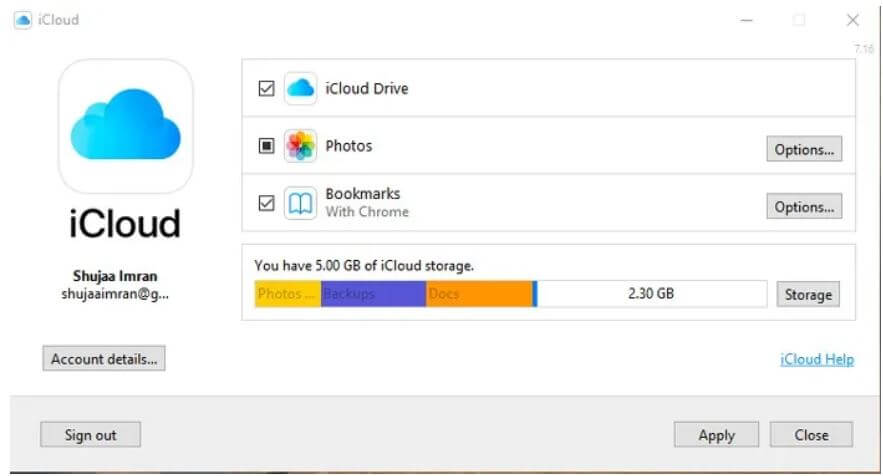
اپلیکیشن iCloud for Windows عملکردی مشابه همتای خود در رایانههای اپل دارد. در ادامه متوجه خواهید شد که بسیاری از دادههای همگام شده، با اپلیکیشنهای مربوطه ادغام شدهاند، مثلا بوکمارکها در داخل مرورگر پیشفرض شما قرار گرفتهاند. البته اگر بتوانید این اپلیکیشن را بر روی یک رایانه مک مجهز به Bootcamp نیز نصب کنید، آنگاه توانستهاید که در وقت خود صرفهجویی کنید، زیرا بدین ترتیب جهت دسترسی به اطلاعات iCloud خود، نیازی به تغییر سیستمعامل ندارید.
نوشته آموزش نصب و استفاده از iCloud در ویندوز 10 اولین بار در اخبار فناوری و موبایل پدیدار شد.
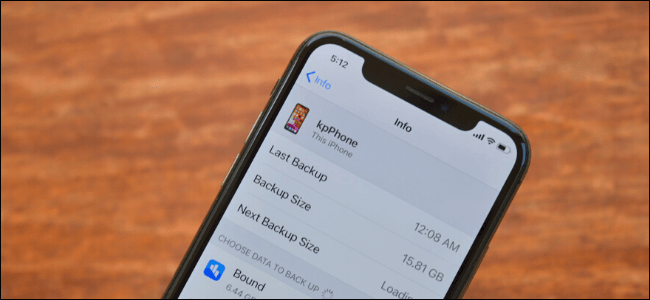
اگر اطلاعات دستگاه آیفون و یا آیپد شما از دست برود، آنگاه پشتیبان iCloud میتواند کمک شایانی به شما برساند. شاید به دلایلی مجبور به حذف و غیرفعال کردن پشتیبان iCloud دستگاه خود شوید. از این دلایل میتوان به کمبود فضای ذخیرهسازی این سرویس و یا تهیه مکرر فایلهای پشتیبان اشاره کرد.
دستگاههای آیفون و یا آیپد میتوانند شبهنگام؛ وقتی که شما در خواب هستید، بهصورت خودکار از اطلاعات شما فایل پشتیبان تهیه کنند. فایل پشتیبان iCloud شامل اطلاعات اپلیکیشنها، لایههای اپل واچ، تنظیمات دستگاه، سازماندهی صفحه اصلی، تصاویر iMessages، ویدیوها، تاریخچه خرید، صدای زنگ و گذرواژه پیامهای صوتی و تصویری شما میشود.
پشتیبانهای iCloud تنها فایلهایی را شامل میشوند که بر روی حافظه داخلی دستگاه شما ذخیره شده باشند. این سرویس مواردی همچون تصاویر iCloud، پیامهای iMessages در iCloud، یادداشتها، iCloud Drive، مخاطبین، نشانکهای اینترنت (bookmark)، تقویم، Voice Memoها و … را شامل نمیشود.
پیش از اینکه تصمیم به حذف و یا غیرفعال کردن پشتیبان iCloud بگیرید، ابتدا بهتر است که بر روی رایانههای مک و یا ویندوزی، از فایلهای آیفون و یا آیپد خود پشتیبان تهیه کنید.
شرکت اپل یک ابزار مدیریتی مشابه ابزار بررسی حافظه داخلی آیفون و آیپد را نیز برای سرویس iCloud خود پیشنهاد میدهد. با استفاده از این ابزار میتوانید میزان حافظه iCloud اشغالشده توسط فایلهای پشتیبان به تفکیک اپلیکیشنها و یا در حالت کلی را مشاهده نمایید.
اپلیکیشن تنظیمات (Settings) آیفون و یا آیپد خود را اجرا کرده و سپس پروفایل خود را که در بالای این منو قرار گرفته، لمس کنید.
![]()
حال باید گزینه «iCloud» را برگزینید.
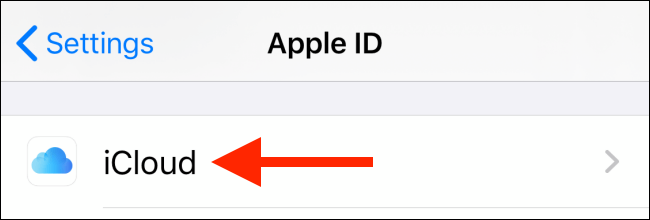
در اینجا نیز باید گزینه «Manage Storage» را لمس کنید.
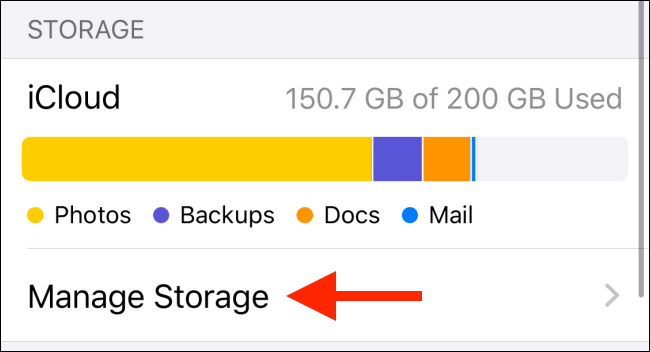
از لیست «iCloud Storage» باید گزینه «Backups» را انتخاب کنید.
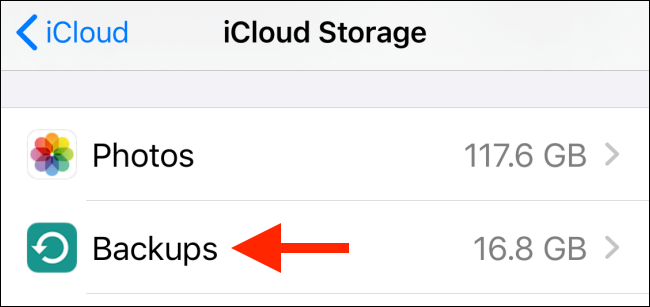
در صفحه ظاهرشده میتوانید تمامی آیفون و آیپدهایی را که به حساب iCloud شما متصل هستند و همچنین میزان حافظه اشغالشده توسط هرکدام را نیز مشاهده کنید. هر کدام از دستگاهها را که لمس کنید، آنگاه جزئیات بیشتری را مشاهده خواهید کرد.
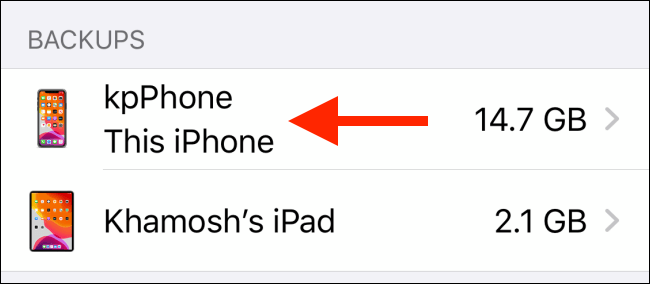
در اینجا آخرین زمان تهیه پشتیبان و همچنین لیست اپلیکیشنهایی را که از آنها در iCloud پشتیبان تهیه شده است، مشاهده میکنید. علاوه بر اینها میزان حافظه اشغالشده توسط هر اپلیکیشن نیز به شما نمایش داده خواهد شد. اگر میبینید که اپلیکیشنی حافظه بسیار زیادی اشغال کرده، آنگاه میتوانید کلید تغییر وضعیت کنار آن را لمس و سپس تهیه پشتیبان آن را غیرفعال کرده و یا اینکه فایلهای پشتیبان آن را حذف کنید.
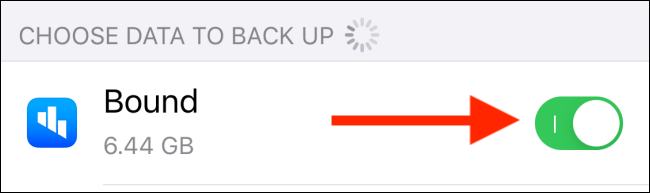
جهت تأیید اقدام خود، باید در منوی ظاهرشده گزینه «Turn Off And Delete» را انتخاب کنید.

میتوانید این کار را برای چندین اپلیکیشن انجام داده و سپس نتیجه را مشاهده نمایید. شاید از این طریق مجبور نباشید که قابلیت تهیه پشتیبان تمامی اپلیکیشنها را بهصورت یکجا غیرفعال کنید.
پیشنهاد ما این است که تهیه پشتیبان اپلیکیشنهای اصلی خود همانند پیامرسانها را همیشه در حالت فعال نگه دارید. اما اگر حافظه iCloud شما در حال پر شدن بوده، بهتر است که تهیه پشتیبان اپلیکیشنهای رسانهای و پادکستی خود را غیرفعال کنید.
اگر مایل باشید میتوانید تمامی پشتیبانهای iCloud دستگاه خود را غیرفعال و حذف کنید. جهت انجام این کار باید به پایین صفحه رفته و سپس گزینه «Delete Backup» را لمس کنید.
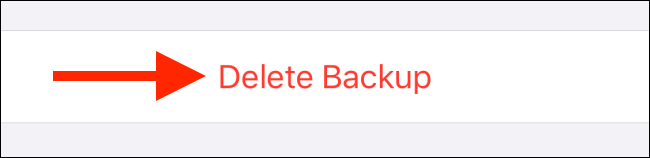
جهت تأیید اقدام خود باید در صفحه ظاهرشده گزینه «Turn Off & Delete» را انتخاب کنید.
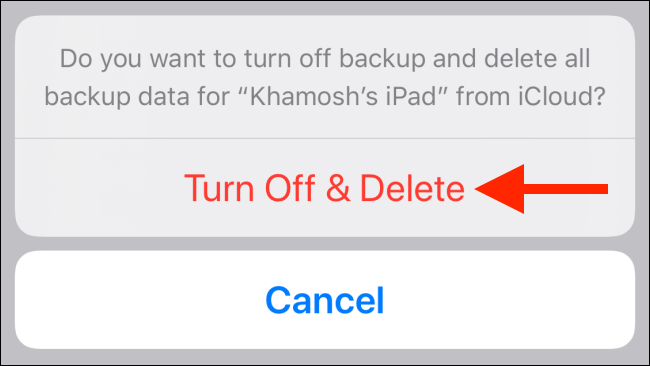
حال با این اقدام تمامی پشتیبانهای آیفون و یا آیپد شما در سرویس iCloud حذف شده و همچنین تهیه پشتیبان از اپلیکیشنها نیز متوقف خواهد شد.
اگر قصد دارید که بدون توجه به میزان حافظه خود، قابلیت تهیه پشتیبان iCloud را غیرفعال کنید، آنگاه میتوانید از میانبر زیر استفاده نمایید.
پس از اینکه در اپلیکیشن Settings پروفایل خود را انتخاب کردید، باید به بخش «iCloud» بروید.
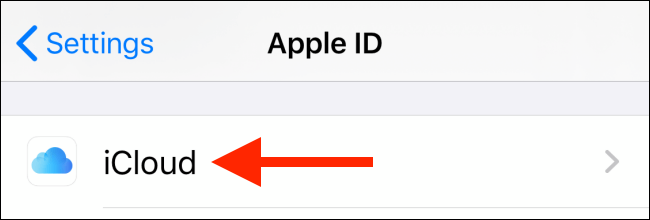
به پایین صفحه رفته و سپس گزینه «iCloud Backup» را برگزینید.
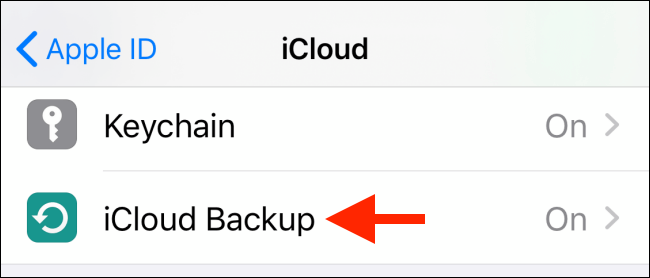
در اینجا میتوانید بهسادگی کلید تغییر وضعیت کنار «iCloud Backup» را لمس کنید.
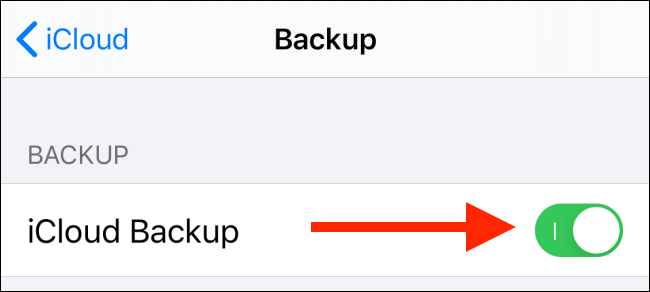
جهت تأیید اقدام خود باید در صفحه ظاهرشده گزینه «OK» را انتخاب کنید.
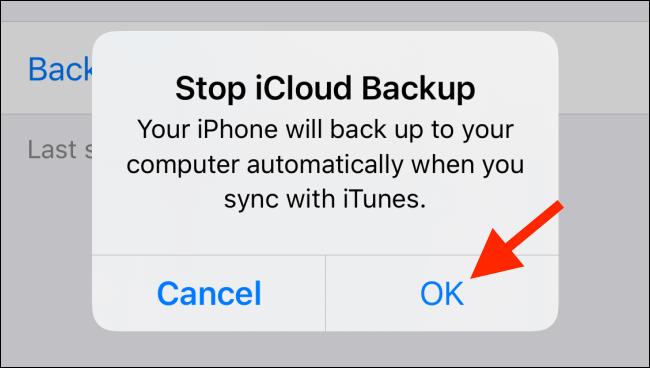
بدین ترتیب، فایل پشتیبان فعلی شما از سرویس iCloud حذف شده و همچنین قابلیت تهیه پشتیبان نیز برای دستگاه انتخابشده غیرفعال خواهد شد.
اگر در آینده قصد داشتید که این قابلیت را مجددا فعال کنید، میتوانید به صفحه بالا بازگشته و سپس کلید تغییر وضعیت کنار گزینه «iCloud Backup» را لمس کنید.
نوشته با شیوه حذف و غیرفعال کردن پشتیبان iCloud در آیفون و آیپد آشنا شوید اولین بار در اخبار تکنولوژی و فناوری پدیدار شد.
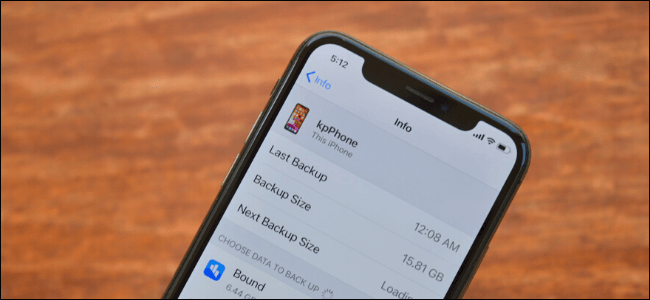
اگر اطلاعات دستگاه آیفون و یا آیپد شما از دست برود، آنگاه پشتیبان iCloud میتواند کمک شایانی به شما برساند. شاید به دلایلی مجبور به حذف و غیرفعال کردن پشتیبان iCloud دستگاه خود شوید. از این دلایل میتوان به کمبود فضای ذخیرهسازی این سرویس و یا تهیه مکرر فایلهای پشتیبان اشاره کرد.
دستگاههای آیفون و یا آیپد میتوانند شبهنگام؛ وقتی که شما در خواب هستید، بهصورت خودکار از اطلاعات شما فایل پشتیبان تهیه کنند. فایل پشتیبان iCloud شامل اطلاعات اپلیکیشنها، لایههای اپل واچ، تنظیمات دستگاه، سازماندهی صفحه اصلی، تصاویر iMessages، ویدیوها، تاریخچه خرید، صدای زنگ و گذرواژه پیامهای صوتی و تصویری شما میشود.
پشتیبانهای iCloud تنها فایلهایی را شامل میشوند که بر روی حافظه داخلی دستگاه شما ذخیره شده باشند. این سرویس مواردی همچون تصاویر iCloud، پیامهای iMessages در iCloud، یادداشتها، iCloud Drive، مخاطبین، نشانکهای اینترنت (bookmark)، تقویم، Voice Memoها و … را شامل نمیشود.
پیش از اینکه تصمیم به حذف و یا غیرفعال کردن پشتیبان iCloud بگیرید، ابتدا بهتر است که بر روی رایانههای مک و یا ویندوزی، از فایلهای آیفون و یا آیپد خود پشتیبان تهیه کنید.
شرکت اپل یک ابزار مدیریتی مشابه ابزار بررسی حافظه داخلی آیفون و آیپد را نیز برای سرویس iCloud خود پیشنهاد میدهد. با استفاده از این ابزار میتوانید میزان حافظه iCloud اشغالشده توسط فایلهای پشتیبان به تفکیک اپلیکیشنها و یا در حالت کلی را مشاهده نمایید.
اپلیکیشن تنظیمات (Settings) آیفون و یا آیپد خود را اجرا کرده و سپس پروفایل خود را که در بالای این منو قرار گرفته، لمس کنید.
![]()
حال باید گزینه «iCloud» را برگزینید.
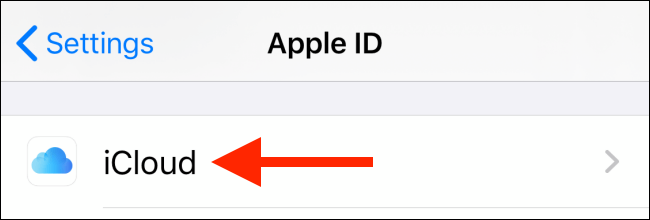
در اینجا نیز باید گزینه «Manage Storage» را لمس کنید.
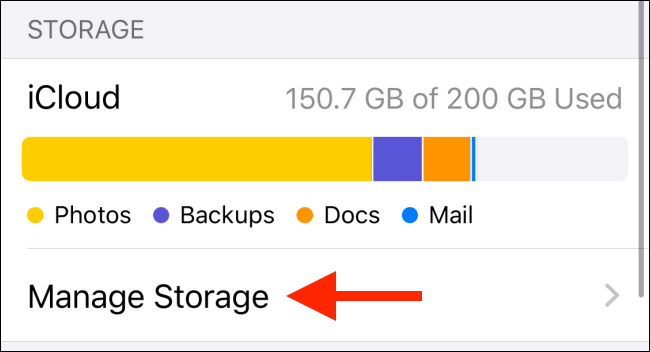
از لیست «iCloud Storage» باید گزینه «Backups» را انتخاب کنید.
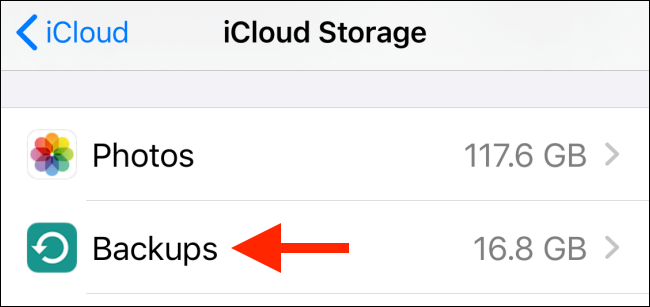
در صفحه ظاهرشده میتوانید تمامی آیفون و آیپدهایی را که به حساب iCloud شما متصل هستند و همچنین میزان حافظه اشغالشده توسط هرکدام را نیز مشاهده کنید. هر کدام از دستگاهها را که لمس کنید، آنگاه جزئیات بیشتری را مشاهده خواهید کرد.
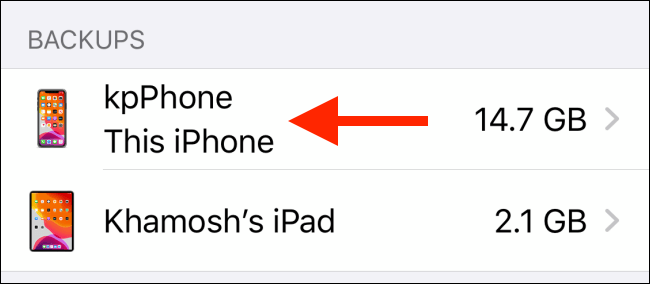
در اینجا آخرین زمان تهیه پشتیبان و همچنین لیست اپلیکیشنهایی را که از آنها در iCloud پشتیبان تهیه شده است، مشاهده میکنید. علاوه بر اینها میزان حافظه اشغالشده توسط هر اپلیکیشن نیز به شما نمایش داده خواهد شد. اگر میبینید که اپلیکیشنی حافظه بسیار زیادی اشغال کرده، آنگاه میتوانید کلید تغییر وضعیت کنار آن را لمس و سپس تهیه پشتیبان آن را غیرفعال کرده و یا اینکه فایلهای پشتیبان آن را حذف کنید.
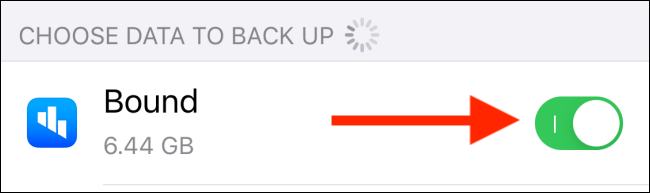
جهت تأیید اقدام خود، باید در منوی ظاهرشده گزینه «Turn Off And Delete» را انتخاب کنید.

میتوانید این کار را برای چندین اپلیکیشن انجام داده و سپس نتیجه را مشاهده نمایید. شاید از این طریق مجبور نباشید که قابلیت تهیه پشتیبان تمامی اپلیکیشنها را بهصورت یکجا غیرفعال کنید.
پیشنهاد ما این است که تهیه پشتیبان اپلیکیشنهای اصلی خود همانند پیامرسانها را همیشه در حالت فعال نگه دارید. اما اگر حافظه iCloud شما در حال پر شدن بوده، بهتر است که تهیه پشتیبان اپلیکیشنهای رسانهای و پادکستی خود را غیرفعال کنید.
اگر مایل باشید میتوانید تمامی پشتیبانهای iCloud دستگاه خود را غیرفعال و حذف کنید. جهت انجام این کار باید به پایین صفحه رفته و سپس گزینه «Delete Backup» را لمس کنید.
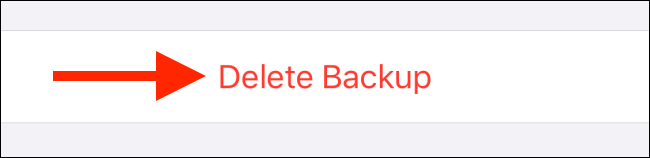
جهت تأیید اقدام خود باید در صفحه ظاهرشده گزینه «Turn Off & Delete» را انتخاب کنید.
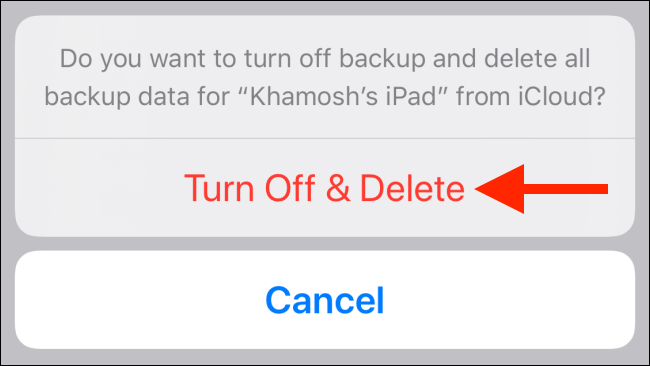
حال با این اقدام تمامی پشتیبانهای آیفون و یا آیپد شما در سرویس iCloud حذف شده و همچنین تهیه پشتیبان از اپلیکیشنها نیز متوقف خواهد شد.
اگر قصد دارید که بدون توجه به میزان حافظه خود، قابلیت تهیه پشتیبان iCloud را غیرفعال کنید، آنگاه میتوانید از میانبر زیر استفاده نمایید.
پس از اینکه در اپلیکیشن Settings پروفایل خود را انتخاب کردید، باید به بخش «iCloud» بروید.
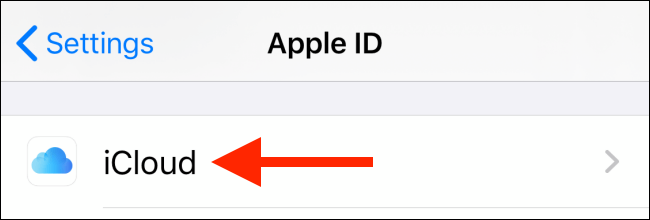
به پایین صفحه رفته و سپس گزینه «iCloud Backup» را برگزینید.
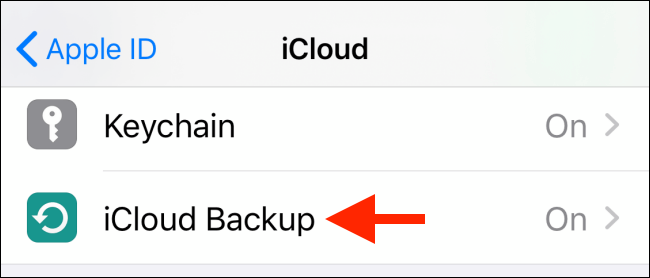
در اینجا میتوانید بهسادگی کلید تغییر وضعیت کنار «iCloud Backup» را لمس کنید.
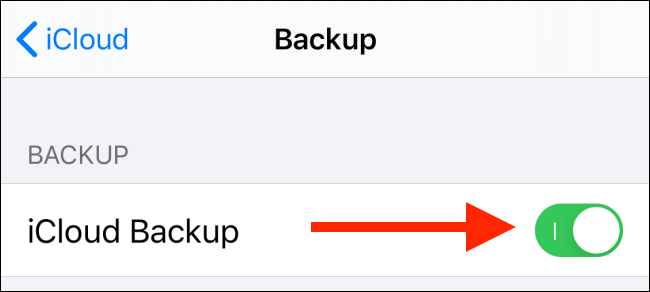
جهت تأیید اقدام خود باید در صفحه ظاهرشده گزینه «OK» را انتخاب کنید.
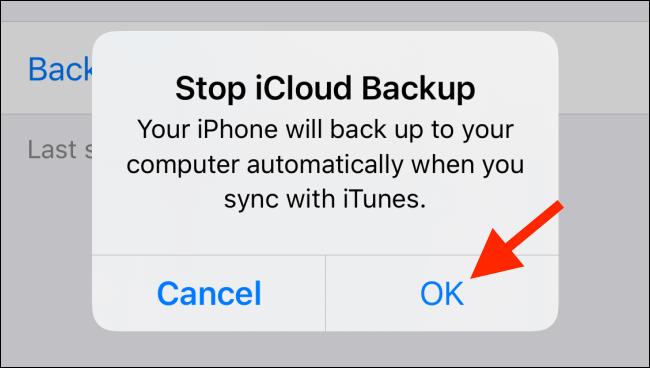
بدین ترتیب، فایل پشتیبان فعلی شما از سرویس iCloud حذف شده و همچنین قابلیت تهیه پشتیبان نیز برای دستگاه انتخابشده غیرفعال خواهد شد.
اگر در آینده قصد داشتید که این قابلیت را مجددا فعال کنید، میتوانید به صفحه بالا بازگشته و سپس کلید تغییر وضعیت کنار گزینه «iCloud Backup» را لمس کنید.
نوشته با شیوه حذف و غیرفعال کردن پشتیبان iCloud در آیفون و آیپد آشنا شوید اولین بار در اخبار تکنولوژی و فناوری پدیدار شد.

اگر شما میخواهید فایلها و اسناد خود را از طریق فضای اینترنت با دیگران به اشتراک بگذارید، حتما میخواهید که این کار را سریع، امن و همچنین بهآسانی هرچه تمامتر انجام دهید. خوشبختانه بسیاری از اپلیکیشنها میتوانند این سه شاخص را به خوبی رعایت کنند.
چه گزینههای مربوط به فضای ذخیرهسازی ابری را در نظر گرفته و یا اینکه بخواهید فایلها را بهآسانی به داخل پنجره یک مرورگر بکشید، انتخابهای زیادی پیشروی شما قرار خواهند داشت. تمامی این سرویسها، فایلها را در هنگام انتقال و ذخیرهسازی، رمزگذاری کرده و از دسترسی هکرها و اشخاص ثالث به آنها جلوگیری به عمل میآورند. بههرحال، تنها Firefox Send از رمزگذاری پایان به پایان استفاده میکند. این قضیه به این معنا است که حتی فایرفاکس نیز نمیتواند به مشاهده محتوای فایلها بپردازد. سایر سرویسها این حق را برای خود نگه داشته تا در صورت اجبار قانونی و یا جهت مدیریت سرویسهای ابری توسط خودشان، به اطلاعات شما دسترسی داشته باشند. ازآنجاییکه لینکهای به اشتراک گذاری بهعنوان کلید رمزگشایی فایلهای شما عمل میکنند، مهم است که از امنیت آنها مطمئن شوید.
با این اوصاف، در اینجا 4 مورد از بهترین گزینههای به اشتراک گذاری فایلها را به شما معرفی کرده و همچنین نکات متمایز کننده آنها را نیز اعلام میداریم.
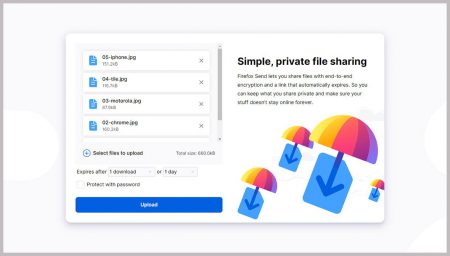
اخیرا مرورگر معروف شرکت موزیلا یعنی فایرفاکس، نام و ارزش خود را به تعدادی از سرویسها و اپلیکیشنهای اضافی نیز قرض داده است. یکی از این سرویسها Firefox Send است. خوشبختانه چه با مرورگر فایرفاکس و چه بدون این مرورگر، استفاده از این سرویس آسان بوده و در این سرویس بهصورت رایگان میتوانید تا 2.5 ترابایت اطلاعات را به اشتراک بگذارید.
با استفاده از Firefox Send شما میتوانید به تعداد زیادی از گزینههای مفید نیز دسترسی داشته باشید. میتوان لینکهای دانلود را بهگونهای تنظیم کرد که پس از چند بار دانلود و یا مدت مشخصی، منقضی شوند. اگر هم به دنبال لایههای امنیتی بیشتری هستید، میتوانید از طریق گذرواژه به محافظت از لینکهای خود بپردازید. بدین طریق سایر اشخاص جهت دسترسی به این فایلها باید هم لینک و هم گذرواژه را در اختیار داشته باشند.
Firefox Send بدون نیاز به نصب نرمافزارهای اضافی و یا ثبتنام در سرویسهای دیگر، امکان کشیدن و رها کردن فایلها در داخل مرورگر را فراهم میآورد. شما میتوانید بر زمان دسترسی به لینکهایتان نظارت کرده و همچنین میتوانید در زمان دلخواه به ابطال لینک فایلهای خود بپردازید.
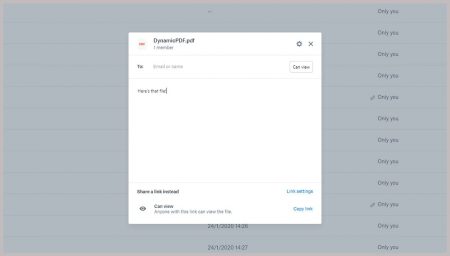
Dropbox دو گیگابایت فضای ذخیرهسازی ابری رایگان را به شما ارائه میدهد. طرحهای پولی این سرویس نیز از 12 دلار بهصورت ماهانه برای 2 ترابایت حافظه آغاز میشوند. در کنار به اشتراک گذاری فایلها در فضای وب، Dropbox فایلها و پوشههای شما را بین دستگاهها و فضای ابری همگامسازی میکند. این قابلیت به شما این امکان را میدهد تا فایلها را در فضای وب مورداستفاده قرار داده، با همکاری سایرین بر روی فایلهای خود کار کرده و …
این سرویس جهت به اشتراک گذاری فایلها راههای متنوعی را در اختیار شما قرار میدهد. شما میتوانید این عملیات را از طریق اپلیکیشن اصلی Dropbox در فضای وب، از طریق رایانه و یا گوشی همراه خود و یا از راه ابزاری اختصاصی و ساده به نام Dropbox Transfer انجام دهید. Dropbox Transfer برخی از ویژگیهای اضافی مانند فهرستی از تعداد دفعات دانلود فایلهای به اشتراک گذاشته شده را نیز ارائه میدهد.
شما میتوانید فایلهای تکی، تمامی یک پوشه، فایلهای فقط خواندنی و یا فایلهای قابل ویرایش را به اشتراک گذاشته و همچنین این توانایی را نیز خواهید داشت تا از طریق گذرواژه به محافظت از لینکهای خود پرداخته و حتی تاریخ انقضای آنها را نیز مشخص کنید. کسانی که شما فایلهای خود را با آنها به اشتراک میگذارید مادامیکه نخواهید با همکاری آنها بر روی یک پوشه از فایلها کار کنید، نیازی ندارند که یک حساب Dropbox داشته باشند.
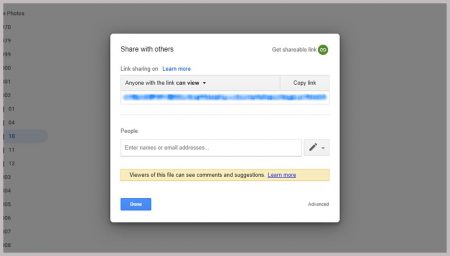
گوگل بهصورت رایگان 15 گیگابایت فضای ذخیرهسازی ابری را در اختیار کاربران خود قرار میدهد. این فضا در میان سرویسهای این شرکت مانند: Google Drive ،Gmail و Google Photos تقسیم میشود. طرحهای پولی این شرکت از 2 دلار ماهانه برای 100 گیگابایت حافظه آغاز میشوند. البته با استفاده از این سرویس میتوانید از Google Docs ،Sheets و سایر اپلیکیشنهای آنلاین مجموعه آفیس این شرکت نیز برخوردار شوید.
کاربران این سرویس میتوانند بهآسانی از طریق فضای وب و یا اپلیکیشنهای موبایلی Google Drive به ایجاد لینکها جهت به اشتراک گذاری فایلها و یا پوشهها بپردازند. شما میتوانید کنترل کاملی را بر روی قابلیت ویرایش فایلها اعمال کرده و همچنین لزوما دریافتکنندگان جهت دریافت فایلها به حساب گوگل احتیاجی ندارند.
Google Drive در زمینه فراهم کردن قابلیت کار مشترک بر روی اسناد، صفحات گسترده و یا ارائهها، نسبت به سایر رقبا برتری دارد، اما به اشتراک گذاری ساده فایلها قویترین ویژگی این سرویس نیست. بهعنوانمثال، هیچ گزینهای جهت اعمال تاریخهای انقضاء و یا تعیین گذرواژه وجود ندارد. اگر اکنون از این سرویس استفاده میکنید، احتمالا گزینههای به اشتراکگذاری آن برای شما کافی خواهند بود.
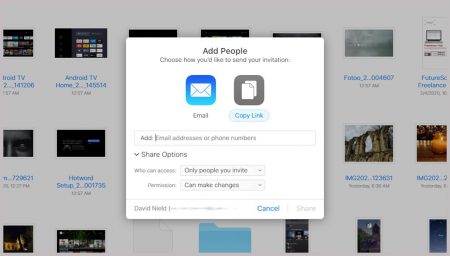
سرویس ذخیرهسازی ابری iCloud شرکت اپل در زمینه به اشتراکگذاری فایلها از رقبای خود جا مانده، اما نشانههایی از بهبود در این سرویس دیده میشوند. قابلیت به اشتراکگذاری پوشهها همانند فایلهای تکی اخیرا به سیستمعاملهای iOS 13.4 و macOS Catalina 10.15.4 افزوده شده است.
به اشتراک گذاری فایلها از طریق فضای وب و یا دستگاههای اپل نسبتا آسان است. فایلهای به اشتراک گذاشتهشده را میتوان بر روی فقط خواندنی و یا قابل ویرایش تنظیم کرد. در iCloud نمیتوان تاریخ انقضای لینکها را مشخص کرد و یا اینکه جهت استفاده از آنها گذرواژه تعیین نمود.
هرکسی که یک اپل آیدی داشته باشد، 5 گیگابایت فضای ذخیرهسازی رایگان iCloud را نیز دریافت میکند. فضای ذخیرهسازی پولی نیز از 2 دلار ماهانه به ازای 50 گیگابایت آغاز میشود. اگر شما و اطرافیانتان بهصورت انحصاری از دستگاههای اپل استفاده میکنید، iCloud عملیات به اشتراکگذاری فایلها را برای شما انجام میدهد، زیرا این سرویس در تمامی دستگاههای این شرکت گنجانده شده است. در غیر این صورت، جایگزینهای بهتری نیز وجود دارند.
نوشته روشهای امن به اشتراک گذاری فایلها در فضای اینترنت اولین بار در اخبار تکنولوژی و فناوری پدیدار شد.
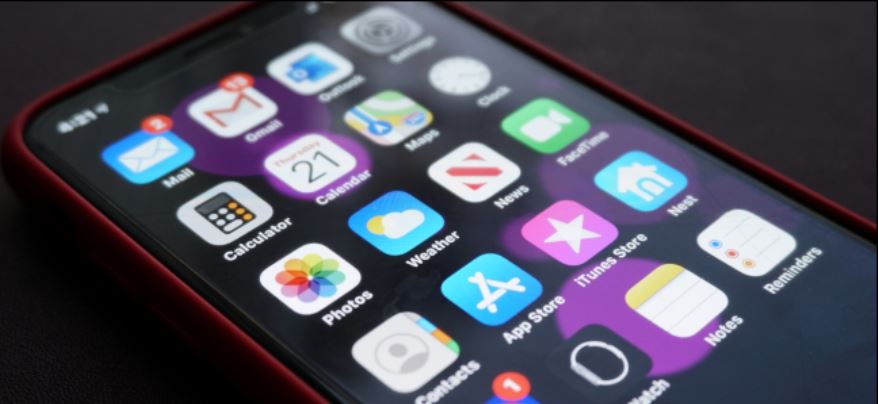
با توجه به همگامسازی آیفون و رایانههای مک در سرویس ابری اپل، به اشتراکگذاری مخاطبین بین این دستگاهها کار آسانی است. اما آیا میدانستید که میتوانید مخاطبین آیفون خود را با یک رایانه مجهز به ویندوز 10 نیز به اشتراک بگذارید؟ در ادامه ما شیوه انجام این کار را به شما نشان میدهیم.
در این آموزش ما از ابزارهای شخص ثالث که مختص انجام این کار هستند، استفاده نمیکنیم. در عوض، ما دو روش را به شما نشان میدهیم که بهراحتی در گوشی آیفون و ویندوز 10 رایانه شما در دسترس قرار دارند. روش اول، سرویس Apple iCloud را در بر گرفته و اگر میخواهید از بیش از یک مخاطب خروجی (export) بگیرید، ما این روش را به شما پیشنهاد میدهیم.
روش دوم نیز مبتنی بر ایمیل است. در این شیوه شما به یک سرویس ایمیل خاص نیاز ندارید. سرویسهایی مانند Gmail ،Yahoo ،iCloud ،Outlook و … نیاز شما را برطرف میسازند. ما به شما نشان میدهیم که چگونه با استفاده از اپلیکیشن Mail ویندوز 10 میتوانید مخاطبین خود را بازیابی و دانلود کنید.
جهت استفاده از این روش، مخاطبین شما باید با سرویس iCloud همگامسازی شوند. این روش بهترین شیوه خروجی گرفتن از تعداد زیادی مخاطب است. جهت شروع، اپلیکیشن «Settings» را در گوشی آیفون خود باز کنید. جهت پیدا کردن سریعتر این اپلیکیشن میتوانید از قسمت جستوجو، عبارت «Settings» را جستوجو کنید.
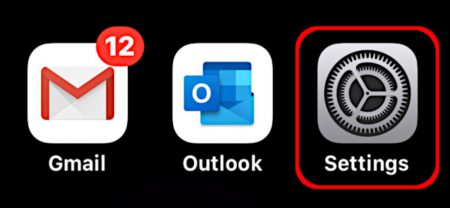
در اپلیکیشن «Settings»، اسم خود در بالای صفحه را لمس کرده و سپس در صفحه بعدی، گزینه «iCloud» را انتخاب کنید.
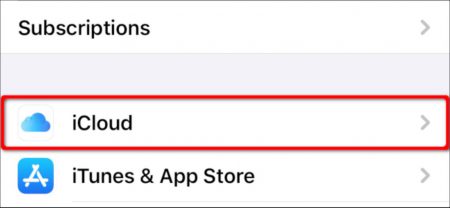
مطمئن شوید که گزینه «Contacts» فعال بوده (سبزرنگ باشد) تا بدین شیوه مخاطبین شما در سرویس ابری اپل همگامسازی شوند. اگر اینگونه نیست، گزینه مربوط به «Contacts» را فعال کنید.
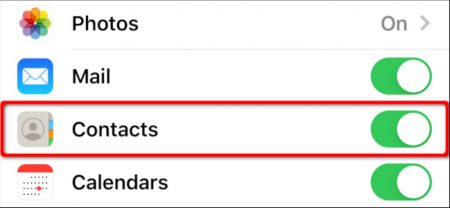
بک مرورگر اینترنت را در ویندوز 10 رایانه خود باز کرده و با استفاده از اپل آیدی خود، به وبسایت iCloud وارد شوید. سپس بر روی گزینه «Contacts» کلیک کنید.
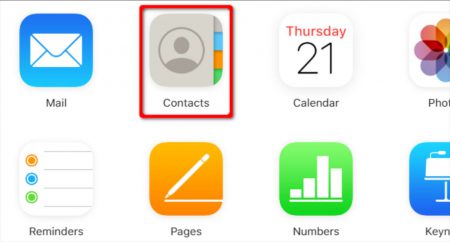
در صفحه بعد یک مخاطب را انتخاب کنید. اگر میخواهید فقط از یک مخاطب خروجی بگیرید، باید بر روی آیکون چرخدنده در گوشه پایین سمت چپ کلیک کرده و سپس گزینه «Export vCard» را در منوی ظاهرشده انتخاب کنید.
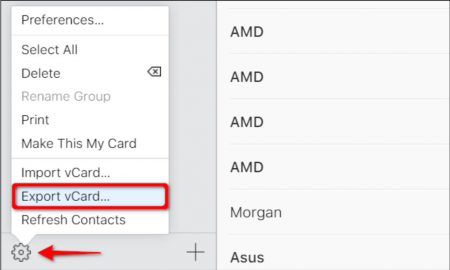
اگر میخواهید از چندین مخاطب خروجی بگیرید، ابتدا بر روی یک مخاطب کلیک کرده و سپس نشانگر ماوس خود را بر روی آخرین مخاطب موردنظر قرار داده و کلید Shift را نگهداشته، سپس بر روی آخرین مخاطب موردنظر خود کلیک کنید. بر روی آیکون چرخدنده کلیک کرده و سپس «Export vCard» را در منوی ظاهرشده انتخاب کنید.
بهصورت پیشفرض، فایلی با فرمت VCF دانلود شده و در پوشه «Downloads» رایانه شما قرار میگیرد. بر روی این فایل کلیک-راست کرده و گزینه « Open» را در منوی ظاهرشده انتخاب کنید.
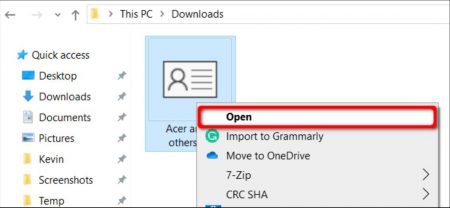
سپس محل نصب مخاطبین خود را تعیین کنید. گزینههای پیشروی شما شامل: اپلیکیشن Outlook ،Peopl و Windows Contacts میشوند. پسازاینکه گزینه موردنظر خود را انتخاب کردید، بر روی گزینه «OK» کلیک کنید تا از مخاطبین شما خروجی تهیه شود.
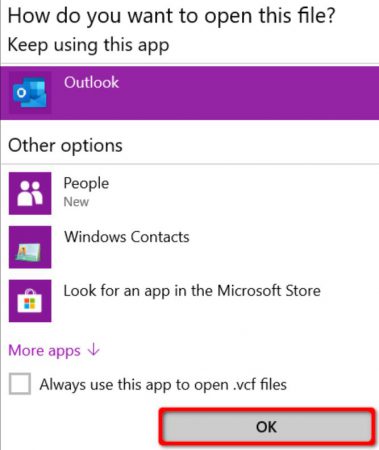
در این روش مخاطبین شما از طریق ایمیلی به ویندوز 10 شما فرستاده میشوند. مشکل اساسی این شیوه این است که شما در هر بار تنها میتوانید از یک مخاطب خروجی بگیرید. اپلیکیشن «Contacts» را بر روی گوشی آیفون خود لمس کنید. ممکن است مکان آن با تصویر پایین متفاوت باشد.
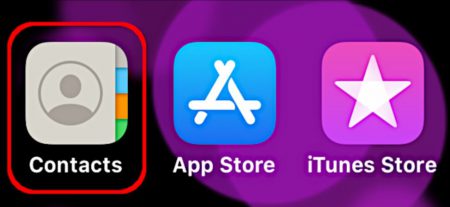
سپس، مخاطبی را که قصد خروجی گرفتن از آن را دارید، لمس کنید. پس از آنکه مشخصات آن ظاهر شدند، گزینه «Share Contact» را انتخاب کنید.
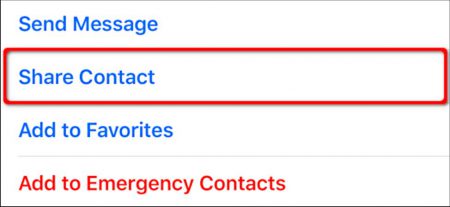
یک اپلیکیشن ایمیل را در منوی ظاهرشده انتخاب کنید تا بهوسیله آن، مخاطب موردنظر را به ویندوز 10 رایانه خود ارسال کنید. قسمتهای لازم ایمیل را پر کرده و سپس آن را به خودتان ارسال کنید.
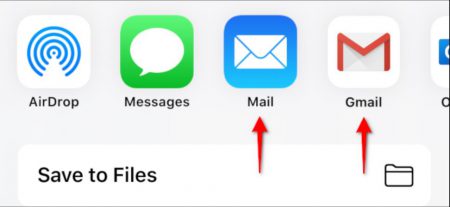
هنگامیکه ایمیل موردنظر را در ویندوز 10 رایانه خود دریافت کردید، بر روی فایلی که پسوند VCF دارد، کلیک-راست کرده و سپس در منوی ظاهرشده، گزینه «Open» را انتخاب کنید. بازهم گزینههای پیشروی شما، اپلیکیشنهای Outlook، People و Windows Contacts هستند.
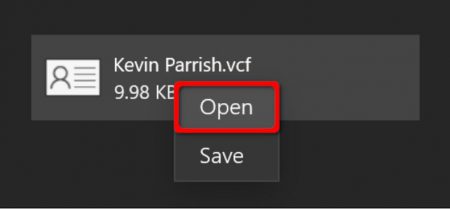
باید این رویه را برای هر مخاطب اضافی که قصد خروجی گرفتن از آن را دارید، تکرار کنید.
نوشته چگونه از مخاطبین آیفون و iCloud بر روی ویندوز 10 خروجی تهیه کنیم؟ اولین بار در اخبار تکنولوژی و فناوری پدیدار شد.

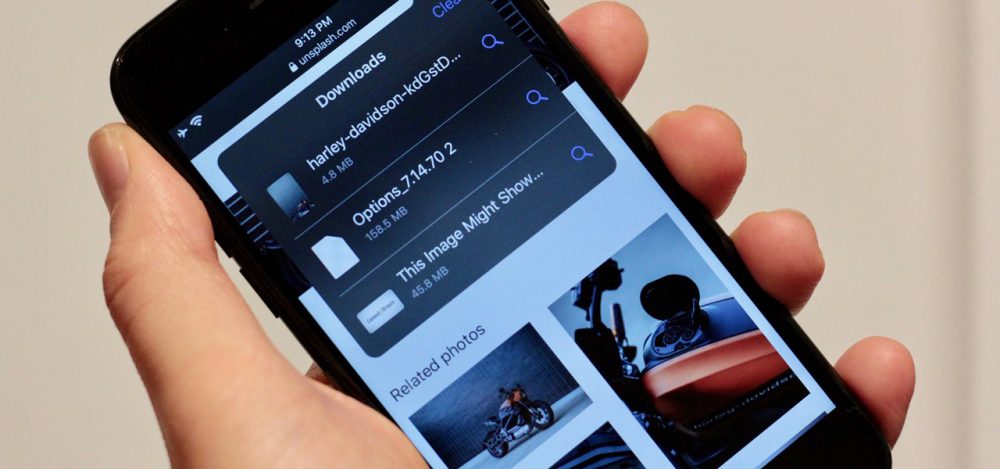
گاهی نیاز داریم که فایلی را بر روی آیفون و آیپد خود دانلود کنیم. با استفاده از ویژگیهای جدیدی که در iOS 13 و iPadOS 13 معرفی شد، شما اکنون میتوانید مستقیما در سافاری فایلهای خود را دانلود کنید.
در ادامه این مطلب به شما روش دانلود فایل با سافاری در آیفون و آیپد را خواهیم آموخت. با آیتیرسان همراه باشید.
دانلود منیجر سافاری در آپدیت iOS 13 و iPadOS 13 یک ویژگی مخفی جدید است. اگر در طی روز تنها به وبگردی با مرورگر خود مشغول هستید، احتمالا متوجه این ویژگی نخواهید شد. این ویژگی هنگامیکه بر روی یک لینک دانلود ضربه بزنید، نمایان خواهد شد. برای دانلود فایل با سافاری در آیفون و آیپد خود مراحل زیر را دنبال کنید:
به صفحه وبسایتی که لینک دانلود فایل موردنظرتان در آن قرار دارد، بروید. پس از لمس لینک دانلود یک پاپآپ با نام فایل ظاهر خواهد شد که از شما میخواهد، دانلود فایل را تایید کنید. برای تایید و شروع پروسه دانلود بر روی دکمه “Download” ضربه بزنید.
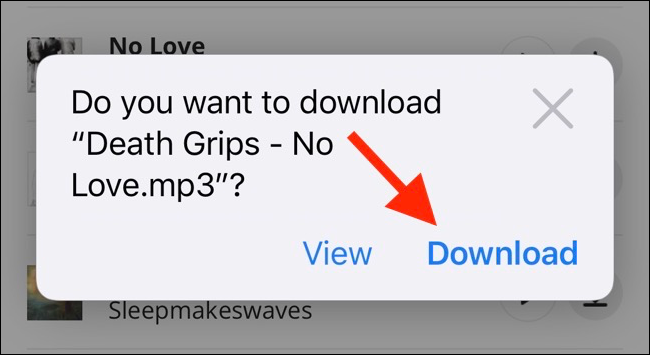 پس از تایید، پروسه دانلود فایل شروع میشود و شما شاهد یک دکمه “Downloads” جدید در گوشه نوار آدرس در بالای مرورگر خواهید شد. شما میتوانید برای مشاهده تمام دانلودهای فعلی بر روی این دکمه ضربه بزنید. همچنین در اینجا میتوانید بر روند دانلود چندین فایل نظارت کنید.
پس از تایید، پروسه دانلود فایل شروع میشود و شما شاهد یک دکمه “Downloads” جدید در گوشه نوار آدرس در بالای مرورگر خواهید شد. شما میتوانید برای مشاهده تمام دانلودهای فعلی بر روی این دکمه ضربه بزنید. همچنین در اینجا میتوانید بر روند دانلود چندین فایل نظارت کنید.
هرزمانی که از دانلود فایل منصرف شدید میتوانید بر روی دکمه “X” ضربه بزنید.
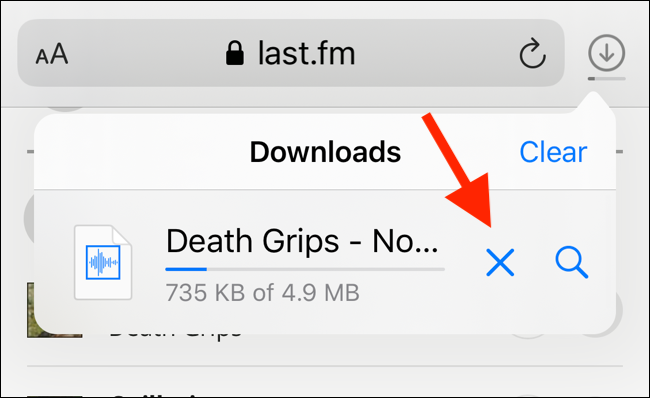 هرگاه که دانلود تمام شد، بر روی فایل ضربه بزنید تا پیشنمایش آن را مشاهده نمایید. اگر فایل دانلودشده شما یک فایل مدیا، تصویر و یا PDF باشد، شما میتوانید آن را در پنجره preview ببینید.
هرگاه که دانلود تمام شد، بر روی فایل ضربه بزنید تا پیشنمایش آن را مشاهده نمایید. اگر فایل دانلودشده شما یک فایل مدیا، تصویر و یا PDF باشد، شما میتوانید آن را در پنجره preview ببینید.
سپس میتوانید فایل را در هر اپی که دوست دارید، بهاشتراک بگذارید. برای این کار، از گوشه پایینی سمت چپ بر روی دکمه “Share” ضربه بزنید.
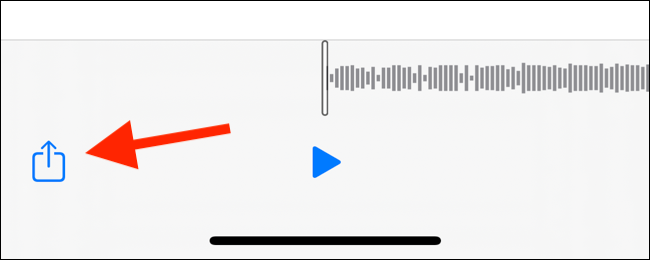 در قسمت Downloads برای بازشدن فایل، آیکون “Search” که در کنار نام فایل قرار دارد را لمس نمایید.
در قسمت Downloads برای بازشدن فایل، آیکون “Search” که در کنار نام فایل قرار دارد را لمس نمایید.
 هنگامیکه فایل را در اپ فایلها باز نمودید برای مشاهده منو، بر روی آن ضربه زده و چند ثانیه مکث کنید.
هنگامیکه فایل را در اپ فایلها باز نمودید برای مشاهده منو، بر روی آن ضربه زده و چند ثانیه مکث کنید.
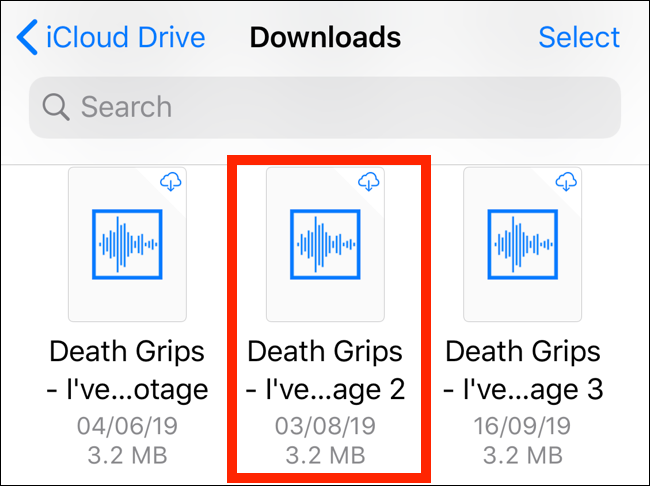 شما از این قسمت میتوانید با انتخاب گزینه “Delete” به حذف فایل بپردازید.
شما از این قسمت میتوانید با انتخاب گزینه “Delete” به حذف فایل بپردازید.
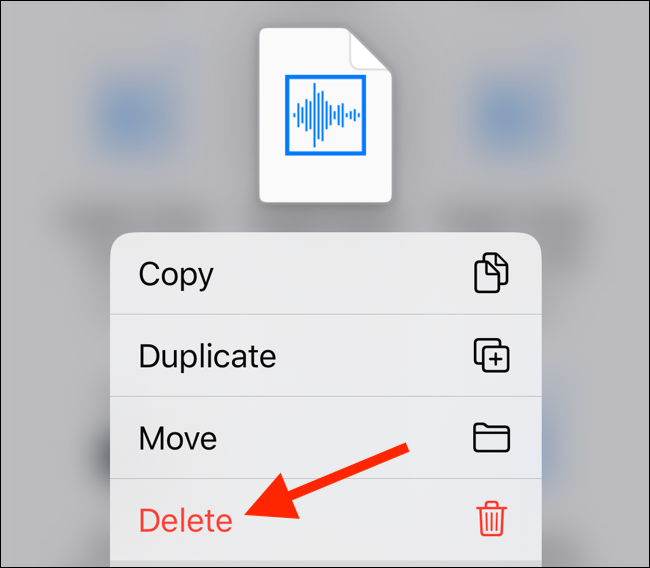
فایلها پس از دانلود بهصورت پیشفرض در پوشه Downloads در درایو iCloud ذخیره میشوند. این یک گزینه عالی برای کسانی است که اکانت پرمیوم iCloud را خریداری نمودهاند؛ زیرا این امکان را فراهم میکند تا فایلهای دانلودشده فورا در تمام دستگاههای متصل به اکانت، همگامسازی شوند.
اما اگر شما از حساب رایگان 5 گیگابایتی آیکلاد استفاده میکنید، نمیتوانید فایلهایی که حجم بالایی دارند را در این فضا ذخیره نمایید.
خوشبختانه شما میتوانید مکان ذخیره دانلودها را در سافاری به فضای محلی تغییر دهید. برای این کار اپ “Settings” را باز کنید و به Safari > Downloads بروید. اگر موفق به پیداکردن مرورگر سافاری در گوشی خود نشدید میتوانید از جستجوی اسپاتلایت اپل کمک بگیرید.
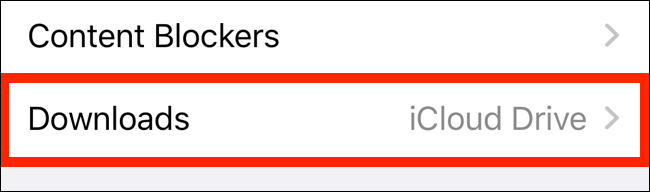 بسته به گوشی خود مکان دانلود فایلها را به “On My iPhone” یا “On My iPad” تغییر دهید.
بسته به گوشی خود مکان دانلود فایلها را به “On My iPhone” یا “On My iPad” تغییر دهید.
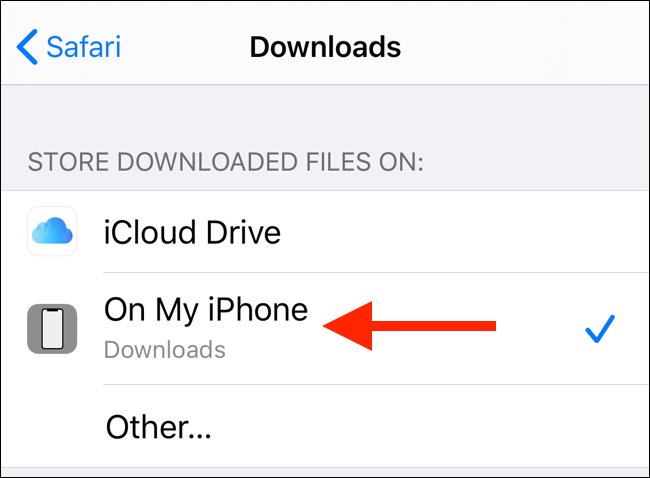 سافاری بهصورت پیشفرض فایلها را در پوشه “Downloads” ذخیره میکند. شما میتوانید با انتخاب گزینه “Other” به ذخیرهسازی فایلها در هر پوشهای از فضا ذخیره محلی خود بپردازید.
سافاری بهصورت پیشفرض فایلها را در پوشه “Downloads” ذخیره میکند. شما میتوانید با انتخاب گزینه “Other” به ذخیرهسازی فایلها در هر پوشهای از فضا ذخیره محلی خود بپردازید.
دانلود منیجر جدید در سافاری مختص به iOS 13 ،iPadOS 13 و بالاتر است. اگر گوشی خود را به آخرین نسخه OS آپدیت نکردهاید و یا در موقعیتی قرار دارید که نمیتوانید گوشی خود را آپدیت نمایید، میتوانید از روش زیر کمک بگیرید.
برای بهرهبردن از مرورگری که شامل یک دانلود منیجر نیز باشد، میتوانید اپ Documents 5 از Readdle را امتحان کنید.
اپ Documents 5 را باز کنید و از گوشه پایینی سمت راست بر روی دکمه “Browser” ضربه بزنید تا به حالت مرورگر (browser mode) وارد شوید.
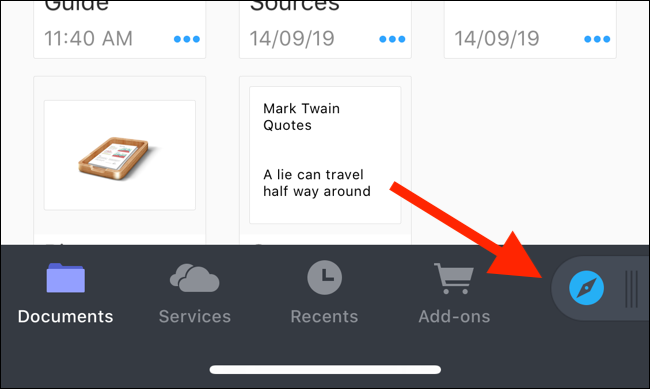 حال به صفحهای که لینک دانلود در آن قرار دارد بروید و لینک دانلود را لمس کنید. پوشهای را که میخواهید فایل در آن ذخیره شود، انتخاب نمایید و سپس بر روی دکمه “Done” ضربه بزنید.
حال به صفحهای که لینک دانلود در آن قرار دارد بروید و لینک دانلود را لمس کنید. پوشهای را که میخواهید فایل در آن ذخیره شود، انتخاب نمایید و سپس بر روی دکمه “Done” ضربه بزنید.
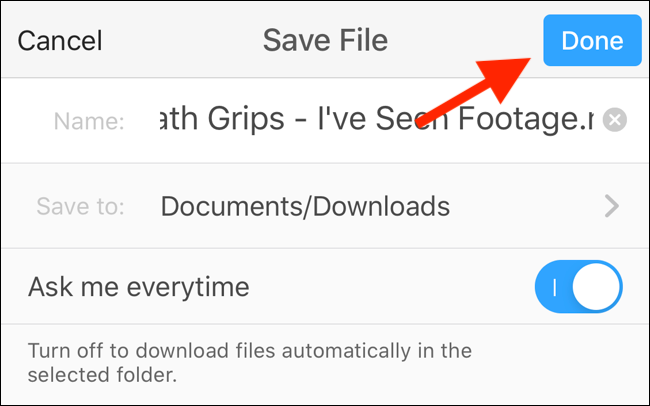 حال فایل شما شروع به دانلود میکند. برای مشاهده تمام دانلودها میتوانید بر روی تب “Downloads” ضربه بزنید.
حال فایل شما شروع به دانلود میکند. برای مشاهده تمام دانلودها میتوانید بر روی تب “Downloads” ضربه بزنید.
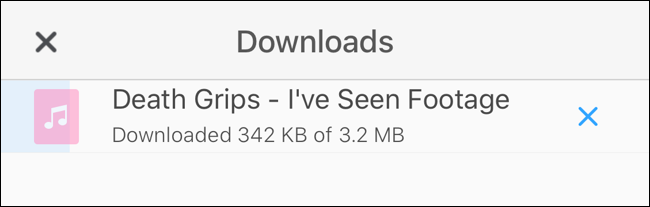 برای رفتن به فایل منیجر از گوشه پایینی سمت چپ بر روی دکمه “Files” ضربه بزنید. از اینجا بر روی پوشه “Downloads” ضربه بزنید تا فایلهای دانلودشده خود را ببینید. برای مشاهده فایل دانلودشده در اپ میتوانید بر روی آن ضربه بزنید. بهمنظور مشاهده باقی گزینهها برای بازکردن فایل با اپهای دیگر، دکمه “Menu” را لمس نمایید.
برای رفتن به فایل منیجر از گوشه پایینی سمت چپ بر روی دکمه “Files” ضربه بزنید. از اینجا بر روی پوشه “Downloads” ضربه بزنید تا فایلهای دانلودشده خود را ببینید. برای مشاهده فایل دانلودشده در اپ میتوانید بر روی آن ضربه بزنید. بهمنظور مشاهده باقی گزینهها برای بازکردن فایل با اپهای دیگر، دکمه “Menu” را لمس نمایید.
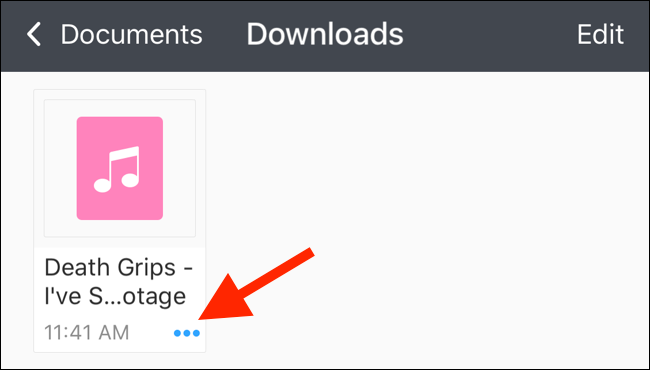 دانلود منیجر سافاری تنها یکی از ویژگیهای جدید iOS 13 است.
دانلود منیجر سافاری تنها یکی از ویژگیهای جدید iOS 13 است.
نوشته چگونه در آیفون و آیپد فایلها را با سافاری دانلود کنیم؟ اولین بار در اخبار تکنولوژی و فناوری پدیدار شد.
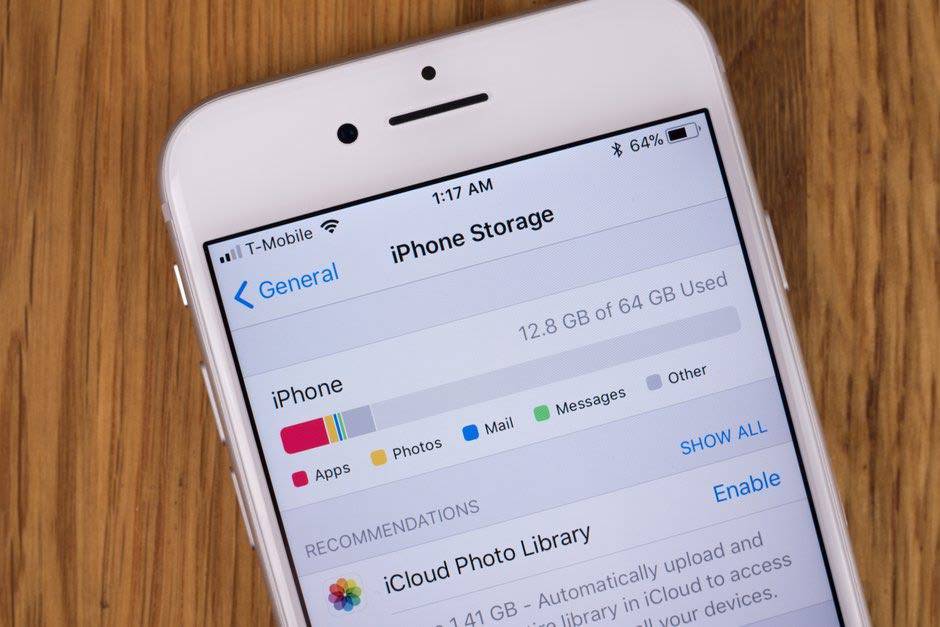
محتویات آیفون شما شامل اطلاعات بسیار مهمی ازجمله: عکسها، مخاطبین، سایتهای ذخیرهشده، رمزها و بهطورکلی هر چیز دیگر در گوشی شما میشود. داشتن یک کپی از این اطلاعات در یک فضای جانبی دیگر میتواند دارای اهمیت زیادی باشد. زیرا امکان دارد گوشیتان دزدیده یا گم شود و یا در هنگام تعمیر خراب شده و همه اطلاعات شما پاک شود. بنابراین برای آنکه بتوانید خسارت وارده در چنین مواقعی را به حداقل برسانید، داشتن یک نسخه بکاپ از اطلاعاتتان بسیار بااهمیت است. راحتترین راه برای گرفتن بکاپ روشهای توصیهشده شرکت اپل است.
برای این عمل دو گزینه اصلی وجود دارد. شما میتوانید از iCloud استفاده کنید و از اطلاعات خود در سرور اپل بکاپ تهیه کنید و یا آنکه اطلاعات خود را از طریق ITunes بر روی کامپیوتر شخصی خود ذخیره کنید. ما در این مطلب هر دو روش را کاملا توضیح خواهیم داد.
بهاحتمالزیاد هماکنون یک نسخه بکاپ از دادههای شما در iCloud وجود داشته باشد و شما در مورد آن اطلاعی ندارید. اما برای آنکه مطمئن شوید، این عملکرد بر روی آیفونتان روشن است، به بخش تنظیمات بروید و سپس:
انجام این عمل ممکن است فرآیند گرفتن بکاپ بهطور خودکار را فعال کند. این بکاپ خودکار زمانی تهیه میشود که گوشی آیفون شما در حال استفاده نیست، اما به وایفای و شارژ وصل است. اگر میخواهید از اطلاعات خود، بعدازاینکه iCloud Backup را روشن کردید، فوری یک نسخه بکاپ تهیه کنید، روی گزینه “Back Up Now” (که در زیر آن قسمت نوشته شده) بزنید. زمانی که بکاپتان کامل شد، در زیر دکمه Back Up Now زمان آخرین بکاپ تهیهشده موفق را مشاهده خواهید کرد.
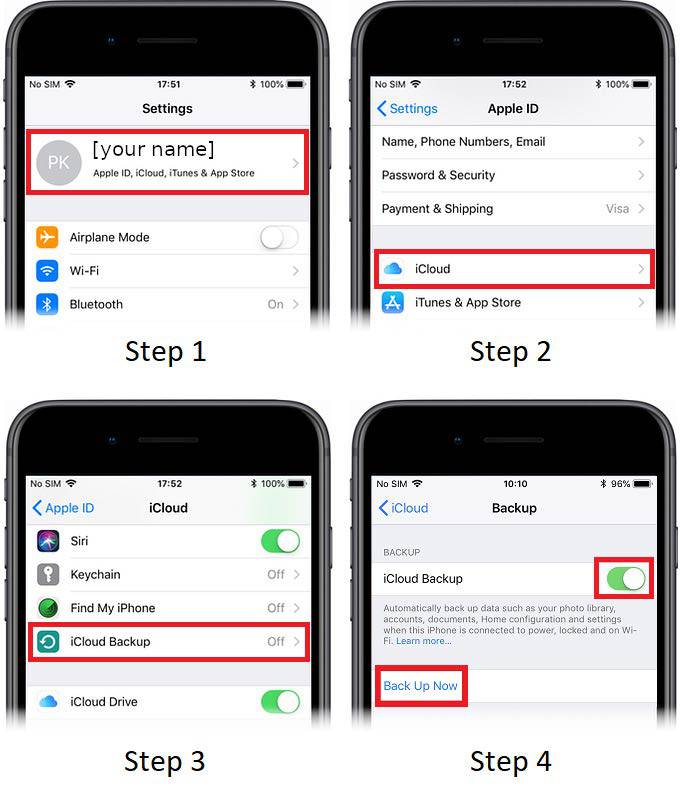
هر حساب اپل دارای پنج گیگابایت فضای آزاد iCloud است. برای فضای بیشتر، با توجه به مقدار موردنیاز باید هزینهای ماهانه پرداخت کنید. قیمت فضای اضافه برای کاربران در ایالاتمتحده آمریکا بهصورت زیر است:
البته شما میتوانید با کاهش ذخیرهسازی محتویات برنامههایی که کمتر از آنها استفاده میکنید، در فضای iCloud برای خود فضای بیشتری ذخیره کنید.
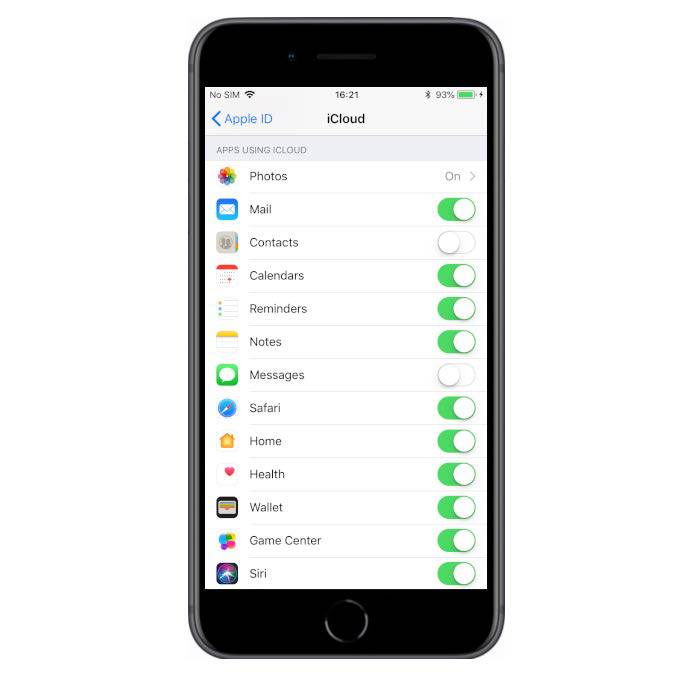
البته ممکن است بعضی موارد دیگر نیز در این فضا ذخیره شوند. این موارد میتوانند شامل مخاطبین شما، تقویم، بوکمارکهای Safari، یادداشتها و عکسهای به اشتراک گذاشته شده باشند. از اطلاعات کارت پرداختی اپل و رمزگذاریهای چهره و اثرانگشت، بکاپ گرفته نمیشوند.
اگر شما میخواهید اطلاعات ورودی کارتهای اعتباری و رمز وایفای را در فضای iCloud ذخیره کنید، میتوانید Keychain را از منوی iCloud روشن کنید (شما میتوانید این گزینه را در بالای بخش iCloud Backup مشاهده کنید)
شما میتوانید عکسها را از فرآیند بکاپ حذف کنید و عملکرد و امکانات بیشتری را با روشن کردن iCloud Photo Library به دست بیاورید. در منوی iCloud بر روی Photos ضربه بزنید و iCloud photo library را تغییر وضعیت بدهید. با انجام این عمل، وقتیکه گوشی شما در حال استفاده نیست و به اینترنت وایفای وصل است، همه عکسها و ویدیوهای شما با این فضا همگام میشود. با این کار میتوانید همیشه از اطلاعات خود محافظت کنید.
بهطور مشابه، برای متن پیام کوتاه، شما میتوانید با روشن کردن Messages در منوی iCloud آنها را در این فضا ذخیره کنید. اگر حالت two-factor authentication برای شما فعال نباشد، با فعالسازی گزینه Messages، سریع این حالت نیز فعال میشود. با این عمل پیامهای کوتاه شما در iCloud ذخیره میشوند و بین تمام دستگاهها همگامسازی آن انجام میشود. محتویات مکالمات شما در این فضا بهروز میشود و اگر احیانا در یکی از دستگاههای اپل خود، یک قسمت را حذف کنید، بهطور کامل برای همه دستگاهها حذف خواهد شد.
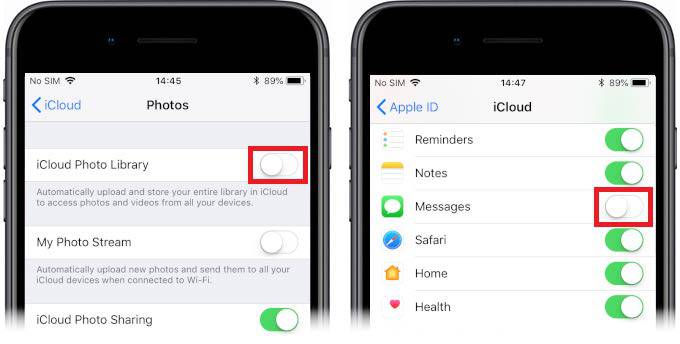
اگر شما به فضای ابری برای نگهداری امن اطلاعاتتان اعتماد ندارید یا مثلا ترجیح میدهید که یک کپی در کامپیوتر خودتان از آنها بگیرید، میتوانید بهسادگی این عمل را بهوسیله iTunes انجام دهید. اگر شما لپتاپ و یا کامپیوتر رومیزی اپل دارید، میتوانید همین الان از iTunes استفاده کنید اما اگر یک کامپیوتر با سیستمعامل ویندوز دارید، ابتدا باید برنامه iTunes را نصب کنید. زمانی برنامه iTunes اجرا شد، مراحل زیر را دنبال کنید:
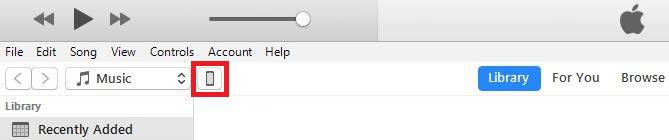
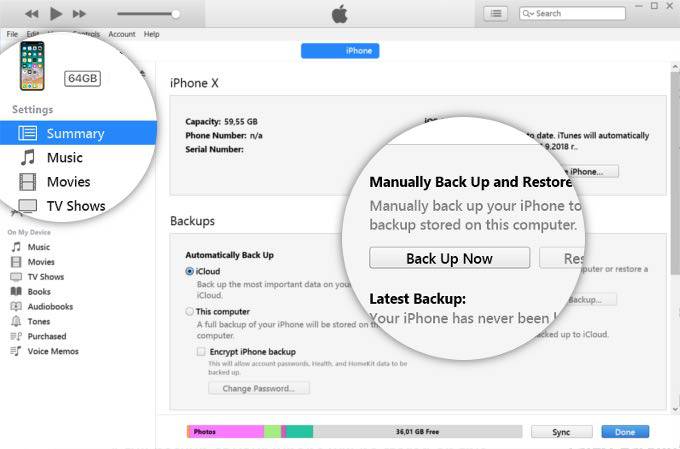
اگر شما میخواهید هنگامیکه به کامپیوتر متصل شدید، بهطور خودکار از گوشیتان بکاپ گرفته شود، در زیر قسمت Automatically Back Up، گزینه “This Computer” را انتخاب کنید، سپس برای تأیید تغییرات خود، در قسمت انتهایی صفحه روی Apply بزنید.
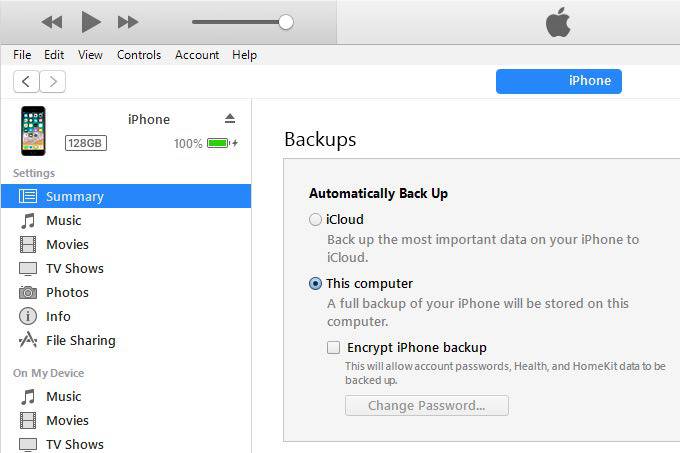
توجه داشته باشید که اگر گزینه بکاپ خودکار در کامپیوتر خود را فعال کنید، گزینه بکاپ iCloud در گوشی شما غیرفعال خواهد شد. شما تنها میتوانید یک حالت بکاپ خودکار را بهصورت فعال داشته باشید.
احتمالا شما در زیر عنوان “This Computer” این گزینه را مشاهده کردهاید. اگر تیک کناری این گزینه را پر کنید، تمام اطلاعات شما با یک پسورد انتخابی رمزنگاری میشوند (بهعبارتدیگر یک قفل روی آنها میگذارید)؛ دقت کنید که تمام اطلاعات ورودی و پسوردهای وایفای گوشی نیز برای رمزگشایی لازم خواهند بود. توجه داشته باشید که اگر پسورد اصلی اطلاعات ذخیرهشده را فراموش کنید، هیچ راهی برای جایگزینی و باز کردن این فایلها وجود ندارد، در این صورت شما تنها میتوانید پسورد را ریست کرده و بکاپ جدیدی تهیه کنید (بکاپ قبلی قفل خواهد ماند). برای آنکه به اطلاعات بکاپ خود در فضای iCloud دسترسی داشته باشید، باید لزوما مشخصات ورودی خود در این فضا را وارد کنید، یعنی این فضا نیز کاملا امن است.
اکنون شما میتوانید هر زمان که نیاز داشتید از فایلها و اطلاعات گوشی آیفون خود بکاپ تهیه کنید. اگر تاکنون هیچ نسخه بکاپی تهیه نکردهاید، توصیه ما به شما این است که هماکنون نسبت به انجام این عمل اقدام کنید.
نوشته چگونه از اطلاعات گوشی آیفون بکاپ تهیه کنیم؟ اولین بار در وبسایت فناوری پدیدار شد.