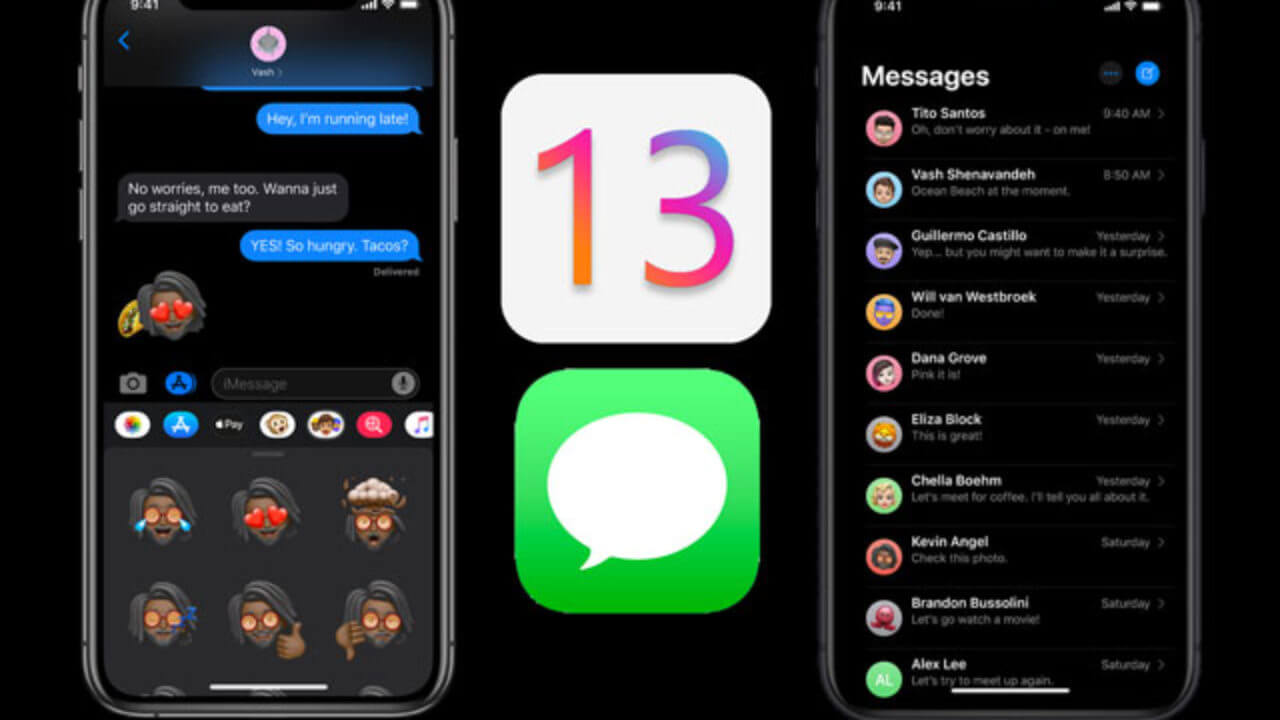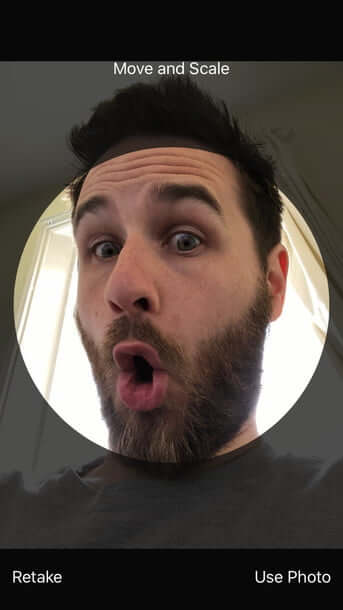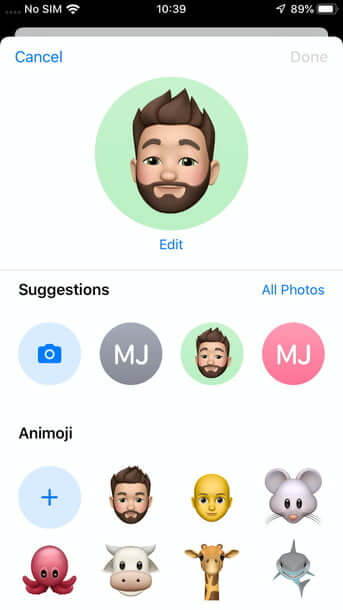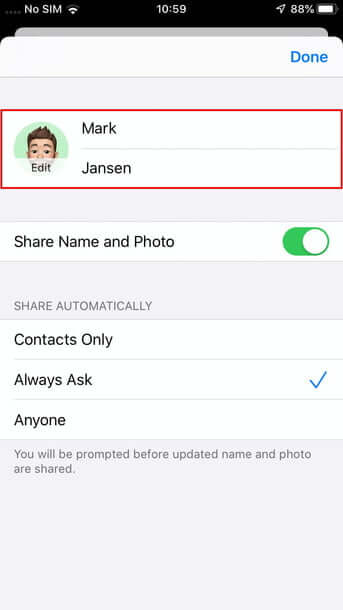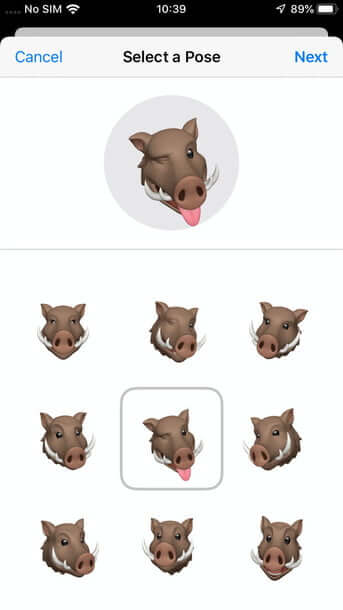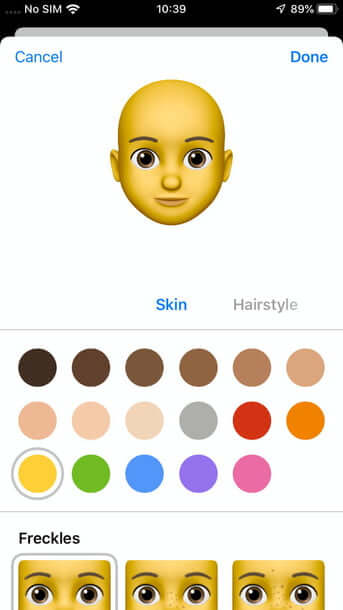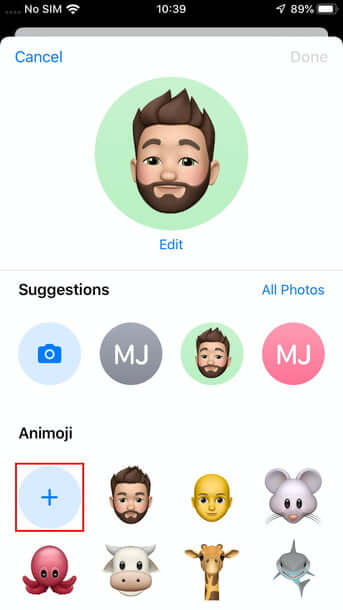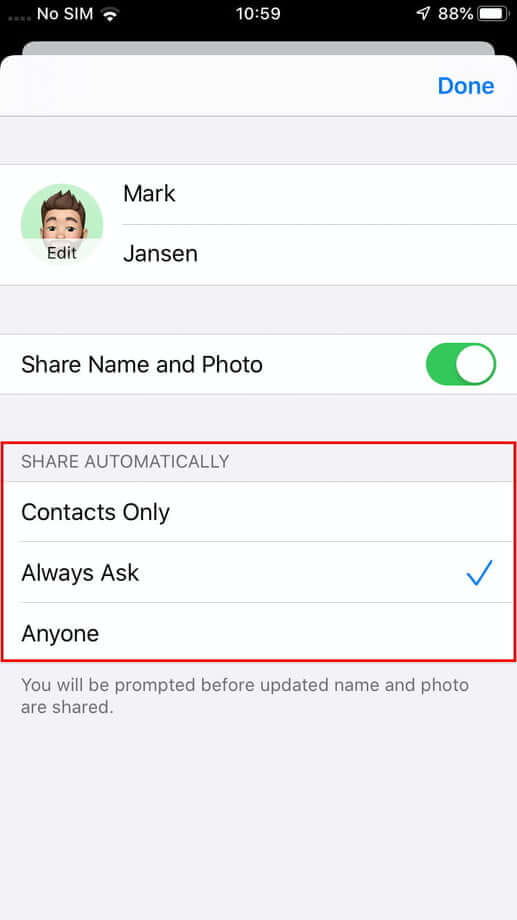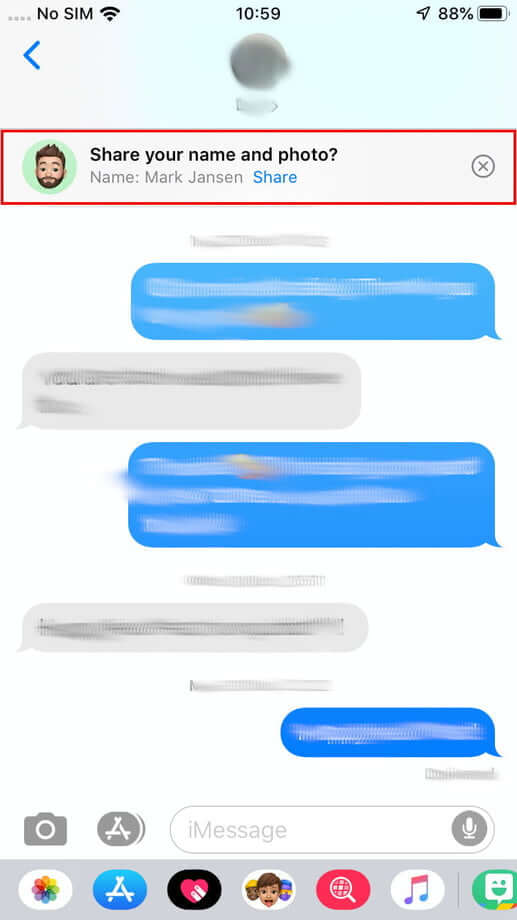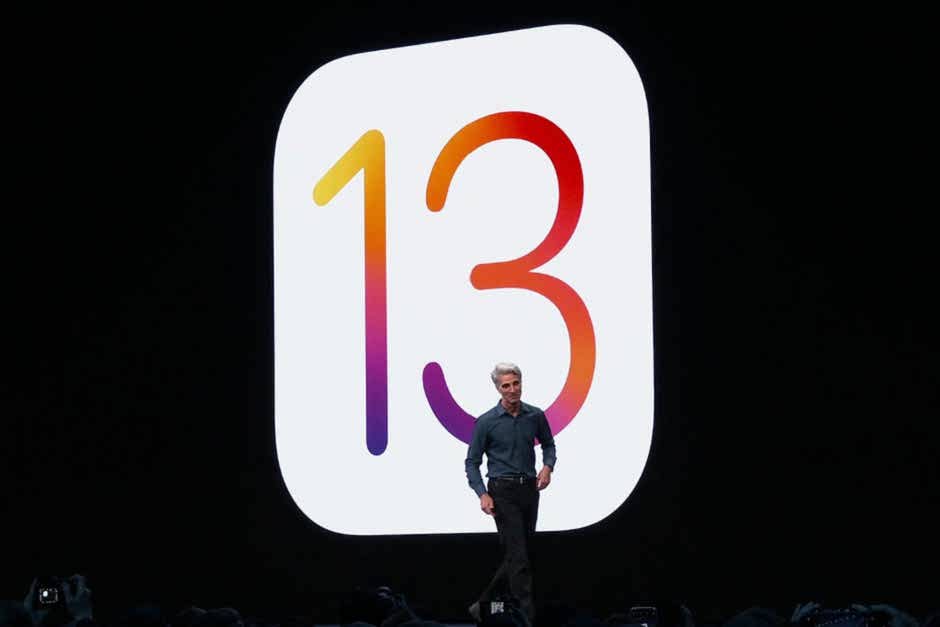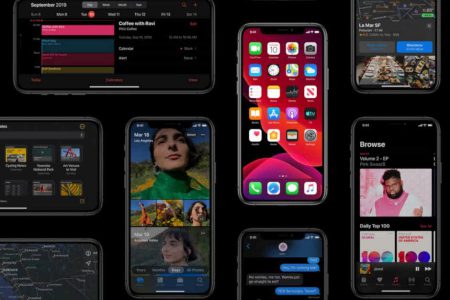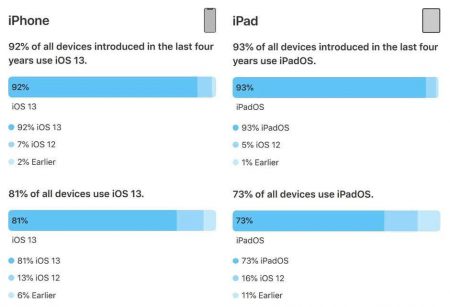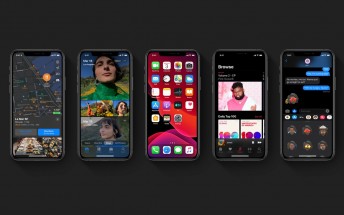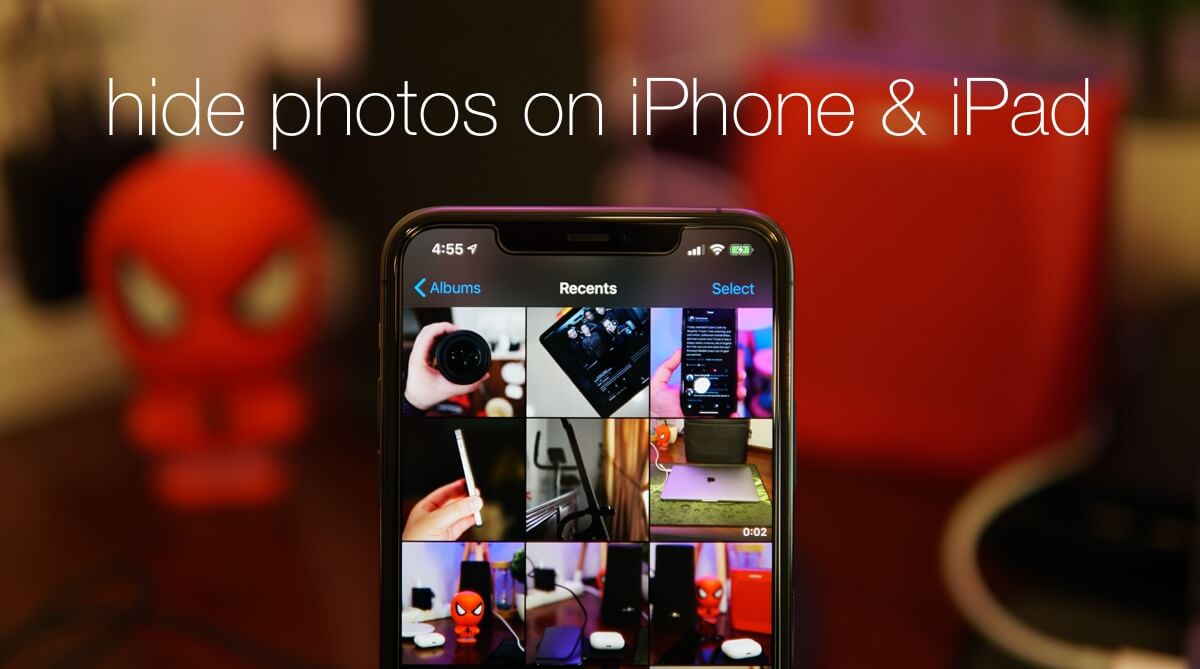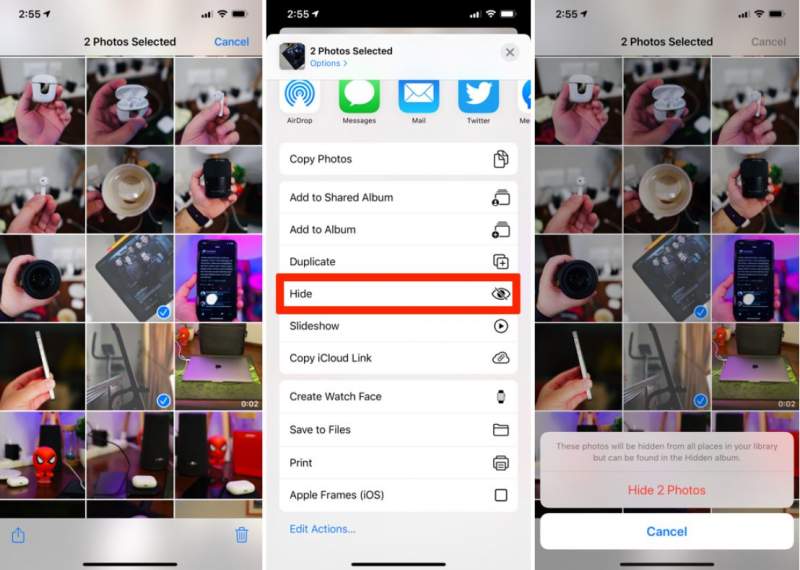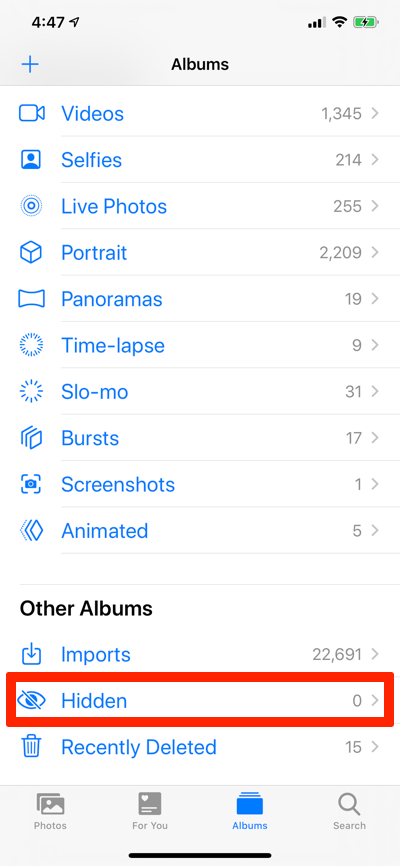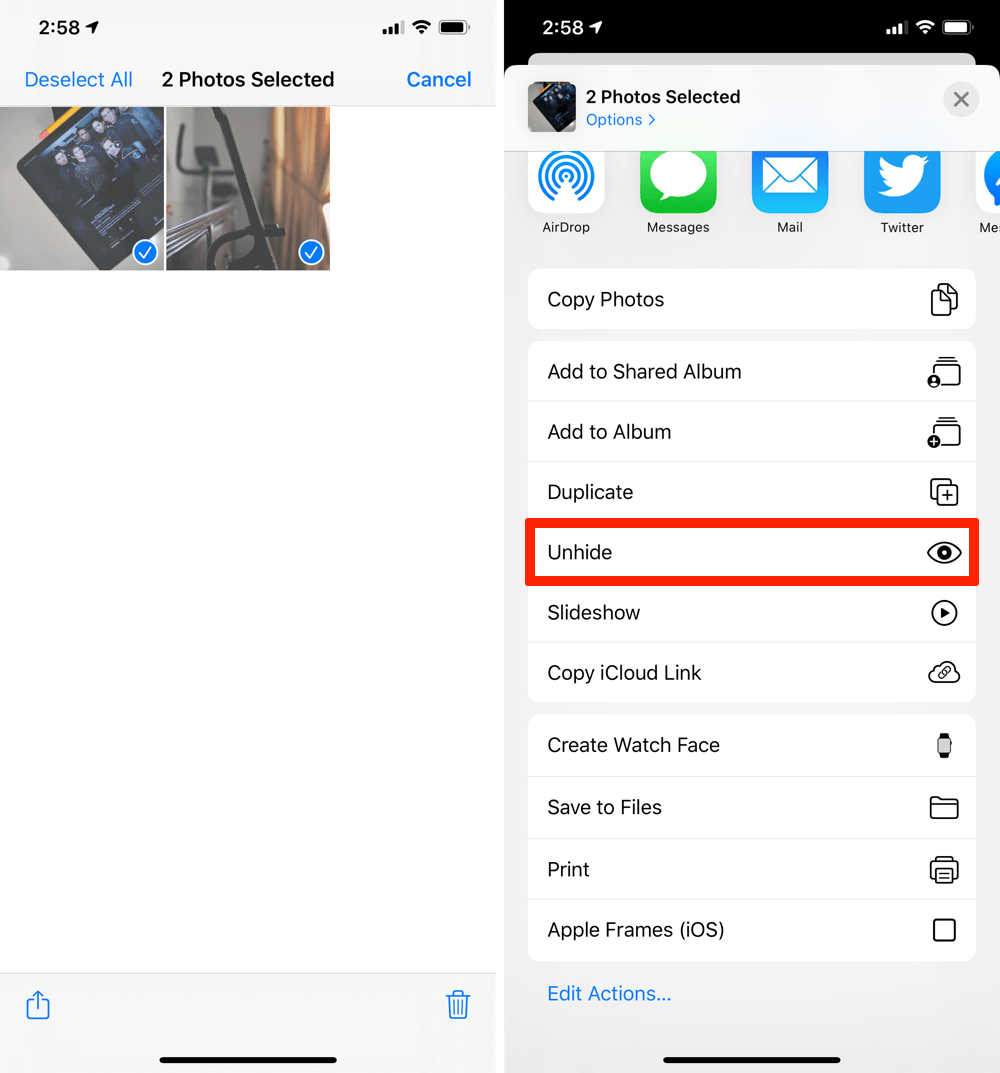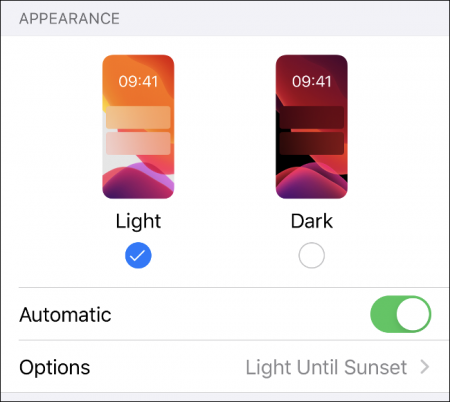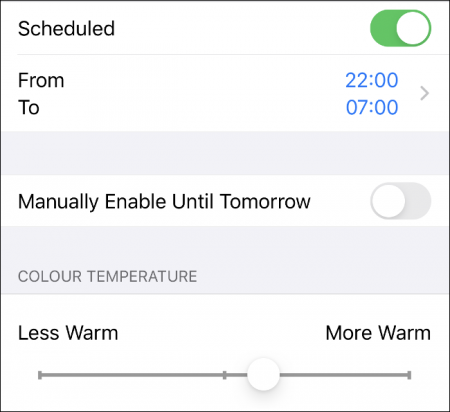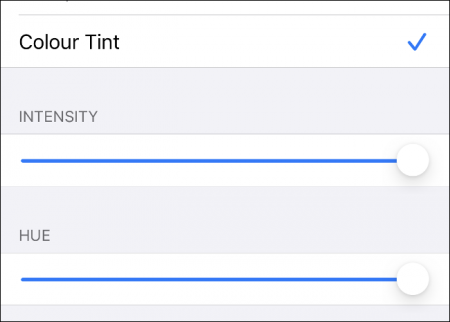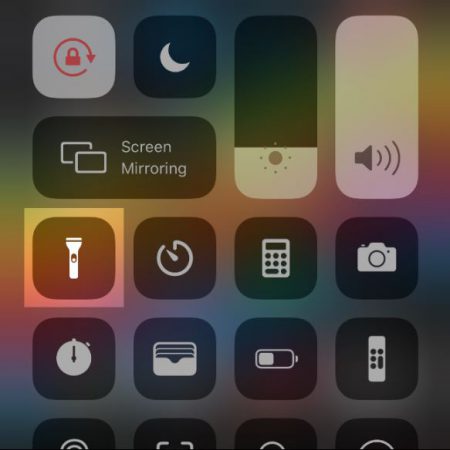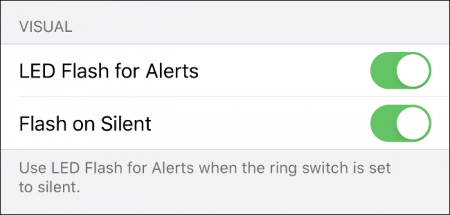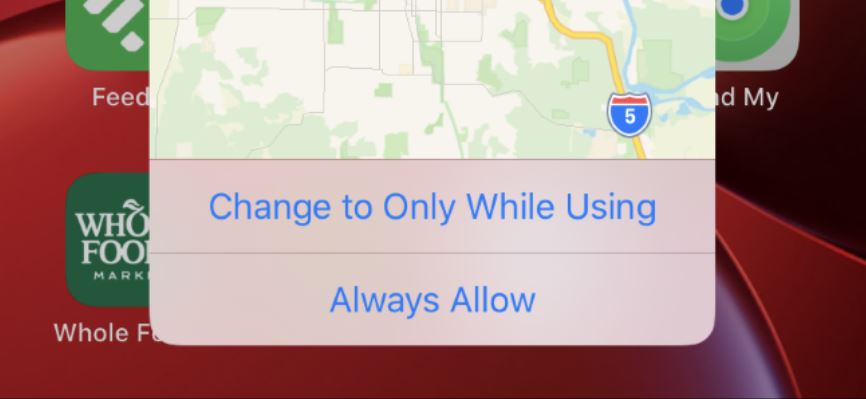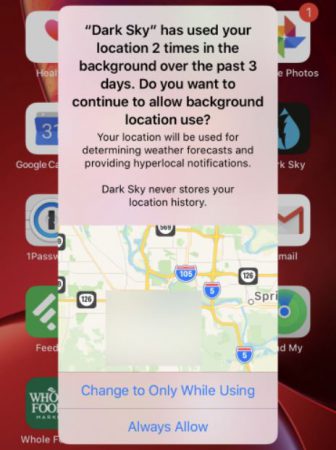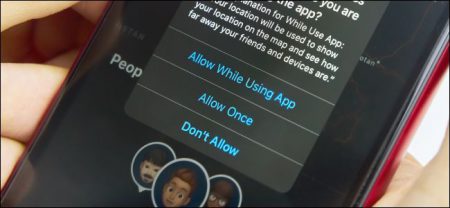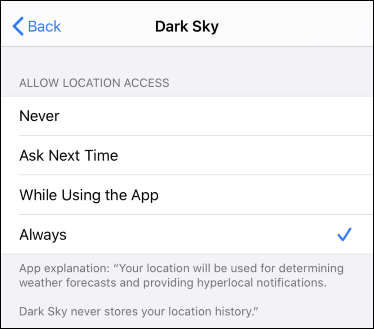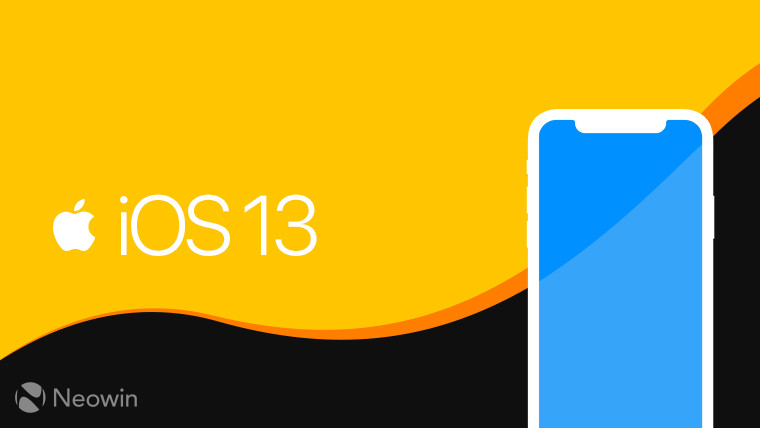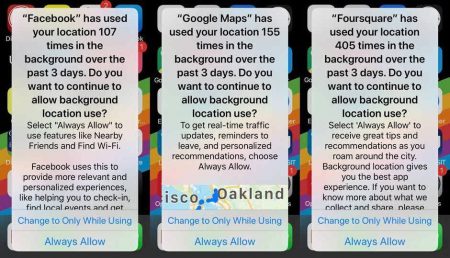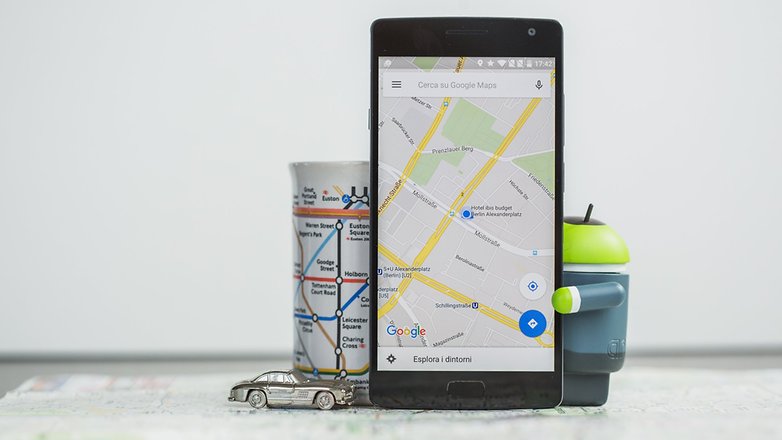گوشیهای آیفون میتوانند خود را با محیطهای تاریک وفق داده و چشمان کاربران را کمتر اذیت کنند. در نتیجه، صاحبان این گوشیها میتوانند خوابی راحتتر داشته باشند. اما این، تنها قابلیت این گوشیها پس از غروب آفتاب نیست. در این مقاله ما به توضیح حالت تاریک، حالت شب، Night Shift و سایر قابلیتهای موردنیاز شما خواهیم پرداخت.
چگونه از حالت تاریک در iOS 13 و سایر اپلیکیشنها استفاده کنیم؟
پس از اضافه شدن حالت تاریک به سیستمعامل macOS در سال 2018، اپل این قابلیت را طی سال 2019 در بهروزرسانی iOS13 دستگاههای آیفون و آیپد نیز گنجاند. حالت تاریک بهصورت کامل تم سیستمعامل موبایلی iOS را تغییر داده و در آن از پسزمینههای تاریک و متنهایی روشن استفاده میکند و بدین شیوه مطالعه در شب برای کاربران آسانتر خواهد شد.
شما میتوانید از حالت تاریک بهصورت همیشگی استفاده کنید و یا اینکه به گوشی خود اجازه دهید تا بهصورت خودکار آن را در هنگام شب فعال کند. جهت فعالسازی حالت تاریک باید مراحل زیر را طی کنید:
- به قسمت Settings > Display and Brightness بروید.
- گزینههای Light یا Dark را انتخاب و اگر میخواهید که تغییر حالت بهصورت خودکار انجام گیرد، باید گزینه Automatic را فعال کنید.
- اگر از گزینه Automatic استفاده میکنید، همچنین میتوانید از طریق بخش Options این حالت را نیز زمانبندی کنید.
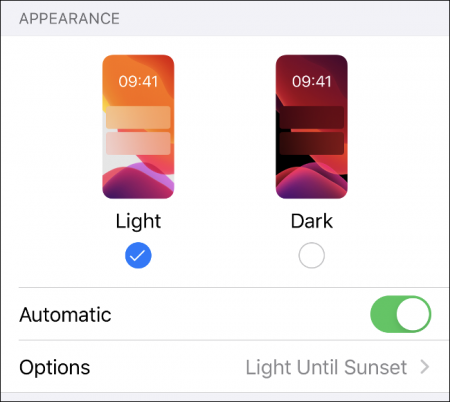
کاربران همچنین میتوانند از دستیار صوتی سیری درخواست کنند تا حالتها را تغییر دهد. جهت این کار باید بگویید “Hey Siri, enable Dark mode” یا “Hey Siri, switch to Light mode”.
اپلیکیشنها نیز از حالت تاریک باخبر شده و اکثر آنها بهصورت خودکار تنظیمات رنگی خود را تغییر میدهند. بههرحال، در برخی از برنامهها مانند Facebook Messenger لازم است تا این کار را بهصورت دستی انجام دهید. خوشبختانه در آیندهای نزدیک اپلیکیشنهای بیشتری بهصورت خودکار این حالت را اعمال میکنند.
با استفاده از حالت Night Shift میتوانید نور آبی را محدود کنید
تحقیقات نشان میدهند که وجود یا عدم وجود نور آبی میتواند بر الگوهای خواب ما تأثیر بگذارد. مغز ما به دلیل آسمان آبی که هر روزه آن را مشاهده میکنیم، هوشیاری و فعالیت را با رنگ آبی مرتبط میداند. در پایان روز، رنگهای نارنجی گرم و زرد به مغز ما علامت میدهند که وقت خواب است. به همین دلیل است که از این ویژگی در اپلیکیشنهایی مانند F.lux استفاده میشود. این نرمافزار در هنگام غروب آفتاب رنگهای نمایشگر رایانه را به حالتی گرمتر درمیآورد. اپل نیز ویژگی مشابهی را که Night Shift نام داشته به iOS 9.3 و سپس به رایانههای مک اضافه کرده است.
جهت فعالسازی این ویژگی، باید به قسمت Settings > Display and Brightness رفته و سپس گزینه Night Shift را لمس کنید. شما میتوانید یک زمانبندی پویای طلوع به طلوع (Sunrise to Sunrise) را فعال کرده و یا اینکه بازه زمانی موردنظر خود را تنظیم کنید.
در پایین این منو نیز شما میتوانید با استفاده از یک اسلایدر، میزان گرمی رنگها در هنگام فعالسازی حالت Night Shift را مشخص کنید.
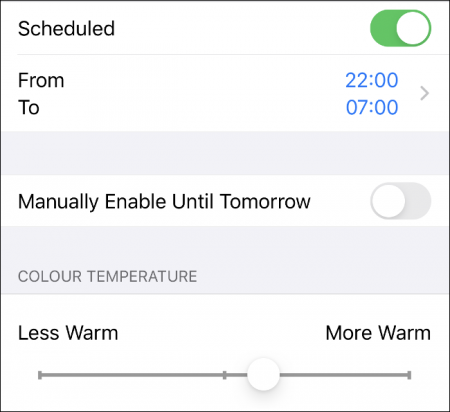
ما دقیقا نمیدانیم که حالت Night Shift تا چه اندازه میتواند بدن ما را به خواب تشویق کند. یکی از مطالعات مرکز Lighting Research Center در سال 2018 با دوازده مورد آزمایشی نشان داده که تغییر رنگ نمایشگر بهتنهایی جهت کاهش تأثیر دستگاههای قابلحمل بر روی سطح ملاتونین بدن کافی نبوده، بلکه باید روشنایی صفحهنمایش نیز کاهش داده شود.
این را نیز باید در نظر داشت که 12 مورد آزمایشی یک فضای نمونهای بسیار کوچک بوده و از همین رو نمیتوان نتیجهگیریهای جدی و دقیقی را انجام داد. اگر میخواهید روشنایی نمایشگر خود را کاهش دهید، باید به قسمت Settings > Display and Brightness با Control Center مراجعه کنید.
با استفاده از یک فیلتر قرمز رنگ، دید شبانه را حفظ کنید
درحالیکه انسانها موجوداتی شبگرد نیستند، اما چشمان ما میتوانند خود را با تاریکی وفق داده و درنتیجه بینایی ما نیز بهبود مییابد. این قابلیت، دید شبانه نامیده میشود. اما اگر از یک نمایشگر روشن و سفید رنگ و یا چراغقوههای عادی استفاده کنید، دید شبانه شما کاهش مییابد.
به همین دلیل است که بسیاری از چراغهای جلو ماشینها از یک فیلتر و یا حبابی قرمز رنگ استفاده میکنند. نور قرمز باعث میشود تا مردمک چشمان ما کمتر گشاد شده و همین باعث میشود تا دید شبانه ما بهبود یابد.
شگفتآور است که گوشیهای آیفون نیز از قابلیتی به نام Color Tint بهره برده که آن نیز هدفهایی مشابه دارد. این ویژگی یک فیلتر قرمز رنگ را بر صفحهنمایش شما اعمال کرده و همین باعث میشود تا همزمان با استفاده از دستگاه خود، بتوانید دید شبانه خود را نیز حفظ کنید.
جهت فعالسازی ویژگی Color Tint باید مراحل زیر را طی کنید:
- به قسمت Settings > Accessibility > Display and Text Size بروید.
- به پایین صفحه رفته و گزینه Color Filters را لمس کنید.
- گزینه Color Filters را فعال کرده و سپس در انتهای لیست، گزینه Color Tint را لمس کنید.
- اسلایدرهای Intensity و Hue را به انتها بکشید.
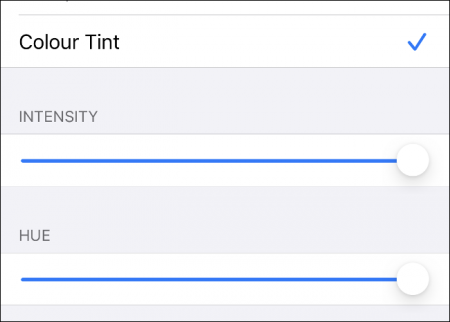
Color Tint بر روی اسکرینشاتها تأثیر ندارد. به همین دلیل است که تصویر بالا در رنگهای عادی به نمایش درآمده است. بههرحال، رنگ صفحهنمایش و شدت آن به قرمز گرایش پیدا میکند.
اگر بخواهید میتوانید از طریق یک میانبر این قابلیت را بهصورت خودکار فعال کنید. به قسمت Settings > Accessibility رفته، به پایین لیست بروید و سپس گزینه Accessibility Shortcut را انتخاب کنید. اگر میخواهید که با سه بار فشار دادن کلید کناری گوشی خود این ویژگی را فعال کنید، باید گزینه Color Filters را انتخاب کنید. اگر از آیفون 8 و یا مدلهای پایینتر استفاده میکنید، باید دکمه Home را سه بار فشار دهید.
از طریق Control Center به چراغقوه دسترسی داشته باشید
حتما تابهحال اطلاعاتی را درباره چراغقوه گوشیهای آیفون به دست آوردهاید، اما آیا میدانستید که میتوانید میزان روشنایی آن را نیز تغییر دهید؟ جهت این کار، در آیفون ایکس و بالاتر باید انگشت خود را از گوشه بالا سمت راست به سمت پایین کشیده و اگر از آیفون 8 و پایینتر استفاده میکنید، باید انگشت خود را از قسمت پایین به سمت بالا کشیده تا بتوانید به Control Center دسترسی پیدا کنید.
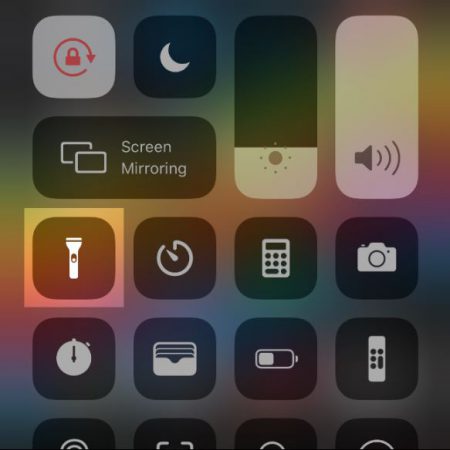
آیکون چراغقوه را لمس کرده و نگهدارید تا یک نوار پنج قسمتی ظاهر شود. بخش پایینی معرف خاموش کردن و بالاترین سطح نیز بیشترین روشنایی را اعمال میکند. جهت تعدیل روشنایی چراغقوه، باید قسمتهای میانی را برگزینید.
دفعه بعدی که شما چه از طریق Control Center و چه از طریق میانبر صفحه قفل، چراغقوه را روشن کنید، این قابلیت از تنظیمات پیشین خود استفاده میکند. اگر میخواهید دوباره تنظیمات را تغییر دهید، فقط کافی است آیکون چراغقوه را لمس کرده و نگه دارید.
با استفاده از حالت شب در گوشیهای آیفون 11 عکاسی بهتری خواهید داشت
آیفون 11 و آیفون 11 پرو عکاسی محیطهای تاریک گوشیهای آیفون را بهبود بخشیدهاند. یکی از بهترین ویژگیهایی که اپل به همراه گوشیهای جدید خود آن را روانه بازار کرد، حالت شب بود. این ویژگی بدون اضافه کردن نویز بیش از حد، تصاویر را روشنتر میکند.
حالت شب از یکی از قوانین پایه عکاسی تبعیت میکند: هرچه دریچه شاتر بیشتر باز بماند، نور بیشتری را نیز دریافت خواهد کرد. حالت شب بسیار شبیه به عکاسی نوردهی طولانی (long exposure) دوربینهای DSLR و یا بدون آینه بوده و اگر شما قوانین همین دوربینها را در گوشیهای آیفون 11 بهکار گیرید، بهترین نتیجه را به دست خواهید آورد.
اگر گوشی شما تشخیص دهد که نور کافی در محیط وجود ندارد، حالت شب بهصورت خودکار فعال میشود. اگر میخواهید که این ویژگی را بهصورت دستی فعال کنید، فقط کافی است آیکون حالت شب (ماه شکل است) را لمس کرده تا رنگ آن به زرد تغییر کند.
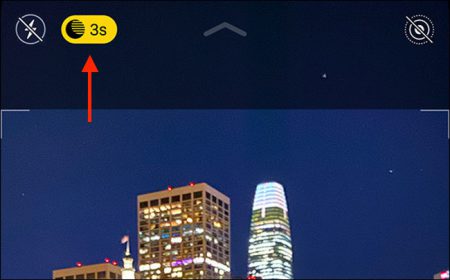
اگر میخواهید میزان نور دریافتی را افزایش و یا کاهش دهید، میتوانید از اسلایدر قرار گرفته زمان نوردهی را تغییر دهید. هر چه اسلایدر بیشتر به سمت راست کشیده شود، مدت زمان نوردهی نیز طولانیتر خواهد بود. هر چه زمان نوردهی نیز طولانیتر باشد، در هنگام عکاسی باید کمتر گوشی را تکان دهید.
جهت دریافت بهترین خروجی، بهتر است که از یک سهپایه استفاده کنید تا تکان گوشی را به حداقل ممکن کاهش دهید. متأسفانه نمیتوانید حالت شب را به همراه حسگر اولتراواید گوشیهای آیفون 11 و 11 پرو استفاده کنید. در هر صورت، حالت شب را میتوان با حسگر واید و لنز تلهفوتوی اختصاصی آیفون 11 پرو مورداستفاده قرار داد.
هر چقدر که بیشتر با حالت شب کار کنید، بیشتر نحوه کار با آن را یادگرفته و همچنین محدودیتهای آن را نیز بهتر درک خواهید کرد. متأسفانه اگر یک گوشی آیفون 11 در اختیار ندارید، نمیتوانید از حالت شب استفاده کنید و در نتیجه عکسهای شما تاریکتر بوده و نویز بیشتری خواهند داشت.
فعالسازی فلش LED جهت اعلام هشدارها
آیا حالت سکوت را دوست دارید، اما نمیخواهید اعلانها را از دست بدهید؟ شاید به همین دلیل بخواهید که یک اپل واچ تهیه کنید.
اگر قصد خرید یک ساعت هوشمند جدید را ندارید، میتوانید گوشی خود را بهگونهای تنظیم کنید که در هنگام اعلان و یا تماس تلفنی، فلش LED پشت آن بهصورت چشمکزن درآمده و در نتیجه شما را متوجه اعلانها و تماسهای ورودی کند. این روش جهت آگاهی از اعلانها در شبهنگام ایدئال است.
جهت فعالسازی فلش LED، باید این مراحل را طی کنید:
- به قسمت Settings > Accessibility رفته و گزینه Audio/Visual را انتخاب کنید.
- میتوانید یکی از گزینههای LED Flash for Alerts ،Flash on Silent و یا هر دو را فعال کنید.
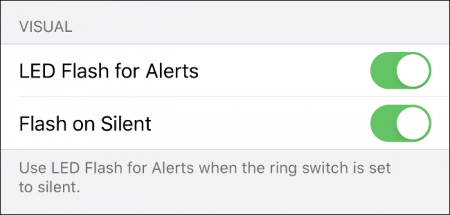
اگر گزینه Flash on Silent را فعال کنید، حتی در هنگامیکه گوشی شما بر روی حالت سکوت قرار دارد، بازهم چراغ LED چشمک میزند. اگر این گزینه را نیز غیرفعال کنید، چراغ LED تنها زمانی چشمک میزند که گوشی شما در حالت سکوت نباشد.
از سایر ویژگیها نیز بیخبر نمانید
قابلیتهای دیگری نیز در گوشیهای آیفون وجود دارند که به خواب مربوط میشوند. از این موارد میتوان به یادآورهای زمان خواب، بیدار شدن ملایم و ردیابی خواب اشاره کرد.
اگر به دنبال دلایل ارتقاء به گوشیهای آیفون 11 میگردید، حالت شب شاید دلیل این کار باشد. اگر این نیز کافی نیست، شاید قابلیت Deep Fusion بتواند شما را مجبور به این کار کند. در غیر این صورت مجبور خواهید بود تا فقط از حالت تاریک و سایر ویژگیهای سیستمعامل iOS 13 استفاده کنید.
نوشته شش نکته جهت استفاده از آیفونهای اپل در محیطهای تاریک اولین بار در اخبار تکنولوژی و فناوری پدیدار شد.