رای قطعی دادگاه: مخابرات باید اجاره IP آدرسها را به دولت پرداخت کند

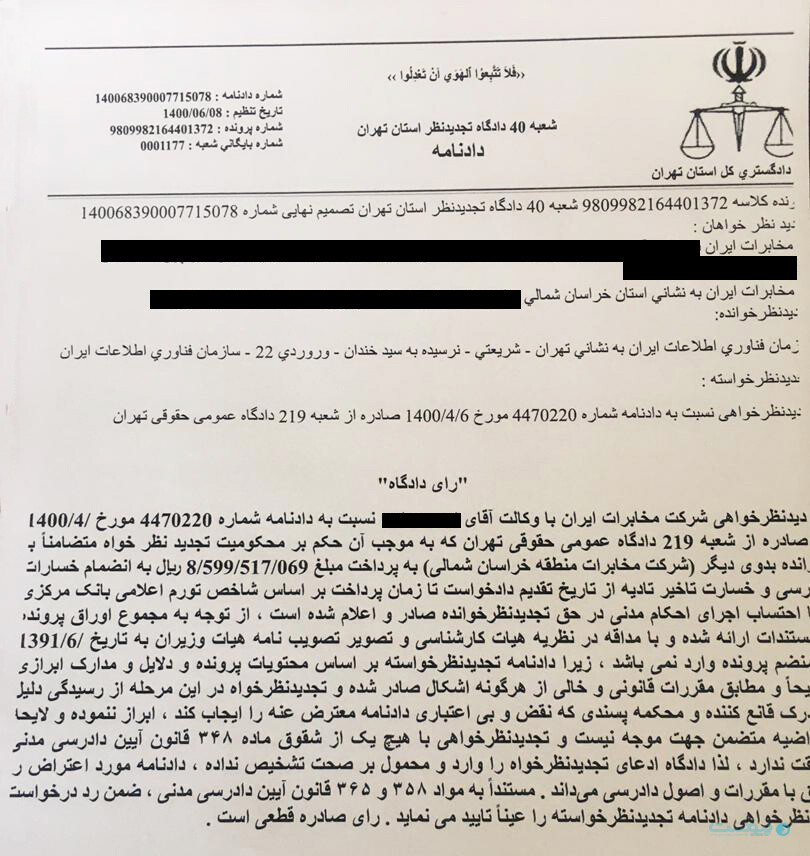 تصویر حکم قطعی دادگاه درباره استفاده شرکت مخابرات از IP آدرسها
تصویر حکم قطعی دادگاه درباره استفاده شرکت مخابرات از IP آدرسها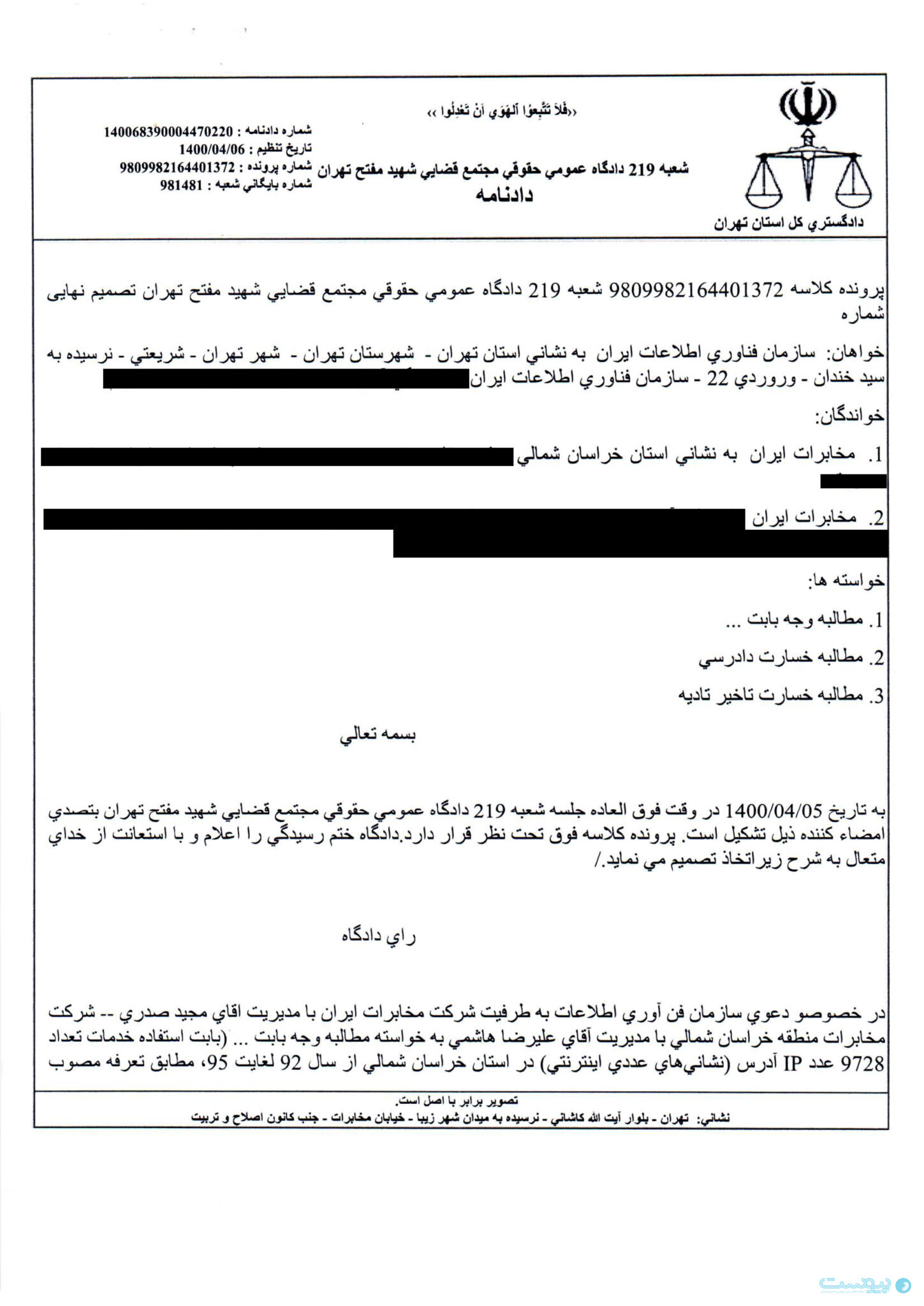
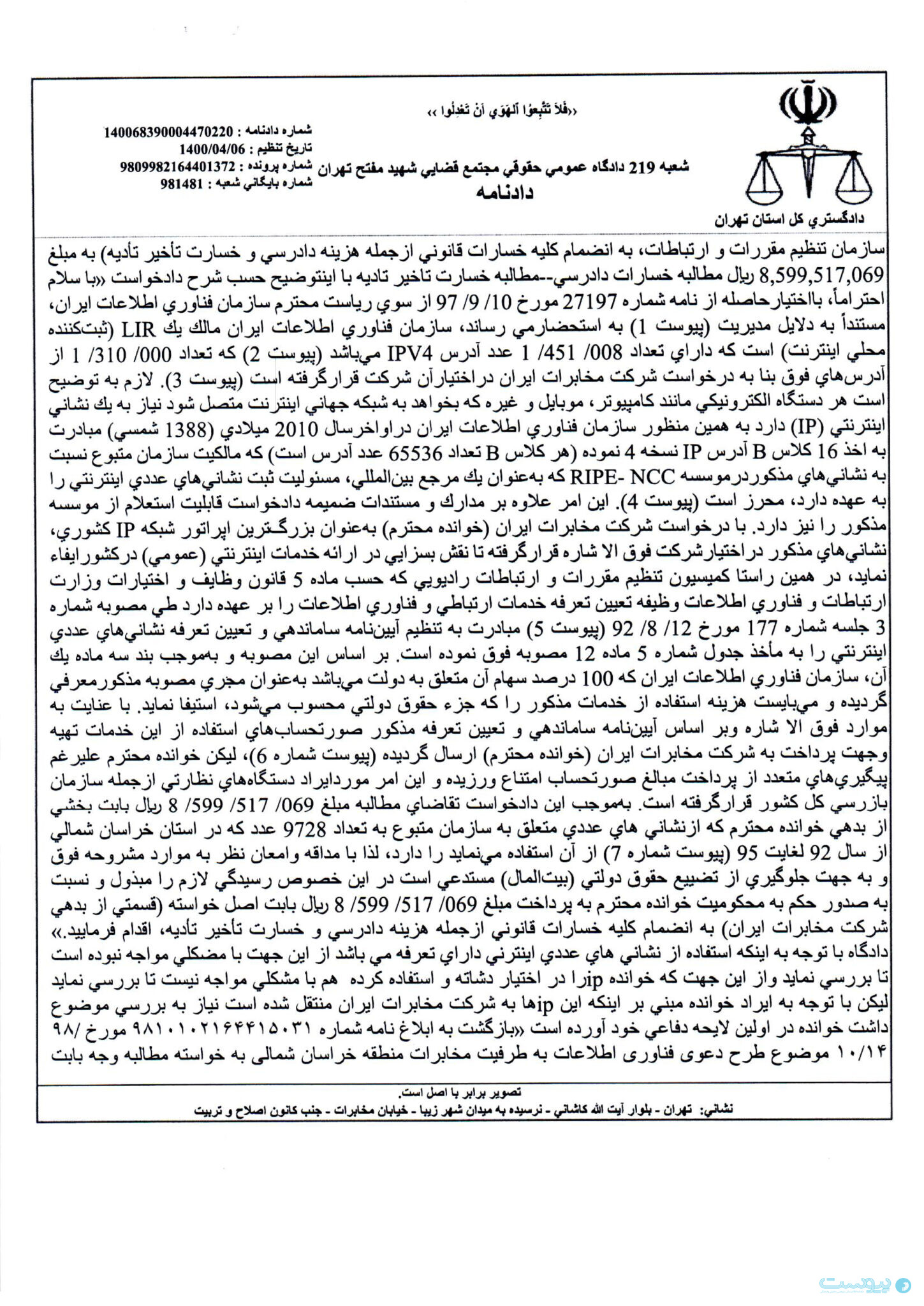
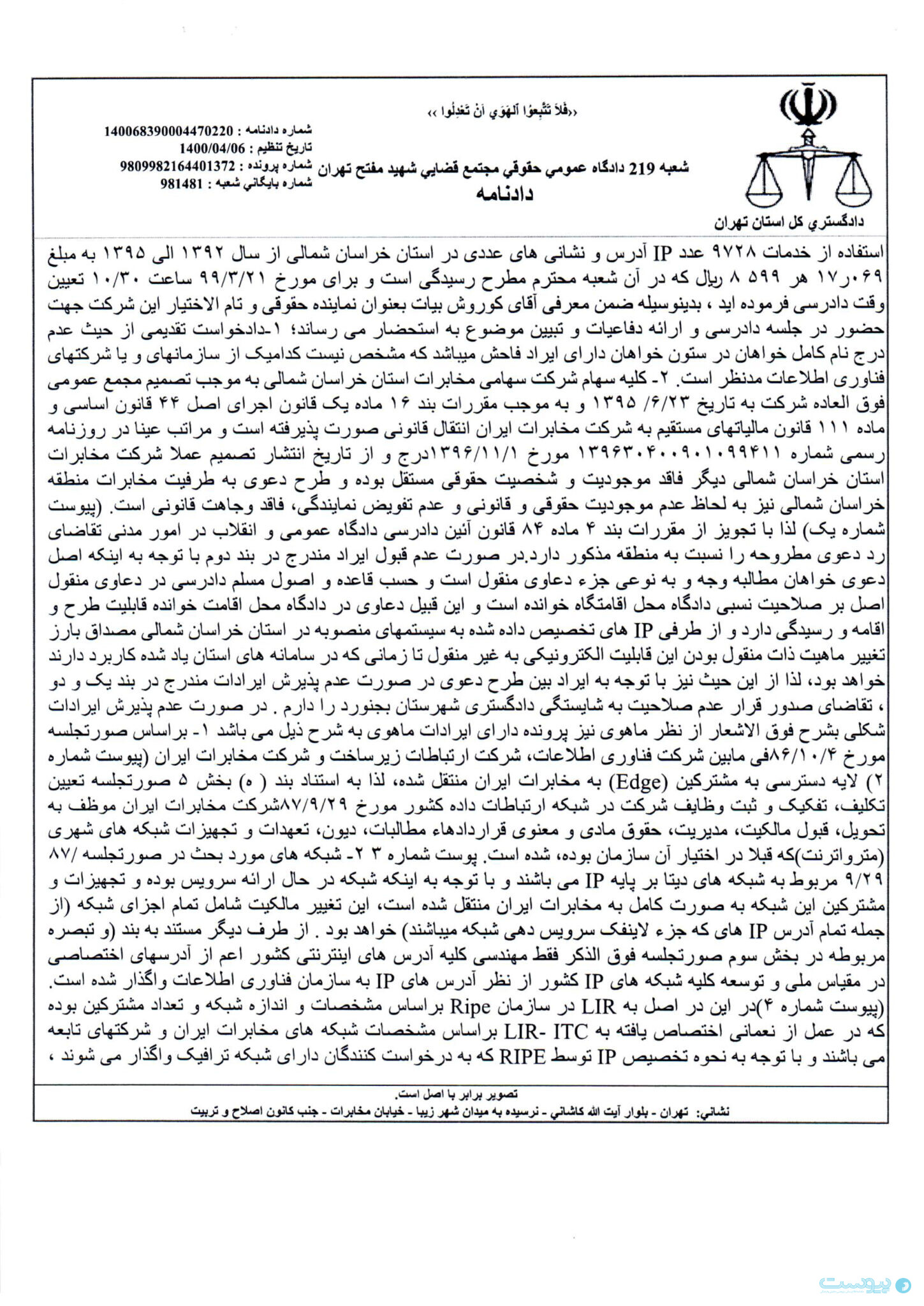

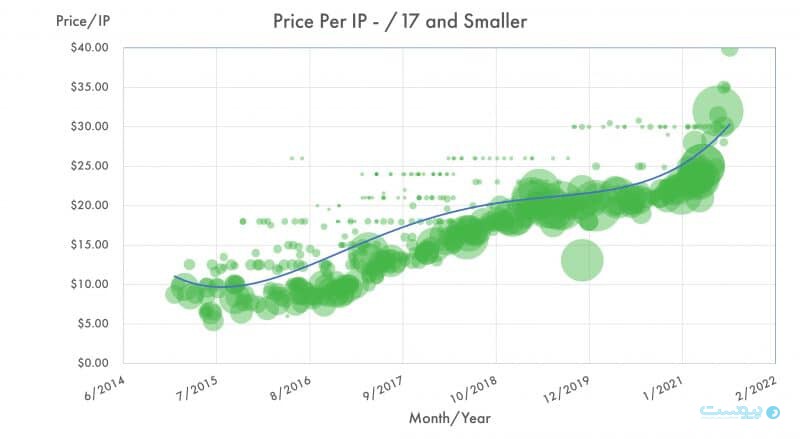
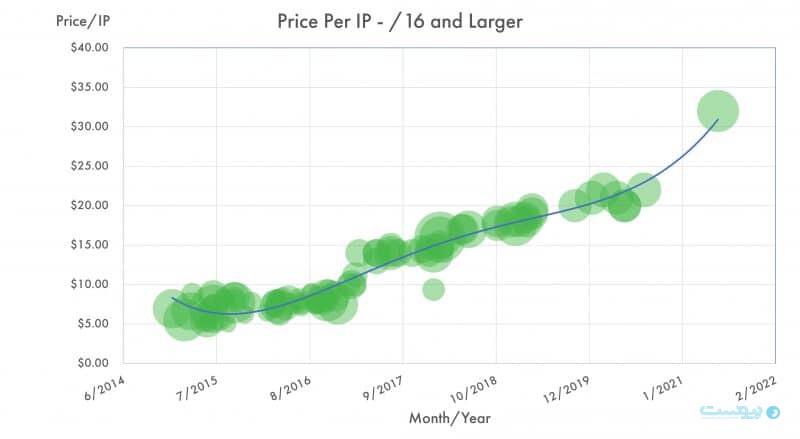

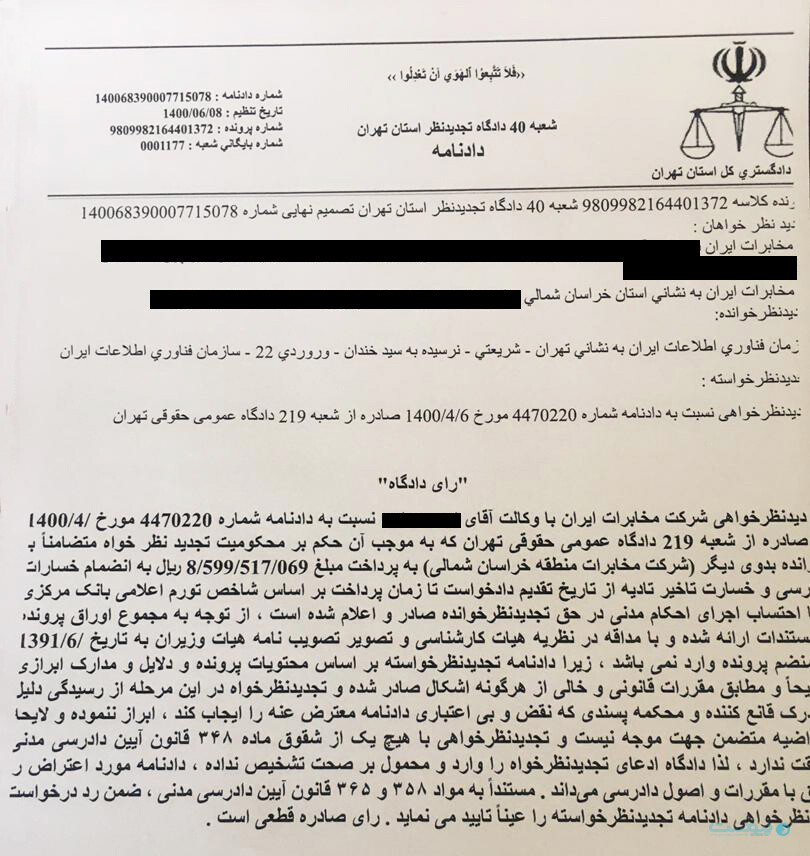 تصویر حکم قطعی دادگاه درباره استفاده شرکت مخابرات از IP آدرسها
تصویر حکم قطعی دادگاه درباره استفاده شرکت مخابرات از IP آدرسها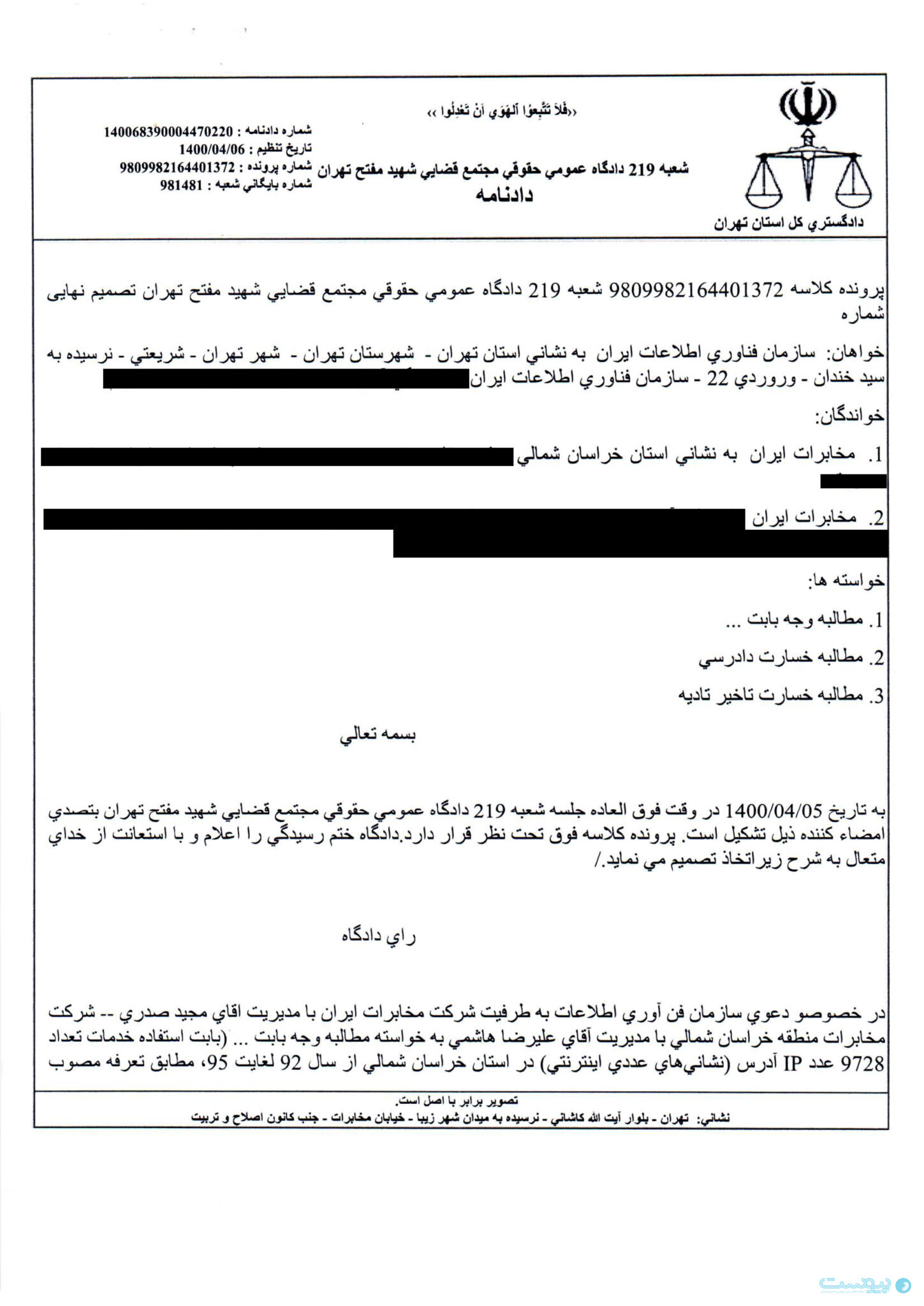
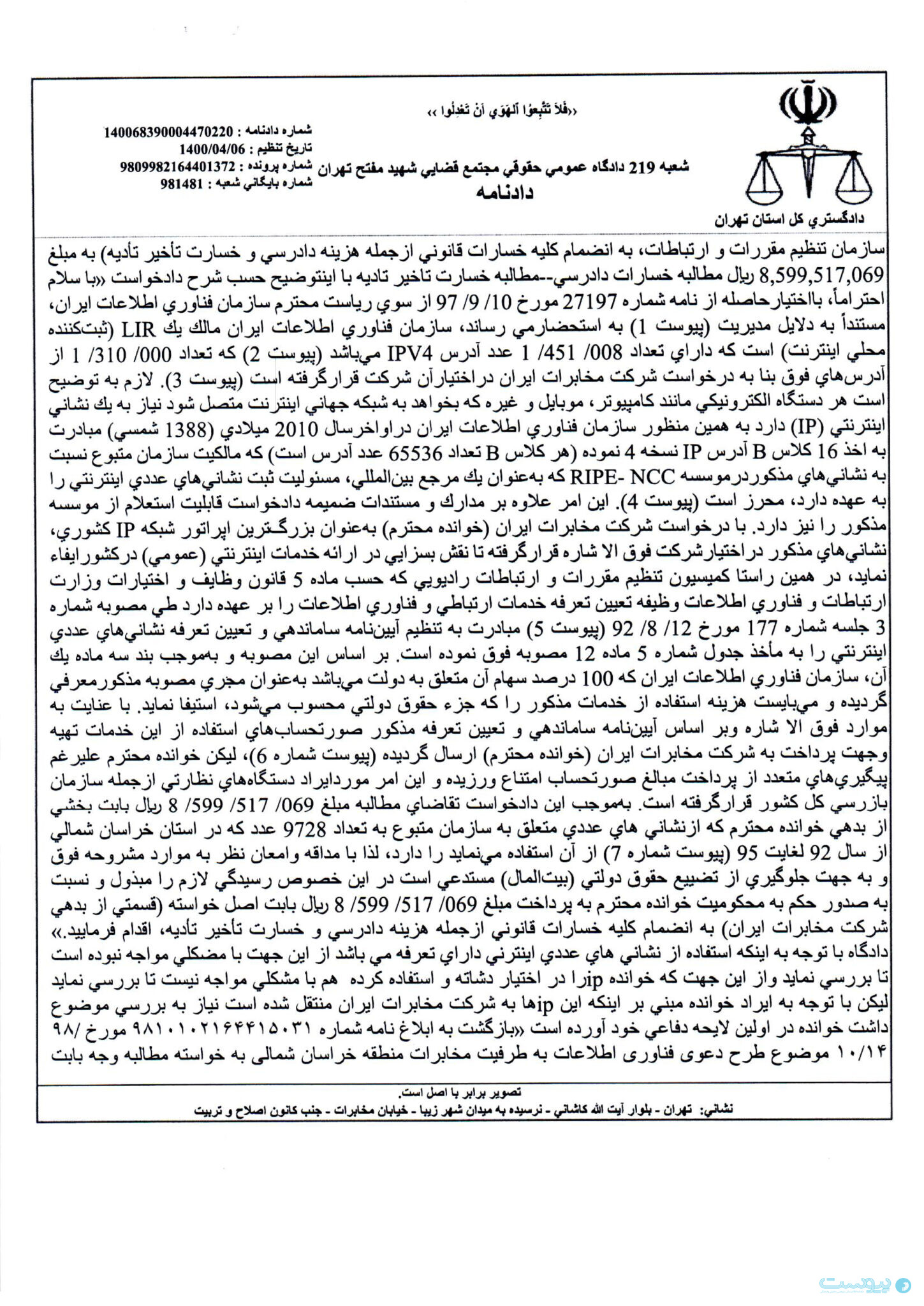
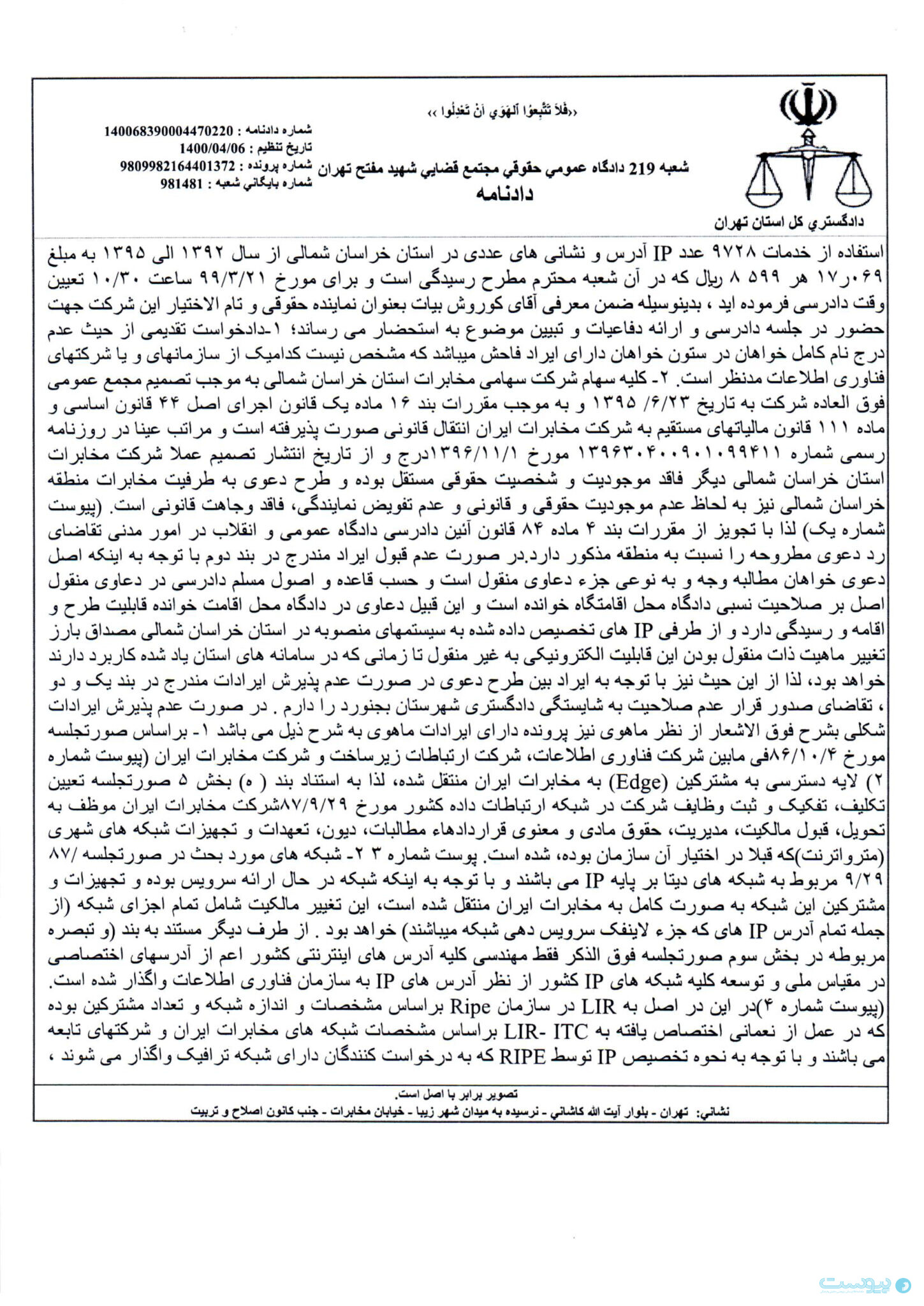

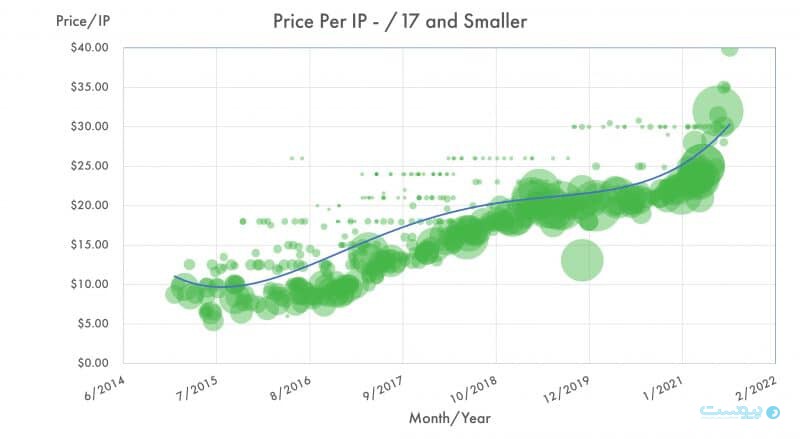
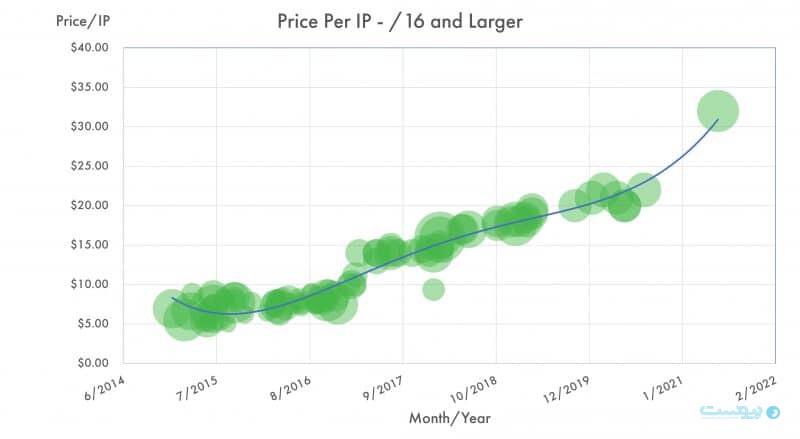


با پیادهسازی یک راهکار فنی، محدودیتهای دسترسی به برخی وبسایتها و اپلیکیشنهای خارجی به دلیل تحریم IPهای ایران، برای کاربران سیم کارت های شاتل موبایل از بین رفت.

پروتکل پویای پیکربندی میزبان به اختصار DHCP نامیده میشود.
DHCP، آدرس آیپی دستگاهها را برای اتصال به اینترنت مشخص میکند.
هرچند تخصیص آیپی بهصورت اتوماتیک انجام میشود اما برای زمانیکه نیاز به آیپی استاتیک دارید، آشنایی با DHCP ضروریست.
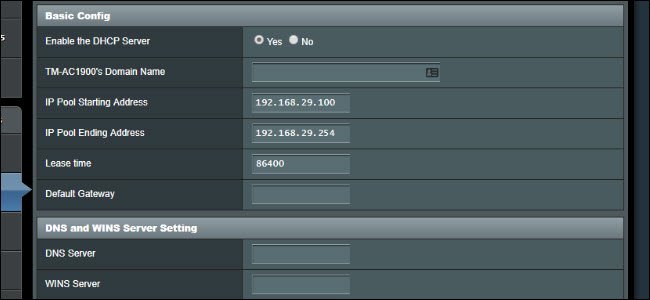
هر دستگاهی که به اینترنت وصل میشود به آیپی نیاز دارد.
در ابتدا کاربران، خود مجبور به تنظیم آیپی برای دستگاهشان بودند. این کار برای مکانهایی با تعداد دستگاههای زیاد مانند شرکتها، زمانبر و سخت بود.
DHCP با خودکارسازی، اتصال دستگاهها به شبکه را بسیار ساده کرده است.
سرورها و یا روترهای DHCP، این کار را مبتنی بر قوانین از پیش تعیین شده انجام میدهند.
اکثر روترها برای استفاده از رنج آیپی 192.168.0.x تنظیم شدهاند. برای همین اکثرا آیپیهای شبکههای خانگی در این رنج هستند.
این فرآیند بسیار ساده است. هنگامیکه کلاینت (کامپیوتر، تبلت، گوشی و…) به شبکه متصل میشود، سیگنالی به سرور DHCP میفرستد (DHCPDISCOVER).
سرور با تمام قوانین و تنظیمات شبکه و یک آدرس آیپی، پاسخ میدهد (DHCPOFFER).
کلاینت اطلاعات را تایید میکند و برای استفاده از آدرس اختصاص داده شده، درخواست مجوز میکند (DHCPREQUEST).
در نهایت سرور دیاچسیپی این درخواست را تایید میکند و مشتری میتواند به شبکه متصل شود.
شما می توانید دیاچسیپی را برای کنترل رنج آدرسهای آیپی قابل استفاده، پیکربندی کنید.
اگر دامنه را از رنج 192.168.0.1 تا 192.168.0.100 انتخاب کنید، تمام آدرسهای ممکن در جایی بین این رنج قرار میگیرند.
شما هرگز دستگاهی را با آیپی 192.168.0.101 نخواهید دید. همچنین، توجه داشته باشید که آیپیِ شروع (در این مثال 192.168.0.1) برای روتر رزرو شده است. بعضی از روترها فقط آدرس شروع و حداکثر تعداد کاربران (که آدرس انتهایی را تعیین میکند) را درخواست میکنند.
نکته مثبت این است که میتوانید تعداد دستگاههایی را که به طور همزمان به شبکه متصل هستند، کنترل کنید (در این مثال نهایتا 100 دستگاه).
اگر دامنه را کوتاه انتخاب کنید، ممکن است به طور ناخواسته از اتصال دستگاههای جدید به شبکه جلوگیری کنید. در رنجهای کوتاه، سرور دیاچسیپی، آیپی را به طور موقت به هر دستگاه تخصیص میدهد.
سرور دیاچسیپی آدرس آیپیها را تحت سیستم اجاره، (Lease system) اختصاص میدهد. کلاینت آیپی را برای تعداد روزهای تعیین شده حفظ میکند، پس از آن باید آیپی را تمدید کند. اگر دستگاه هیچ سیگنال تجدیدی ارسال نکند (مثل یک دستگاه خاموش شده)، سرور دیاچسیپی آیپی را برای اختصاص به یک دستگاه دیگر پس میگیرد.
هنگامی که سیگنال تجدید شناسایی میشود، دستگاه میتواند آیپی خود را تا چند روز دیگر نگهدارد.
به این علت اگر از گزینه ipconfig استفاده کنید، ممکن است هر از گاهی آیپی شما تغییر کند.
ممکن است دو دستگاه مانند VM (ماشینهای مجازی) که معمولا آفلاین هستند، آدرس آیپی یکسانی داشته باشند. ماشین مجازی قادر به ارسال سیگنال تمدید نیست، بنابراین آدرس آیپی آن به دستگاه دیگری تخصیص داده میشود.
هنگامی که VM بازگردانده میشود، هنوز یک رکورد از آیپیهای قدیمی دارد (به ویژه اگر از Snapshot بازگردانده شود). اما از آنجا که آیپی به دستگاه دیگری داده شده است نمیتواند از آن استفاده کند. دستگاه بدون مجوز نمیتواند به شبکه متصل شود تا یک آیپی جدید بگیرد. اما با استفاده از آیپی پویا از این نوع سناریو جلوگیری میشود.
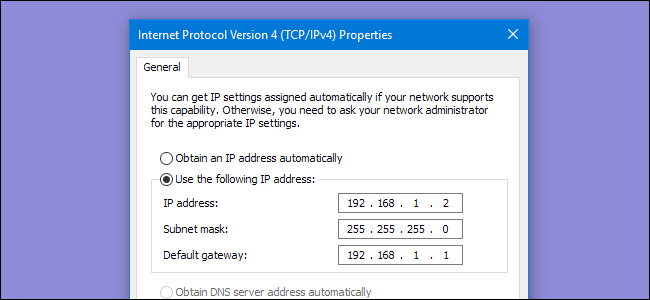
داشتن آیپی ثابت برای برخی دستگاهها ضروریست. اگر یک پرینتر و یا سرور رسانهای متصل به شبکه (مانند یک واحد NAS یا سرور Plex) دارید، تغییر آیپی برای آنها مناسب نیست. در حالی که سیگنال تمدید میتواند از تغییر آیپی جلوگیری کند، باز هم ممکن است آیپی تغییر کند.
اگر مودم شما ریاستارت شود، تمامی آدرس آیپیهای دینامیک تخصیص داده شده تغییر میکنند.
برای حل این قبیل مشکلها تخصیص دستی آیپی استاتیک لازم است.
فرآیند تعیین آیپی استاتیک برای هر روتری متفاوت است.
یک آدرس آیپی استاتیک باید در صورت وجود با هر قاعده رنجی مطابقت داشته باشد. استفاده از یک آیپی فعلی به عنوان مبنایی برای یک آیپی ثابت، سادهترین کاریست که میتوانید انجام دهید.
بسته به دستگاه و سیستمعامل آن، ممکن است بتوانید آیپی را به جای سرور در کلاینت مشخص کنید. این موضوع مخصوصا اگر روتر شما از آیپی ثابت پشتیبانی نکند، ضروریست.
نوشته DHCP چیست، چه میکند و چگونه از آن استفاده کنیم؟ اولین بار در وبسایت فناوری پدیدار شد.

به طور کلی، یک آدرس IP بخشی حیاتی به شمار میرود تا دیوایس شما بتواند به شبکه اینترنت متصل شود. در واقع این آدرس IP است که اجازه میدهد اطلاعات به رایانه، اسمارتفون و یا هر وسیله دیگری که با آن به اینترنت وصل شدهاید، منتقل شود. در این مطلب قصد داریم طی چند مرحله ساده، نحوه تعیین کردن یک آدرس IP استاتیک در ویندوز ۸، ویندوز ۱۰ و اندروید را به شما آموزش دهیم. همراه آیتیرسان باشید.

بدون وارد شدن به بحثهای تخصصی و جزئیات کسل کننده فنی باید گفت روتر مورد استفاده شما به طور پیشفرض به جای استفاده از آدرسدهی استاتیک IP، از آدرسدهی دینامیکی یا پویا استفاده میکند که به وسیله DHCP (مخفف عبارت Dynamic Host Configuration Protocol) تعیین میشود. از آنجایی که در این روش، آدرسدهی به طور خودکار انجام شده و نیازی به تلاش و زحمت کاربر نیست، تعیین آدرس IP توسط DHCP شیوهای کارآمدتر و راحتتر محسوب میشود. با این حال مواردی وجود دارد که در آن شرایط استفاده از آدرس IP استاتیک بهتر بوده و شاید هم حتی تنها گزینه پیش روی کاربر باشد.
آدرسدهی استاتیک IP معمولا حفاظت بهتری را در برابر مشکلات امنیتی شبکه فراهم میکند که ممکن است توسط DHCP کنترل نشود. ضمن آنکه استفاده از آدرس IP استاتیک میتواند در کنار تعیین دقیقتر موقعیت جغرافیایی، موجب افزایش سرعت دانلود و آپلود شود. به علاوه، برخی اوقات روش آدرسدهی استاتیک تنها راه حل پیش روی کاربر خواهد بود؛ زیرا ممکن است دیوایس مورد استفادهاش از تکنولوژی DHCP پشتیبانی نکند. به این ترتیب کاربر باید به طور دستی اقدام به تعیین آدرس IP کند. گاهی هم پیش میآید که هنگام وصل شدن به شبکه خانگی، وضعیت اتصال روی حالت “Obtaining IP address” یا همان دریافت آدرس IP باقی میماند. در این صورت تنظیم دستی آدرس IP میتواند مشکل پیش رو را حل کند. همین دلایل کافی است تا بدانیم گاهی بهتر است از آدرس IP استاتیک استفاده کنیم.

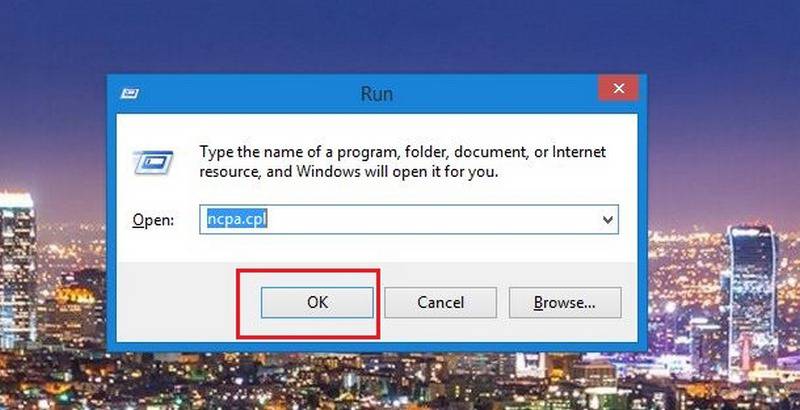
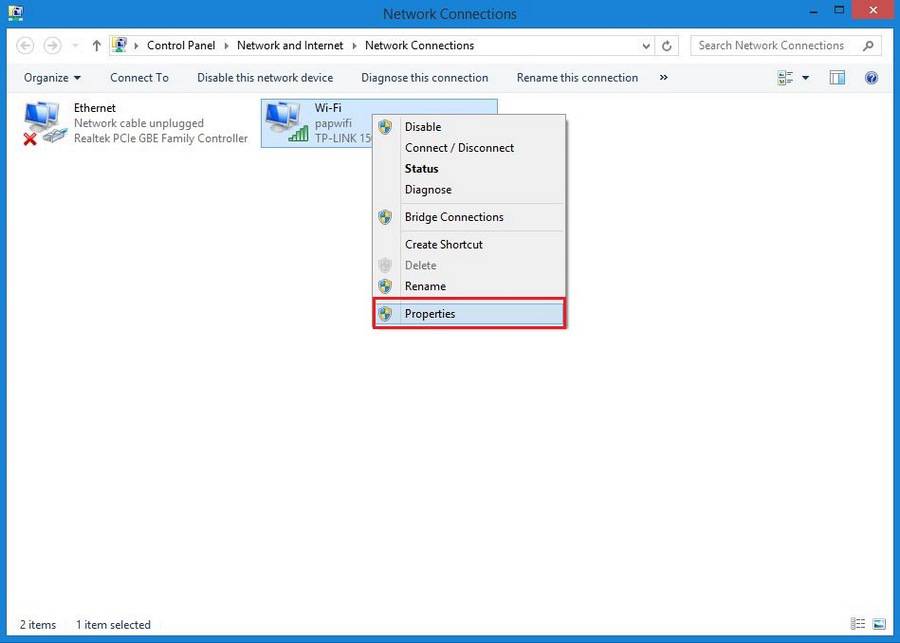
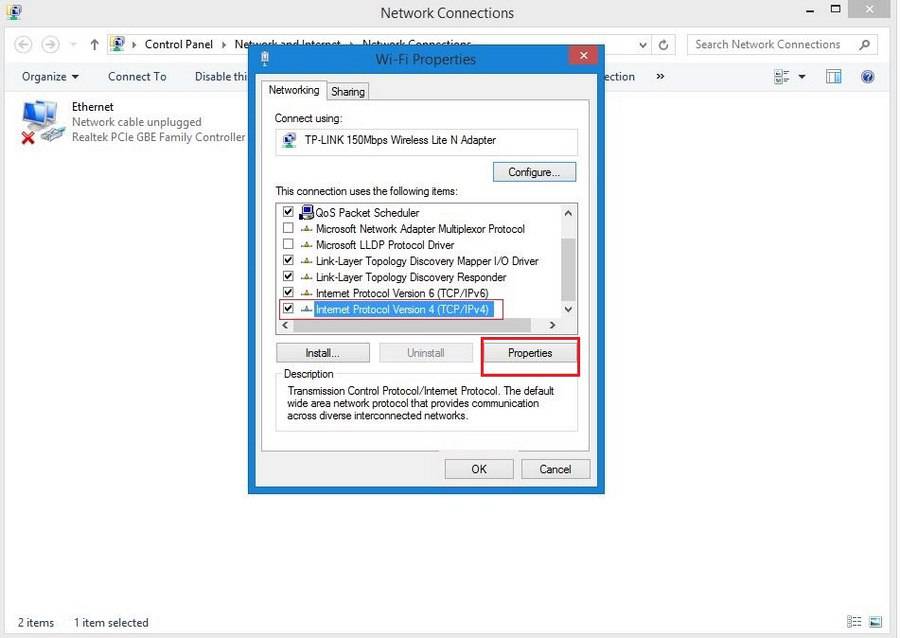
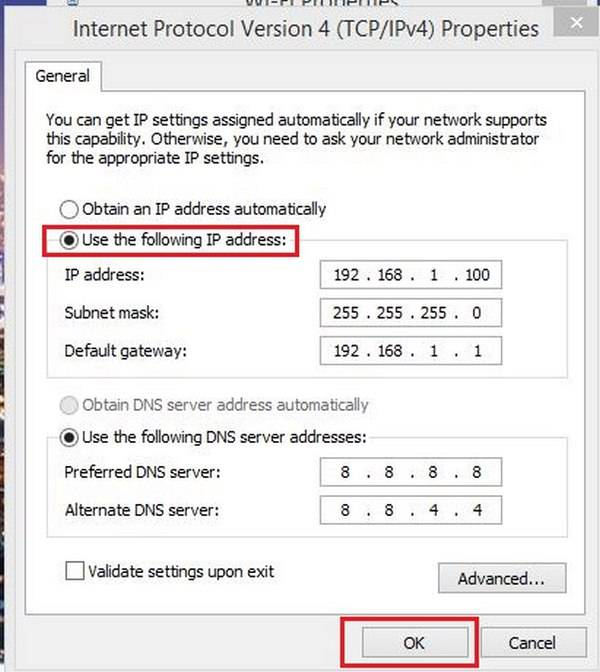
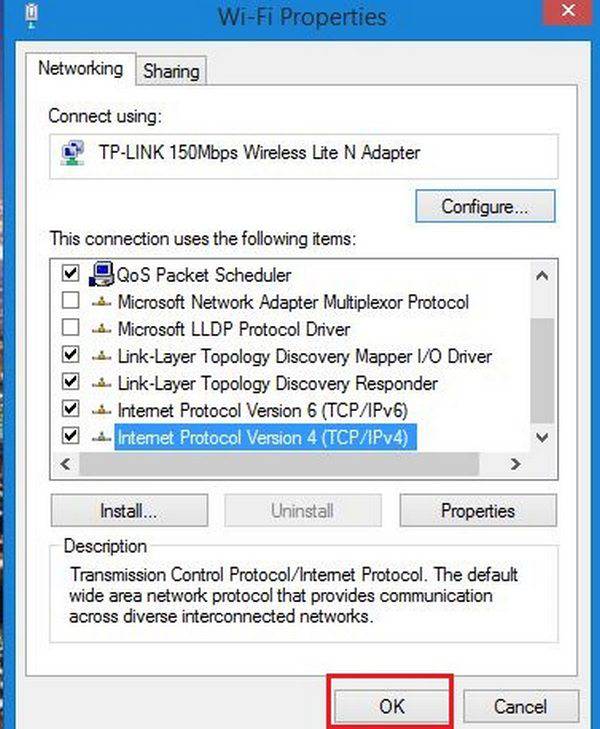
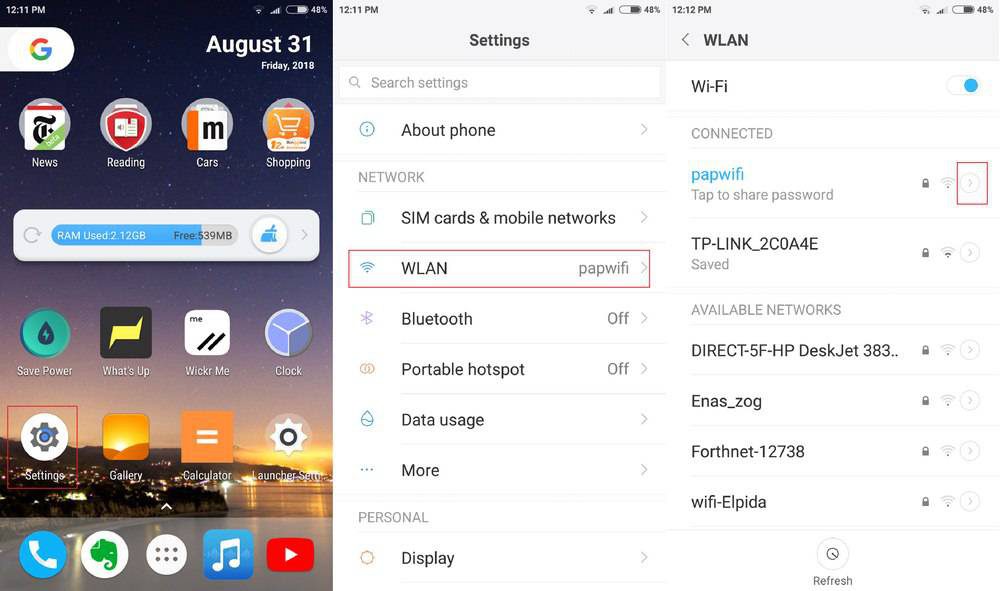
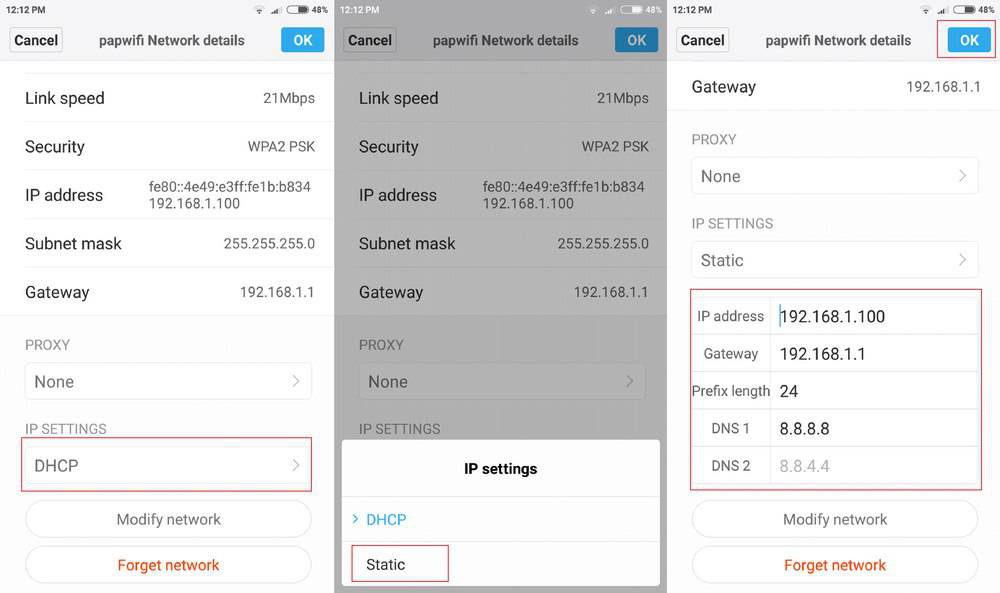
اگر در انجام هر یک از مراحل آموزش فوق به مشکل برخوردید یا اینکه نظر و پیشنهادی درباره این مطلب داشتید، بیصبرانه منتظر مشاهده دیدگاههای شما در بخش نظرات این مقاله خواهیم بود.
نوشته آموزش تعیین کردن یک آدرس IP استاتیک در ویندوز ۸، ویندوز ۱۰ و اندروید اولین بار در وبسایت فناوری پدیدار شد.
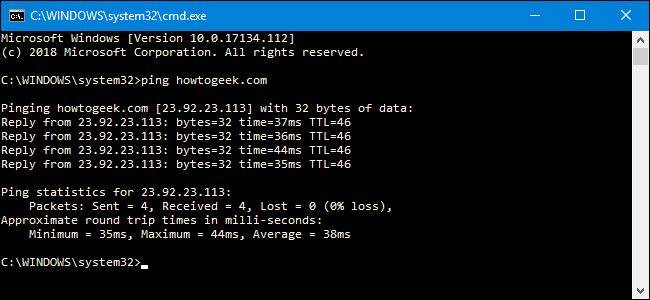
دستور پینگ یک مجموعه از دادهها را به یک آدرس IP مشخص در شبکه میفرستد و به شما این اجازه را میدهد که زمان رسیدن و پاسخ از آن آدرس را متوجه شوید. پینگ یک ابزاردستی برای تست سریع نکاتی از شبکه اینترنت شماست. در این مقاله طریقه استفاده از آن را معرفی خواهیم کرد.
واژه پینگ ریشه در فناوری سونار (این فناوری عموما در زیردریاییها استفاده میشود. طریقه کار آن با انتشار امواج صوتی مسیر حرکت تعیین شده یا اشیا و موانع در زیرآب یا سطوح مختلف را مشخص میکند) دارد که در آن پالسی صوتی فرستاده شده و ناظری که پالس را فرستاده منتظر بازنشر آن است. در شبکه کامپیوتری ابزار پینگ در بیشتر سیستمعاملها وجود دارد و تقریبا مشابه همان فعالیت در سونار را انجام میدهد. دستور پینگ به یک URL یا آدرس IP فرستاده میشود. کامپیوتر شما مجموعهای از دادهها و اطلاعات را به همان IP میفرستد و منتظر پاسخ از آن میماند. زمانی که کامپیوتر شما پاسخ را از آن منبع دریافت کرد، پینگ مدت زمان مشخصشده برای هر داده در عبور و بازگشت این مسیر را نمایش میدهد؛ در غیر این صورت پینگ اعلام میکند که از منبع پاسخی دریافت نشد.
به نظر کار با آن ساده است و واقعا نیز کار با این دستور بسیار آسان است. اما میتوان از آن استفادههای مفیدی داشت. با این دستور میتوانید ببینید که آیا کامپیوتر شما به یک دستگاه دیگر (مانند یک روتر) در شبکه محلی شما یا حتی به یک دستگاه دیگر در اینترنت دسترسی دارد یا نه؟ همچنین میتوانید مشخص کنید که مشکل اینترنت شما در داخل شبکه محلی شماست یا در جایی دیگر است. با محاسبه مدتزمانی که یک بسته داده به کامپیوتر شما بازمیگردد، میتوانید مشخص کنید که آیا اینترنت شما سرعت پایینی دارد یا مثلا یکی از داده را از دست دادهاید.
پینگ تقریبا به سیستمعامل کامپیوتر شما بستگی ندارد. با استفاده از یک ترمینال دستور یا خط فرمان سریع (Command Prompt) در داخل ویندوز و یا با دستور پینگ در هر سیستمعامل دیگری میتوانید کار کنید.
در اینجا ما از خط فرمان ویندوز برای مثال استفاده خواهیم کرد. اما شما میتوانید در ویندوز از شل و یا اپ ترمینال در سیستمعامل مک یا دیسترو در لینوکس استفاده کنید. زمانی که شما با دستور آن آشنا باشید در هر فضایی میتوانید از آن استفاده کنید.
در ویندوز از دکمه ترکیبی (پنجره + R) استفاده کنید. با فشردن این کلیدها پنجرهای جدید باز میشود. در آن عبارت ” cmd” را تایپ کنید و OK یا ENTER را بزنید.
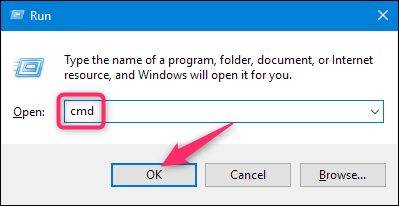
در صفحه فرمان ping به همراه URL یا IP را وارد کنید که میخواهید با آن پینگ کنید. در تصویر زیر ما بهطور مثال با www.howtogeek.com پینگ کرده و یک پاسخ معمولی را دریافت کردهایم.
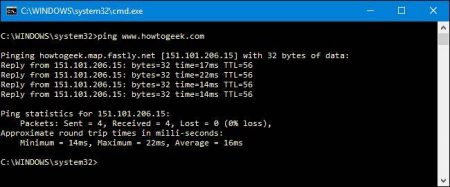
پاسخ دریافت شده URL پینگ شده با آن را نمایش داده و همچنین IP مربوطه را نیز قید کرده است. در خط اندازه بستهها نمایش داده شده است. چهار خط بعدی، پاسخهای بستههای انفرادی را نشان میدهد که شامل زمان سپریشده برای پاسخ (به میلیثانیه) و زمان حیات بسته (TTL) داده میشود که اگر بیشتر از آن طول بکشد بسته داده دور انداخته میشود.
در خط نهایی شما خلاصهای از فعالیت بالا را میبینید که چند بسته درمجموع فرستاده و دریافت شده و حداکثر، حداقل و میانگین زمان سپریشده چقدر است.
در تصویر بعدی ما با یک IP پینگ کرده و این بار نیز یک پاسخ عادی دریافت کردیم.
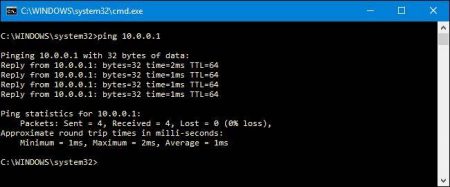
وقتی پینگ پاسخی طبیعی و عادی را از منبع مقصد دریافت نکند، تصویری مانند زیر را مشاهده خواهید کرد.
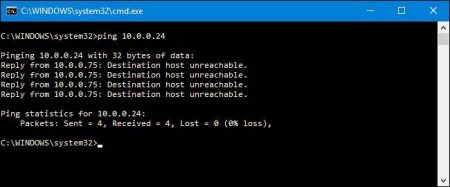
این عمل نحوه استفاده پایهای از دستور پینگ بود. هرچند که مانند تمام دستورهای کامپیوتری جزئیاتی تکنیکی وجود دارد که میتوانید با واردکردن آنها نتایج متفاوتی را مشاهده کنید. برای مثال، میتوانید مشخص کنید که دقیقا چه مقدار پینگ با آن منبع انجام دهد و چند بار داده ارسال و دریافت کند یا میتوانید مقدار بسته را مشخص کنید و غیره. اما تا هنگامیکه صرفا برای حل مشکل و بررسی اینترنت این کار را انجام میدهید، نیازی نیست که نگران این خصوصیات و دستورهای دیگر باشید.
اگر شما در مورد دستورهای جانبی و تکنیکهای دیگر برای دستور پینگ کنجکاو هستید، عبارت ” ?/ ping” را در خط فرمان تایپ کنید تا فهرستی از دستورهای دیگر را مشاهده کنید (مانند تصویر زیر).
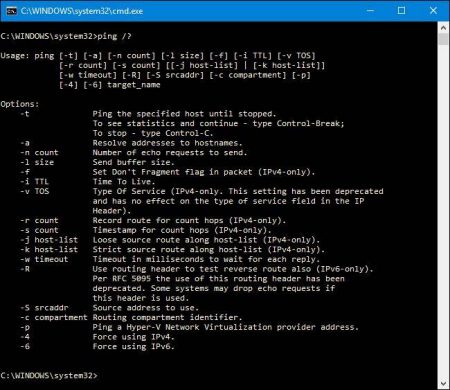
حال که میدانید چگونه از این دستور استفاده کنید، چند کار جالب و خوب وجود دارد که میتوانید با آن انجام دهید:
نکته مهم: ممکن است که شما از کامپیوترهای دیگر پاسخ در هنگام پینگ کردن دریافت نکنید. زیرا فایروال آن سیستم ممکن است مانع از فرستادن پاسخ برای شما شود. اگر میخواهید با آن دستگاهها پینگ کنید باید ابتدا فایروال آنها را برای پینگ کردن از طریق گزینه allow pings through the firewall خاموش کنید.
در لیست بالا ما از بیرونیترین نقطه به درونیترین استفاده کردیم. بهطوریکه شما دورترین نقطه را برای پینگ انتخاب میکنید و سپس نقاط نزدیک به دستگاه خود را انتخاب خواهید کرد. عدهای ممکن است تمایل داشته باشند که در ابتدا به نزدیکترین نقطه و بعد به دورتر بروند. برای این کار اول میتوانند حلقه بسته بعد روتر و بعد از آن با نقطهای اینترنتی پینگ کنند.
البته در این مقاله صرفا برای بررسی مشکل خانگی یا مشکلی در محل کار کوچک، پینگ کردن توضیح داده شد. اما اگر بخواهید با شبکههای اینترنتی بزرگتر کار کنید، چیزهای دیگری باید در نظر گرفته شود و پیچیدهتر است و البته اگر شما از آن دسته کاربرانی باشید که با شبکههای بزرگ اینترنت کار میکنید، احتمالا خودتان با روش پینگ کردن و دیگر ابزار اینترنتی آشنا هستید.
نوشته روش استفاده از دستور پینگ برای تست سرعت اینترنت اولین بار در وبسایت فناوری پدیدار شد.