آموزش تعیین کردن یک آدرس IP استاتیک در ویندوز ۸، ویندوز ۱۰ و اندروید

به طور کلی، یک آدرس IP بخشی حیاتی به شمار میرود تا دیوایس شما بتواند به شبکه اینترنت متصل شود. در واقع این آدرس IP است که اجازه میدهد اطلاعات به رایانه، اسمارتفون و یا هر وسیله دیگری که با آن به اینترنت وصل شدهاید، منتقل شود. در این مطلب قصد داریم طی چند مرحله ساده، نحوه تعیین کردن یک آدرس IP استاتیک در ویندوز ۸، ویندوز ۱۰ و اندروید را به شما آموزش دهیم. همراه آیتیرسان باشید.

DHCP و آدرس IP استاتیک: تفاوت در چیست و کدام را باید انتخاب کرد؟
بدون وارد شدن به بحثهای تخصصی و جزئیات کسل کننده فنی باید گفت روتر مورد استفاده شما به طور پیشفرض به جای استفاده از آدرسدهی استاتیک IP، از آدرسدهی دینامیکی یا پویا استفاده میکند که به وسیله DHCP (مخفف عبارت Dynamic Host Configuration Protocol) تعیین میشود. از آنجایی که در این روش، آدرسدهی به طور خودکار انجام شده و نیازی به تلاش و زحمت کاربر نیست، تعیین آدرس IP توسط DHCP شیوهای کارآمدتر و راحتتر محسوب میشود. با این حال مواردی وجود دارد که در آن شرایط استفاده از آدرس IP استاتیک بهتر بوده و شاید هم حتی تنها گزینه پیش روی کاربر باشد.
آدرسدهی استاتیک IP معمولا حفاظت بهتری را در برابر مشکلات امنیتی شبکه فراهم میکند که ممکن است توسط DHCP کنترل نشود. ضمن آنکه استفاده از آدرس IP استاتیک میتواند در کنار تعیین دقیقتر موقعیت جغرافیایی، موجب افزایش سرعت دانلود و آپلود شود. به علاوه، برخی اوقات روش آدرسدهی استاتیک تنها راه حل پیش روی کاربر خواهد بود؛ زیرا ممکن است دیوایس مورد استفادهاش از تکنولوژی DHCP پشتیبانی نکند. به این ترتیب کاربر باید به طور دستی اقدام به تعیین آدرس IP کند. گاهی هم پیش میآید که هنگام وصل شدن به شبکه خانگی، وضعیت اتصال روی حالت “Obtaining IP address” یا همان دریافت آدرس IP باقی میماند. در این صورت تنظیم دستی آدرس IP میتواند مشکل پیش رو را حل کند. همین دلایل کافی است تا بدانیم گاهی بهتر است از آدرس IP استاتیک استفاده کنیم.

نحوه اختصاص دادن آدرس IP استاتیک در ویندوز ۸ و ویندوز ۱۰:
- کلیدهای windows+R را با هم بفشارید تا پنجره Run باز شود.
- در کادر مربوطه، عبارت “ncpa.cpl” را تایپ کرده و اینتر را بزنید.
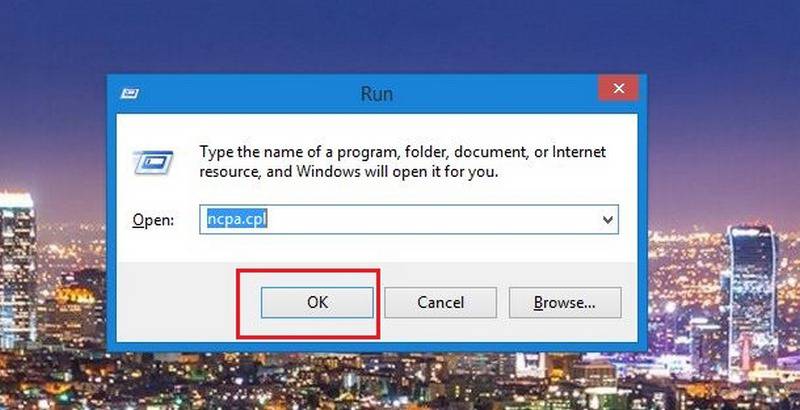
- در اینجا پنجره Network Connections باز میشود. حال بر روی شبکه مورد استفاده خود راست کلیک کرده و گزینه “Properties” را انتخاب کنید.
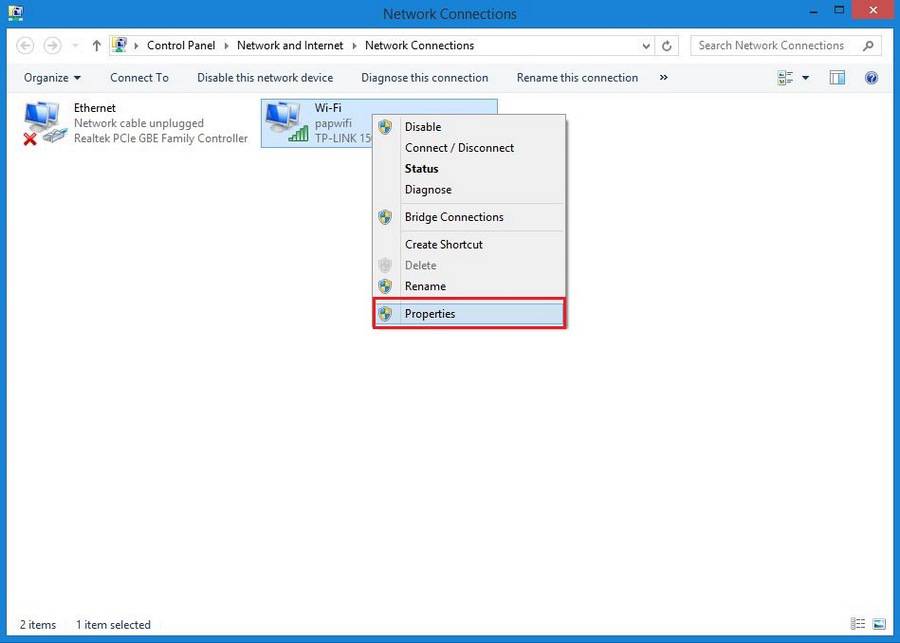
- در پنجره جدید باید به سمت پایین اسکرول کرده و به دنبال “Internet Protocol Version 4” بگردید و فقط روی عبارت نوشته شده یک بار کلیک کنید. دقت کنید تیک مربع کنار آن را برندارید.
- پس از آنکه عبارت مورد نظر به رنگ آبی درآمد، حال میبایست گزینه “Properties” را برگزینید.
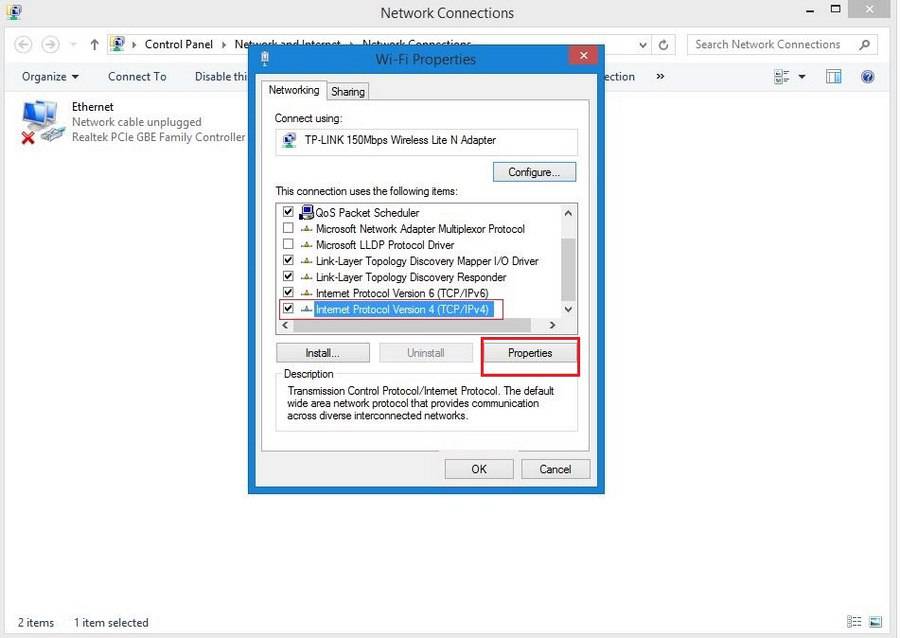
- برای آدرسدهی دستی باید در پنجره جدید عبارت “Use the following IP address” را انتخاب کنید.
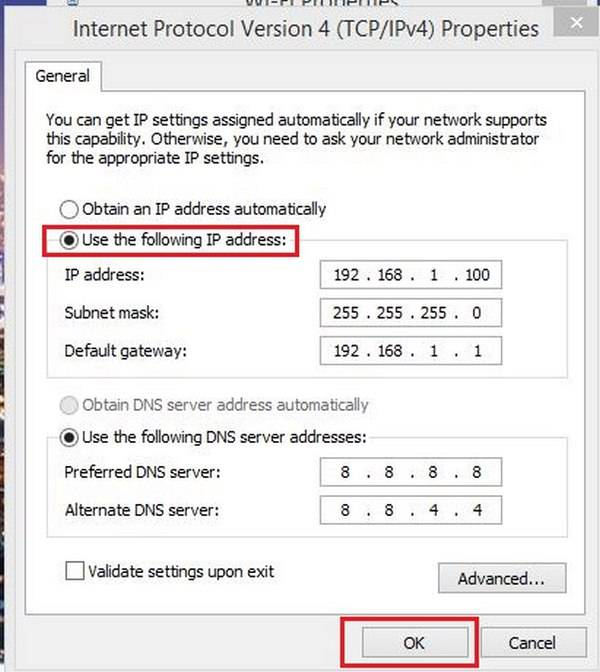
- موارد خواسته شده در بخش آدرس IP و بخش آدرس DNS سرور را با توجه به اطلاعات و دانستههای خود تکمیل نمایید.
- پس از پر کردن فیلدهای خواسته شده، باید بر روی دکمه OK کلیک کنید. کار تمام است!
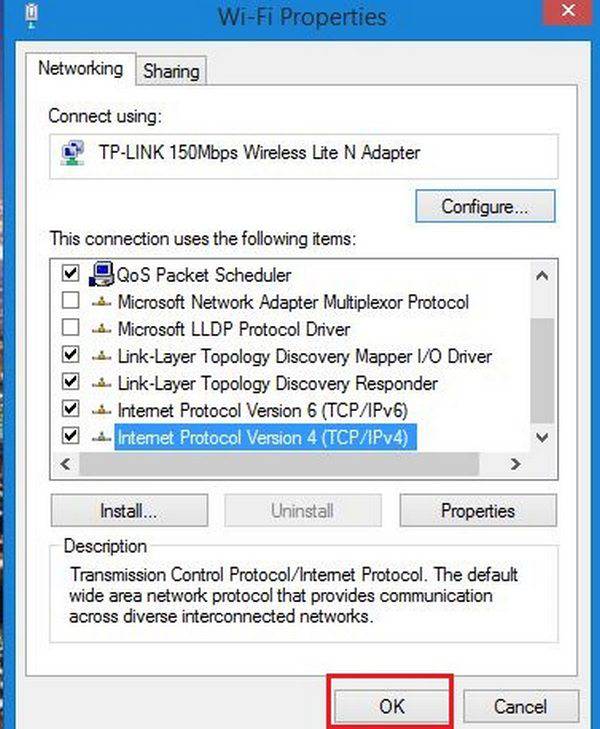
نحوه اختصاص دادن آدرس IP استاتیک در سیستمعامل اندروید:
- ابتدا میبایست وارد بخش Settings یا تنظیمات شوید.
- حال باید تب وایفای را انتخاب کنید.
- در این مرحله باید بر روی فلش جهتدار بعد از نام وایفای خود لمس کنید.
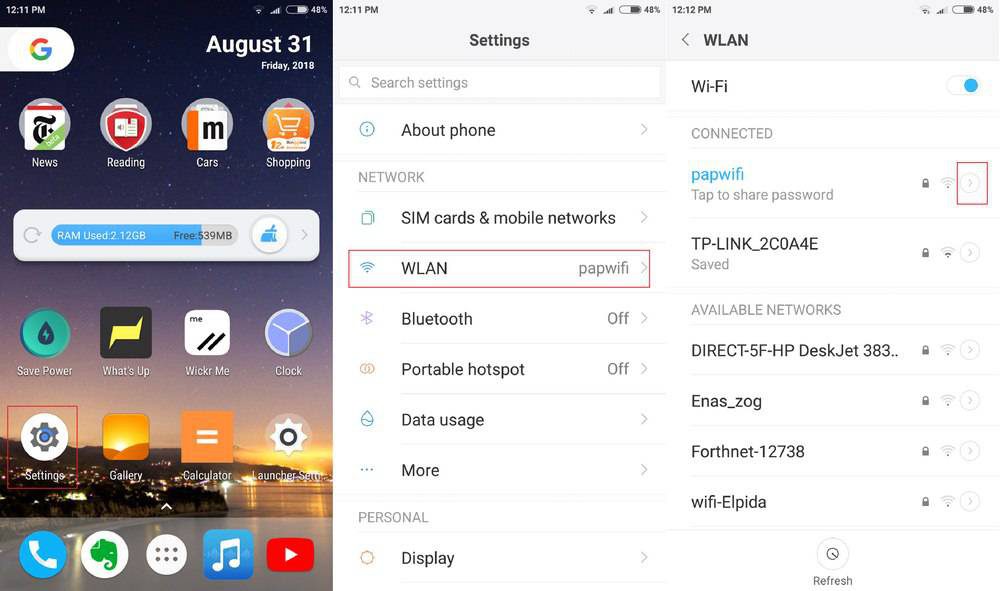
- انتهای صفحه جدید بخشی با عنوان IP Settings دیده میشود. حالا باید روی فیلد آن لمس کنید.
- پس از لمس این گزینه دو آپشن پیش روی شما قرار میگیرد که باید کلمه Static را انتخاب نمایید.
- در پنجره جدید باید اطلاعات مربوط به آدرس IP و آدرس DNS سرور را مشخص کنید.
- در پایان بر روی OK لمس کنید. همه چیز تمام است!
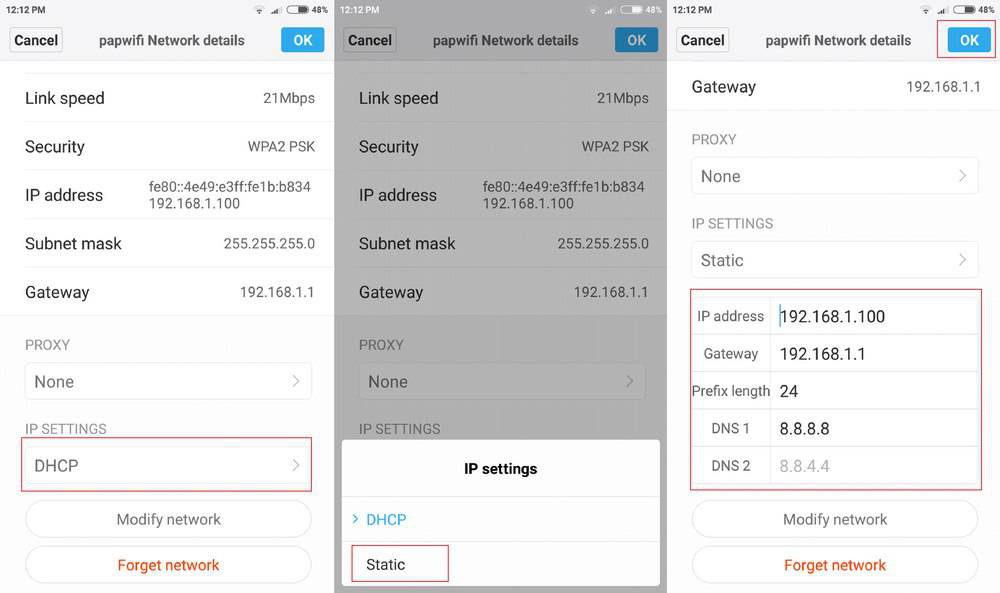
اگر در انجام هر یک از مراحل آموزش فوق به مشکل برخوردید یا اینکه نظر و پیشنهادی درباره این مطلب داشتید، بیصبرانه منتظر مشاهده دیدگاههای شما در بخش نظرات این مقاله خواهیم بود.
نوشته آموزش تعیین کردن یک آدرس IP استاتیک در ویندوز ۸، ویندوز ۱۰ و اندروید اولین بار در وبسایت فناوری پدیدار شد.
