پشتیبانی گوگل استادیا از آیفون و آیپد فراهم شد
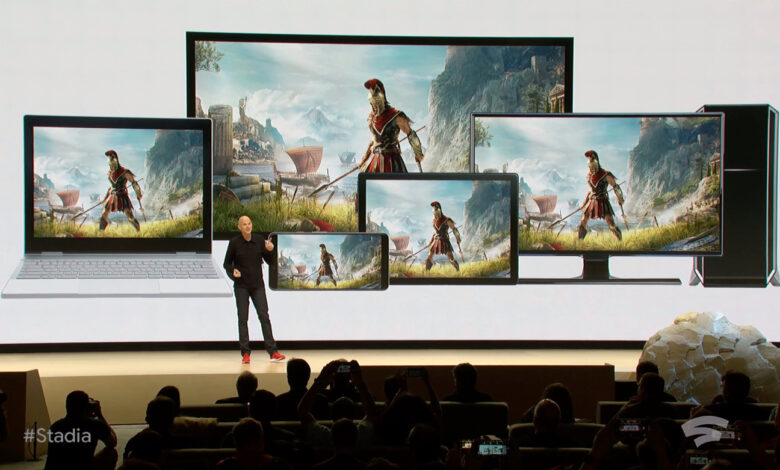
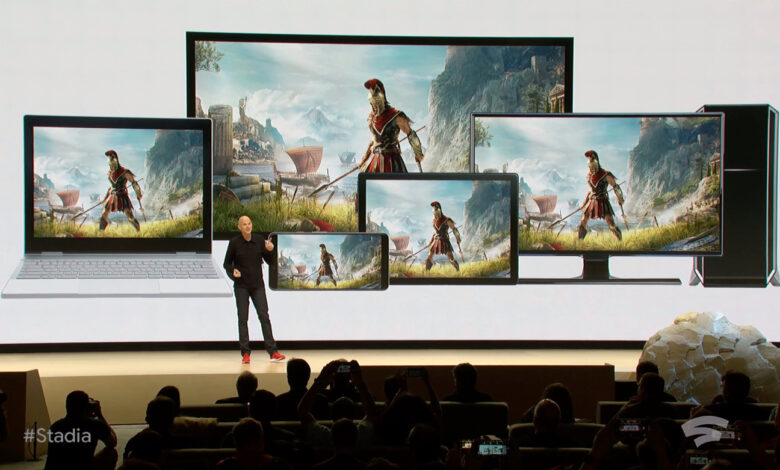

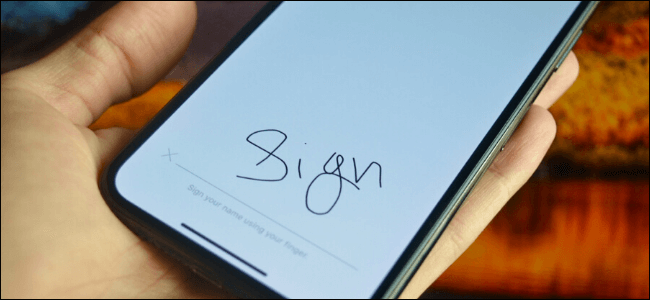
آیا اسنادی دارید که باید امضا شوند؟ نگران نباشید، زیرا میتوانید بدون نیاز به دانلود اپلیکیشنهای شخص ثالث، به امضا کردن PDF در آیفون خود پرداخته و حتی همین کار را نیز در آیپد و یا مک انجام دهید.
در iOS و iPadOS، قابلیتی به نام Markup وجود دارد که در سرتاسر این دو سیستمعامل در دسترس قرار دارد. در هنگام باز کردن یک PDF در اپلیکیشن Mail، بازبینی یک سند در اپلیکیشن Files و یا ویرایش تصویر در نرمافزاز Photos، میتوانید به این ویژگی دسترسی پیدا کنید. حتی در هنگام ویرایش اسکرینشاتها نیز میتوانید این قابلیت را مورد استفاده قرار دهید.
آیکون Markup از یک آیکون “نوک قلم” برخوردار بوده و معمولا نیز در گوشه بالا سمت راست قرار دارد. یکی از ویژگیها Signature ،Markup یا همان امضا نام دارد. این قابلیت به شما این امکان را میدهد که به رسم امضا در آیفون و یا آیپد خود پرداخته و همچنین مجددا نیز آن را مورد استفاده قرار دهید.
جهت شروع میتوانید یک سند PDF را در اپلیکیشن Files یا Mail، باز کنید.
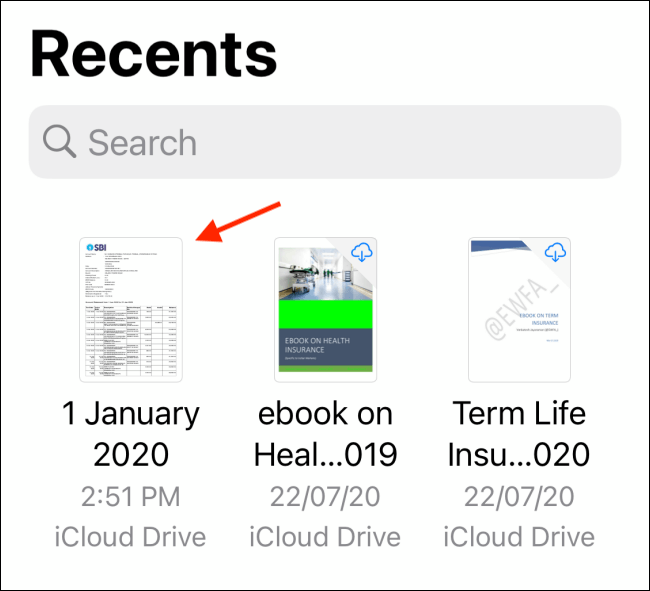
در اینجا باید آیکون Markup را در گوشه بالا سمت راست، لمس کنید.
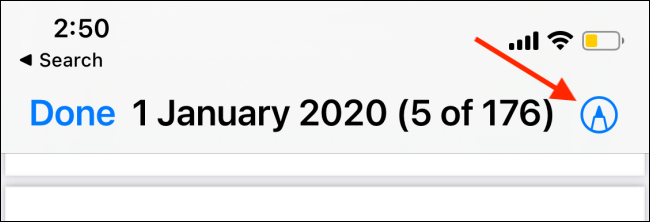
حال در اینجا میتوانید ابزارهای رسم و حاشیهنویسی را در پایین صفحه، مشاهده کنید. علامت “+” را لمس کرده و سپس گزینه “Signature” را برگزینید.
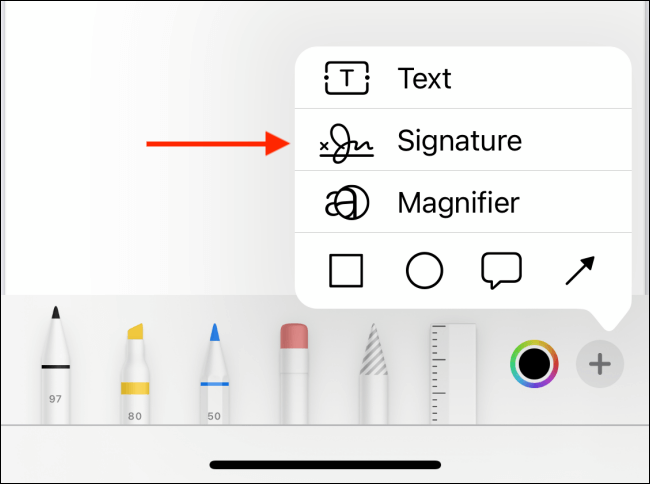
اگر اولین باری است که از این گزینه استفاده میکنید، آنگاه از شما خواسته میشود که به رسم و ایجاد یک امضا بپردازید. اگر به فضای بیشتری نیاز دارید، آنگاه میتوانید به حالت افقی تغییر وضعیت دهید. در اینجا فقط کافی است که با استفاده از انگشت خود، به رسم امضا بپردازید. اگر هم آیپد دارید، آنگاه میتوانید از Apple Pencil نیز بهره ببرید.
پس از اتمام کار باید کلید “Done” را انتخاب کنید.
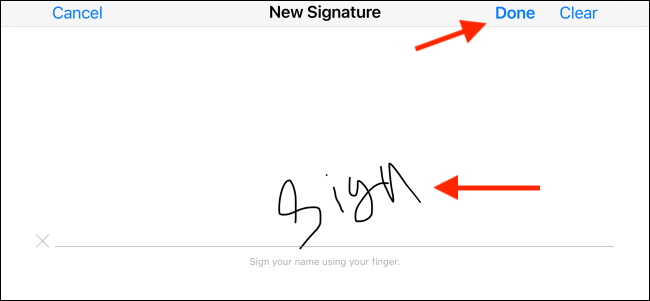
حال میتوانید امضای خود را در سند موردنظر مشاهده کنید. جهت انتخاب آن باید کادر امضا را لمس کنید. بدین ترتیب میتوانید امضای خود را به اطراف حرکت داده و همچنین اندازه آن را نیز تغییر دهید.
هنگامیکه از نتیجه کار راضی شدید، آنگاه میتوانید کلید “Done” را در گوشه بالا سمت چپ، لمس کنید.

حال امضای شما به سند افزوده شده و بدین ترتیب میتوانید آن را به اشخاص موردنظر، ارسال کنید.
همچنین در آینده نیز میتوانید به منوی Signature بازگشته، امضای خود را انتخاب و سپس آن را به PDF مدنظر خود اضافه کنید (نیازی به رسم مجدد امضا نیست).

جهت امضا کردن PDFها در مک، میتوانید از اپلیکیشن داخلی Preview بهره ببرید. در ابتدا باید با استفاده از Finder، فایل موردنظر خود را پیدا کرده و سپس بر روی آن دابل-کلیک کنید تا بتوانید آن را در نرمافزار Preview باز کنید. اگر این اپلیکیشن نیز در حالت پیشفرض قرار ندارد، آنگاه باید بر روی PDF خود کلیک-راست کرده و سپس از منوی “Open With”، گزینه “Preview” را برگزینید.
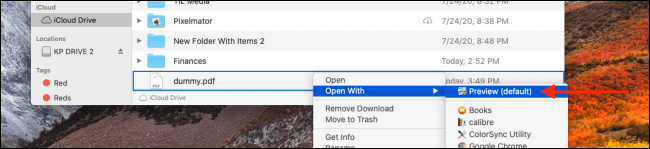
حال باید در نوار ابزار بالایی، بر روی آیکون “Markup” کلیک کنید.

با این کار تمامی گزینههای ویرایش، خود را نشان میدهند. در اینجا باید گزینه “Signature” را برگزینید. از منوی کشویی میتوانید نسبت به ایجاد و افزودن امضاها، اقدام کنید. حال میتوانید با استفاده از ترکپد مک خود، به ایجاد امضا پرداخته و یا اگر آیفون و آیپد شما نیز به همان شبکه متصل هستند، آنگاه همین کار را نیز بر روی آنها انجام دهید.
اگر میخواهید که با استفاده از ترکپد به رسم امضا بپردازید، آنگاه باید بر روی کلید “Click Here To Begin” کلیک کنید.
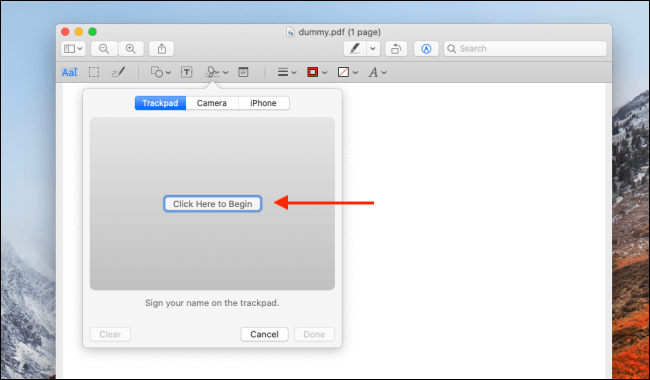
حال باید امضای خود را در وسط کادر مربوطه رسم کنید. پس از اتمام کار نیز کافی است که یکی از کلیدهای صفحهکلید خود را فشار دهید.
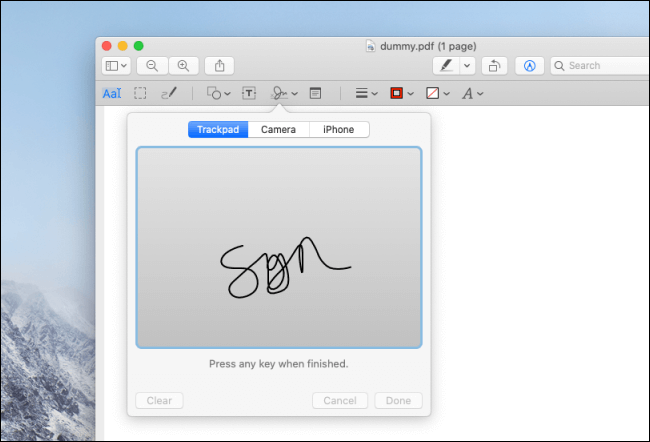
حال امضای شما فورا به منوی Signature افزوده میشود. حال میتوانید بر روی آن کلیک کرده تا بدین ترتیب آن را وارد سند خود کنید.
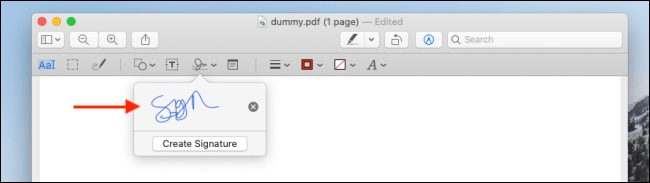
با کلیک کردن بر روی امضای خود، میتوانید آن را به اطراف حرکت داده و حتی به تغییر اندازه آن نیز بپردازید.
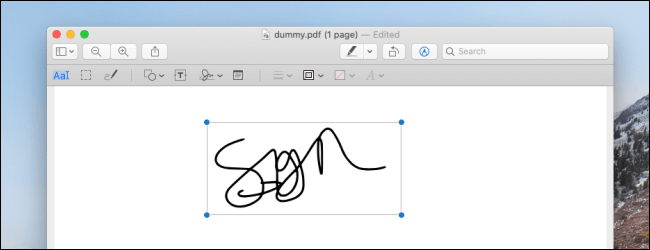
امضا کردن با استفاده از ترکپد مک، یک ایراد بزرگ دارد و آن این است که باید بهصورت پیوسته این کار را انجام دهید. البته انجام این کار در آیفون و یا آیپد، راحتتر بوده و بیشتر به نقاشی بر روی یک بوم، شباهت دارد. مخصوصا اگر از آیپد و Apple Pencil نیز برخوردار باشید، آنگاه این کار لذتبخشتر خواهد بود.
هنگامیکه در منوی Signature هستید، در بالا بر روی کلید “iPhone” یا “iPad” کلیک کنید. حال آیفون یا آیپد شما، صفحه آشنای امضا را نشان میدهد. در اینجا فقط کافی است که امضای خود را رسم کرده و سپس کلید “Done” را لمس کنید.

اکنون امضای شما بر روی نمایشگر مک، نشان داده میشود. بر روی “Done” کلیک کنید تا کار به اتمام رسیده و بتوانید آن را ذخیره کنید.

پس از ذخیره یک امضا، میتوانید در آینده آن را مورد استفاده قرار دهید.
نوشته آموزش امضا کردن PDF در آیفون و مک اولین بار در اخبار فناوری و موبایل پدیدار شد.
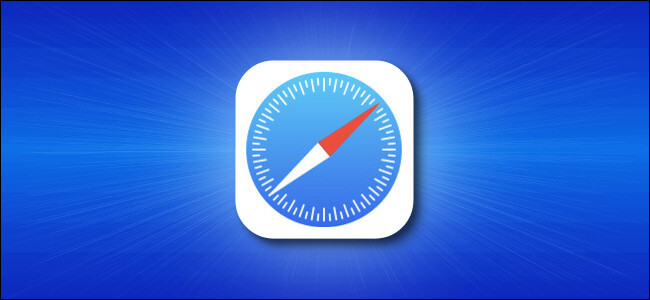
پسورد ذخیره شده در مرورگر سافاری آیفون و یا آیپد، به شما این امکان را میدهد تا در هنگام فراموشی گذرواژههای خود، بهراحتی آنها را به دست آورید. با مشاهده پسوردهای خود، دیگر در هنگام ورود به وبسایتهای مختلف، لازم نیست که مجددا آنها را بازیابی کنید.
ابتدا باید وارد تنظیمات آیفون و یا آیپد خود بشوید. این اپلیکیشن معمولا در صفحه اول و یا بر روی Dock دستگاه شما، قابل مشاهده است.
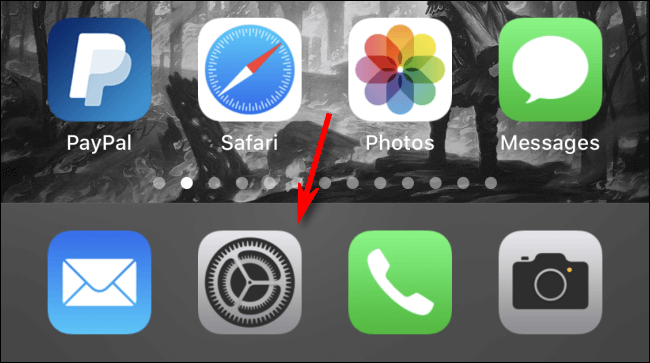
در ادامه باید گزینهها را طی کنید تا بتوانید بخش “Passwords & Accounts” را مشاهده کنید. آن را لمس کنید.
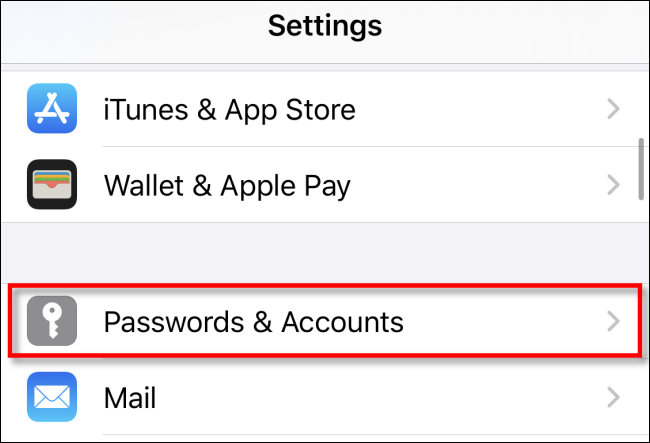
در بخش “Passwords & Accounts” باید “Website & App Passwords” را انتخاب کنید.
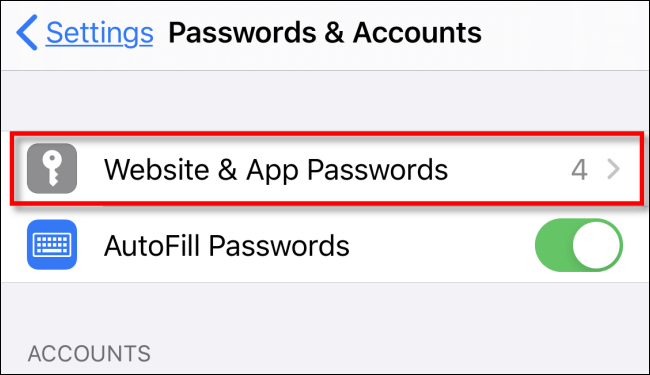
پس از احراز هویت (از طریق Touch ID ،Face ID و یا وارد کردن گذرواژه)، در ادامه میتوانید اطلاعات حسابهای ذخیره شده را بهترتیب حروف الفبا (بر اساس نام وبسایتها) مشاهده کنید. اکنون میتوانید لیست حسابها را مرور کرده و یا اینکه از نوار جستوجو استفاده کنید تا بدین ترتیب بتوانید حساب و گذرواژه موردنظر خود را پیدا کنید. پس از پیدا کردن گزینه مدنظر، باید آن را لمس کنید.
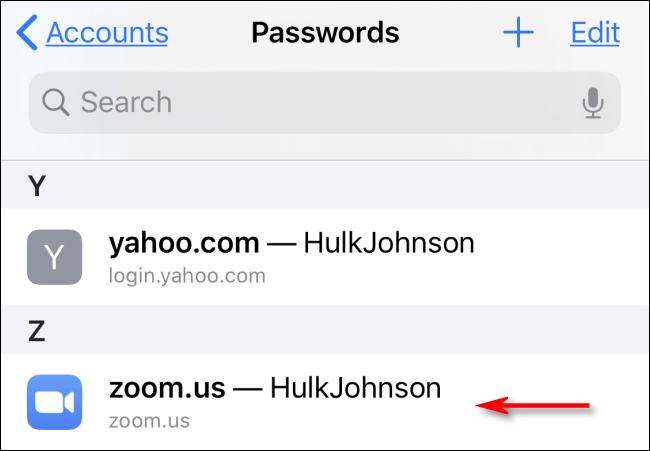
در صفحه بعد میتوانید مشخصات حساب خود را با جزئیات کامل مشاهده کنید که این اطلاعات، نام کاربری و پسورد را نیز در بر میگیرند.
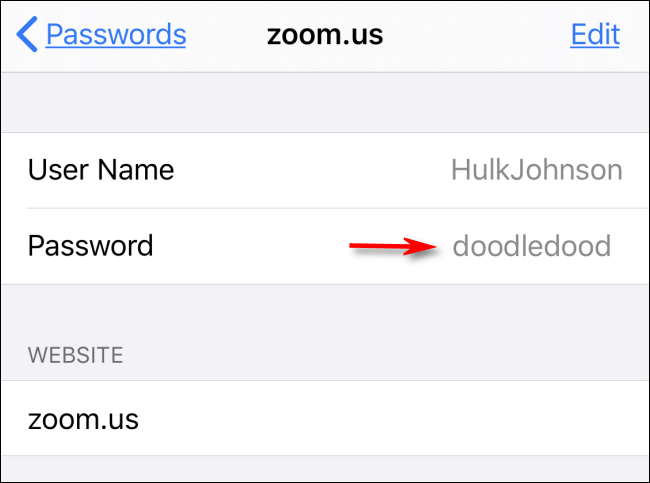
اگر امکان داشت، گذرواژه خود را به خاطر سپرده و سعی نکنید که آن را بر روی کاغذ یادداشت کنید، زیرا شاید بهصورت اتفاقی، شخص دیگری به یادداشتهای شما دسترسی پیدا کند. اگر هم در زمینه مدیریت گذرواژههای خود به یک دستیار نیاز دارید، آنگاه میتوانید از یک مدیر گذرواژه کمک بگیرید.
نوشته مشاهده پسورد ذخیره شده در مرورگر سافاری آیفون و آیپد؛ راهی جهت بازیابی گذرواژهها اولین بار در اخبار فناوری و موبایل پدیدار شد.
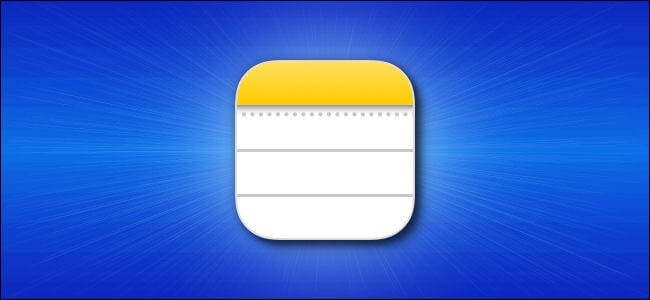
شاید برای شما نیز پیش آمده باشد که بخواهید به ایجاد یک یادداشت فوری در گوشی آیفون خود بپردازید. در این مقاله قصد داریم تا راههای انجام این کار را به شما معرفی کنیم. با استفاده از 4 روش زیر، میتوانید بدون استفاده از اپلیکیشن Notes، سریعا یادداشتبرداری خود را آغاز کنید.
با استفاده از ویجتی که به صفحه Today View آیفون خود اضافه میکنید، میتوانید سریعا به یادداشتبرداری بپردازید. جهت افزودن ویجت Notes، باید در اولین برگه صفحه اصلی گوشی خود، به سمت راست سوایپ کرده و بدین ترتیب وارد صفحه Today View شوید. در پایین این صفحه باید کلید “Edit” را لمس کنید. در ادامه باید در لیست ویجتها، “Notes” را پیدا کرده و سپس با لمس کردن آن، این ویجت را اضافه کنید.
هنگامیکه مشغول ویرایش ویجتهای خود هستید، میتوانید ویجت Notes را به بالای لیست Today View خود انتقال داده تا بدین ترتیب سریعتر به آن دسترسی پیدا کنید. در هنگام فعال بودن ویجت Notes، میتوانید آن را لمس کنید تا گسترش یابد. سپس باید کلید “Compose” را لمس کنید (ظاهری شبیه به یک کاغذ به همراه یک قلم بر روی آن دارد) تا بتوانید به ایجاد یادداشتی جدید اقدام کنید.
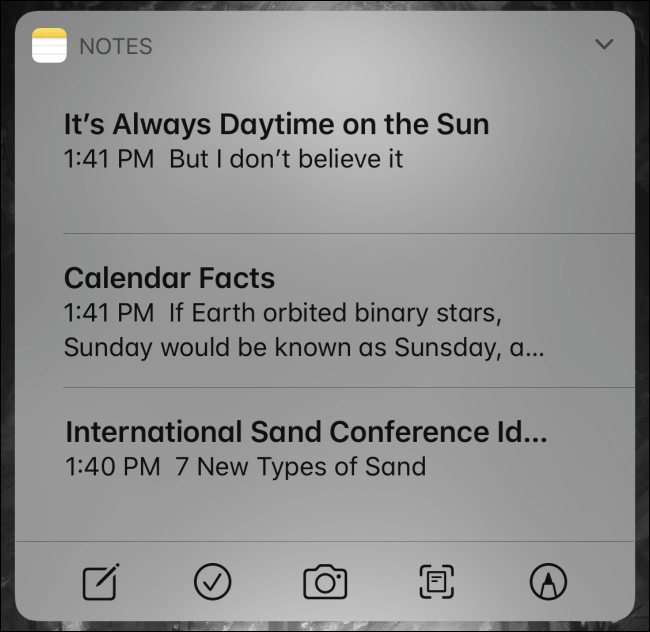
سیری یکی دیگر از راههای ایجاد یادداشت فوری در آیفون است. با نگه داشتن کلید کناری (و یا کلید Home در دستگاههای قدیمیتر) و یا با ادای عبارت “Hey Siri”، میتوانید این دستیار صوتی را فعال کنید. سپس باید عبارت “Take a note” را به زبان بیاورید. در ادامه سیری از شما میخواهد که یادداشتهای مدنظر خود را به زبان بیاورید. بدین ترتیب، هر آنچه را که میخواهید با صدای بلند به زبان آورده، تا بهصورت یک یادداشت جدید در اپلیکیشن Notes اضافه شود.
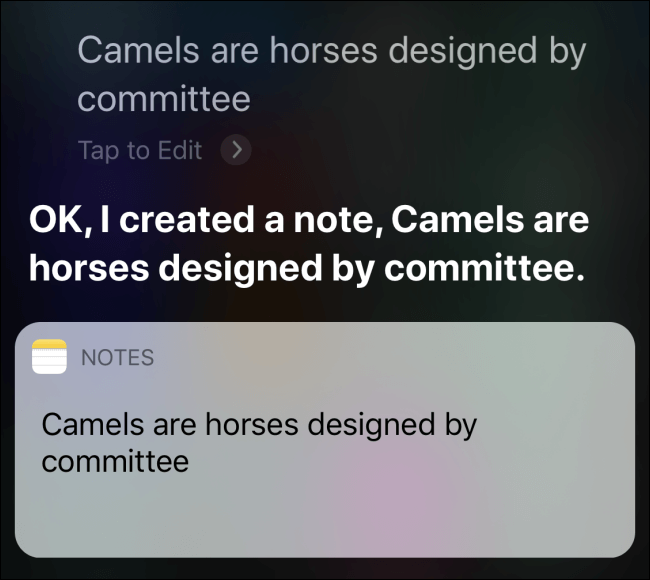
در برخی از اپلیکیشنها نیز میتوانید بهسادگی با استفاده از کلید “Share”، به افزودن یادداشتها اقدام کنید (کلید Share شبیه به یک مربع بوده که یک پیکان رو به بالا در آن قرار دارد).
بهعنوان مثال، اگر با استفاده از مرورگر سافاری در حال وبگردی بوده و میخواهید که یادداشتی را بر اساس وبسایت مورد بازدید خود، ایجاد کنید، آنگاه فقط کافی است که کلید “Share” را لمس کنید. در ادامه باید در لیست اپلیکیشنها، به دنبال آیکون “Notes” گشته و سپس آن را انتخاب کنید. بدین ترتیب این امکان به شما داده میشود که پیش از ذخیره یک لینک اینترنتی، یادداشتهایی را به آن اضافه کنید.
اگر در آینده این یادداشت را در اپلیکیشن Notes بخوانید، آنگاه لینکی بزرگ را نیز در آن مشاهده خواهید کرد. اگر این لینک را لمس کنید، آنگاه مرورگر سافاری باز شده و سریعا به آن وبسایت منتقل خواهید شد.
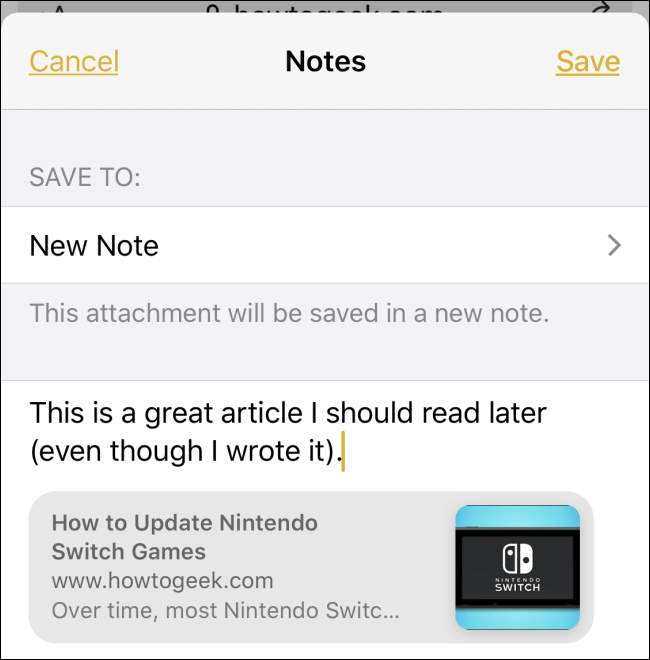
افزودن میانبر اپلیکیشن Notes به Control Center نیز یکی دیگر از راههای ایجاد یادداشت فوری در گوشیهای آیفون است. بدین ترتیب در هر جا که باشید، تنها با یک حرکت انگشت میتوانید به یادداشتبرداری بپردازید.
جهت افزودن این میانبر، باید اپلیکیشن تنظیمات را اجرا کرده و سپس به “Control Center > Customize Controls” بروید. در ادامه باید میانبر “Notes” را پیدا کرده و سپس آن را به لیست “Include” بخش Control Center خود بیفزایید. دفعه بعد که Control Center را اجرا کردید، باید آیکون “کاغذ به همراه مداد” را لمس کنید تا مستقیما به اپلیکیشن Notes، رهنمون شوید.
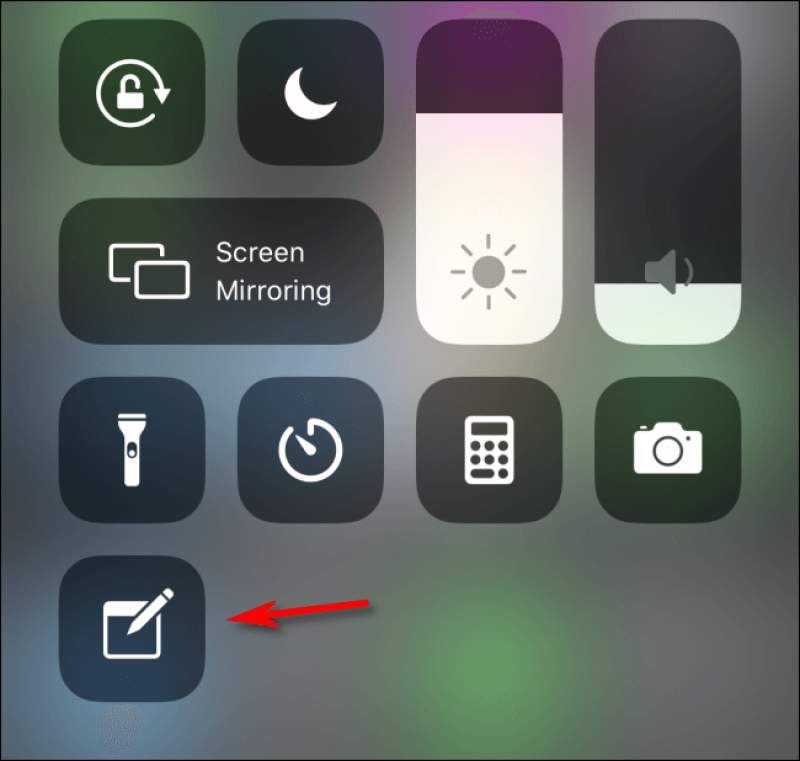
اگر از یک Apple Pencil برخوردار بوده و همچنین آیپد شما نیز از این ابزار پشتیبانی میکند، آنگاه میتوانید با استفاده از این قلم مخصوص، صفحه قفل آیپد خود را لمس کرده و سپس یادداشتبرداری را آغاز کنید. جهت پیکربندی این ویژگی، باید اپلیکیشن تنظیمات را باز کرده و سپس به “Notes > Access Notes from Lock Screen” رفته و در ادامه یکی از گزینهها را انتخاب کنید. اگر این قابلیت فعال باشد، آنگاه تمامی یادداشتهای شما در صفحه قفل، بهصورت خودکار در اپلیکیشن Notes ذخیره خواهند شد.

نوشته راههای ایجاد یادداشت فوری در آیفون و آیپد کدامند؟ اولین بار در اخبار فناوری و موبایل پدیدار شد.
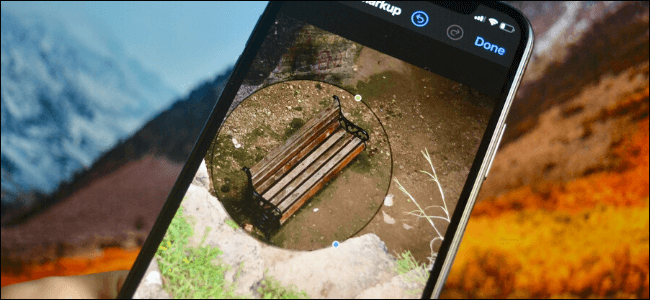
گاهی اوقات نیاز است تا بخشی از تصویر را جهت نمایش بهتر جزئیات، بزرگنمایی کنیم. در این مقاله به آموزش انجام این کار در آیفون و آیپد میپردازیم. لازم به ذکر است که این کار با استفاده از ابزارهای داخلی این دستگاهها صورت میگیرد.
اپل قابلیت Magnifier را در ابزار Markup جای داده است. اگر در این زمینه اطلاعات چندانی ندارید، آنگاه باید به شما بگوییم که ابزار Markup در چندین مکان از سیستمعاملهای iOS و iPadOS وجود دارد. بهعنوان مثال، در هنگام ویرایش یک تصویر یا PDF در اپلیکیشن Files و یا در هنگام باز کردن ضمیمهای در اپلیکیشن Mail، میتوانید به این ابزار دسترسی داشته باشید.
جهت بزرگنمایی آنچه که در حال حاضر بر روی نمایشگر گوشی شما نشان داده میشود، میتوانید از قابلیت ویرایش اسکرینشات آیفون و یا آیپد خود استفاده کنید. جهت تهیه اسکرینشات بر روی دستگاه خود باید کلیدهای “Side + کم کردن صدا” را بهصورت همزمان فشار دهید. اگر هم از دستگاههای قدیمیتری استفاده میکنید، آنگاه باید کلیدهای “Side + Home” را بهصورت همزمان فشار دهید.
در ادامه باید پیشنمایش اسکرینشات خود را در گوشه پایین سمت چپ، لمس کنید.
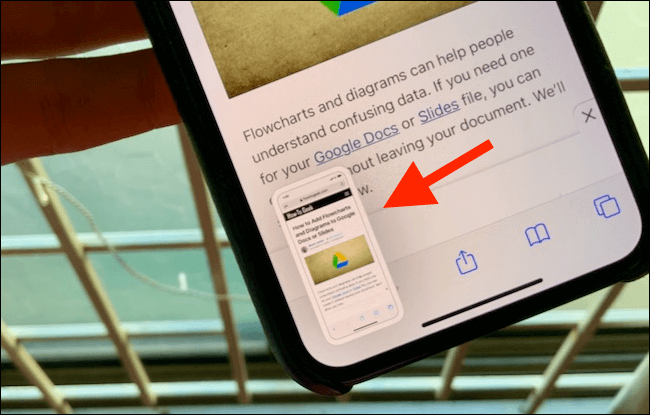
در اینجا کلید “+” را لمس کنید. اکنون در منوی ظاهر شده میتوانید گزینه “Magnifier” را مشاهده کنید.
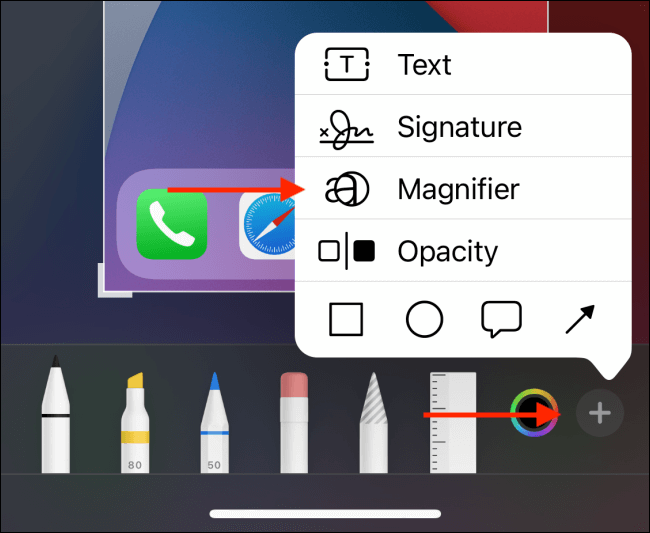
اگر در اپلیکیشن Photos باشید، آنگاه این فرایند کمی پیچیدهتر میشود. در اپلیکیشن Photos باید تصویر موردنظر خود جهت بزرگنمایی را باز کرده و سپس در گوشه بالا سمت راست، کلید “Edit” را انتخاب کنید.
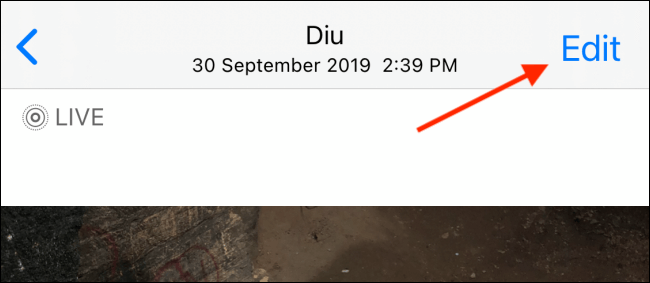
منوی سه-نقطه را که در گوشه بالا سمت راست صفحه قرار دارد، لمس کنید.
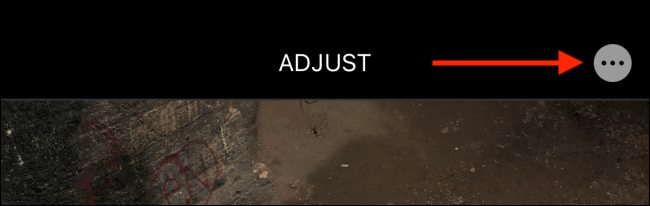
در صفحه بهاشتراکگذاری باید گزینه “Markup” را انتخاب کنید.
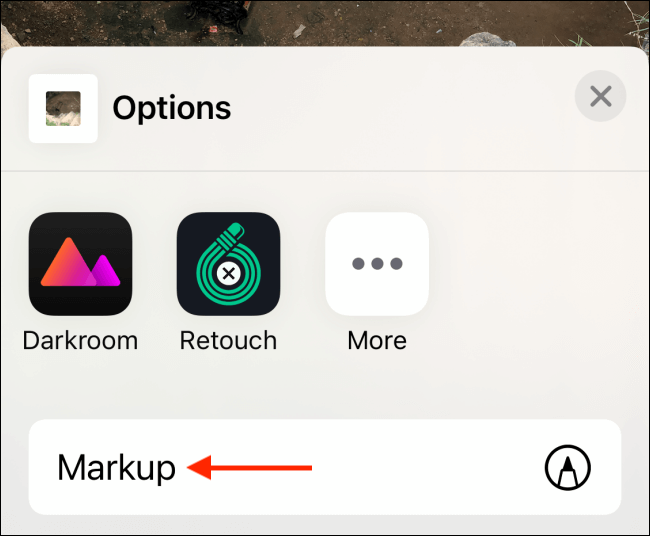
حال باید کلید “+” را لمس کرده و سپس گزینه “Magnifier” را برگزینید.
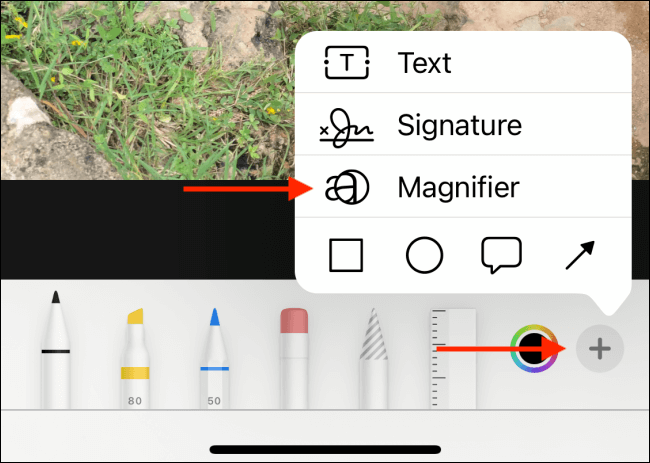
حال میتوانید دایره بزرگنمایی را در وسط صفحه مشاهده کنید. میتوانید این دایره را به هر قسمتی که میخواهید، انتقال دهید.
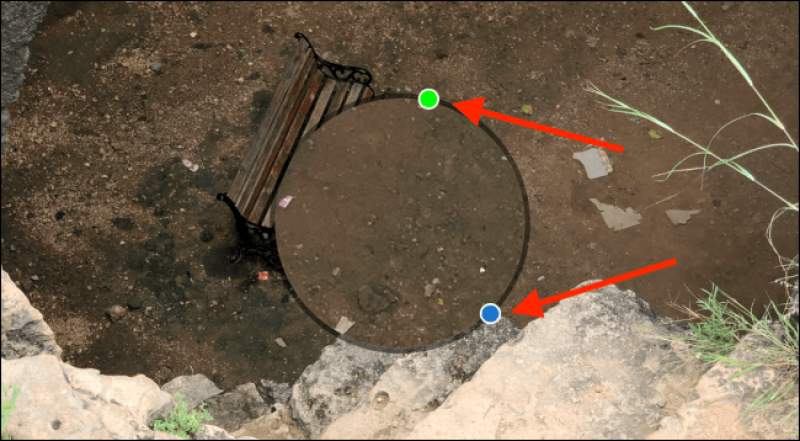
نقطه آبی به شما کمک میکند تا اندازه این دایره را افزایش و یا کاهش دهید. انگشت خود را بر روی آن نگه داشته و سپس آن را به داخل و یا خارج حرکت دهید.

با استفاده از نقطه سبز رنگ نیز میتوانید سطح بزرگنمایی را تغییر دهید. جهت افزایش بزرگنمایی باید این نقطه را به سمت راست و جهت کاهش بزرگنمایی نیز باید انگشت خود را به سمت چپ بکشید.
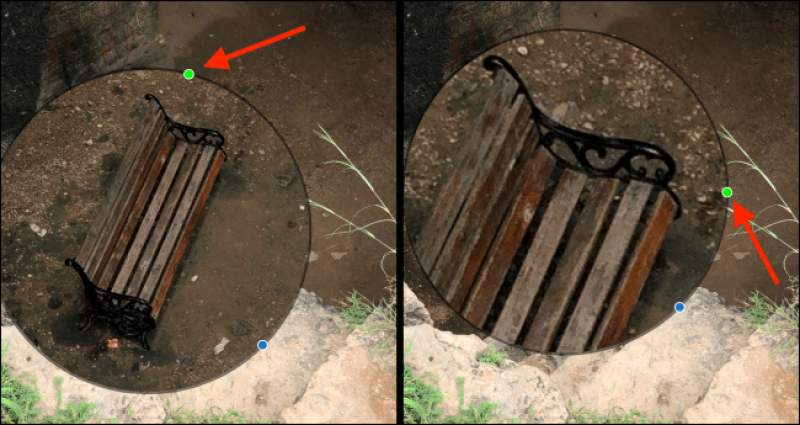
هنگامیکه دایره را انتخاب میکنید، آنگاه میتوانید گزینههای Cut (برش)، Copy (کپی)، Delete (حذف) و Duplicate (تکثیر کردن) ابزار بزرگنمایی را نیز مشاهده کنید.
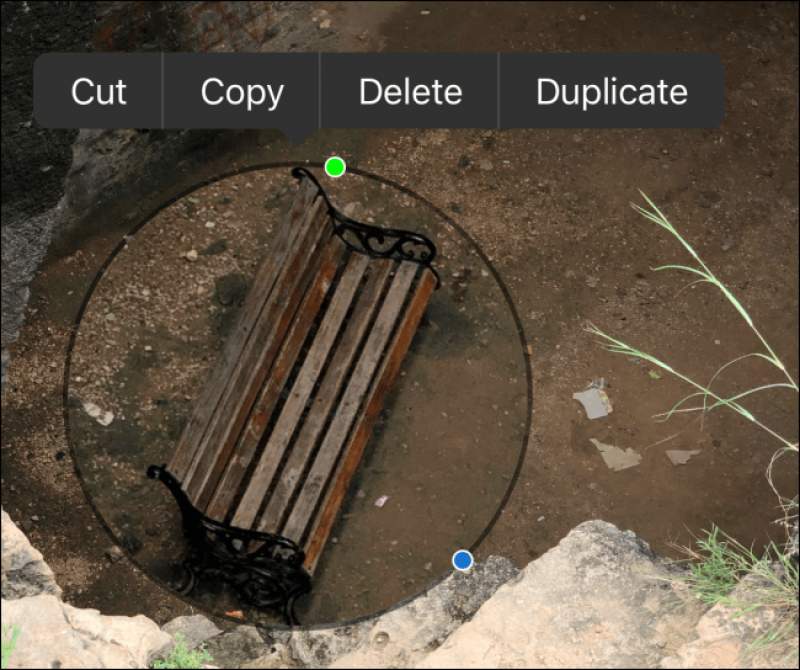
هنگامیکه کارتان با ویرایش به پایان رسید، آنگاه باید در بالای صفحه، کلید “Done” را لمس کنید.
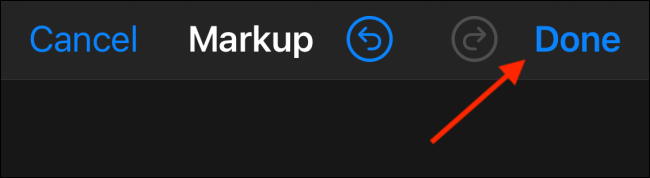
در صفحه ویرایش تصویر باید به پایین رفته و سپس کلید “Done” را انتخاب کنید.
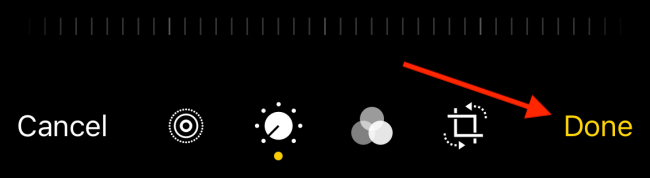
حال که بزرگنمایی بخشی از تصویر را در آیفون و یا آیپد خود به پایان رساندهاید، میتوانید نتیجه کار خود را در گالری تصاویر مشاهده کنید. همچنین میتوانید تصویر بزرگنمایی شده خود را با استفاده از ایمیل و یا اپلیکیشنهای پیامرسانی، با دیگران به اشتراک بگذارید.
نوشته چگونه به بزرگنمایی بخشی از تصویر در آیفون و آیپد بپردازیم؟ اولین بار در اخبار فناوری و موبایل پدیدار شد.
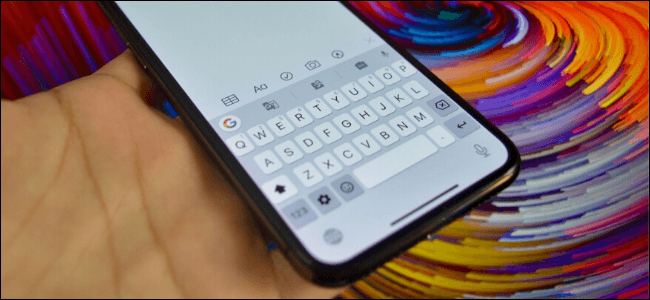
همیشه مجبور نیستید که از صفحهکلید اصلی آیفون یا آیپد خود استفاده کنید. در این مقاله به نصب کیبوردهای شخص ثالث بر روی آیفون و آیپد پرداخته و همچنین روش استفاده از آنها را نیز از خاطر میگذرانیم.
با نصب صفحهکلید شخص ثالث بر روی آیفون یا آیپد خود میتوانید همه چیز از تصاویر گیف (GIF) و پیشنهادات ایموجی گرفته تا جستوجوی گوگل را به دستگاه خود اضافه کنید. از آنجایی که این یک عملکرد سیستمی است، پس نباید انتظار داشته باشید که به سادگی نصب یک اپلیکیشن انجام شود. در حقیقت، این روند کمی پیچیده است.
البته پیش از شروع کار باید ابتدا یک صفحهکلید شخص ثالث را از فروشگاه اپ استور دانلود کنید. در زیر پیشنهاداتی را در این باره مطرح میکنیم:
حال که صفحهکلید موردنظر خود را از فروشگاه اپ استور دانلود کردهاید، وقت آن فرا رسیده که فرایند نصب را آغاز کنید. جهت انجام این کار لازم نیست که به اجرای اپلیکیشن بپردازید. در عوض، اپلیکیشن تنظیمات را اجرا کرده و سپس گزینه “General” را لمس کنید.
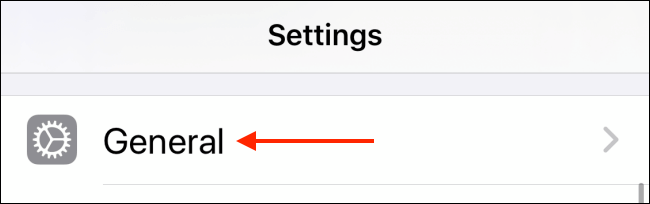
حال باید گزینه “Keyboard” را انتخاب کنید.
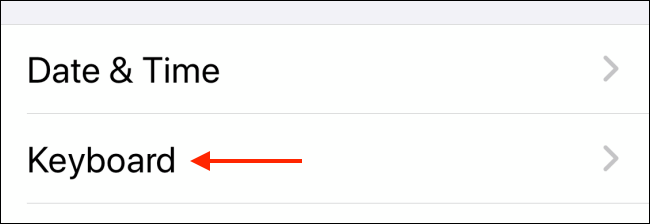
در اینجا باید کلید “Keyboards” را لمس کنید.
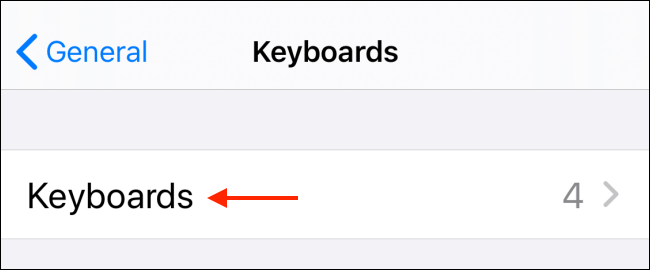
در ادامه صفحهکلیدهایی را که نصب کردهاید، مشاهده خواهید کرد (از جمله آنهایی که مربوط به زبانهای مختلف و ایموجیها هستند). به پایین این صفحه رفته و سپس کلید “Add New Keyboard” را لمس کنید.
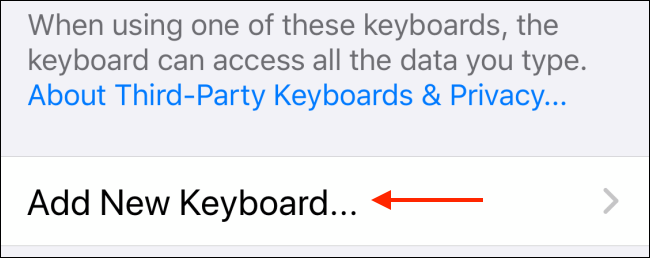
حال در اینجا لیست بلندبالایی از زبانها را در بالای صفحه مشاهده خواهید کرد. به پایین صفحه بروید تا بتوانید بخش “Third-Party Keyboards” را مشاهده کنید. اپلیکیشن کیبوردی را که دانلود کردهاید، انتخاب کنید.
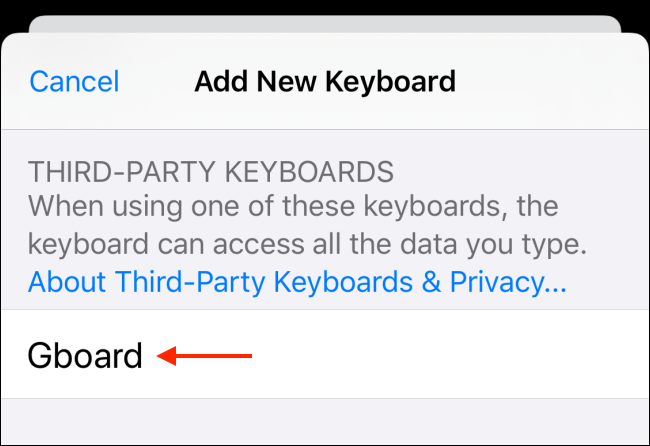
حال به صفحه کیبوردها بازگردانده خواهید شد و میبینید که صفحهکلید جدید، نصب و فعال شده است. اما هنوز کارمان به اتمام نرسیده است. اگر میخواهید که از قابلیتهایی همانند جستوجوی گیفها استفاده کنید، آنگاه باید به صفحهکلید موردنظر، دسترسی کامل بدهید. جهت انجام این کار باید صفحهکلید تازه نصب شده خود را از لیست کیبوردها انتخاب کنید.
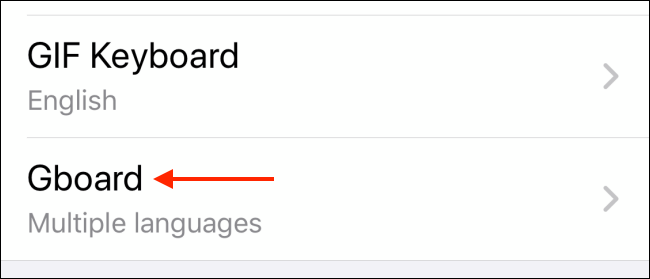
در صفحه بعد، کلید تغییر وضعیت کنار گزینه “Allow Full Access” را لمس کنید.
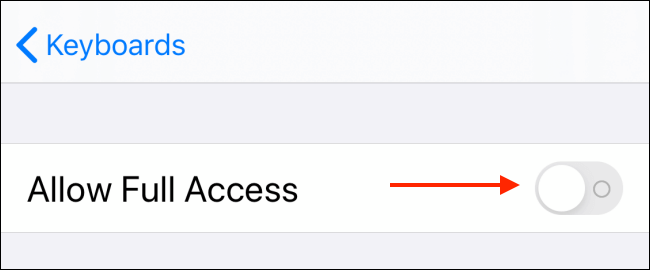
در صفحه ظاهر شده جهت تأیید باید گزینه “Allow” را انتخاب کنید.
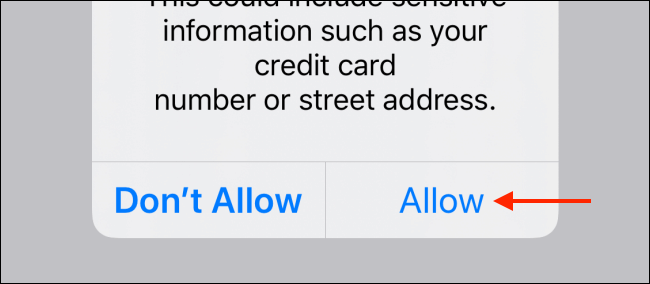
اکنون در نهایت صفحهکلید شما آماده استفاده است.
با استفاده از کلید “جهان” بر روی صفحهکلید مجازی خود میتوانید از بین چندین کیبورد به انتخاب بپردازید. اگر از صفحهکلید Emoji استفاده کرده باشید، آنگاه احتمالا با این گزینه آشنایی کافی دارید.
لمس کردن کلید “جهان” باعث میشود تا صفحهکلید بعدی انتخاب شود. اما اگر میخواهید که صفحهکلید خاصی را انتخاب کنید، آنگاه باید این کلید را نگه دارید. در ادامه لیستی از صفحهکلیدهای موجود را مشاهده خواهید کرد. گزینه موردنظر خود را انتخاب کنید. در این مثال ما، “Gboard” را برگزیدهایم.
![]()
در ادامه بهسرعت صفحهکلید جدید روی کار میآید.
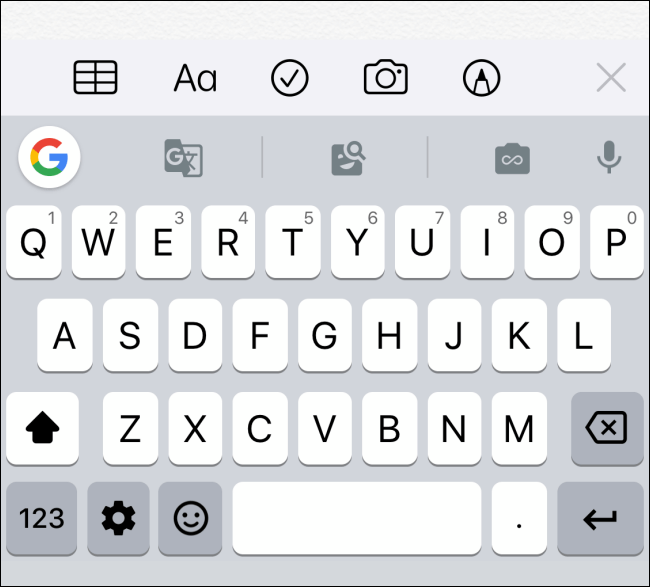
حال با استفاده از این کیبورد جدید میتوانید به تمامی امکاناتی که در صفحهکلید اصلی آیفون یا آیپد شما وجود ندارند، دسترسی پیدا کنید. البته کیبوردهای اصلی یک مزیت نسبت به گزینههای شخص ثالثی دارند و آن، بهرهمندی از ژستهای مخفی ویرایش متن جهت انتخاب، کپی و چسباندن سریع است.
نوشته نصب صفحهکلید شخص ثالث بر روی آیفون یا آیپد؛ راهحلی جهت جبران کاستیها اولین بار در اخبار فناوری و موبایل پدیدار شد.
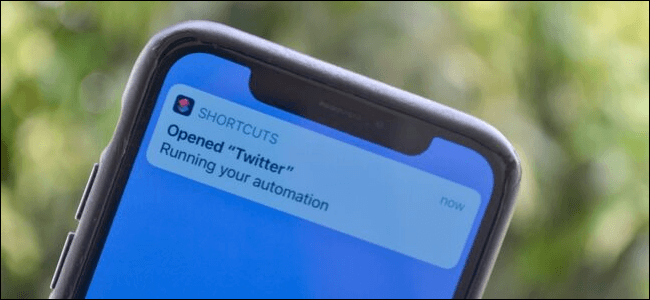
اپلیکیشن Shortcuts در iOS 13 و iPadOS 13، قابلیتهای اتوماسیون جدیدی را دریافت کرده است. شیوه اجرای خودکار Shortcuts در حین اجرای اپلیکیشنهای آیفون و آیپد، موضوع مورد بحث این مقاله است. بدین ترتیب شما میتوانید با اجرای اپلیکیشنهای آیفون و یا آیپد خود، عملکرد موردنظر اپلیکیشن Shortcuts را نیز بهصورت خودکار به اجرا درآورید.
در بخش جدید “Automations” اپلیکیشن Shortcuts میتوانید انواع و اقسام اتوماسیونها، از NFC گرفته تا موقعیت مکانی را بهصورت خودکار به اجرا درآورید. در این مقاله، ما بر روی اتوماسیون اجرای خودکار اپلیکیشن Shortcuts تمرکز خواهیم کرد. این قابلیت میتواند موارد استفاده متعددی داشته باشد. میتوانید عملکردها را بهگونهای تنظیم کنید که در هنگام اجرای بازی موردعلاقه و یا پخش کردن موسیقی در اپلیکیشن Music، حالت “Do Not Disturb” بهصورت خودکار فعال شود.
بیایید تا شیوه استفاده از حالت “Do Not Disturb” را فرا بگیریم، البته شما میتوانید میانبرهای دیگری را نیز ایجاد کرده و از طریق آنها مستقیما صفحه تنظیمات موردنظر خود را باز کنید.
اپلیکیشن Shortcuts را که از قبل بر روی آیفون و یا آیپد شما نصب شده، اجرا کرده و سپس به برگه “Automation” بروید. اگر هم در پیدا کردن این اپلیکیشن مشکل دارید، آنگاه بهتر است که از “Spotlight Search” بهره ببرید.
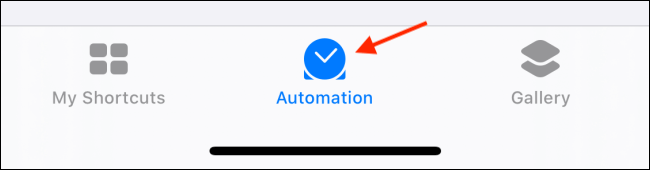
اگر این اولین باری است که یک اتوماسیون را ایجاد میکنید، آنگاه باید آیکون “Create Personal Automation” را لمس کرده و یا اینکه علامت “+” را که در بالای پنجره قرار دارد، انتخاب کنید. در هر صورت به یک صفحه وارد خواهید شد.
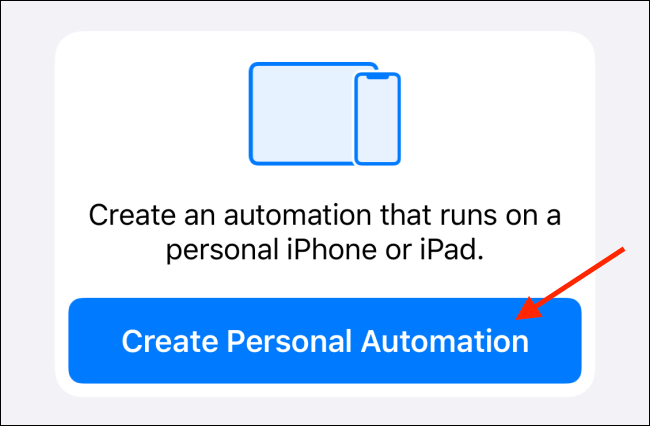
در لیست اتوماسیونها به پایین رفته و سپس گزینه “Open App” را برگزینید.

حال، کلید “Choose” را در کنار گزینه “App” لمس کنید.
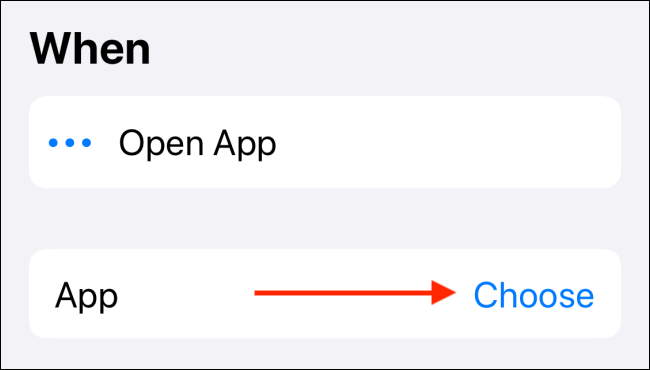
در اینجا باید به دنبال اپلیکیشن موردنظر گشته و سپس آن را انتخاب کنید. در ادامه باید کلید “Done” را لمس کنید.
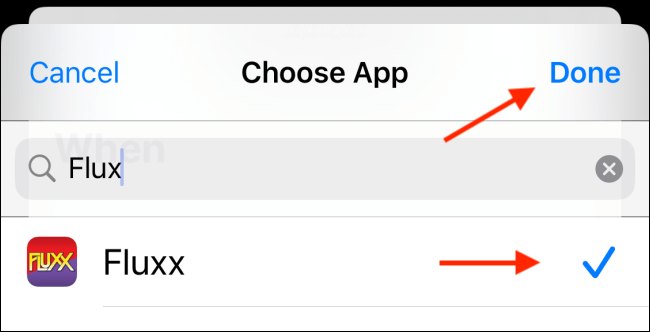
در صفحه بعدی باید کلید “Next” را انتخاب کنید.
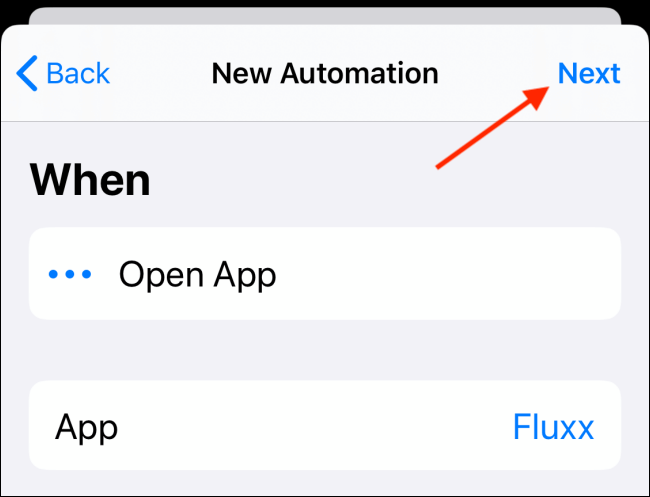
حال وقت آن فرا رسیده که عملکردهایی را اضافه کنید. در این مثال، ما کلید تغییر وضعیت حالت “Do Not Disturb” را اضافه میکنیم. البته شما میتوانید جستوجو کرده و عملکرد موردنظر خود را اضافه کنید. جهت شروع باید کلید “Add Action” را لمس کنید.
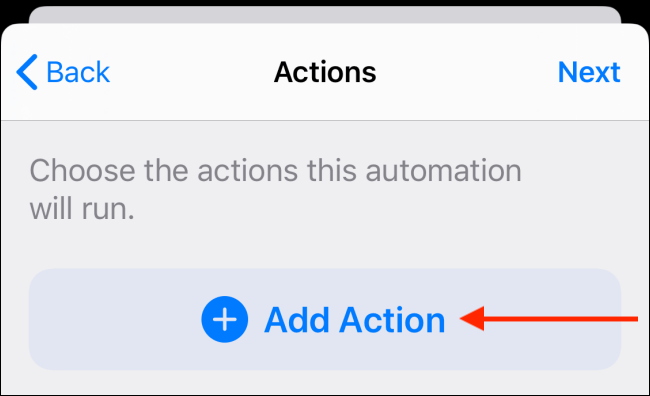
در اینجا شما میتوانید در میان تمامی عملکردهای موجود به جستوجو پرداخته و یا اینکه گزینه “Set Do Not Disturb” را جستوجو کنید. زمانی که آیتم موردنظر را پیدا کردید، آنگاه جهت انتخاب باید آن را لمس کنید.
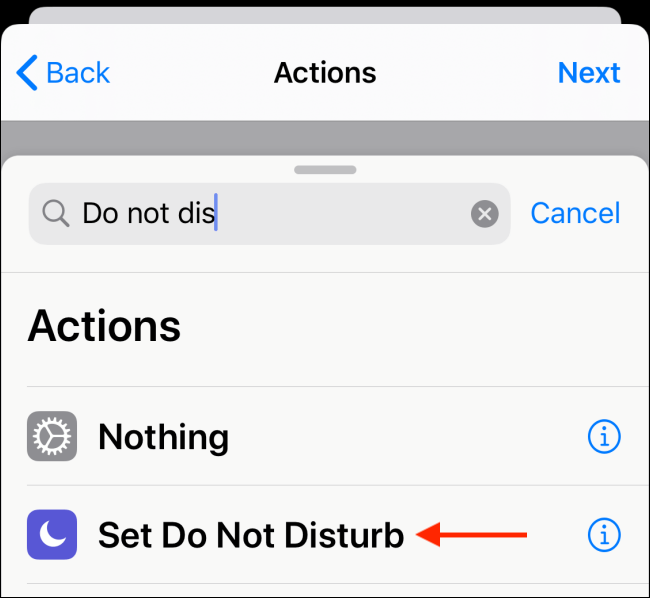
میبینید که عملکرد موردنظر به میانبرهای شما اضافه شده است. جهت پیکربندی عملکرد “Do Not Disturb”، باید گزینه “Off” را لمس کنید.
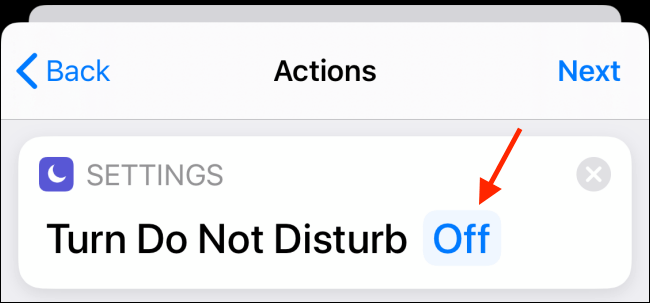
حال باید در گوشه بالا سمت راست، کلید “Next” را انتخاب کنید.
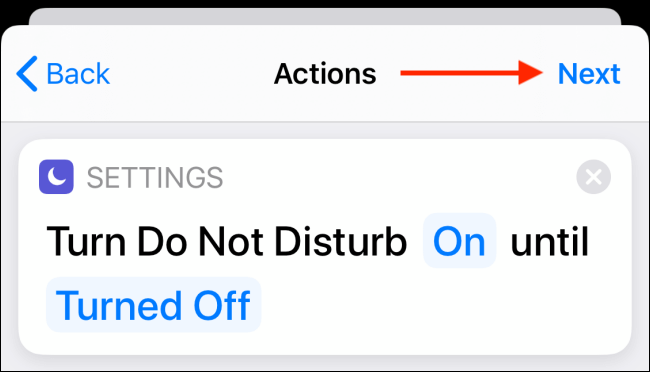
اکنون اتوماسیون شما آماده است. اگر کلید تغییر وضعیت “Ask Before Running” را لمس کنید، آنگاه اتوماسیون شما بیشتر حالت خودکار بودن به خود میگیرد (در غیر این صورت، اعلانی را مشاهده خواهید کرد که با استفاده از آن میتوانید میانبر خود را فعال کنید).

جهت تأیید باید کلید “Don’t Ask” را انتخاب کنید.
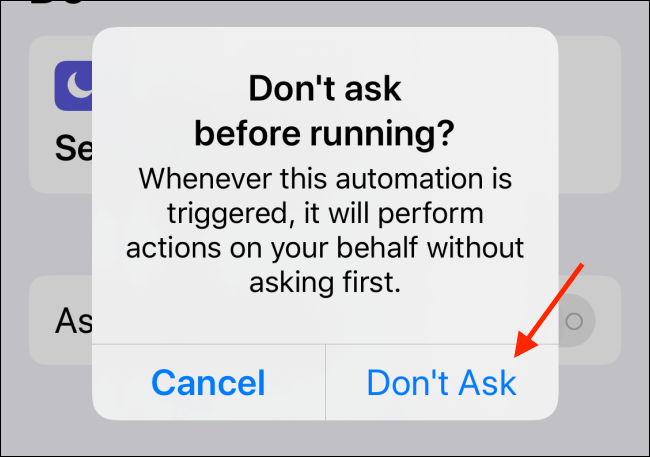
در نهایت باید کلید “Done” را لمس کرده تا اتوماسیون را ذخیره و فعال نمایید.
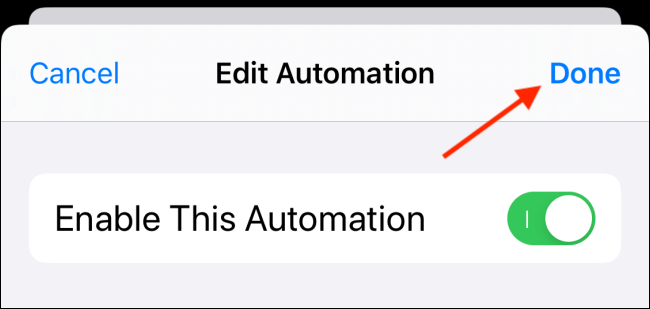
هنگامیکه اپلیکیشن انتخاب شده در فرایند پیکربندی را اجرا کنید، آنگاه اعلانی را مشاهده خواهید کرد که میگوید: اپلیکیشن Shortcuts در حال اجرای اتوماسیون شما است.
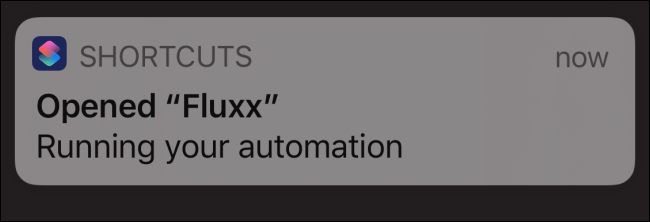
اجرای خودکار Shortcuts در حین اجرای اپلیکیشنهای آیفون را در بالا برای شما توضیح دادیم. البته همانطور که پیشتر نیز به آن اشاره کردیم، این اپلیکیشن اتوماسیونهای دیگری نیز دارد که با کمی جستوجو و امتحان کردن، میتوانید بهترین استفاده را از آنها ببرید.
نوشته اجرای خودکار Shortcuts در حین اجرای اپلیکیشنهای آیفون چگونه انجام میشود؟ اولین بار در اخبار تکنولوژی و فناوری پدیدار شد.

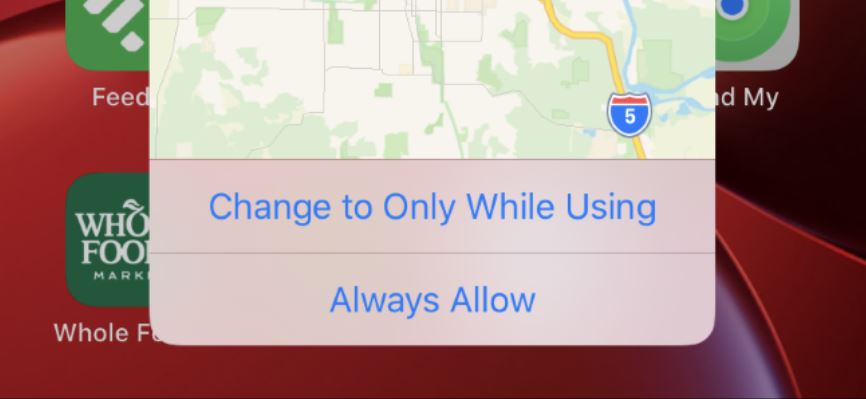
اگر از کاربران گوشیهای آیفون باشید، احتمالا طی چند ماه گذشته پیغامهای زیادی را مبنی بر استفاده اپلیکیشنها از موقعیت مکانی (location) مشاهده کردهاید. شما تنها نیستید، این تغییر طراحی شده تا میزان دادههایی را که شما با اپلیکیشنهای مختلف به اشتراک گذاشتهاید، نشان دهد.
این تغییر اعمال شده تا حریم خصوصی شما را بهبود ببخشد. از زمان انتشار iOS 13، دادههای جمعآوریشده در پسزمینه توسط بازاریابها، به میزان 68 درصد کاهش یافتهاند. اینها گفتههای یک شرکت تبلیغاتی مبتنی بر موقعیت مکانی به نام Location Sciences بوده که در اواخر ماه ژانویه سال 2020 اعلام شدهاند.
اگر شما پیش از نصب iOS 13 اپلیکیشنهایی را نصب کرده و به آنها اجازه دادهاید تا دادههای موقعیت مکانی شما را در پسزمینه کنترل کنند، حتی پیش از بهروزرسانی نیز این نرمافزارها به موقعیت مکانی شما دسترسی داشتهاند. این موضوع تغییری نکرده، بلکه تنها این بار گوشیهای آیفون دراینباره به کاربران خود اخطار میدهند.
بهعنوانمثال: اپلیکیشن آبوهوا ممکن است از موقعیت مکانی شما استفاده کرده تا پیشبینیهای درستی را به شما نشان دهد. اپلیکیشن نقشه نیز ممکن است در پسزمینه به موقعیت مکانی شما دسترسی داشته باشد تا محل پارک کردن شما را تشخیص دهد. و بله، بسیاری از اپلیکیشنها نیز این اطلاعات را جمعآوری کرده و جهت مقاصد تبلیغاتی آنها را در اختیار بازاریابها قرار میدهند.
با عرضه iOS 13 که در شهریورماه (سپتامبر) منتشر شد، به اشتراکگذاری موقعیت مکانی کمتر از دید کاربران پنهان مانده است. نسخههای پیشین این سیستمعامل به کاربران این امکان را میدادند تا به یک اپلیکیشن اجازه دهند که برای همیشه به موقعیت مکانی کاربر دسترسی داشته باشد و سپس کاربران این موضوع را فراموش میکردند. iOS 13 اجازه فراموش کردن این موضوع را به کاربران نمیدهد. iOS 13 مرتبا این قضیه را بهوسیله پیامهای ظاهرشونده به شما گوشزد میکند. این پیغام اعلام میدارد: {اپلیکیشن} {چندین بار} در طول {چند} روز گذشته در پسزمینه از موقعیت مکانی شما استفاده کرده است. آیا میخواهید این دسترسی ادامه داشته باشد؟
جهت تأکید بیشتر، سیستمعامل iOS نقشهای را به شما نشان میدهد که در آن، موقعیتهای مکانی دریافتشده از سوی اپلیکیشن موردنظر نمایش داده میشوند. اپل سعی دارد تا نشان دهد که شما به یک اپلیکیشن خاص به چه میزان دسترسی دادهاید.
وقتیکه شما این پیغام را مشاهده کردید، میتوانید گزینه «Change to Only While Using» را لمس کرده و بدین ترتیب اپلیکیشن موردنظر فقط در هنگامیکه خودتان آن را مورداستفاده قرار میدهید، از موقعیت مکانی شما استفاده میکند. همچنین شما میتوانید گزینه «Always Allow» را نیز انتخاب کرده و بدین شیوه اجازه دهید تا اپلیکیشن موردنظر همچنان در پسزمینه به موقعیت مکانی شما دسترسی داشته باشد.
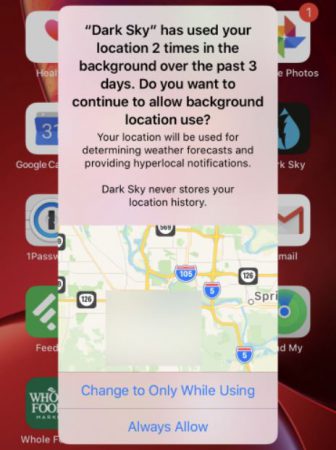
اگر به یک اپلیکیشن اعتماد کنید، آنگاه شاید دوست داشته باشید که اخطارهای دسترسی به موقعیت مکانی در پسزمینه را غیرفعال کنید. متأسفانه، گزینه «دوباره از من سؤال نکن» وجود ندارد. iOS 13 تا هنگامیکه شما گزینه «Change to Only While Using» را انتخاب نکنید، همچنان درباره دسترسی پسزمینه اپلیکیشنها به موقعیت مکانی شما، اخطار میدهد. این سیستمعامل درباره اپلیکیشنهایی که فقط در زمان استفاده مستقیم کاربر میتوانند از دادههای موقعیت مکانی استفاده کنند، به کاربران اخطار نمیدهد.
خبر خوب این است که ما فهمیدهایم دفعات تکرار این اخطارها در طول زمان کاهش مییابد. بهعبارتدیگر، اگر به آیفون و یا آیپد خود بگویید که چندان به دسترسی موقعیت مکانی یک اپلیکیشن حساس نیستید، آنگاه این سیستمعامل نیز زیاد این سؤال را تکرار نمیکند.
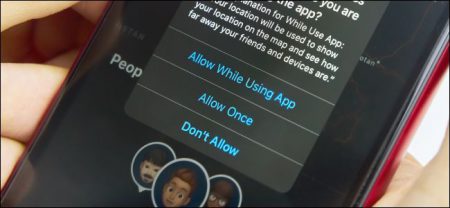
اپل در iOS 13 تغییری ایجاد کرده که بهواسطه آن، صدور اجازه دسترسی به موقعیت مکانی در پسزمینه پیچیدهتر شده است. در هنگام بازکردن یک نرمافزار، اپلیکیشن موردنظر نمیتواند از طریق پیامهای ظاهرشونده، دسترسی به موقعیت مکانی در پسزمینه را از شما درخواست کند. شما میتوانید گزینه «Allow While Using App» ،«Allow Once» و یا «Don’t Allow» را در پیغام ظاهرشونده انتخاب کنید.
گزینه «Allow Once» بهتازگی به iOS 13 اضافه شده است. اکنون شما میتوانید فقط یکبار به یک اپلیکیشن اجازه دسترسی به موقعیت مکانی خود را بدهید. بدین شیوه این اپلیکیشن هر بار از شما چنین سؤالی را خواهد پرسید.
اگر میخواهید اجازه دسترسی پسزمینه یک اپلیکیشن به موقعیت مکانی خود را صادر کنید، باید به مسیر Settings > Privacy > Location Services رفته و نرمافزار موردنظر خود را انتخاب و سپس گزینه «Always» را برگزینید. بنابراین اپلیکیشنها مجبور خواهند بود که بهجای نمایش پیغامهای ظاهرشونده، از شما چنین تقاضایی بکنند.
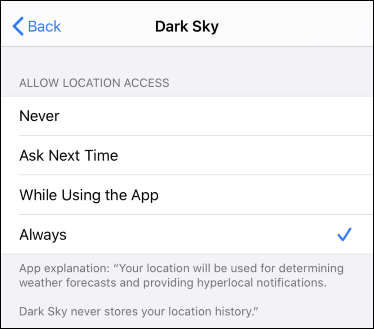
اپل سعی دارد تا از موافقت سریع مردم با به اشتراکگذاری موقعیت مکانی خود، آنهم بدون فهم دقیق تبعات آن جلوگیری کند. جهت صدور اجازه دسترسی به موقعیت مکانی شما در پسزمینه، باید از طریقی متفاوت اقدام کنید. درست همانطور که به یک صفحهکلید شخص ثالث دسترسی کامل داده و یا اینکه یک مدیر گذرواژه شخص ثالثی را فعال میکنید.
صدور اجازه دسترسی همیشگی (Always Allow) به یک اپلیکیشن، بستگی به میزان اعتماد شما به آن نرمافزار و همچنین نحوه استفاده از آن دارد. ممکن است اپلیکیشنهایی یک پیغام کوتاه را نمایش داده و طی آن توضیح دهند که چرا از موقعیت مکانی شما استفاده میکنند. بهعنوانمثال: اپلیکیشن آبوهوا شاید اعلام کند که به دلیل ارائه پیشبینیها درست، همیشه موقعیت مکانی شما را لازم دارد. اپلیکیشنهای مختلف، به دلایل متنوعی استفاده از موقعیت مکانی شما را درخواست میکنند.
اگر دسترسی پسزمینه موقعیت مکانی برخی از اپلیکیشنها را غیرفعال کنید، آنگاه نمیتوانید به برخی از قابلیتهای آنها که نیازمند فعالیت در پسزمینه هستند، دسترسی داشته باشید. بهعنوانمثال: اپلیکیشن Tile به شما اجاره ردیابی اشیای گمشده را میدهد، حتی وقتیکه این اشیاء در خارج از محدود تلفن همراه شما قرار دارند. این کار با استفاده از دادههای سایر کاربران این اپلیکیشن، پیدا کردن ردیابهای نزدیک و سپس انتقال اطلاعات موقعیت فیزیکی آنها به سرورهای اپلیکیشن Tile صورت میگیرد. بدون دسترسی به موقعیت مکانی پسزمینه، Tile نمیتواند چنین اقدامی را ترتیب دهد.
این تغییرات یکی از دلایلی هستند که توسعهدهندگان Tile و سایر اپلیکیشنها استدلال میکنند که چنین تغییراتی ضدرقابتی هستند. آنها میگویند که فعالیت اپلیکیشنها بر دسترسی همیشگی به موقعیت مکانی کاربران متکی است. اگر کاربران بخواهند اجازه دسترسی موقعیت مکانی اپلیکیشنی مانند Tile را صادر کنند، باید رویهای پیچیدهتر را دنبال کنند. همچنین iOS 13 بهصورت مرتب پیغامهای مربوط به دسترسی اپلیکیشنها به موقعیت مکانی را نشان داده و کاربران نیز در صورت تمایل میتوانند چنین اجازهای را صادر کنند.
شاید برای توسعهدهندگان چندان خوشایند نباشد، اما اگر گزینه «don’t ask me again» (دوباره از من نپرس) در iOS 13 وجود داشت، شاید برای کاربران بهتر بود. تغییرات iOS 13 باعث شده تا کاربران بر به اشتراکگذاری موقعیت مکانی خود، کنترل بیشتری داشته باشند.
نوشته چرا آیفونهای اپل بهصورت مداوم درباره استفاده از موقعیت مکانی در پسزمینه سوال میپرسند؟ اولین بار در اخبار تکنولوژی و فناوری پدیدار شد.