بازی League of Legends: Wild Rift برای آیفون ۱۲ معرفی شد






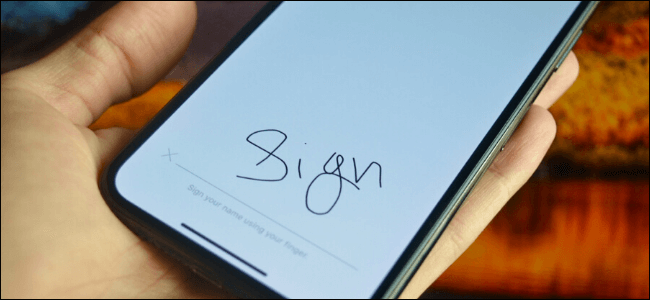
آیا اسنادی دارید که باید امضا شوند؟ نگران نباشید، زیرا میتوانید بدون نیاز به دانلود اپلیکیشنهای شخص ثالث، به امضا کردن PDF در آیفون خود پرداخته و حتی همین کار را نیز در آیپد و یا مک انجام دهید.
در iOS و iPadOS، قابلیتی به نام Markup وجود دارد که در سرتاسر این دو سیستمعامل در دسترس قرار دارد. در هنگام باز کردن یک PDF در اپلیکیشن Mail، بازبینی یک سند در اپلیکیشن Files و یا ویرایش تصویر در نرمافزاز Photos، میتوانید به این ویژگی دسترسی پیدا کنید. حتی در هنگام ویرایش اسکرینشاتها نیز میتوانید این قابلیت را مورد استفاده قرار دهید.
آیکون Markup از یک آیکون “نوک قلم” برخوردار بوده و معمولا نیز در گوشه بالا سمت راست قرار دارد. یکی از ویژگیها Signature ،Markup یا همان امضا نام دارد. این قابلیت به شما این امکان را میدهد که به رسم امضا در آیفون و یا آیپد خود پرداخته و همچنین مجددا نیز آن را مورد استفاده قرار دهید.
جهت شروع میتوانید یک سند PDF را در اپلیکیشن Files یا Mail، باز کنید.
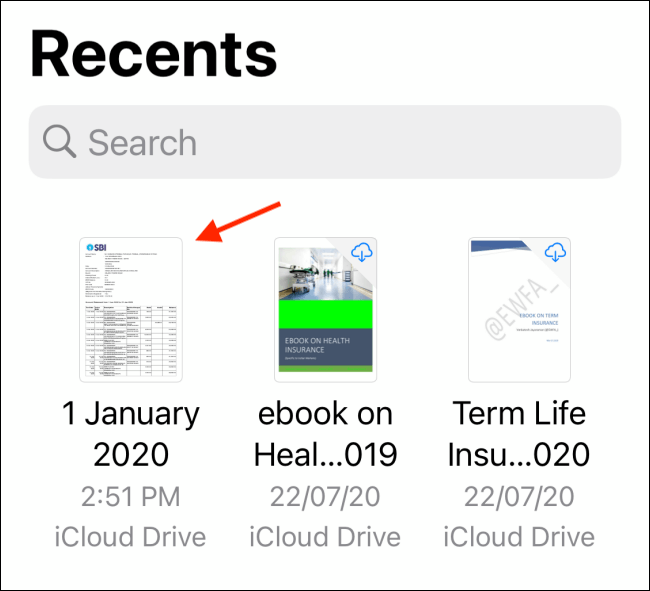
در اینجا باید آیکون Markup را در گوشه بالا سمت راست، لمس کنید.
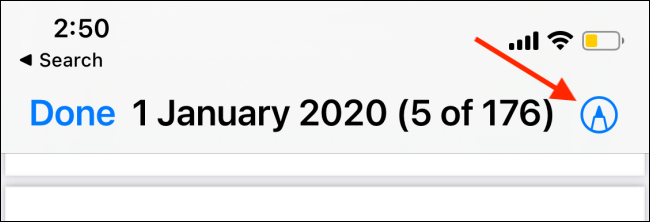
حال در اینجا میتوانید ابزارهای رسم و حاشیهنویسی را در پایین صفحه، مشاهده کنید. علامت “+” را لمس کرده و سپس گزینه “Signature” را برگزینید.
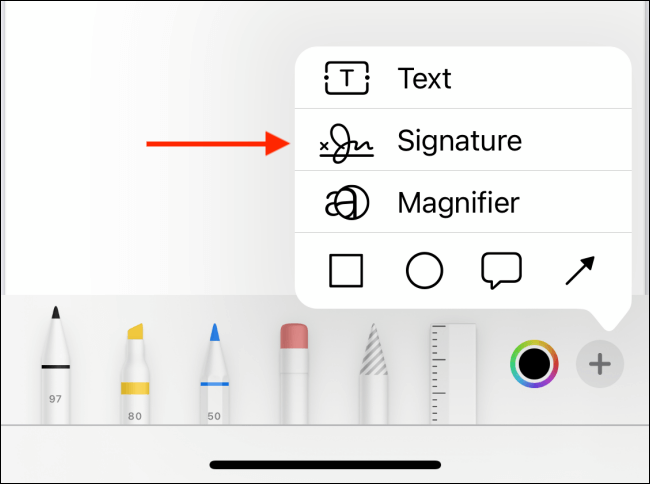
اگر اولین باری است که از این گزینه استفاده میکنید، آنگاه از شما خواسته میشود که به رسم و ایجاد یک امضا بپردازید. اگر به فضای بیشتری نیاز دارید، آنگاه میتوانید به حالت افقی تغییر وضعیت دهید. در اینجا فقط کافی است که با استفاده از انگشت خود، به رسم امضا بپردازید. اگر هم آیپد دارید، آنگاه میتوانید از Apple Pencil نیز بهره ببرید.
پس از اتمام کار باید کلید “Done” را انتخاب کنید.
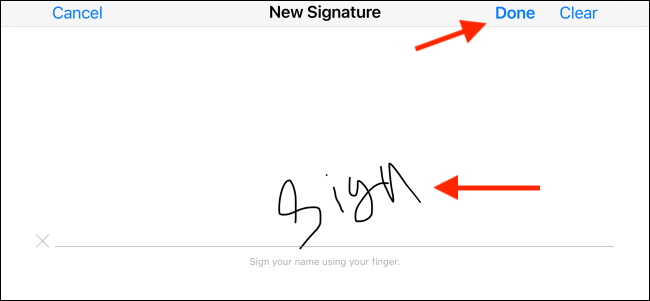
حال میتوانید امضای خود را در سند موردنظر مشاهده کنید. جهت انتخاب آن باید کادر امضا را لمس کنید. بدین ترتیب میتوانید امضای خود را به اطراف حرکت داده و همچنین اندازه آن را نیز تغییر دهید.
هنگامیکه از نتیجه کار راضی شدید، آنگاه میتوانید کلید “Done” را در گوشه بالا سمت چپ، لمس کنید.

حال امضای شما به سند افزوده شده و بدین ترتیب میتوانید آن را به اشخاص موردنظر، ارسال کنید.
همچنین در آینده نیز میتوانید به منوی Signature بازگشته، امضای خود را انتخاب و سپس آن را به PDF مدنظر خود اضافه کنید (نیازی به رسم مجدد امضا نیست).

جهت امضا کردن PDFها در مک، میتوانید از اپلیکیشن داخلی Preview بهره ببرید. در ابتدا باید با استفاده از Finder، فایل موردنظر خود را پیدا کرده و سپس بر روی آن دابل-کلیک کنید تا بتوانید آن را در نرمافزار Preview باز کنید. اگر این اپلیکیشن نیز در حالت پیشفرض قرار ندارد، آنگاه باید بر روی PDF خود کلیک-راست کرده و سپس از منوی “Open With”، گزینه “Preview” را برگزینید.
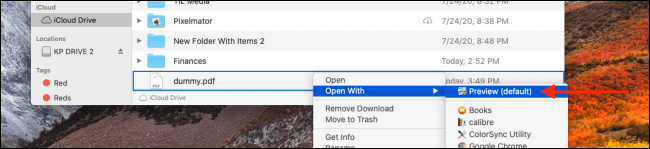
حال باید در نوار ابزار بالایی، بر روی آیکون “Markup” کلیک کنید.

با این کار تمامی گزینههای ویرایش، خود را نشان میدهند. در اینجا باید گزینه “Signature” را برگزینید. از منوی کشویی میتوانید نسبت به ایجاد و افزودن امضاها، اقدام کنید. حال میتوانید با استفاده از ترکپد مک خود، به ایجاد امضا پرداخته و یا اگر آیفون و آیپد شما نیز به همان شبکه متصل هستند، آنگاه همین کار را نیز بر روی آنها انجام دهید.
اگر میخواهید که با استفاده از ترکپد به رسم امضا بپردازید، آنگاه باید بر روی کلید “Click Here To Begin” کلیک کنید.
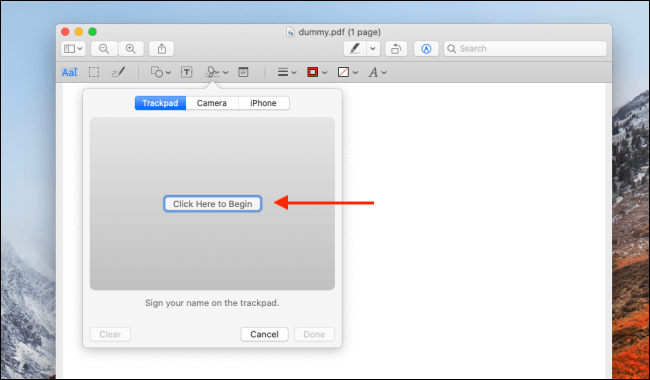
حال باید امضای خود را در وسط کادر مربوطه رسم کنید. پس از اتمام کار نیز کافی است که یکی از کلیدهای صفحهکلید خود را فشار دهید.
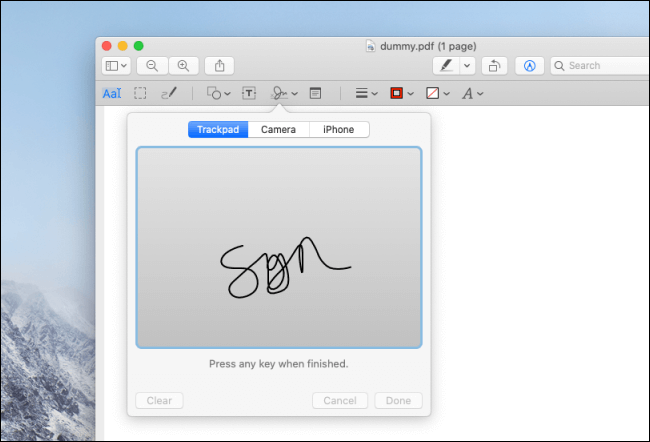
حال امضای شما فورا به منوی Signature افزوده میشود. حال میتوانید بر روی آن کلیک کرده تا بدین ترتیب آن را وارد سند خود کنید.
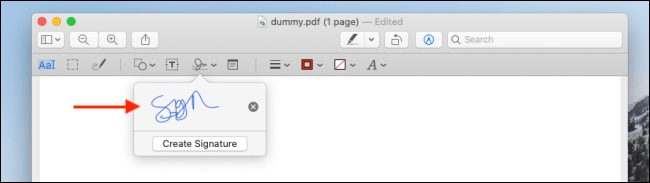
با کلیک کردن بر روی امضای خود، میتوانید آن را به اطراف حرکت داده و حتی به تغییر اندازه آن نیز بپردازید.
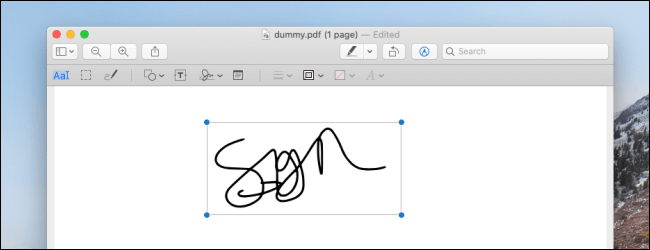
امضا کردن با استفاده از ترکپد مک، یک ایراد بزرگ دارد و آن این است که باید بهصورت پیوسته این کار را انجام دهید. البته انجام این کار در آیفون و یا آیپد، راحتتر بوده و بیشتر به نقاشی بر روی یک بوم، شباهت دارد. مخصوصا اگر از آیپد و Apple Pencil نیز برخوردار باشید، آنگاه این کار لذتبخشتر خواهد بود.
هنگامیکه در منوی Signature هستید، در بالا بر روی کلید “iPhone” یا “iPad” کلیک کنید. حال آیفون یا آیپد شما، صفحه آشنای امضا را نشان میدهد. در اینجا فقط کافی است که امضای خود را رسم کرده و سپس کلید “Done” را لمس کنید.

اکنون امضای شما بر روی نمایشگر مک، نشان داده میشود. بر روی “Done” کلیک کنید تا کار به اتمام رسیده و بتوانید آن را ذخیره کنید.

پس از ذخیره یک امضا، میتوانید در آینده آن را مورد استفاده قرار دهید.
نوشته آموزش امضا کردن PDF در آیفون و مک اولین بار در اخبار فناوری و موبایل پدیدار شد.
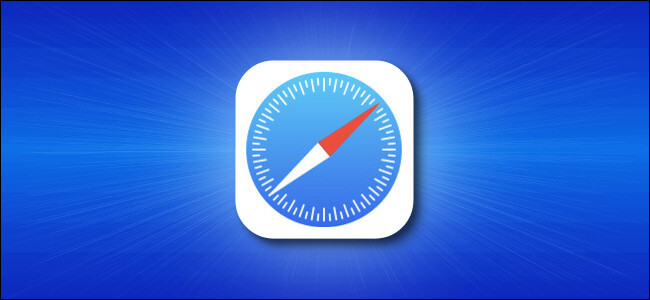
پسورد ذخیره شده در مرورگر سافاری آیفون و یا آیپد، به شما این امکان را میدهد تا در هنگام فراموشی گذرواژههای خود، بهراحتی آنها را به دست آورید. با مشاهده پسوردهای خود، دیگر در هنگام ورود به وبسایتهای مختلف، لازم نیست که مجددا آنها را بازیابی کنید.
ابتدا باید وارد تنظیمات آیفون و یا آیپد خود بشوید. این اپلیکیشن معمولا در صفحه اول و یا بر روی Dock دستگاه شما، قابل مشاهده است.
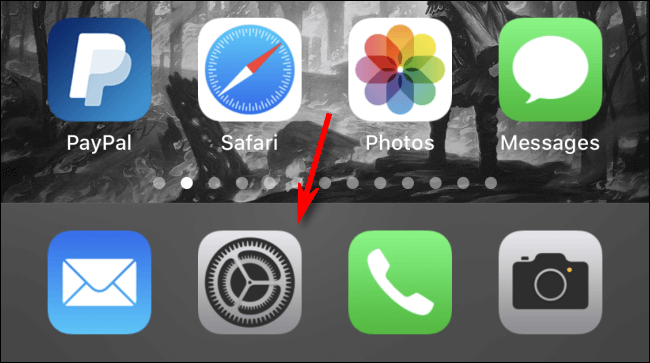
در ادامه باید گزینهها را طی کنید تا بتوانید بخش “Passwords & Accounts” را مشاهده کنید. آن را لمس کنید.
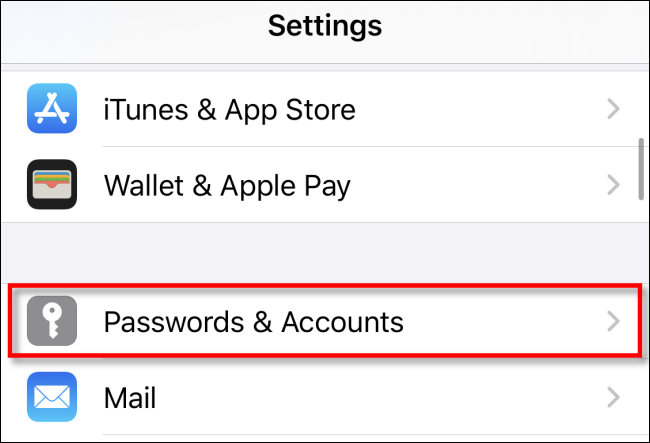
در بخش “Passwords & Accounts” باید “Website & App Passwords” را انتخاب کنید.
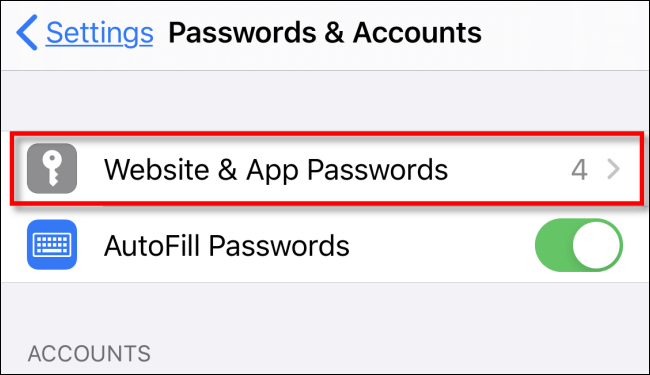
پس از احراز هویت (از طریق Touch ID ،Face ID و یا وارد کردن گذرواژه)، در ادامه میتوانید اطلاعات حسابهای ذخیره شده را بهترتیب حروف الفبا (بر اساس نام وبسایتها) مشاهده کنید. اکنون میتوانید لیست حسابها را مرور کرده و یا اینکه از نوار جستوجو استفاده کنید تا بدین ترتیب بتوانید حساب و گذرواژه موردنظر خود را پیدا کنید. پس از پیدا کردن گزینه مدنظر، باید آن را لمس کنید.
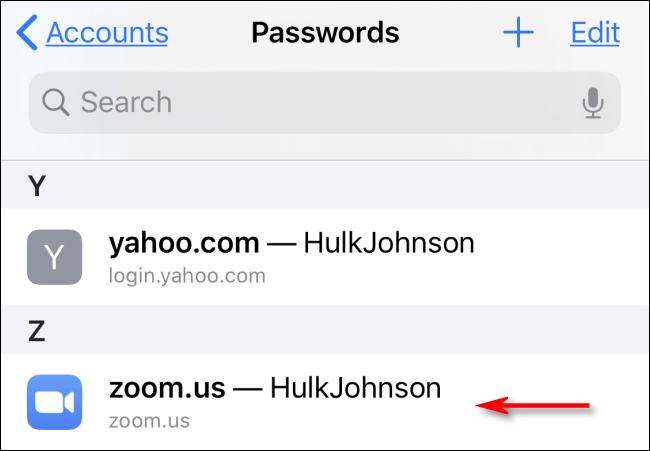
در صفحه بعد میتوانید مشخصات حساب خود را با جزئیات کامل مشاهده کنید که این اطلاعات، نام کاربری و پسورد را نیز در بر میگیرند.
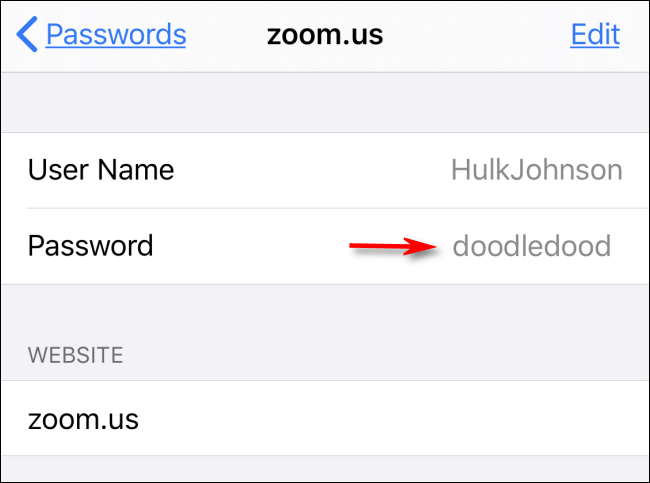
اگر امکان داشت، گذرواژه خود را به خاطر سپرده و سعی نکنید که آن را بر روی کاغذ یادداشت کنید، زیرا شاید بهصورت اتفاقی، شخص دیگری به یادداشتهای شما دسترسی پیدا کند. اگر هم در زمینه مدیریت گذرواژههای خود به یک دستیار نیاز دارید، آنگاه میتوانید از یک مدیر گذرواژه کمک بگیرید.
نوشته مشاهده پسورد ذخیره شده در مرورگر سافاری آیفون و آیپد؛ راهی جهت بازیابی گذرواژهها اولین بار در اخبار فناوری و موبایل پدیدار شد.

از زمان معرفی آیفون تا به حال، تماسهای ورودی این دستگاه در حالت تمام صفحه بودهاند. اما اکنون این قضیه در iOS 14 تغییر کرده و باید خودتان به تمام صفحه کردن تماسها بپردازید، زیرا تماسهای ورودی در آخرین نسخه سیستمعامل iOS، به شکل بنری و در بالای صفحه ظاهر میشوند.
شاید بسیاری از مردم نخواهند که اعلان تماسهای ورودی آنها (شامل تماسهای سیمکارتی، VoIP و FaceTime) بهصورت یک بنر پاپآپ باشد. معمولا کاربران سختتر متوجه اینگونه تماسها شده و همچنین نمیتوانند تمامی گزینههای مربوط به تماس را نیز مشاهده کنند.
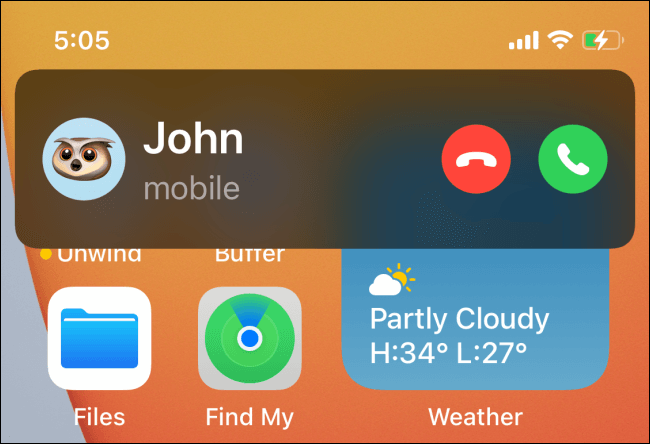
البته میتوانید اعلان تماس ورودی را نیز به پایین کشیده و بدینترتیب آن را بهصورت تمام صفحه درآورید، اما در هر صورت این راهحلی دائمی نیست. خوشبختانه با تغییر تنظیمات میتوانید به روال سابق بازگردید.
اپلیکیشن تنظیمات را بر روی آیفون خود اجرا کرده و سپس به بخش “Phone” بروید.
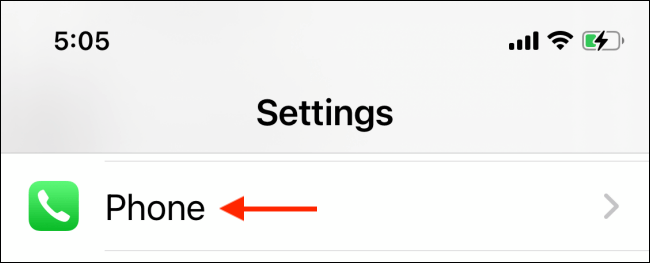
در اینجا باید گزینه “Incoming Calls” را انتخاب کنید.
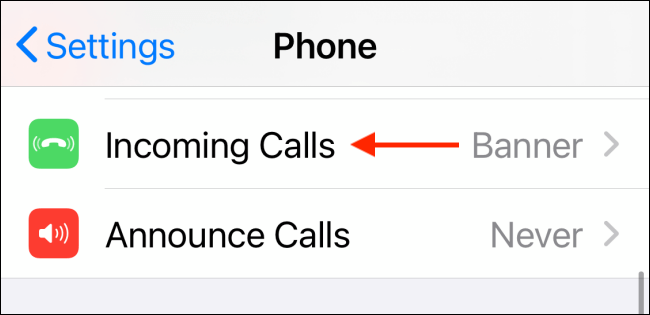
حال باید گزینه “Full Screen” را برگزینید.

بدین ترتیب، دفعه بعد که یک تماس تلفنی (چه سیمکارتی و چه VoIP) را دریافت کنید، میتوانید اعلان آن را در حالت تمام صفحه مشاهده کنید.
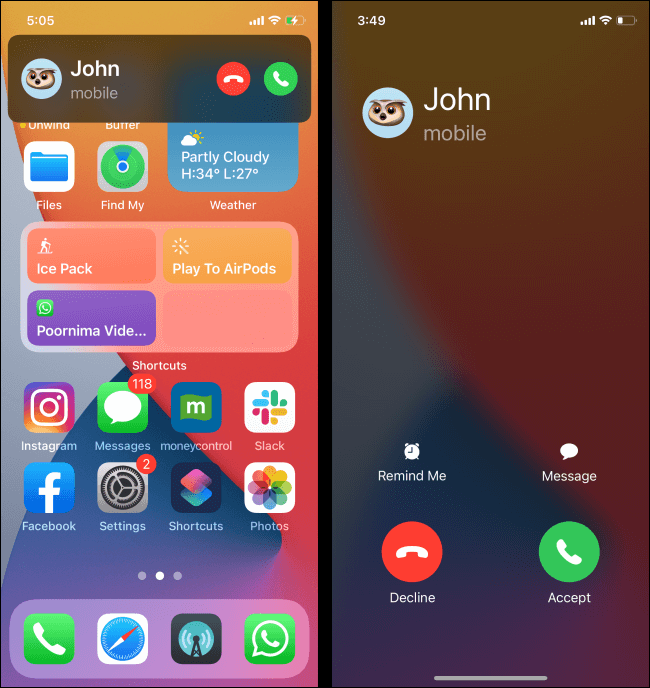
نوشته نحوه تمام صفحه کردن تماسهای ورودی آیفون در iOS 14 اولین بار در اخبار فناوری و موبایل پدیدار شد.
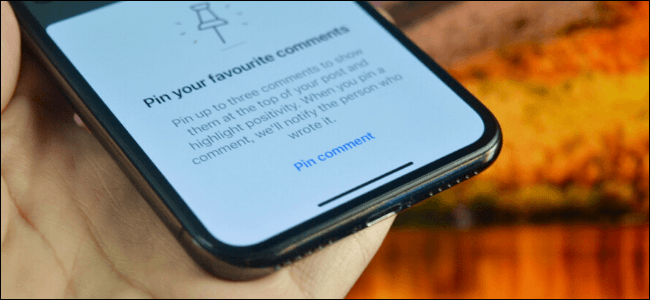
گاهی اوقات کامنتهای اینستاگرام زیاد از حد شلوغ به نظر میرسند. پین کردن کامنتها در این شبکه اجتماعی میتواند این موضوع را تا حدودی بهبود بخشد. با ما همراه باشید تا شیوه انجام این کار را در اندروید و آیفون به شما نشان دهیم.
انجام این کار در گوشیهای آیفون بسیار آسان است. ابتدا باید اپلیکیشن اینستاگرام خود را اجرا کرده و سپس به یکی از پستهای خود مراجعه کنید (عمل پین کردن را تنها میتوانید در پستهای خودتان انجام دهید). در اینجا باید کلید “Comments” را لمس کنید.
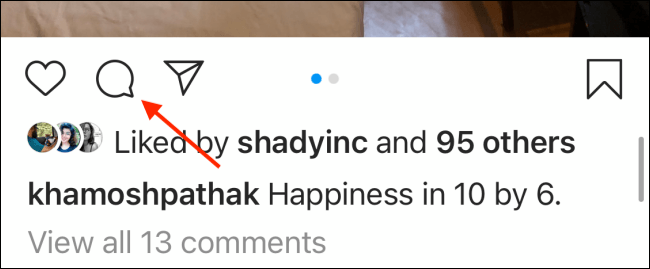
در اینجا میتوانید تمامی کامنتهای پست موردنظر خود را مشاهده کنید. باید بر روی کامنتی که قصد پین کردن آن را دارید، به سمت چپ سوایپ کنید (انگشت خود را به سمت چپ بکشید).
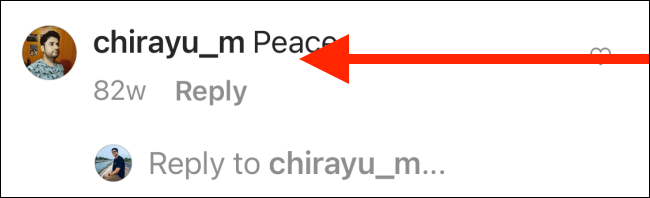
در ادامه چندین گزینه برای شما ظاهر میشوند. یکی از این گزینهها، آیکون “سنجاق تهگرد” است که در سمت چپ قرار داده شده است. آن را لمس کنید تا بتوانید کامنت مدنظر خود را پین کنید.
![]()
میبینید که بهسرعت کامنت موردنظر در بالای لیست اظهارنظرها قرار میگیرد. شما میتوانید این کار را برای حداکثر سه کامنت انجام دهید.
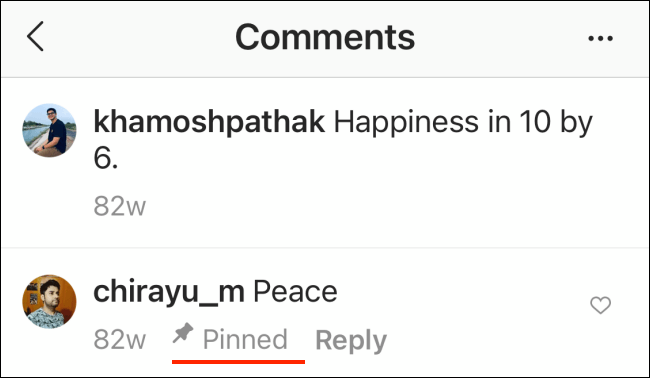
لغو پین کردن (آنپین) نیز بهسادگی انجام میپذیرد. بر روی کامنت پین شده به سمت چپ سوایپ کرده و سپس مجددا آیکون “سنجاق تهگرد” را لمس کنید.
![]()
در منوی ظاهر شده باید گزینه “Unpin” را انتخاب کنید تا بتوانید اظهارنظر پین شده خود را از این حالت خارج کنید.
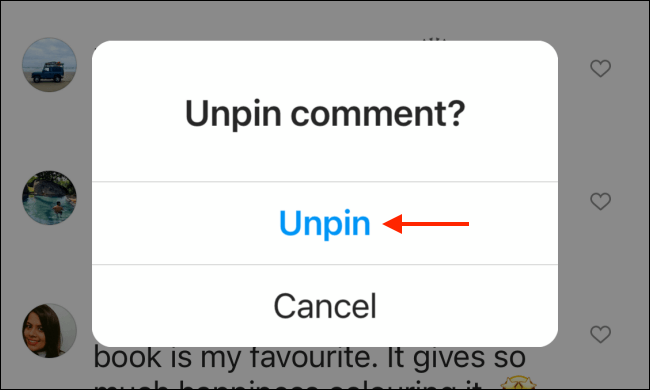
فرایند مدیریت و پین کردن کامنتهای اینستاگرام اندروید کمی متفاوتتر است. اپلیکیشن اندرویدی این شبکه اجتماعی جهت ویرایش اظهارنظرها از مکانیسم لمس و نگه داشتن بهره میبرد.
اپلیکیشن اینستاگرام را بر روی گوشی اندرویدی خود نصب کرده و سپس در پایین یکی از پستهای خودتان، کلید “Comments” را لمس کنید.
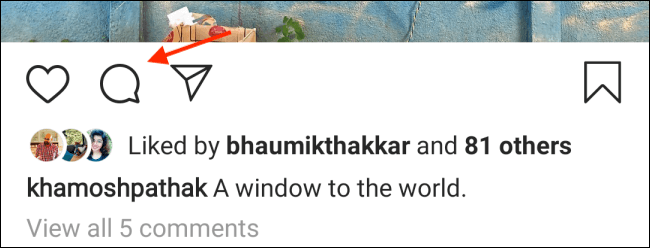
در اینجا باید کامنت موردنظر خود (جهت پین کردن) را لمس کرده و نگه دارید.
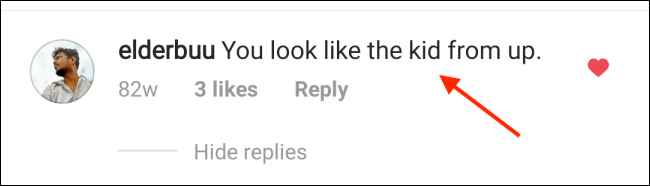
در ادامه میبینید که گزینههای کامنت در نوار ابزار بالایی ظاهر میشوند. در اینجا با انتخاب آیکون “سنجاق تهگرد” میتوانید کامنت موردنظر خود را پین کنید.
![]()
حال میبینید که کامنت موردنظر، پین شده است. شما میتوانید این کار را بر روی حداکثر سه کامنت انجام دهید.
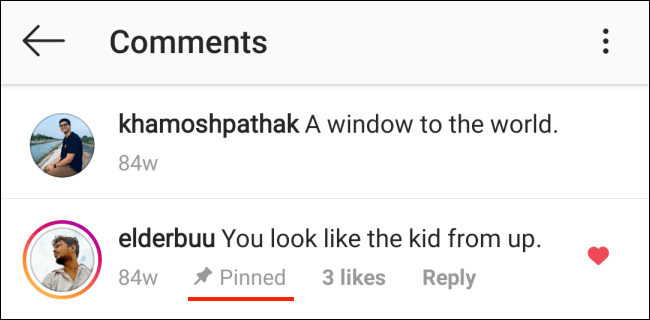
جهت لغو پین کردن یک اظهارنظر نیز باید مجددا انگشت خود را بر روی آن نگه داشته و سپس در نوار ابزار، آیکون “سنجاق تهگرد” را انتخاب کنید. در ادامه و در منوی ظاهر شده نیز باید گزینه “Unpin” را برگزینید.
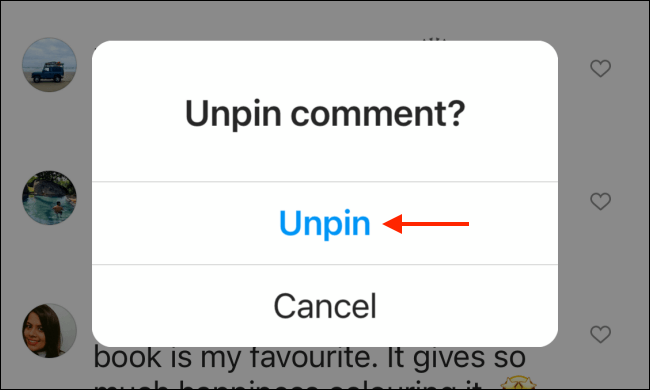
راستی، اگر قصد دارید که حساب اینستاگرام خود را بهصورت موقت غیرفعال کنید، آنگاه مطالعه این مطلب خالی از لطف نخواهد بود.
نوشته پین کردن کامنتها در اینستاگرام اندروید و آیفون چگونه انجام میشود؟ اولین بار در اخبار فناوری و موبایل پدیدار شد.
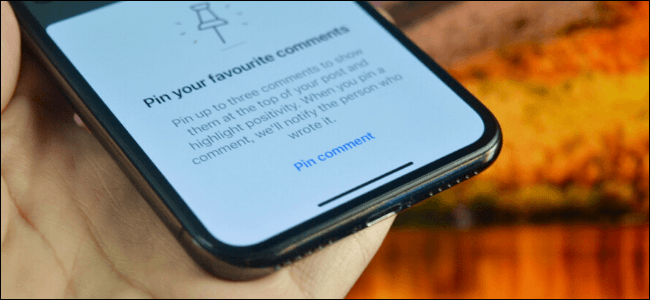
گاهی اوقات کامنتهای اینستاگرام زیاد از حد شلوغ به نظر میرسند. پین کردن کامنتها در این شبکه اجتماعی میتواند این موضوع را تا حدودی بهبود بخشد. با ما همراه باشید تا شیوه انجام این کار را در اندروید و آیفون به شما نشان دهیم.
انجام این کار در گوشیهای آیفون بسیار آسان است. ابتدا باید اپلیکیشن اینستاگرام خود را اجرا کرده و سپس به یکی از پستهای خود مراجعه کنید (عمل پین کردن را تنها میتوانید در پستهای خودتان انجام دهید). در اینجا باید کلید “Comments” را لمس کنید.
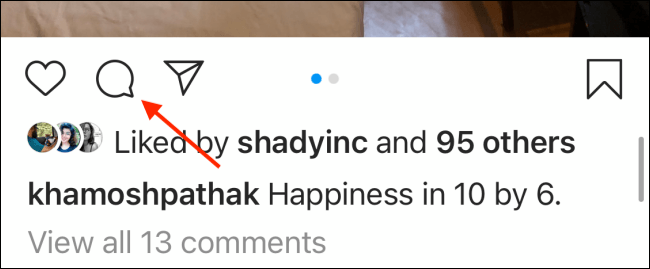
در اینجا میتوانید تمامی کامنتهای پست موردنظر خود را مشاهده کنید. باید بر روی کامنتی که قصد پین کردن آن را دارید، به سمت چپ سوایپ کنید (انگشت خود را به سمت چپ بکشید).
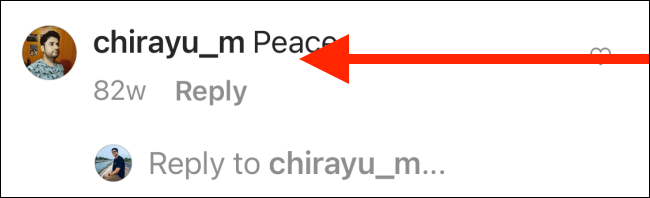
در ادامه چندین گزینه برای شما ظاهر میشوند. یکی از این گزینهها، آیکون “سنجاق تهگرد” است که در سمت چپ قرار داده شده است. آن را لمس کنید تا بتوانید کامنت مدنظر خود را پین کنید.
![]()
میبینید که بهسرعت کامنت موردنظر در بالای لیست اظهارنظرها قرار میگیرد. شما میتوانید این کار را برای حداکثر سه کامنت انجام دهید.
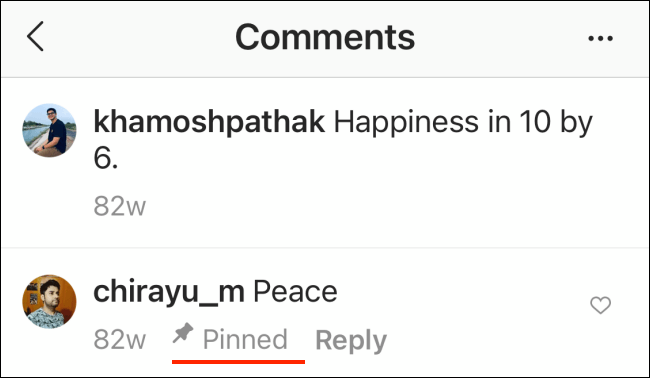
لغو پین کردن (آنپین) نیز بهسادگی انجام میپذیرد. بر روی کامنت پین شده به سمت چپ سوایپ کرده و سپس مجددا آیکون “سنجاق تهگرد” را لمس کنید.
![]()
در منوی ظاهر شده باید گزینه “Unpin” را انتخاب کنید تا بتوانید اظهارنظر پین شده خود را از این حالت خارج کنید.
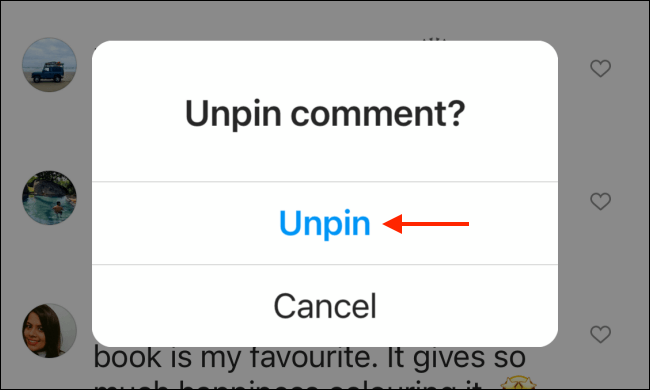
فرایند مدیریت و پین کردن کامنتهای اینستاگرام اندروید کمی متفاوتتر است. اپلیکیشن اندرویدی این شبکه اجتماعی جهت ویرایش اظهارنظرها از مکانیسم لمس و نگه داشتن بهره میبرد.
اپلیکیشن اینستاگرام را بر روی گوشی اندرویدی خود نصب کرده و سپس در پایین یکی از پستهای خودتان، کلید “Comments” را لمس کنید.
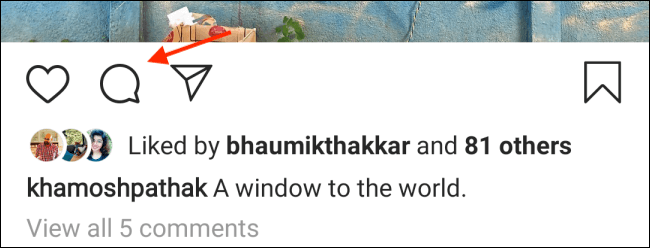
در اینجا باید کامنت موردنظر خود (جهت پین کردن) را لمس کرده و نگه دارید.
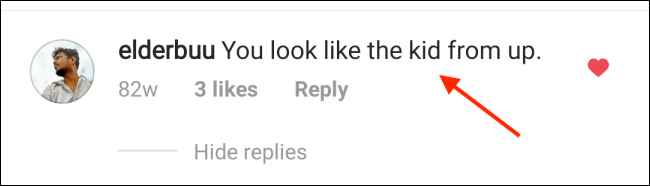
در ادامه میبینید که گزینههای کامنت در نوار ابزار بالایی ظاهر میشوند. در اینجا با انتخاب آیکون “سنجاق تهگرد” میتوانید کامنت موردنظر خود را پین کنید.
![]()
حال میبینید که کامنت موردنظر، پین شده است. شما میتوانید این کار را بر روی حداکثر سه کامنت انجام دهید.
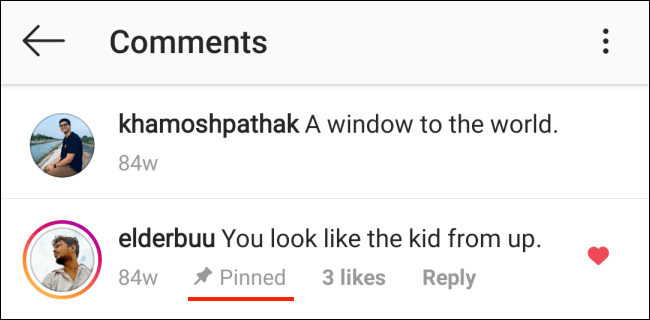
جهت لغو پین کردن یک اظهارنظر نیز باید مجددا انگشت خود را بر روی آن نگه داشته و سپس در نوار ابزار، آیکون “سنجاق تهگرد” را انتخاب کنید. در ادامه و در منوی ظاهر شده نیز باید گزینه “Unpin” را برگزینید.
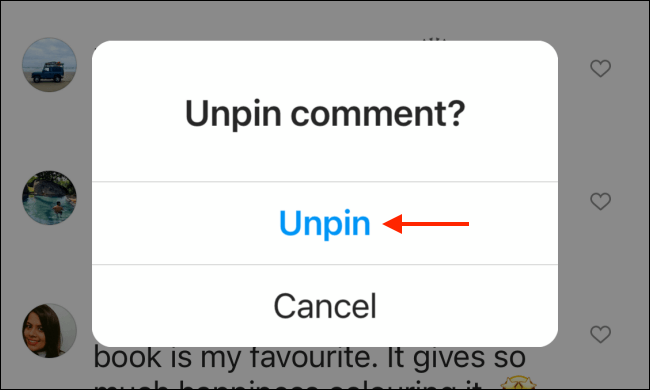
راستی، اگر قصد دارید که حساب اینستاگرام خود را بهصورت موقت غیرفعال کنید، آنگاه مطالعه این مطلب خالی از لطف نخواهد بود.
نوشته پین کردن کامنتها در اینستاگرام اندروید و آیفون چگونه انجام میشود؟ اولین بار در اخبار فناوری و موبایل پدیدار شد.
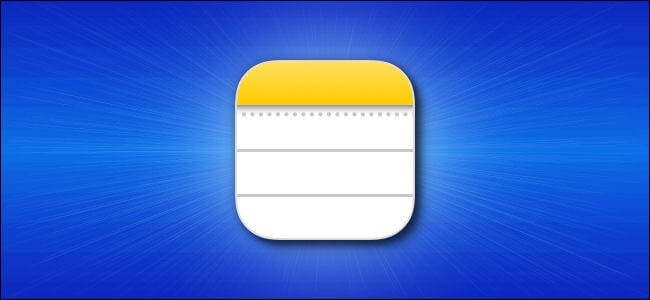
شاید برای شما نیز پیش آمده باشد که بخواهید به ایجاد یک یادداشت فوری در گوشی آیفون خود بپردازید. در این مقاله قصد داریم تا راههای انجام این کار را به شما معرفی کنیم. با استفاده از 4 روش زیر، میتوانید بدون استفاده از اپلیکیشن Notes، سریعا یادداشتبرداری خود را آغاز کنید.
با استفاده از ویجتی که به صفحه Today View آیفون خود اضافه میکنید، میتوانید سریعا به یادداشتبرداری بپردازید. جهت افزودن ویجت Notes، باید در اولین برگه صفحه اصلی گوشی خود، به سمت راست سوایپ کرده و بدین ترتیب وارد صفحه Today View شوید. در پایین این صفحه باید کلید “Edit” را لمس کنید. در ادامه باید در لیست ویجتها، “Notes” را پیدا کرده و سپس با لمس کردن آن، این ویجت را اضافه کنید.
هنگامیکه مشغول ویرایش ویجتهای خود هستید، میتوانید ویجت Notes را به بالای لیست Today View خود انتقال داده تا بدین ترتیب سریعتر به آن دسترسی پیدا کنید. در هنگام فعال بودن ویجت Notes، میتوانید آن را لمس کنید تا گسترش یابد. سپس باید کلید “Compose” را لمس کنید (ظاهری شبیه به یک کاغذ به همراه یک قلم بر روی آن دارد) تا بتوانید به ایجاد یادداشتی جدید اقدام کنید.
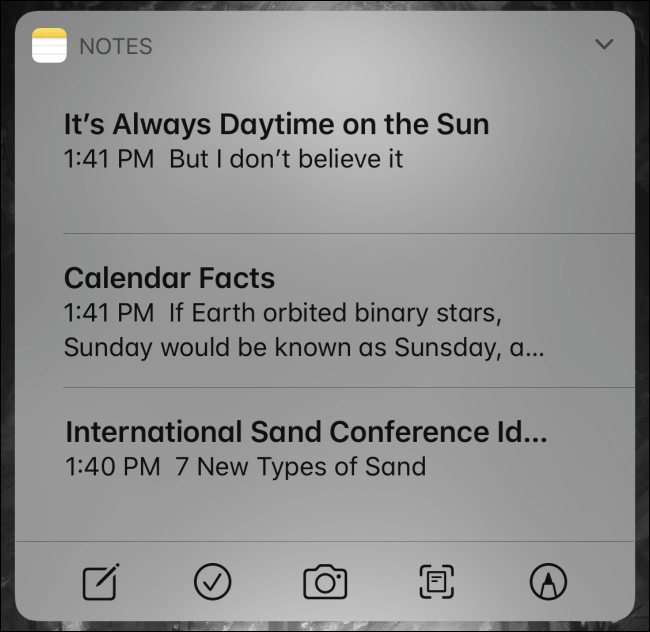
سیری یکی دیگر از راههای ایجاد یادداشت فوری در آیفون است. با نگه داشتن کلید کناری (و یا کلید Home در دستگاههای قدیمیتر) و یا با ادای عبارت “Hey Siri”، میتوانید این دستیار صوتی را فعال کنید. سپس باید عبارت “Take a note” را به زبان بیاورید. در ادامه سیری از شما میخواهد که یادداشتهای مدنظر خود را به زبان بیاورید. بدین ترتیب، هر آنچه را که میخواهید با صدای بلند به زبان آورده، تا بهصورت یک یادداشت جدید در اپلیکیشن Notes اضافه شود.
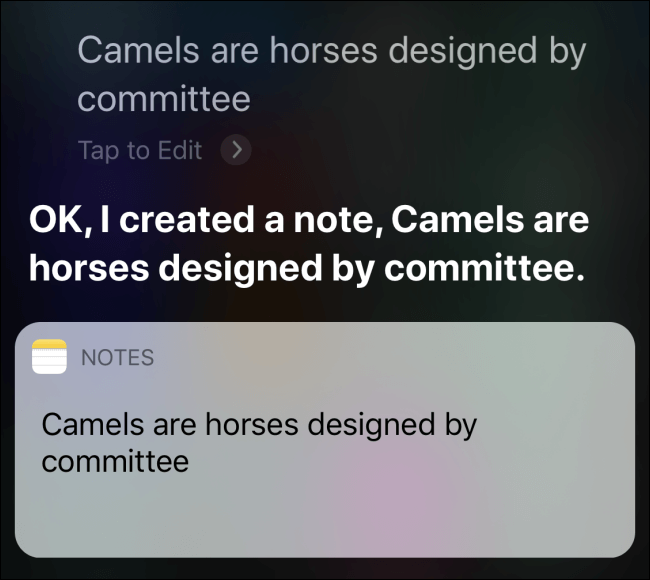
در برخی از اپلیکیشنها نیز میتوانید بهسادگی با استفاده از کلید “Share”، به افزودن یادداشتها اقدام کنید (کلید Share شبیه به یک مربع بوده که یک پیکان رو به بالا در آن قرار دارد).
بهعنوان مثال، اگر با استفاده از مرورگر سافاری در حال وبگردی بوده و میخواهید که یادداشتی را بر اساس وبسایت مورد بازدید خود، ایجاد کنید، آنگاه فقط کافی است که کلید “Share” را لمس کنید. در ادامه باید در لیست اپلیکیشنها، به دنبال آیکون “Notes” گشته و سپس آن را انتخاب کنید. بدین ترتیب این امکان به شما داده میشود که پیش از ذخیره یک لینک اینترنتی، یادداشتهایی را به آن اضافه کنید.
اگر در آینده این یادداشت را در اپلیکیشن Notes بخوانید، آنگاه لینکی بزرگ را نیز در آن مشاهده خواهید کرد. اگر این لینک را لمس کنید، آنگاه مرورگر سافاری باز شده و سریعا به آن وبسایت منتقل خواهید شد.
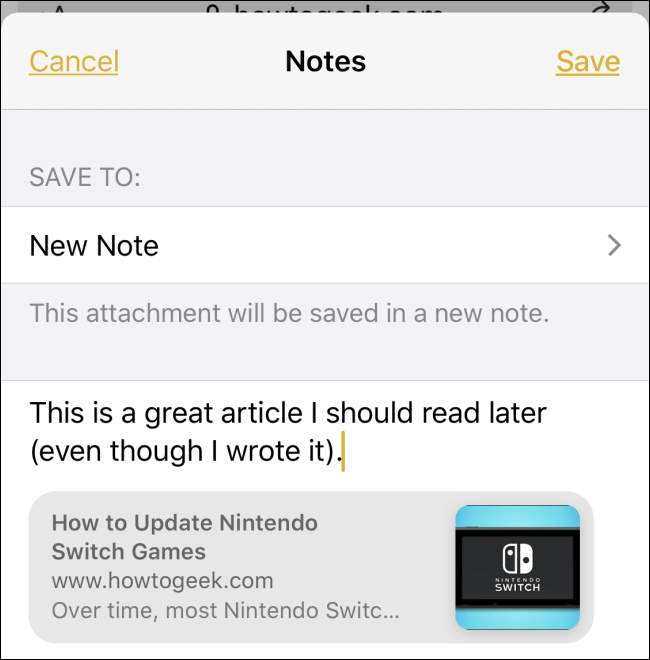
افزودن میانبر اپلیکیشن Notes به Control Center نیز یکی دیگر از راههای ایجاد یادداشت فوری در گوشیهای آیفون است. بدین ترتیب در هر جا که باشید، تنها با یک حرکت انگشت میتوانید به یادداشتبرداری بپردازید.
جهت افزودن این میانبر، باید اپلیکیشن تنظیمات را اجرا کرده و سپس به “Control Center > Customize Controls” بروید. در ادامه باید میانبر “Notes” را پیدا کرده و سپس آن را به لیست “Include” بخش Control Center خود بیفزایید. دفعه بعد که Control Center را اجرا کردید، باید آیکون “کاغذ به همراه مداد” را لمس کنید تا مستقیما به اپلیکیشن Notes، رهنمون شوید.
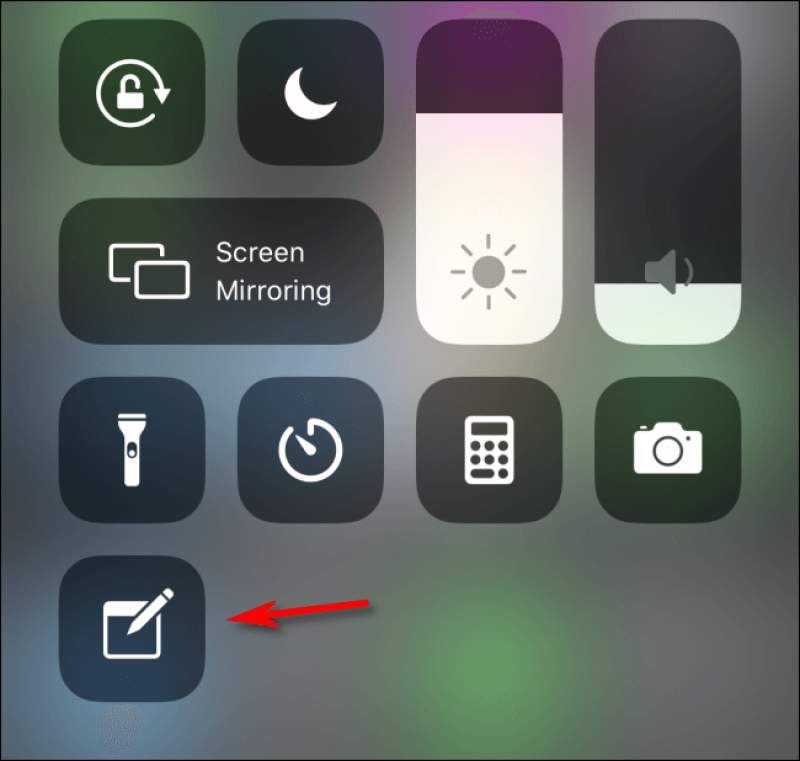
اگر از یک Apple Pencil برخوردار بوده و همچنین آیپد شما نیز از این ابزار پشتیبانی میکند، آنگاه میتوانید با استفاده از این قلم مخصوص، صفحه قفل آیپد خود را لمس کرده و سپس یادداشتبرداری را آغاز کنید. جهت پیکربندی این ویژگی، باید اپلیکیشن تنظیمات را باز کرده و سپس به “Notes > Access Notes from Lock Screen” رفته و در ادامه یکی از گزینهها را انتخاب کنید. اگر این قابلیت فعال باشد، آنگاه تمامی یادداشتهای شما در صفحه قفل، بهصورت خودکار در اپلیکیشن Notes ذخیره خواهند شد.

نوشته راههای ایجاد یادداشت فوری در آیفون و آیپد کدامند؟ اولین بار در اخبار فناوری و موبایل پدیدار شد.