خرید جدید اپل برای تبدیل آیفون به کارتخوان سیار



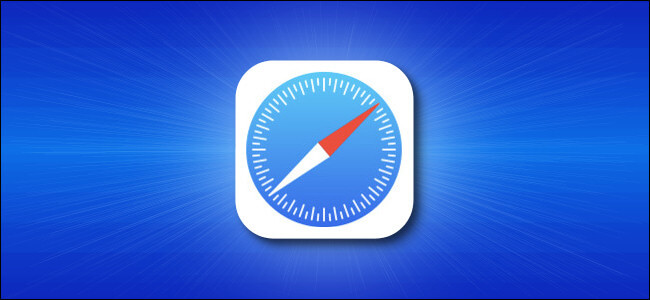
شاید شما نیز بنا به دلایلی قصد ذخیره صفحات وب را داشته باشید. در این مقاله میخواهیم که شیوه انجام این کار را در مرورگر سافاری آیفون به شما آموزش دهیم. در ادامه با ما همراه باشید.
در این فرایند باید آیفون و یا آیپد خود را به حساب iCloud خود متصل کنید. بدین ترتیب خواهید توانست که مقالهها را به Reading List (لیست خوانش) خود اضافه کرده و سپس بهصورت آفلاین آنها را مطالعه کنید. این کار به وسیله قابلیتهای موجود در بخش تنظیمات انجام میشود.
پیش از اینکه Reading List شما بتواند کار کند، ابتدا باید مطمئن شوید که iCloud شما آماده است تا بوکمارکهای سافاری و Reading List شما را در خود ذخیره کند. جهت انجام این کار نیز باید ابتدا اپلیکیشن “Settings” را باز کرده و سپس در همان ابتدا، نام خود را لمس کنید.
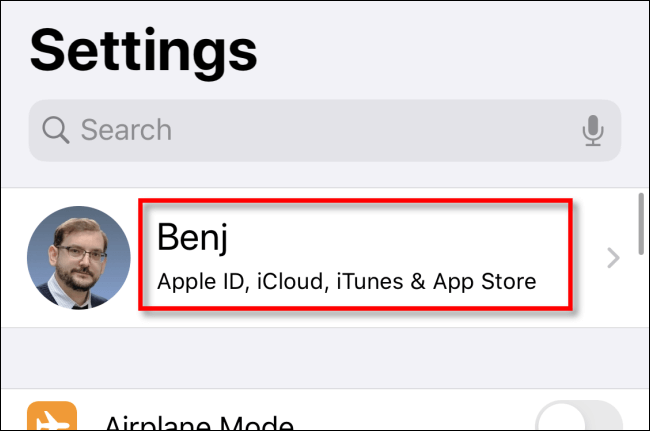
سپس باید “iCloud” را انتخاب کنید.
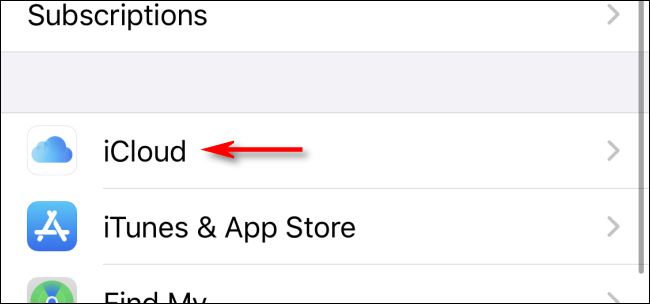
در تنظیمات iCloud، آنقدر به پایین رفته تا گزینه “Safari” را مشاهده کنید. در ادامه باید کلید تغییر وضعیت این گزینه را به حالت فعال درآورید. اگر هماکنون فعال است (به رنگ سبز درآمده)، آن را رها کنید.
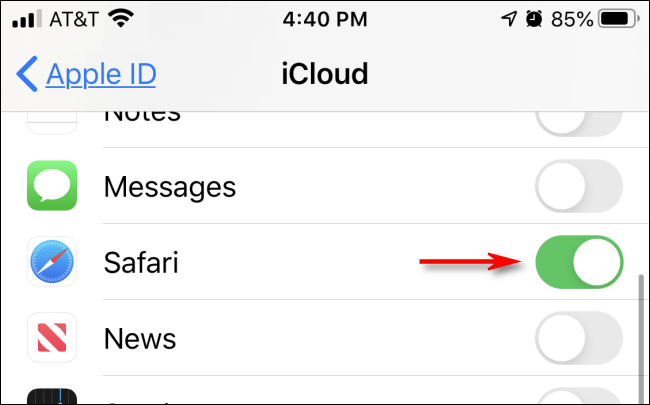
حال باید قابلیت Reading List آفلاین را فعال کنیم. دو بار کلید بازگشت به عقب را در گوشه بالا سمت چپ صفحه لمس کنید تا به منوی اولیه تنظیمات بازگردید.
آنقدر به پایین رفته تا بتوانید گزینه “Safari” را ببینید. در ادامه باید این گزینه را لمس کنید. در صفحه تنظیمات Safari باید آنقدر به پایین رفته تا بتوانید بخش “Reading List” را مشاهده کنید. کلید کنار گزینه “Automatically Save Offline” را لمس کرده تا به حالت فعال درآید.
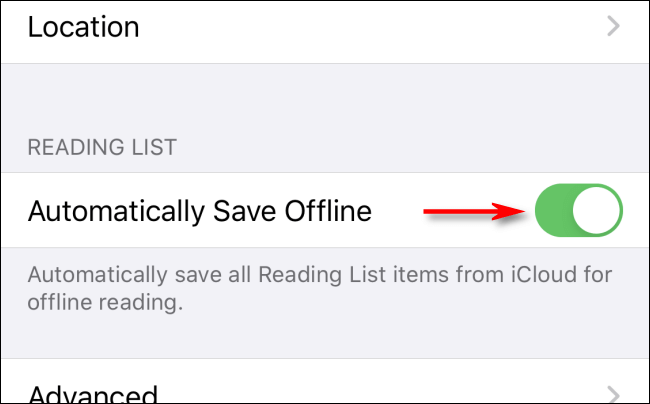
حال باید از تنظیمات خارج شده و سپس مرورگر سافاری را اجرا کنید. هر زمان که قصد ذخیره صفحات وب در Reading List آیفون خود را داشتید (جهت مطالعه آفلاین)، باید کلید “Share” (شبیه مربعی با یک فلش خروجی از آن) را لمس کنید.
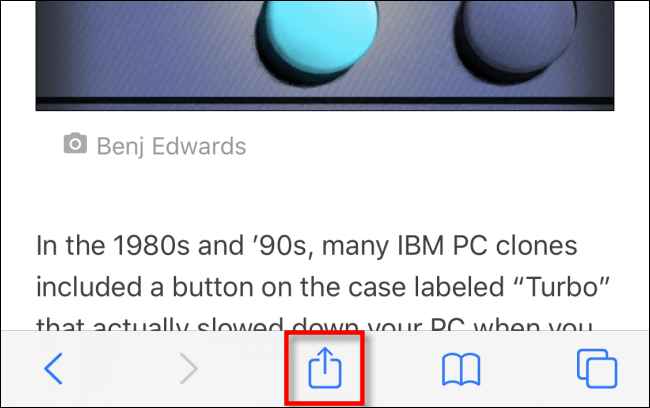
در منوی ظاهر شده، “Add To Reading List” را برگزینید.
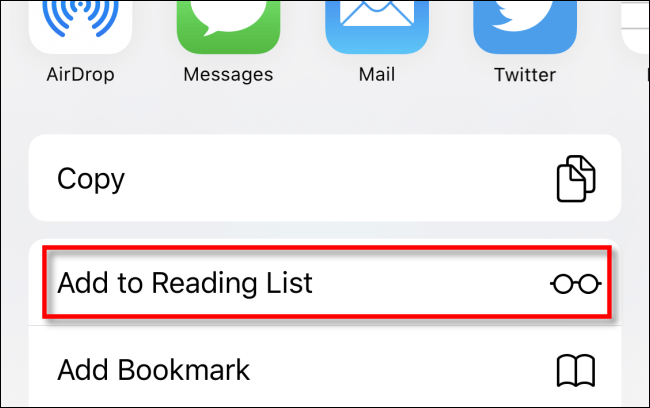
جهت مشاهده Reading List خود در آینده، باید کلید Bookmarks (همان صفحات ذخیره شده) در مرورگر سافاری را لمس کنید (آیکونی شبیه به یک کتاب باز دارد). حال باید برگهای را که شبیه به یک جفت عینک است، انتخاب کنید.
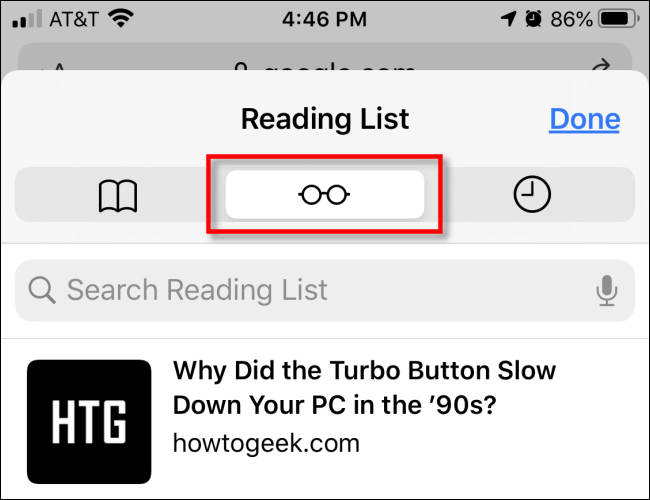
در اینجا میتوانید هرکدام از آیتمهایی را که ذخیره کردهاید، لمس کنید. در ادامه خواهید دید که علیرغم نبود اتصال اینترنت، صفحه موردنظر برای شما بارگذاری خواهد شد.
نوشته شیوه ذخیره صفحات وب در مرورگر سافاری آیفون جهت مطالعه آفلاین اولین بار در اخبار فناوری و موبایل پدیدار شد.

جملات پشت آیفون چه معنی میدهند؟ اگر شماهم صاحب یک آیفون باشید، قطعا به جملات، حروف و اعداد هک شده پشت موبایل خود دقت کردهاید.
به احتمال زیاد شما معنی آن عبارات را نمیدانید!
خب این طبیعی است. من در این مقاله قصد دارم به بررسی هر یک از عبارات درج شده در پشت آیفون شما بپردازم.
با آیتیرسان همراه باشید.

توضیحات:
اگر به نوشتههای ریز پشت آیفون خود دقت کنید، این دو عبارت را پیدا خواهید کرد که در جلوی آنها شمارههای شناسایی دولت درج شده است.
این نوشتهها تعیین کننده محصولات خاص دولتهای آمریکا و کانادا هستند.
بهطور مثال کلمه BCG و 579C نشان دهنده کمپانی و حروف بعد از این کلمات اشاره به محصولات خاص دولت دارد.
توضیحات:
این کلمه مخفف International Mobile Equipment Identity است. اعداد نوشته شده روبهروی این کلمه شماره شناسایی و هویت آیفون شماست و هر آیفونی کد مخصوص به خودش را دارد.
البته میتوانید با شماره گیری #06#* کد IMEI آیفون خود را مشاهده کنید.
این کد را با کد ثبت شده پشت آیفونتان و جعبه موبایل مطابقت دهید. اگر هر دو کد شبیه یکدیگر بودند، یعنی دستگاه شما اصل است!
توضیحات:
این علامت برروی یکسری از آیفونها نوشته شده و بهعنوان یک تمبر از سوی کمیسیون ارتباطات فدرال درج شده و بهمعنای آن است که این دستگاه در آمریکا قابل معامله بوده و میتوان آن را فروخت.
توضیحات:
این علامت نیازی به توضیح خاصی ندارد و همانطور که از شکل آن پیداست به این معناست که آیفون را نباید بهعنوان یک زباله به حساب آورد و آن را درون سطل زباله انداخت.
توضیحات:
ابتدا علامت تعجب، سپس کد 0682 در وسط و در آخر حرف C E پشت بعضی از آیفونها ثبت شده است.
اگر این سه علامت را در پشت آیفون خود دیدید، یعنی موبایل شما، در یکی از کشورهای اروپایی تولید شده است نه در آمریکا!
توضیحات:
حرف S بر پشت دستگاه آیفون نیز از زمان عرضه آیفون 6S درج شده و نشاندهنده مدل گوشی بهعنوان سری S آیفونها است.
تمام حروف و عباراتی که در لوزامالکترونیک خود میبینید، معنا و مفهوم خاصی دارند.
که با بررسی آنها، میتوانید سریساخت، مدل، کشور سازنده، شماره سریال، اصالت محصول و بسیاری از اطلاعات دیگر را بهدست آورید.
نوشته معنی جملات نوشته شده در پشت آیفونهای اپل چیست؟ اولین بار در اخبار فناوری و موبایل پدیدار شد.
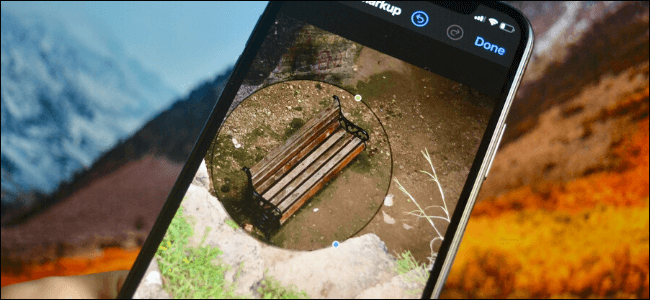
گاهی اوقات نیاز است تا بخشی از تصویر را جهت نمایش بهتر جزئیات، بزرگنمایی کنیم. در این مقاله به آموزش انجام این کار در آیفون و آیپد میپردازیم. لازم به ذکر است که این کار با استفاده از ابزارهای داخلی این دستگاهها صورت میگیرد.
اپل قابلیت Magnifier را در ابزار Markup جای داده است. اگر در این زمینه اطلاعات چندانی ندارید، آنگاه باید به شما بگوییم که ابزار Markup در چندین مکان از سیستمعاملهای iOS و iPadOS وجود دارد. بهعنوان مثال، در هنگام ویرایش یک تصویر یا PDF در اپلیکیشن Files و یا در هنگام باز کردن ضمیمهای در اپلیکیشن Mail، میتوانید به این ابزار دسترسی داشته باشید.
جهت بزرگنمایی آنچه که در حال حاضر بر روی نمایشگر گوشی شما نشان داده میشود، میتوانید از قابلیت ویرایش اسکرینشات آیفون و یا آیپد خود استفاده کنید. جهت تهیه اسکرینشات بر روی دستگاه خود باید کلیدهای “Side + کم کردن صدا” را بهصورت همزمان فشار دهید. اگر هم از دستگاههای قدیمیتری استفاده میکنید، آنگاه باید کلیدهای “Side + Home” را بهصورت همزمان فشار دهید.
در ادامه باید پیشنمایش اسکرینشات خود را در گوشه پایین سمت چپ، لمس کنید.
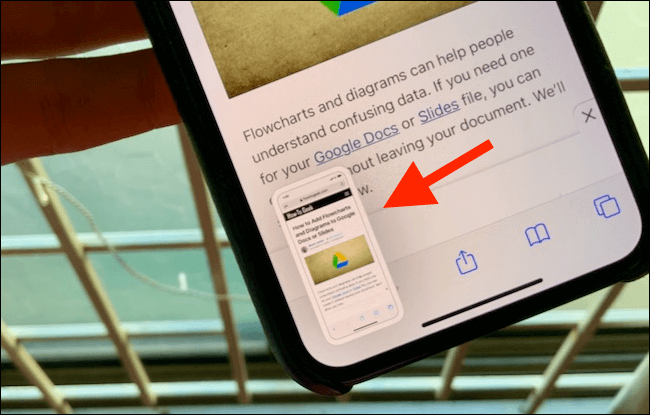
در اینجا کلید “+” را لمس کنید. اکنون در منوی ظاهر شده میتوانید گزینه “Magnifier” را مشاهده کنید.
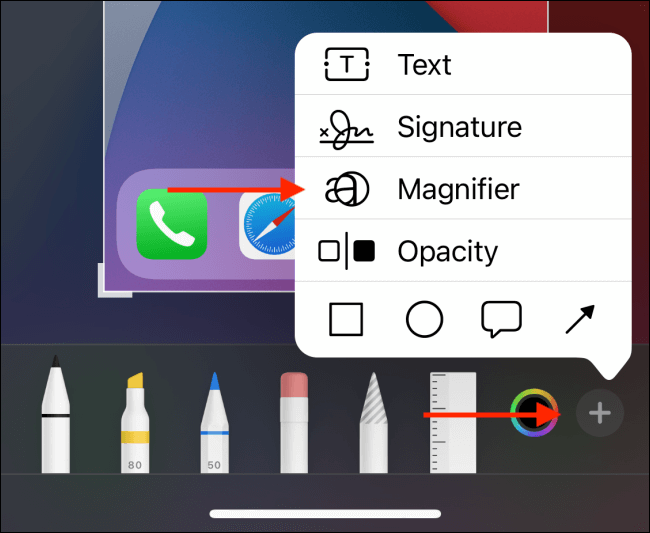
اگر در اپلیکیشن Photos باشید، آنگاه این فرایند کمی پیچیدهتر میشود. در اپلیکیشن Photos باید تصویر موردنظر خود جهت بزرگنمایی را باز کرده و سپس در گوشه بالا سمت راست، کلید “Edit” را انتخاب کنید.
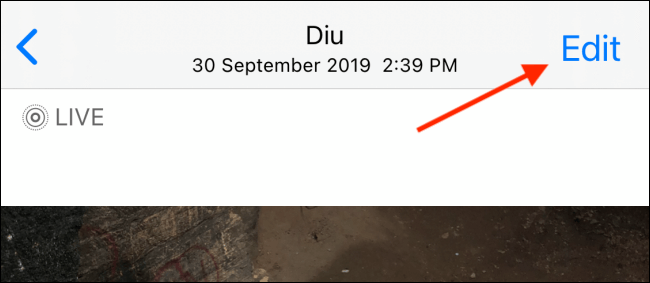
منوی سه-نقطه را که در گوشه بالا سمت راست صفحه قرار دارد، لمس کنید.
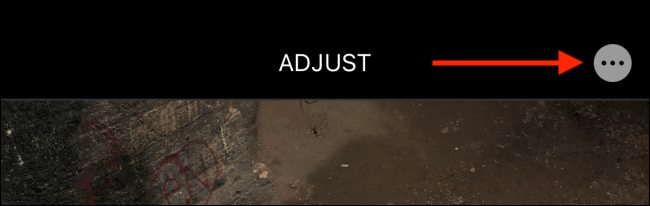
در صفحه بهاشتراکگذاری باید گزینه “Markup” را انتخاب کنید.
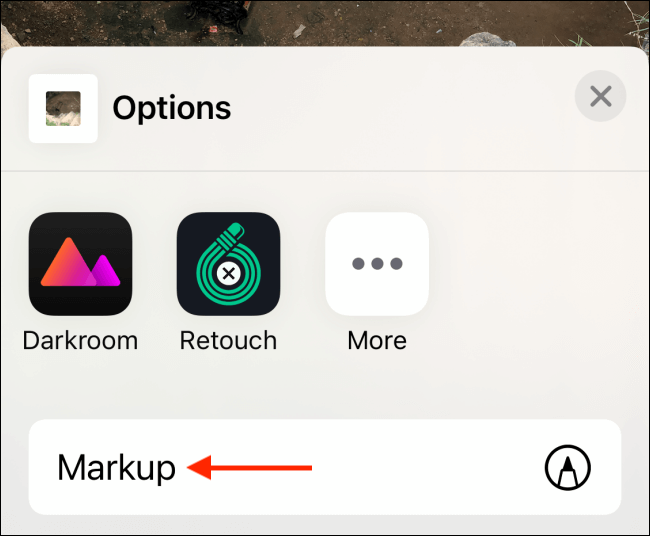
حال باید کلید “+” را لمس کرده و سپس گزینه “Magnifier” را برگزینید.
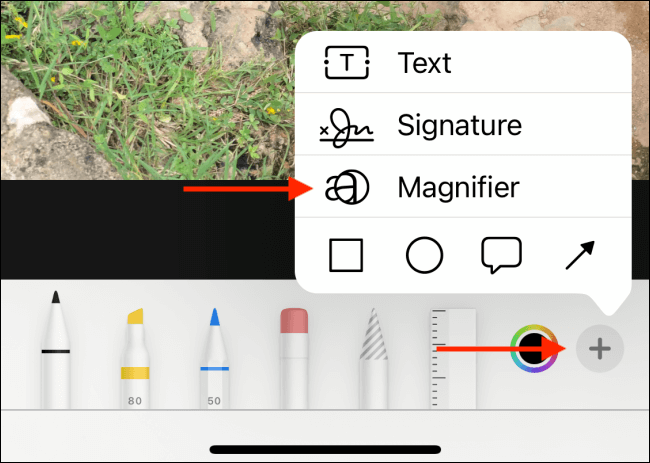
حال میتوانید دایره بزرگنمایی را در وسط صفحه مشاهده کنید. میتوانید این دایره را به هر قسمتی که میخواهید، انتقال دهید.
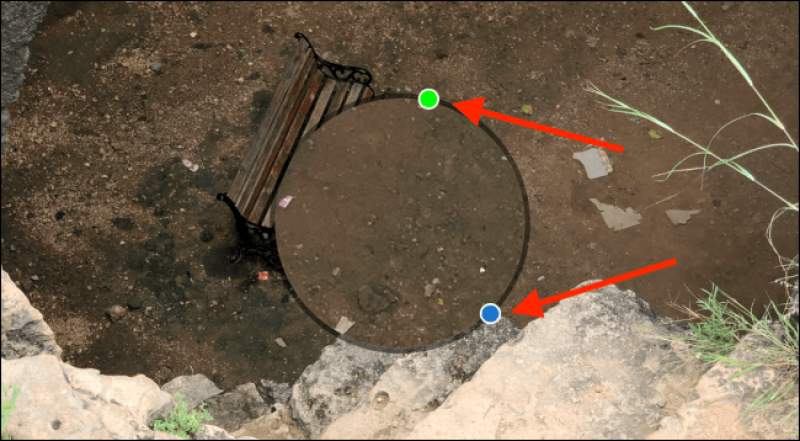
نقطه آبی به شما کمک میکند تا اندازه این دایره را افزایش و یا کاهش دهید. انگشت خود را بر روی آن نگه داشته و سپس آن را به داخل و یا خارج حرکت دهید.

با استفاده از نقطه سبز رنگ نیز میتوانید سطح بزرگنمایی را تغییر دهید. جهت افزایش بزرگنمایی باید این نقطه را به سمت راست و جهت کاهش بزرگنمایی نیز باید انگشت خود را به سمت چپ بکشید.
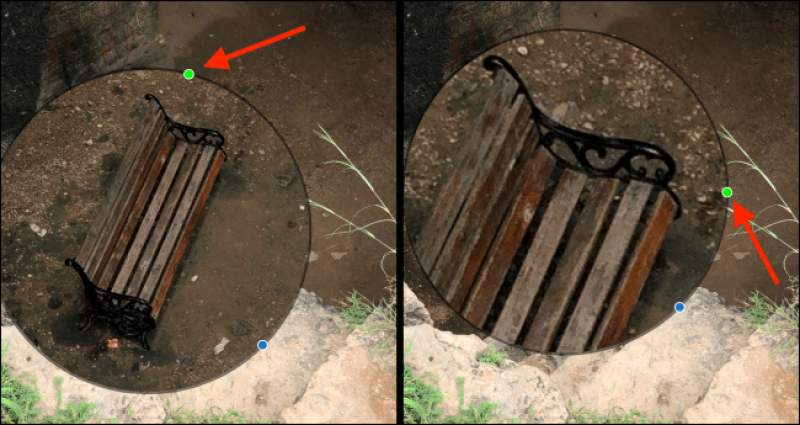
هنگامیکه دایره را انتخاب میکنید، آنگاه میتوانید گزینههای Cut (برش)، Copy (کپی)، Delete (حذف) و Duplicate (تکثیر کردن) ابزار بزرگنمایی را نیز مشاهده کنید.
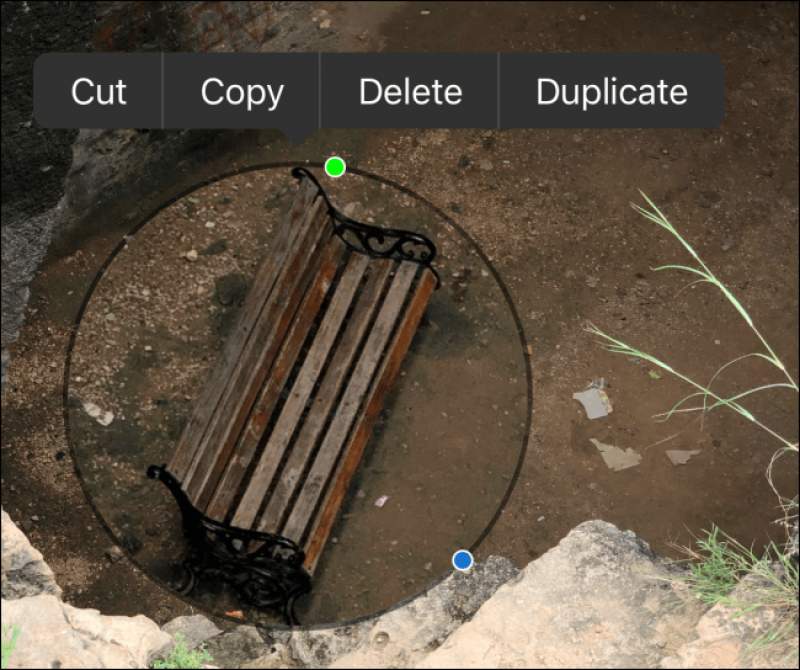
هنگامیکه کارتان با ویرایش به پایان رسید، آنگاه باید در بالای صفحه، کلید “Done” را لمس کنید.
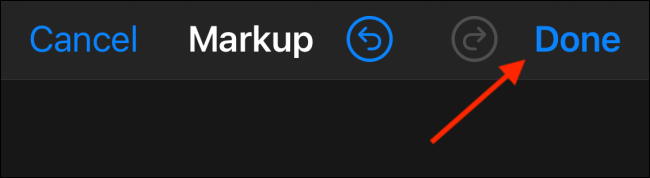
در صفحه ویرایش تصویر باید به پایین رفته و سپس کلید “Done” را انتخاب کنید.
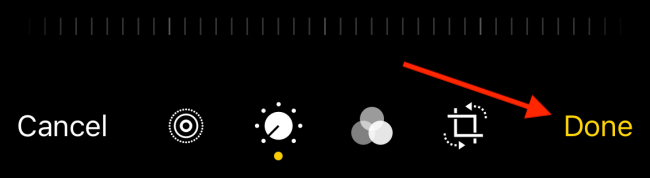
حال که بزرگنمایی بخشی از تصویر را در آیفون و یا آیپد خود به پایان رساندهاید، میتوانید نتیجه کار خود را در گالری تصاویر مشاهده کنید. همچنین میتوانید تصویر بزرگنمایی شده خود را با استفاده از ایمیل و یا اپلیکیشنهای پیامرسانی، با دیگران به اشتراک بگذارید.
نوشته چگونه به بزرگنمایی بخشی از تصویر در آیفون و آیپد بپردازیم؟ اولین بار در اخبار فناوری و موبایل پدیدار شد.
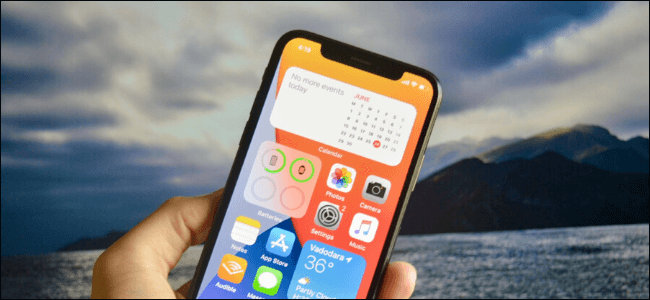
اپل در iOS 14 ویجتها را به صفحه اصلی گوشیهای آیفون آورد. در این مقاله قصد داریم تا شیوه افزودن ویجت به صفحه اصلی این گوشیها را به شما آموزش دهیم. بدین ترتیب دیگر مجبور نیستید که ویجتهای خود را فقط به صفحه Today View محدود کنید. علاوه بر این، شیوه شخصیسازی و حذف کردن این ابزارکها را نیز مرور خواهیم کرد.
شما همچنان میتوانید در صفحه اصلی (هوم اسکرین) و یا صفحه قفل، انگشت خود را به سمت راست کشیده تا به صفحه Today View وارد شده و سپس ویجتهای خود را در آنجا نیز مشاهده کنید. در iOS 14 میتوانید ویجتها را به صفحه اصلی گوشی خود نیز اضافه کنید که البته این ابزارکها باید بهصورت خاصی برای iOS 14 و نسخههای جدیدتر طراحی شوند؛ یعنی در واقع متفاوتتر از ویجتهایی که پیشتر با آنها کار کردهاید.
این ویجتها بهوسیله یک WidgetKit جدید طراحی شده و طبیعتا ظاهری زیباتر نیز دارند. اما این ابزارکهای جدید، تعامل محدودتری را ارائه میدهند. در واقع ویجتهای iOS 14 بیشتر جنبه ظاهری دارند تا تعاملی.
اپل جهت افزودن ویجت به صفحه اصلی گوشیهای آیفون خود، فرایندی جدید را نیز در نظر گرفته است. جهت شروع باید انگشت خود را بر روی فضای خالی صفحه اصلی نگه داشته تا وارد حالت ویرایش (editing mode) شوید. در ادامه باید علامت “+” را در گوشه بالا سمت چپ صفحه لمس کنید.
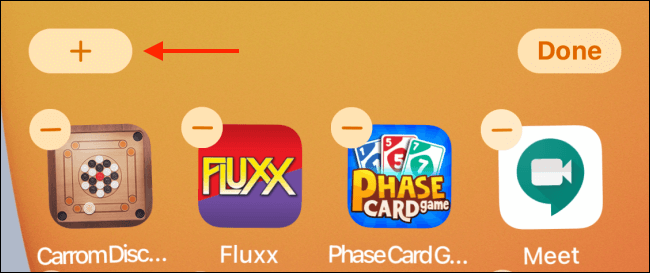
در اینجا میبینید که یک انتخاب کننده ویجت از پایین صفحه بالا میآید. میتوانید ویجتهای ویژه را در بالای این صفحه مشاهده کنید. اگر هم به پایین صفحه بروید، آنگاه میتوانید ویجتهای سایر اپلیکیشنها را نیز مشاهده کنید (البته به شرط پشتیبانی اپلیکیشن موردنظر از ویجت). البته در بالای این لیست نیز میتوانید گزینه موردنظر خود را جستوجو کنید.

اپلیکیشنی را انتخاب کنید تا بتوانید ویجتهای موجود آن را مشاهده کنید.
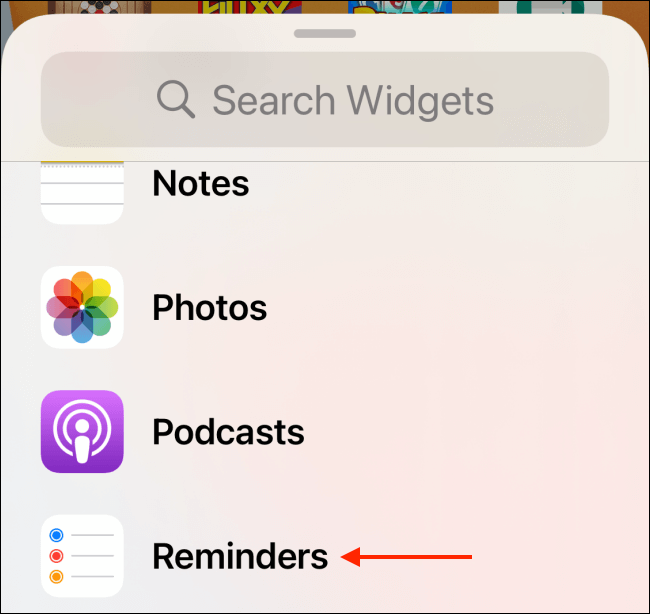
انگشت خود را به سمت راست یا چپ کشیده تا بتوانید تمامی اندازهها و نسخههای ویجت موردنظر را مشاهده کنید. معمولا این ابزارکها در اندازههای کوچک، متوسط و بزرگ در دسترس قرار دارند.
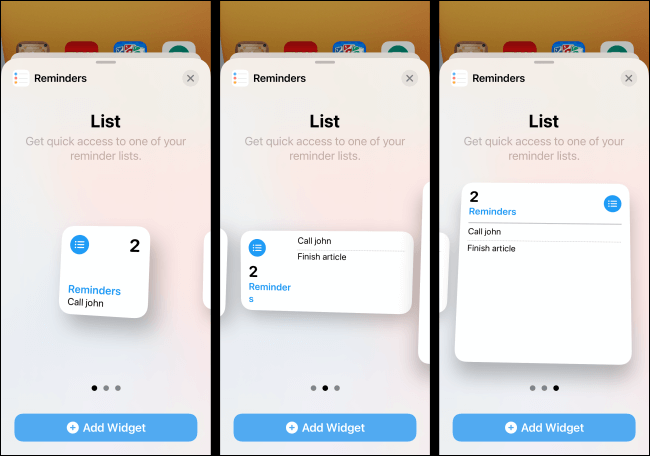
گزینه “Add Widget” را لمس کرده تا بتوانید سریعا ویجت موردنظر را به صفحه فعال، اضافه کنید.
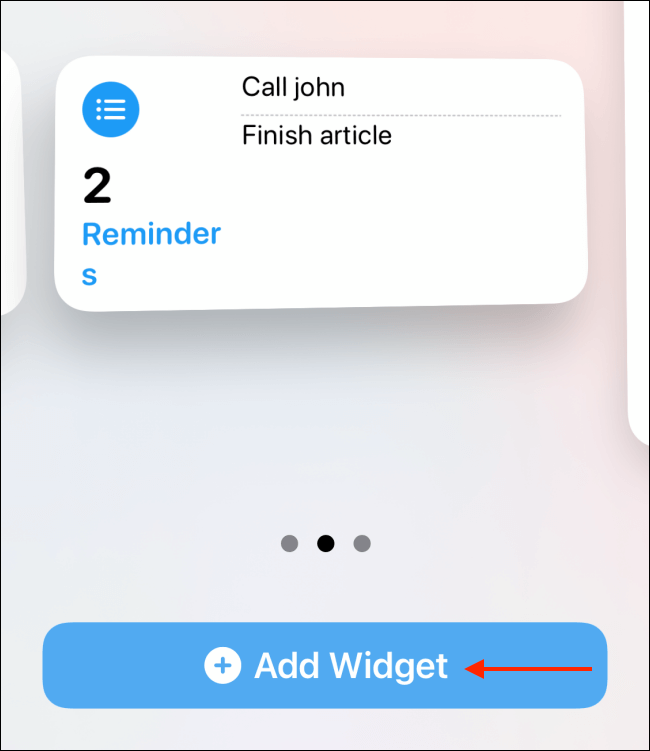
البته میتوانید انگشت خود را بر روی پیشنمایش ویجت موردنظر نیز نگه داشته و بدین ترتیب آن را بردارید. حال میتوانید ویجت خود را به هرجا که بخواهید، بکشید. سایر ویجت و آیکونهای دیگر نیز بهصورت خودکار جابجا شده تا فضا برای ویجت جدید باز شود.
کلید “Done” را لمس کرده تا از حالت ویرایش صفحه اصلی خارج شوید.
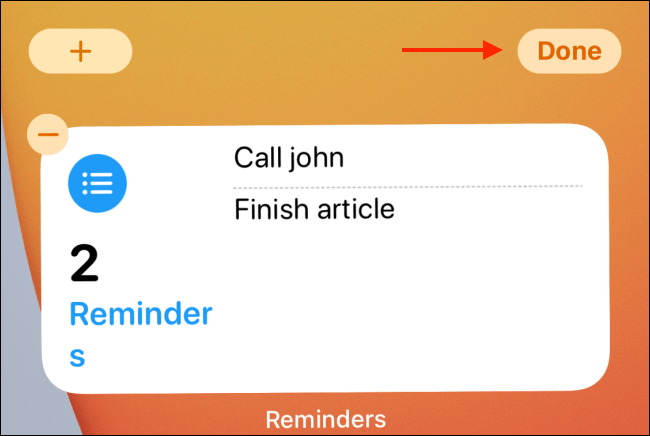
شما میتوانید چندین ویجت را نیز بر روی یکدیگر قرار دهید (Widget Stack). جهت انجام این کار کافی است که ویجتها را کشیده و بر روی یکدیگر رها کنید (درست همانند کاری که جهت ایجاد یک پوشه انجام میدهید). پس از انباشت نیز میتوانید این ویجتها را کنار بزنید.
یکی از قابلیتهای ویجتهای جدید در iOS 14 و نسخههای بالاتر، این است که میتوانید آنها را شخصیسازی کنید. جهت انجام این کار، تنها کافی است که انگشت خود را بر روی ویجت موردنظر نگه داشته و سپس گزینه “Edit Widget” را انتخاب کنید.
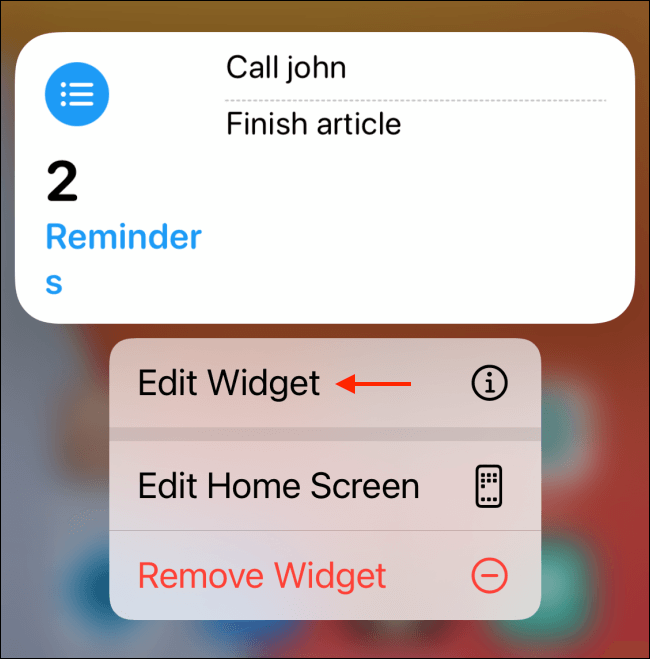
اگر هم در حالت ویرایش صفحه اصلی قرار دارید، آنگاه باید ویجت موردنظر را لمس کرده تا گزینههای آن را مشاهده کنید. در ادامه میتوانید تمامی گزینههای موجود را مشاهده کنید. این گزینهها بسته به نوع ویجت شما متفاوت هستند. بهعنوان مثال، در ویجت Reminders میتوانید گزینه تغییر به لیستی متفاوت را نیز مشاهده کنید.
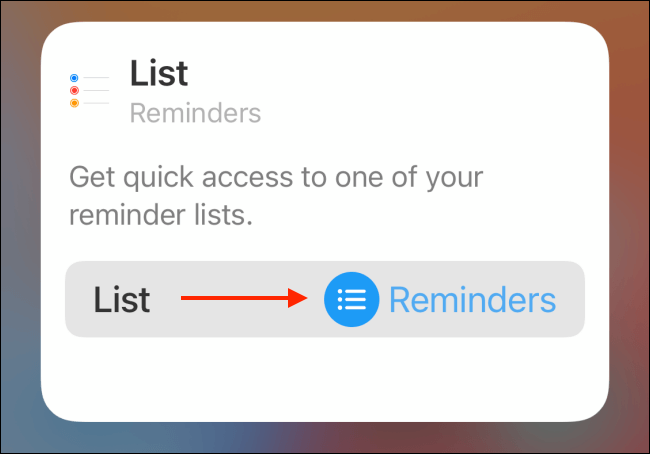
پس از اتمام کار، میتوانید با کشیدن انگشت به سمت بالا و یا لمس ناحیه خارج از ویجت، به عقب بازگردید.
با استفاده از این طراحی جدید، کاربران میتوانند نسبت به حذف ویجت در صفحه اصلی آیفون خود نیز اقدام کنند. نیازی نیست که به پایین صفحه Today View بروید. جهت انجام این کار باید انگشت خود را بر روی ابزارک موردنظر نگه داشته تا بتوانید گزینههای آن را مشاهده کنید. در ادامه باید کلید “Remove Widget” را انتخاب کنید.
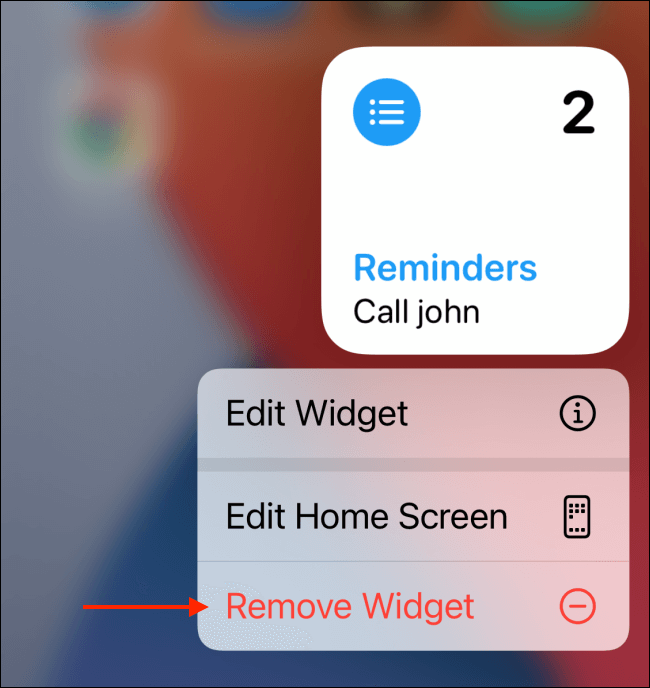
اگر هم در حالت ویرایش صفحه اصلی قرار دارید، آنگاه کافی است که آیکون “-” را در گوشه بالا سمت چپ ویجت موردنظر، لمس کنید.
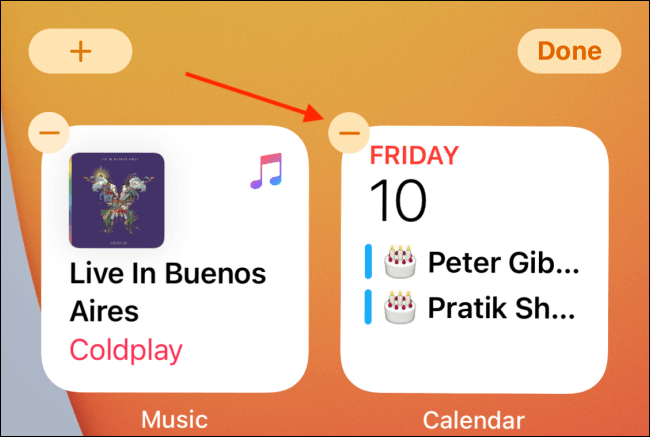
در صفحه ظاهر شده باید گزینه “Remove” را لمس کنید.
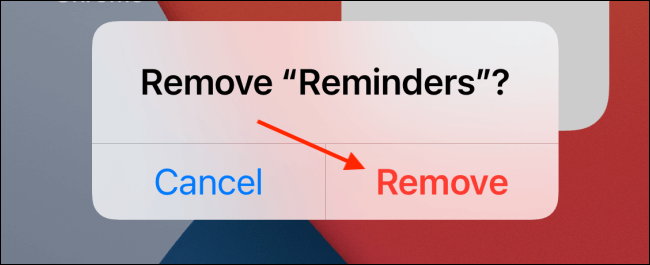
نوشته افزودن ویجت به صفحه اصلی آیفون چگونه انجام میشود؟ + آموزش حذف و شخصیسازی آن اولین بار در اخبار فناوری و موبایل پدیدار شد.

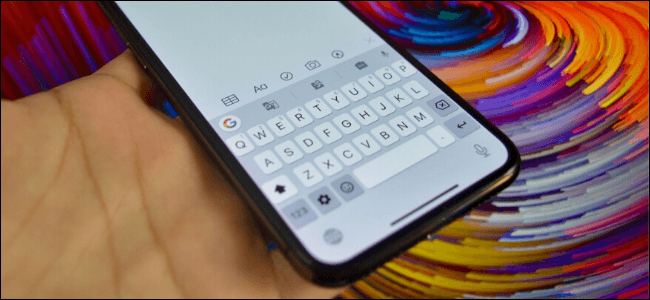
همیشه مجبور نیستید که از صفحهکلید اصلی آیفون یا آیپد خود استفاده کنید. در این مقاله به نصب کیبوردهای شخص ثالث بر روی آیفون و آیپد پرداخته و همچنین روش استفاده از آنها را نیز از خاطر میگذرانیم.
با نصب صفحهکلید شخص ثالث بر روی آیفون یا آیپد خود میتوانید همه چیز از تصاویر گیف (GIF) و پیشنهادات ایموجی گرفته تا جستوجوی گوگل را به دستگاه خود اضافه کنید. از آنجایی که این یک عملکرد سیستمی است، پس نباید انتظار داشته باشید که به سادگی نصب یک اپلیکیشن انجام شود. در حقیقت، این روند کمی پیچیده است.
البته پیش از شروع کار باید ابتدا یک صفحهکلید شخص ثالث را از فروشگاه اپ استور دانلود کنید. در زیر پیشنهاداتی را در این باره مطرح میکنیم:
حال که صفحهکلید موردنظر خود را از فروشگاه اپ استور دانلود کردهاید، وقت آن فرا رسیده که فرایند نصب را آغاز کنید. جهت انجام این کار لازم نیست که به اجرای اپلیکیشن بپردازید. در عوض، اپلیکیشن تنظیمات را اجرا کرده و سپس گزینه “General” را لمس کنید.
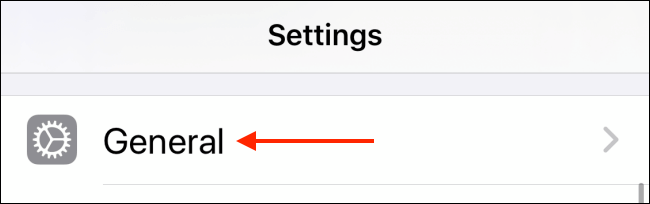
حال باید گزینه “Keyboard” را انتخاب کنید.
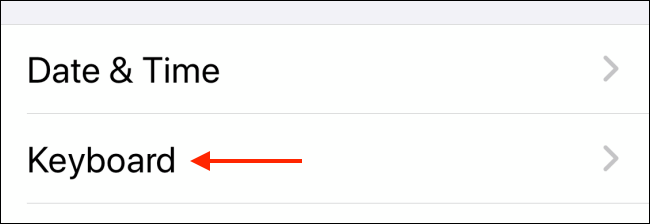
در اینجا باید کلید “Keyboards” را لمس کنید.
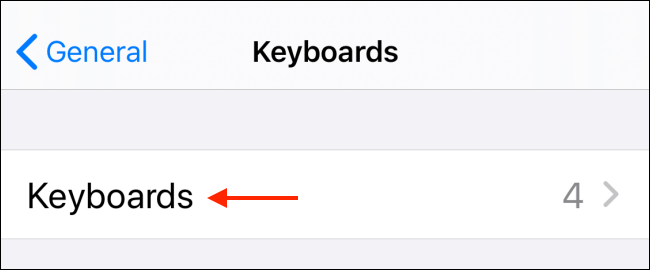
در ادامه صفحهکلیدهایی را که نصب کردهاید، مشاهده خواهید کرد (از جمله آنهایی که مربوط به زبانهای مختلف و ایموجیها هستند). به پایین این صفحه رفته و سپس کلید “Add New Keyboard” را لمس کنید.
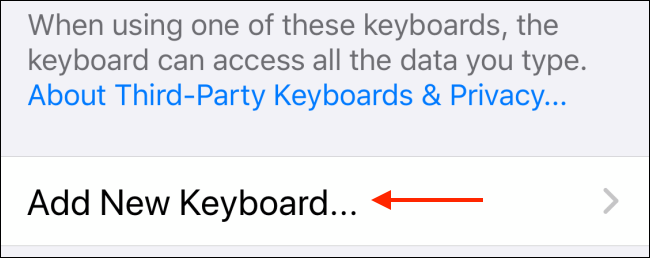
حال در اینجا لیست بلندبالایی از زبانها را در بالای صفحه مشاهده خواهید کرد. به پایین صفحه بروید تا بتوانید بخش “Third-Party Keyboards” را مشاهده کنید. اپلیکیشن کیبوردی را که دانلود کردهاید، انتخاب کنید.
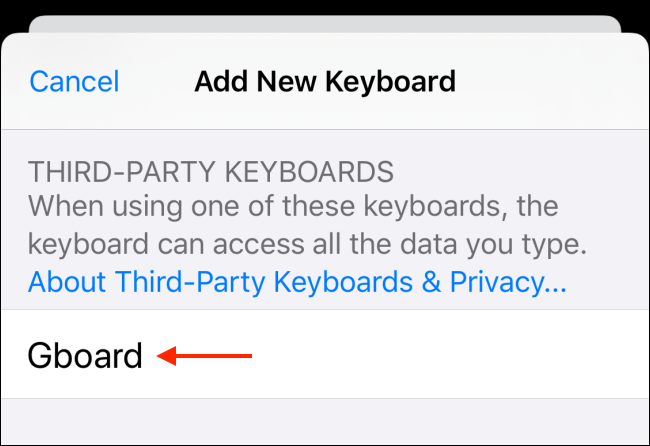
حال به صفحه کیبوردها بازگردانده خواهید شد و میبینید که صفحهکلید جدید، نصب و فعال شده است. اما هنوز کارمان به اتمام نرسیده است. اگر میخواهید که از قابلیتهایی همانند جستوجوی گیفها استفاده کنید، آنگاه باید به صفحهکلید موردنظر، دسترسی کامل بدهید. جهت انجام این کار باید صفحهکلید تازه نصب شده خود را از لیست کیبوردها انتخاب کنید.
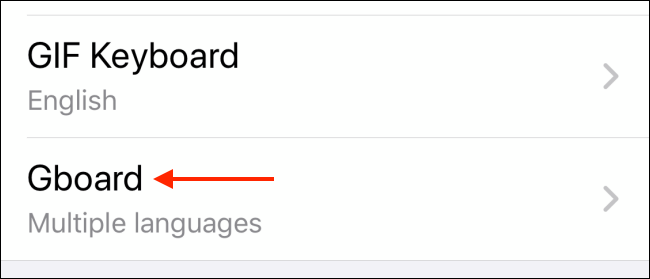
در صفحه بعد، کلید تغییر وضعیت کنار گزینه “Allow Full Access” را لمس کنید.
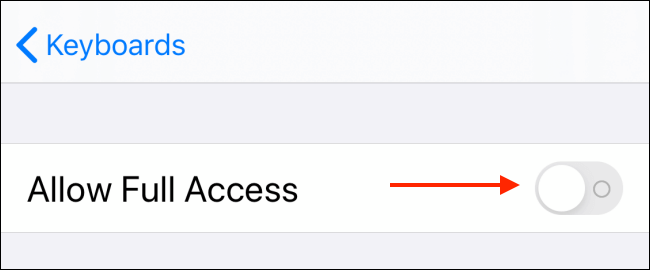
در صفحه ظاهر شده جهت تأیید باید گزینه “Allow” را انتخاب کنید.
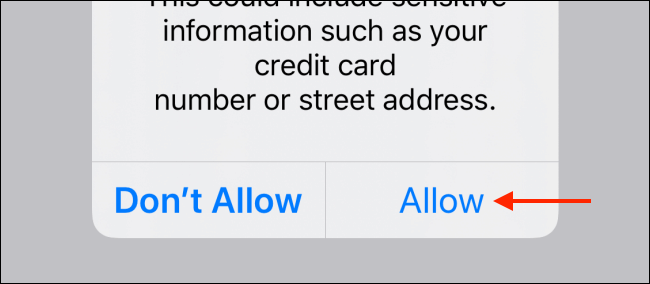
اکنون در نهایت صفحهکلید شما آماده استفاده است.
با استفاده از کلید “جهان” بر روی صفحهکلید مجازی خود میتوانید از بین چندین کیبورد به انتخاب بپردازید. اگر از صفحهکلید Emoji استفاده کرده باشید، آنگاه احتمالا با این گزینه آشنایی کافی دارید.
لمس کردن کلید “جهان” باعث میشود تا صفحهکلید بعدی انتخاب شود. اما اگر میخواهید که صفحهکلید خاصی را انتخاب کنید، آنگاه باید این کلید را نگه دارید. در ادامه لیستی از صفحهکلیدهای موجود را مشاهده خواهید کرد. گزینه موردنظر خود را انتخاب کنید. در این مثال ما، “Gboard” را برگزیدهایم.
![]()
در ادامه بهسرعت صفحهکلید جدید روی کار میآید.
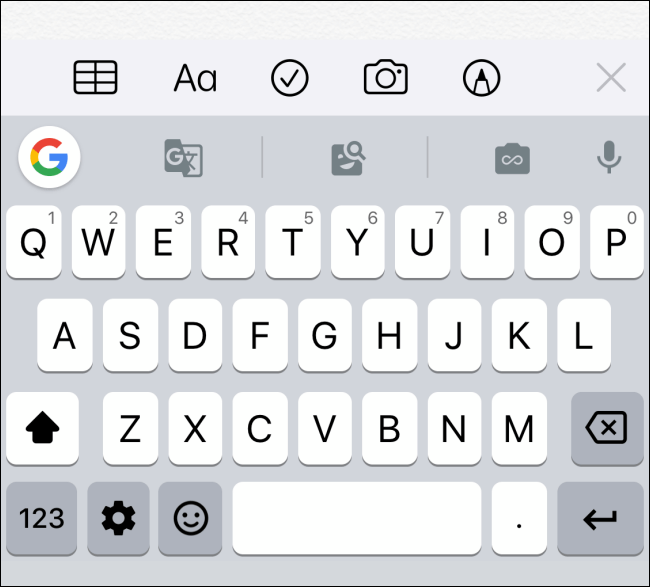
حال با استفاده از این کیبورد جدید میتوانید به تمامی امکاناتی که در صفحهکلید اصلی آیفون یا آیپد شما وجود ندارند، دسترسی پیدا کنید. البته کیبوردهای اصلی یک مزیت نسبت به گزینههای شخص ثالثی دارند و آن، بهرهمندی از ژستهای مخفی ویرایش متن جهت انتخاب، کپی و چسباندن سریع است.
نوشته نصب صفحهکلید شخص ثالث بر روی آیفون یا آیپد؛ راهحلی جهت جبران کاستیها اولین بار در اخبار فناوری و موبایل پدیدار شد.
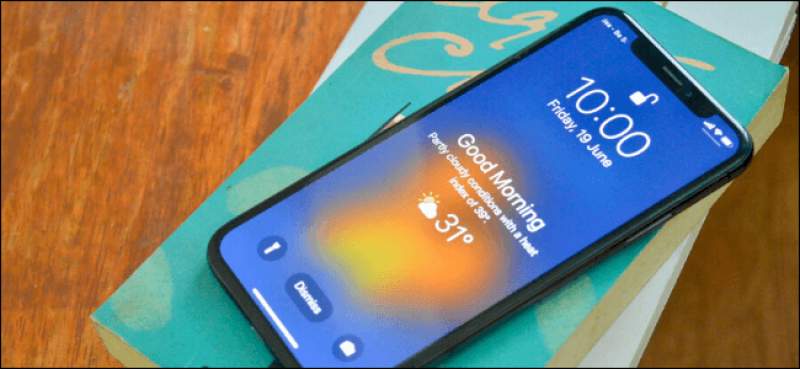
برخلاف اندروید، پیشبینی وضعیت آبوهوا در صفحه قفل گوشیهای آیفون نمایش داده نمیشود. خوشبختانه، قابلیتی مخفی وجود دارد که با استفاده از آن میتوانید در هنگام صبح، پیشبینی وضعیت آبوهوای آن روز را در صفحه قفل آیفون خود مشاهده کنید. در زیر به شیوه فعال کردن این قابلیت میپردازیم.
این قابلیت بیشتر شبیه به اثر جانبی “Do Not Disturb” (مزاحم نشوید) زمانبندی شده بوده که در iOS 12 و نسخههای بالاتر در دسترس قرار دارد. پس از فعالسازی این ویژگی و همچنین اجازه دادن به اپلیکیشن Weather جهت دسترسی به موقعیت مکانی شما، میتوانید با اولین لمس صفحه قفل در هنگام صبح (پس از پایان زمان حالت Do Not Disturb)، گزارش آبوهوایی همان روز را مشاهده کنید.
جهت تنظیم این قابلیت، ابتدا باید حالت Do Not Disturb را زمانبندی کنید. این قابلیت بهصورت خودکار تمامی اعلانهای ورودی به استثنای رویههای اضطراری (البته اگر آنها را فعال کرده باشید) را به حالت بیصدا درمیآورد.
اپلیکیشن تنظیمات آیفون خود را اجرا کرده و سپس به بخش “Do Not Disturb” بروید.
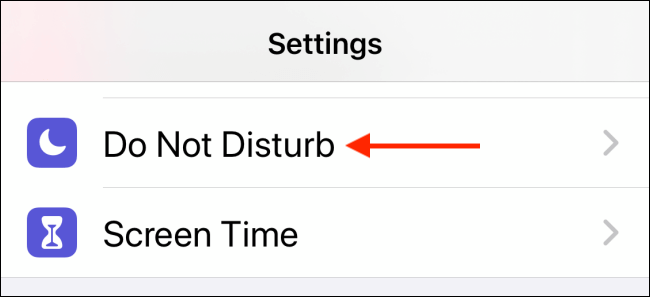
در ادامه باید کلید تغییر وضعیت گزینه “Scheduled”را لمس کنید. از آنجایی که اکنون مشغول زمانبندی حالت Do Not Disturb هستیم، پس لازم نیست که فعلا این ویژگی را فعال کنید.

زمان شروع و پایان این حالت را تنظیم کنید. معمولا باید زمان پایان را بین 10 الی 15 دقیقه پیش از بیدار شدن در نظر بگیرید.
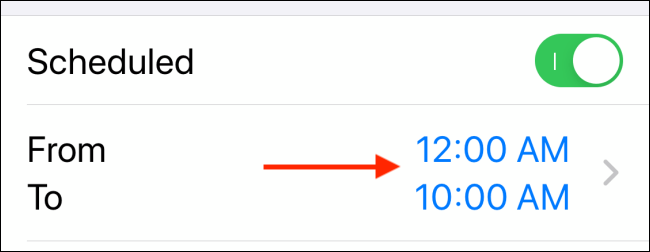
در نهایت نیز باید کلید تغییر وضعیت گزینه “Dim Lock Screen” را لمس کنید. این ویژگی، صفحه قفل را تاریک کرده و بدین ترتیب در هنگام دریافت اعلانهای جدید، نمایشگر آیفون شما روشن نخواهد شد. در این حالت اعلانهای جدید مستقیما به Notification Center رفته و تا پایان حالت Do Not Disturb، بر روی صفحه قفل گوشی شما نشان داده نمیشوند.
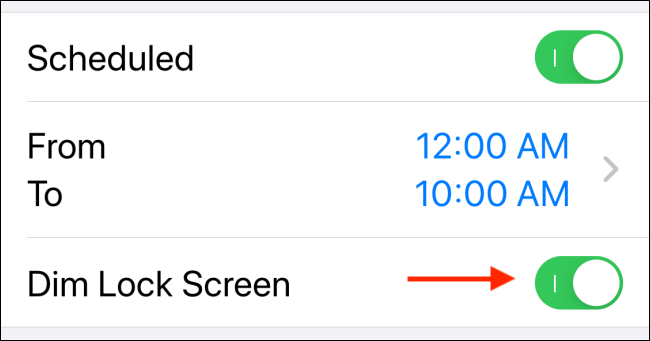
حال باید به صفحه اصلی اپلیکیشن تنظیمات گوشی خود بازگشته و سپس گزینه “Privacy” را لمس کنید.
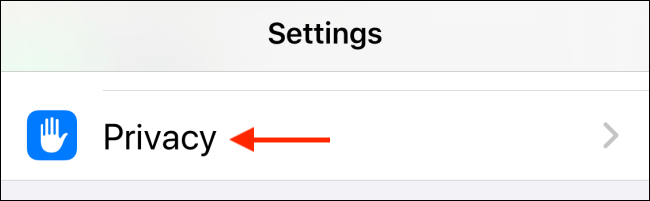
گزینه “Location Services” را انتخاب کنید.
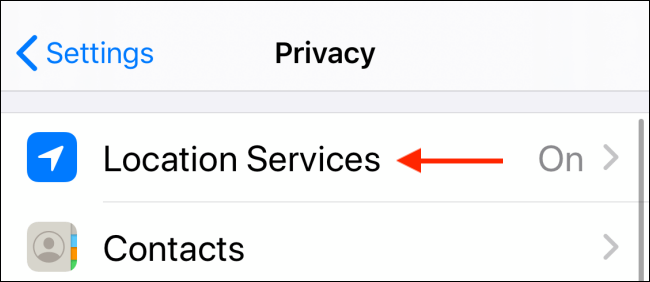
در اینجا باید اپلیکیشن “Weather” را برگزینید.
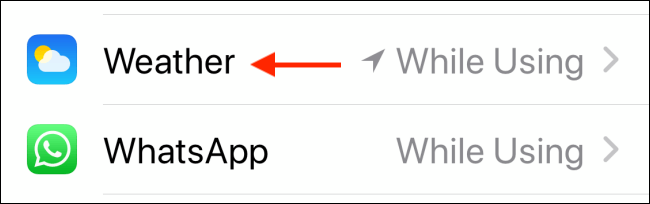
حال باید کلید “While Using the App” را انتخاب کرده تا به اپلیکیشن Weather (آبوهوا) این اجازه را بدهید که به موقعیت مکانی شما دسترسی پیدا کرده و در نتیجه پیشبینی وضعیت محلی آبوهوا را به شما نمایش دهد.
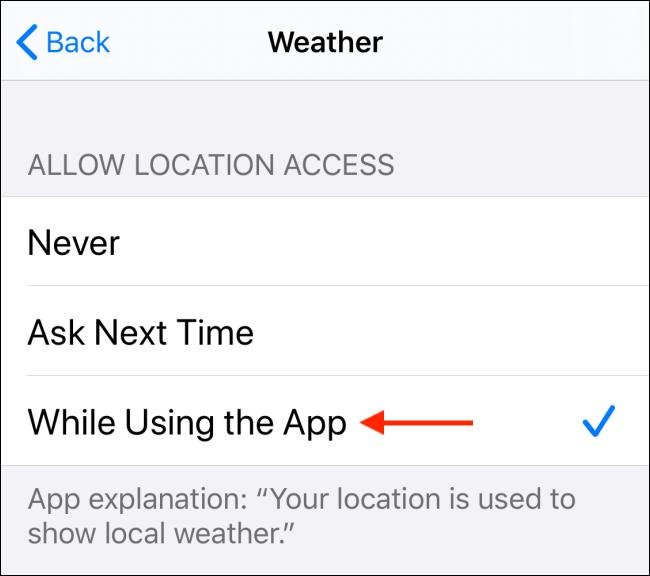
اکنون تمامی تنظیمات موردنیاز را انجام دادهاید. صبح روز بعد، هنگامیکه بیدار شدید و همچنین زمان Do Not Disturb نیز به پایان رسیده باشد، میبینید که پیشبینی وضعیت آبوهوا (برای همان روز) در صفحه قفل آیفون شما نمایش داده میشود. همچنین میتوانید دمای فعلی، بیشترین دما و پیشبینی بارش را نیز در اینجا مشاهده کنید.
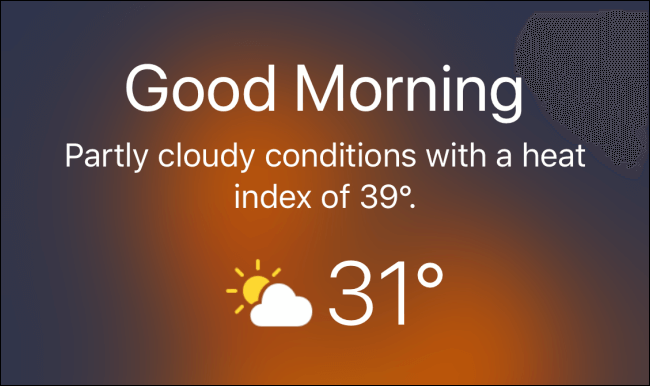
نوشته با این ترفند، پیشبینی وضعیت آبوهوا در صفحه قفل آیفون شما نمایش داده میشود اولین بار در اخبار تکنولوژی و فناوری پدیدار شد.
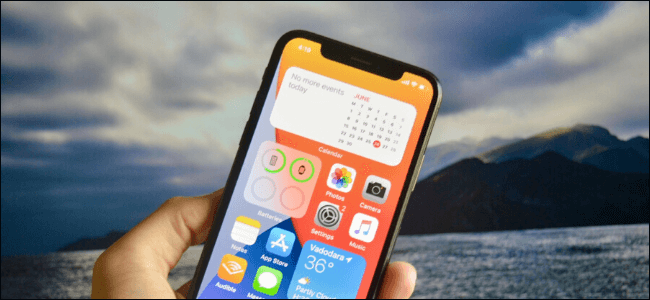
بهتازگی بتای iOS 14 منتشر شده و یکی از ویژگیهای آن، اضافه شدن ویجتهای صفحه اصلی است. در این مقاله به شیوه کار این ابزارکها در آیفون میپردازیم. در جدیدترین نسخه (آزمایشی) از سیستمعامل iOS، فریمورک جدیدی در نظر گرفته شده که توسعهدهندگان با استفاده از آن میتوانند ویجتهای متفاوتی را خلق کنند. البته این قضیه چیزی فراتر از مسائل ظاهری است.
اپل در iOS 10 برای اولین بار ویجتها را به گوشیهای آیفون آورد. این ابزارکها در آن زمان فقط به صفحه Today View اختصاص داشتند که دسترسی به این صفحه نیز به وسیله کشیدن انگشت به سمت راست (در صفحه قفل یا صفحه اصلی) میسر میشود.
هنوز هم ویجتها برای کاربرانی که قصد استفاده از آنها در آیفون و آیپد را دارند، بسیار مفید هستند. اما همه این قضیه در iOS 14 تغییر میکند. این بار ویجتها به صفحه اصلی نیز راه مییابند. این موضوع در کنار App Library جدید، از بزرگترین تغییرات iOS 14 به شمار میرود. بخش Today View به قوت خود باقی است و شما همچنان میتوانید ویجتهای خود را در آنجا نگهداری کنید، اما در نهایت باید بگوییم که تجربه افزودن ویجتها بهکلی تغییر کرده است.
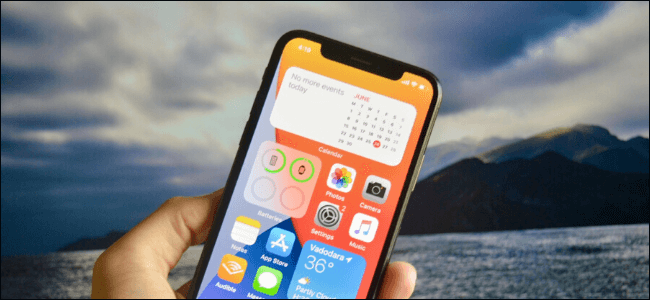
اکنون اگر بخواهید که مکانی را در صفحه اصلی لمس کرده تا وارد نمای ویرایش شوید، میبینید که کلید “+” نیز در گوشه بالا سمت راست صفحه ظاهر میشود.
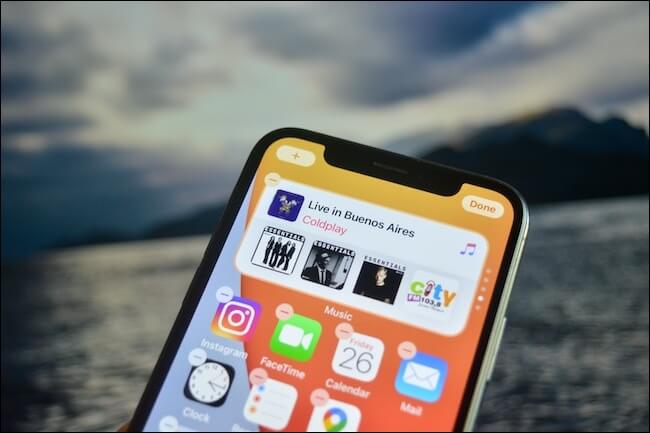
با لمس کردن این علامت، یک انتخاب کننده ویجت در مقابل شما ظاهر میشود. در اینجا لیستی از گزینههای موجود به شما نمایش داده شده (از ویجتهای اپلیکیشنهای خود اپل گرفته تا اپلیکیشنهای شخص ثالث) و علاوه بر این نیز میتوانید پیشنمایشی را از آنها مشاهده کنید.
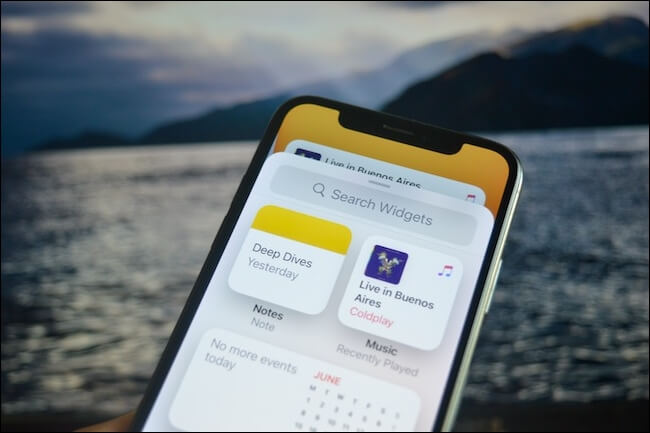
در ادامه میتوانید ویجت موردنظر و اندازه آن را انتخاب کرده و سپس کلید “Add Widget” را لمس کنید تا ویجت موردنظر به صفحه فعال شما اضافه شود. در ادامه نیز میتوانید ویجت خود را جابجا کنید، البته در این زمینه آزادی عمل اندروید را نداشته و بنابراین نمیتوانید ویجتهای خود را به هر جایی از صفحه انتقال دهید.
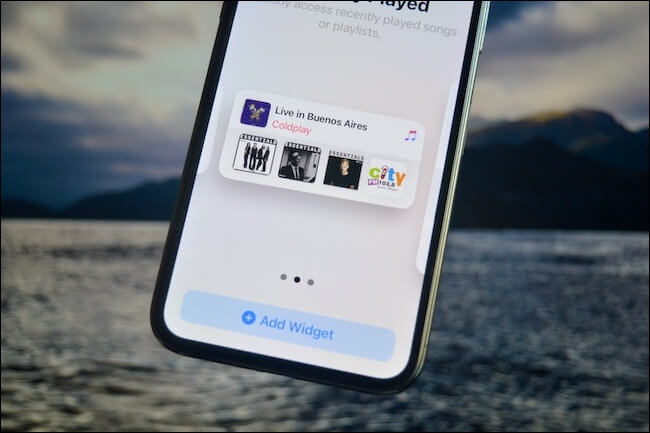
در ادامه شیوه کار ویجتهای صفحه اصلی iOS 14 باید بگوییم که آیکون و ویجتها همچنان از بالای صفحه سمت چپ، به پایین صفحه سمت راست جریان مییابند. همچنین ویجتها بهصورت اتوماتیک به حالت تاریک (Dark Mode) نیز تغییر وضعیت میدهند.
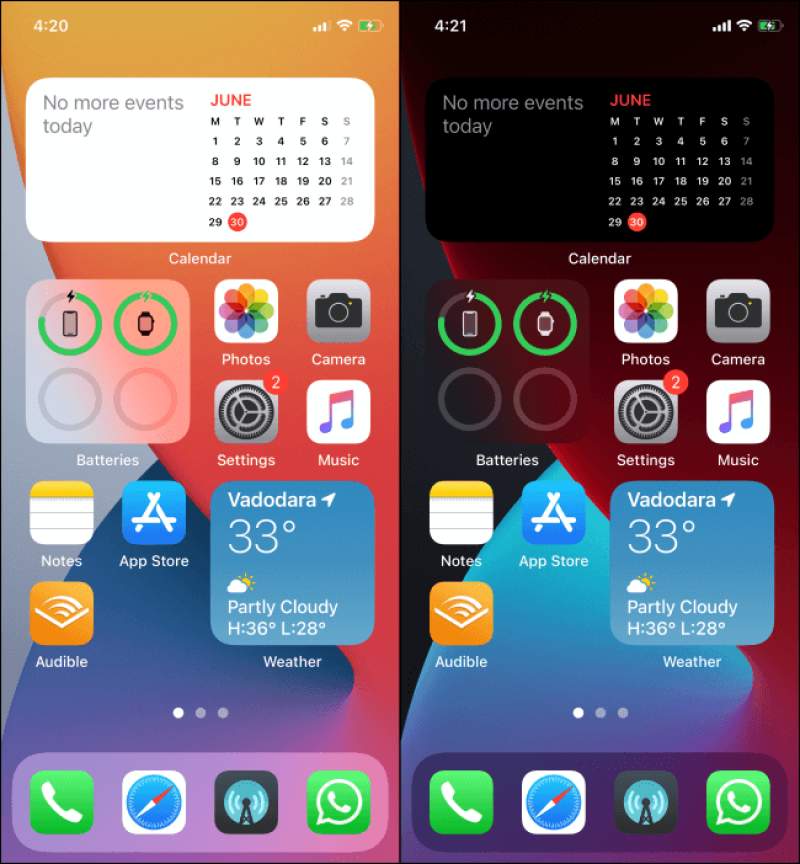
خب، خبر خوب این است که ویجتهای آیفون نیز سرانجام به صفحه اصلی راه پیدا کردهاند. اما خبر عجیب نیز این است که این ویجتها با ابزارکهای مورد استفاده شما در چند سال گذشته، متفاوت هستند. اگر یک توسعهدهنده بخواهد که ویجتهای صفحه اصلی را برای iOS 14 طراحی کند، آنگاه مجبور خواهد بود که از فریم ورک جدید WidgetKit که برمبنای Swift UI است، بهره ببرد. در حال حاضر این کیت نرمافزاری از تعامل و بهروزرسانیهای زنده پشتیبانی نمیکند. این قضیه بدین معنا است که این ویجتهای جدید صرفا جهت نمایش اطلاعات طراحی شدهاند، درست همانند ویجتهای سیستمعامل watchOS (یا همان complicationها).
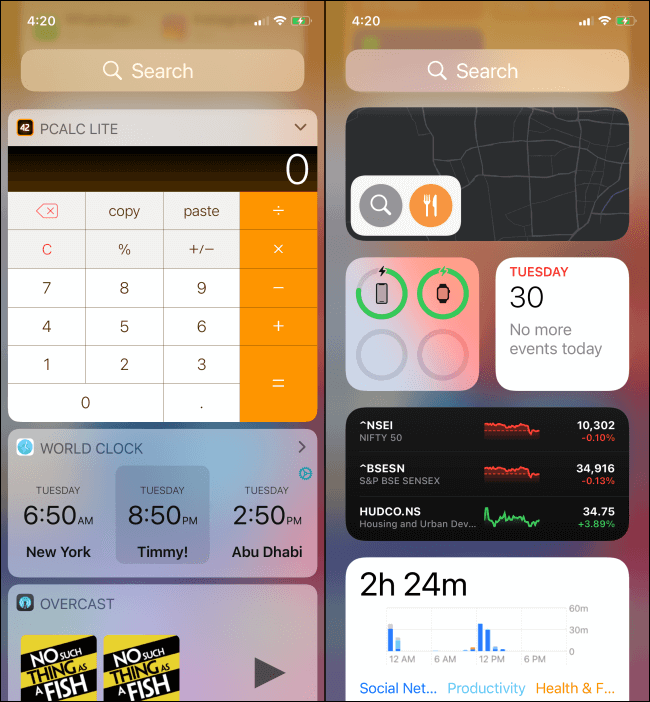
این قضیه بدین معنا است که اگر شما پیشتر از ویجتهای ماشین حساب یا ردیابی زمان استفاده میکردید، اکنون نمیتوانید که آنها را در iOS 14 پیدا کنید. البته ویجتها در اصل میتوانند بسته به لایههای یک نرمافزار، واکنشهای متفاوتی را در برابر لمس شما از خود نشان دهند، اما فعلا ابزارکهای جدید اپل از این ویژگی بهره چندانی ندارند و به همین دلیل است که نمیتوانید از طریق ویجت اپلیکیشن Music در iOS 14، پخش آهنگها را کنترل کنید.
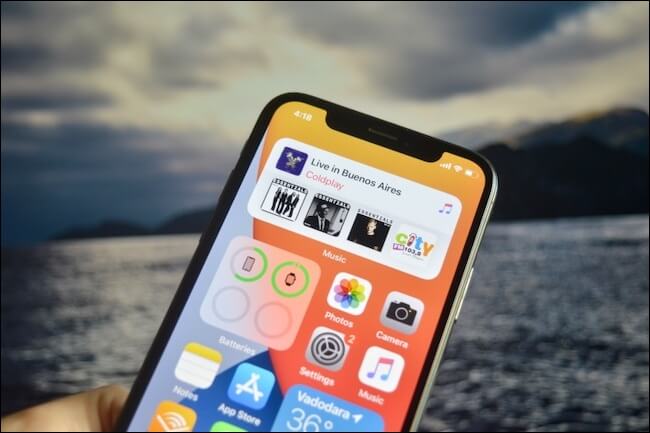
شاید تنها استثنای این قضیه، اپلیکیشن Shortcuts باشد، اما از طرفی هم اتوماسیونهای این نرمافزار بهصورت عمیقی با سیستمعامل، یکپارچه شدهاند. میانبرهای اپلیکیشن Shortcuts بهصورت مجزا عمل میکنند. هنگامیکه یک میانبر را لمس میکنید، آنگاه این عملکرد بدون باز کردن اپلیکیشن، فعالیت خود را آغاز میکند. اگر عناصر تعاملی در میانبر موردنظر وجود داشته باشند، آنگاه آنها را در بالای صفحه و در یک پنجره شناور مشاهده خواهید کرد.
از حالا به بعد، اپل بهصورت رسمی ویجتهای قدیمیتر را منسوخ کرده است. البته همچنان میتوانید از ابزارکهای قدیمی در صفحه “Today View” استفاده کنید، اما نمیتوانید آنها را به صفحه اصلی آیفون خود بیفزایید. همچنین قطع پشتیبانی و یا زمان انجام این کار از جانب اپل، معلوم نیست.
آنچه که معلوم شد، این است که ماهیت ویجتها از iOS 14 به بعد تغییر میکند. به نظر میرسد که استدلال اپل در این رابطه، نگاهپذیری و مدیریت انرژی باشد. ماهیت وجودی ویجتها این است که کاربر سریعا به آنها نگاهی انداخته و همچنین بدین ترتیب، در مصرف انرژی باتری نیز صرفهجویی شود.
توسعهدهندگان میتوانند زمان بهروز شدن ویجتها را تعیین کنند، اما از طرفی نیز ما امیدوار هستیم که در سال آینده و در چنین زمانی، اپل شیوهای را جهت تعامل با ویجتها (بدون کاهش عمر باتری) معرفی کرده باشد.
ویجتهای جدید حداقل از دید رابط کاربری و طراحی، در صفحه اصلی زیبا بهنظر میرسند، زیرا این ابزارکها نسبت به پیشینیان خود، از زبان طراحی منسجمتری برخوردار هستند. در برخی از موارد نیز، ویجتهای جدید در iOS 14 از انعطاف بیشتری برخوردار هستند. شما میتوانید نسخههای مختلف یک ویجت را در اندازههای مختلف داشته باشید. همچنین میتوانید نسخههای مختلف یک ویجت را بر روی یکدیگر قرار داده و سپس یکییکی (بهصورت عمودی) آنها را کنار بزنید.
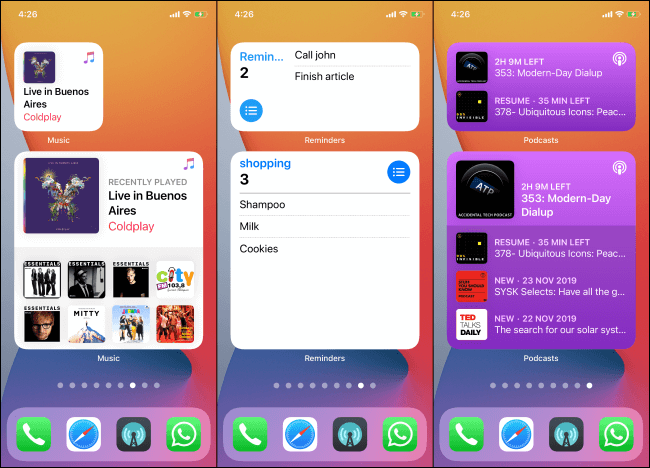
از آنجایی که اپل مشغول استفاده از فریمورک هدف محور (همانند SiriKit و Shortcuts) در ویجتهای خود است، پس شما نیز میتوانید نسخههای مختلف این ابزارکها را شخصیسازی کرده و بدین ترتیب اطلاعات مختلفی را مشاهده کنید. بهعنوان مثال، کاربران iOS 14 میتوانند سه ویجت یادآور را بهصورت همزمان در کنار یکدیگر داشته باشند تا بدین ترتیب بتوانند سه کار متفاوت را مدیریت کنند.
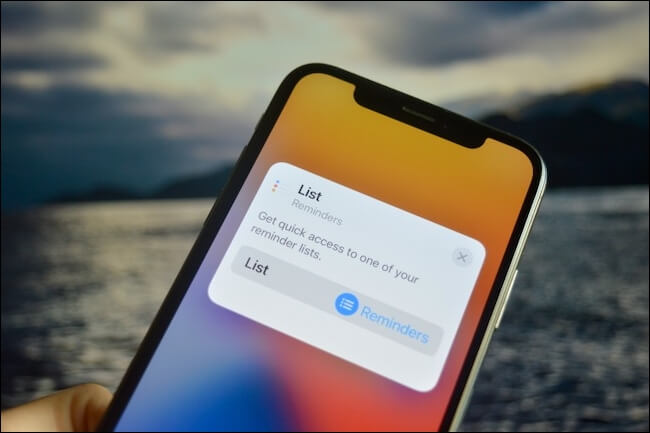
موارد بالا کارهایی بودند که اپل تا به حال انجام داده است. هنوز مانده تا ببینیم که توسعهدهندگان با استفاده از WidgetKit میتوانند چه کارهایی را انجام دهند. همزمان با اینکه قابلیت تعامل را از دست میدهیم، از طرفی دیگر نیز انواع ویجتهای جدید و فریمورک طراحی منسجمتری را به دست خواهیم آورد.
این موضوع یکی از همان سناریوهای “صبر کن و ببین” است. تأثیرات واقعی این تغییر را هنگامی مشاهده خواهیم کرد که توسعهدهندگان در پاییز 2020، ویجتهای خود را منتشر کرده و همچنین ببینیم که خود شرکت اپل در iOS 15 چه تغییراتی را در فریمورک WidgetKit ایجاد میکند.
البته شیوه کار ویجتهای صفحه اصلی iOS 14 به موارد بالا ختم نمیشود. مثلا با استفاده از ویژگی Smart Stacks میتوانید چندین ویجت را با یکدیگر ترکیب کرده و سپس بهصورت افقی بین آنها به حرکت بپردازید. با این اوصاف چنین مواردی را میتوان از تغییردهندگان صفحه اصلی آیفون و آیپد به شمار آورد.
نوشته شیوه کار ویجتهای صفحه اصلی iOS 14 چگونه بوده و این تغییرات به کدام سمت میروند؟ اولین بار در اخبار تکنولوژی و فناوری پدیدار شد.