کیبرد گیمینگ ROG STRIX Scope RX ایسوس؛ همراه گیمرهای حرفهای
تمیز کردن صفحهکلید لپتاپ چگونه انجام شده و انواع روشهای آن کدامند؟

شاید پس از مدتی کار با لپتاپ خود، گردوخاک زیادی بر روی صفحهکلید آن نشسته و یا اینکه بهصورت ناگهانی مایعی را بر روی آن بریزید. نحوه تمیز کردن صفحهکلید یا همان کیبورد لپتاپ، موضوع مورد بحث ما در این مقاله خواهد بود، پس پیشنهاد میکنیم که در ادامه با آیتیرسان همراه باشید.
اقدامات اولیه

چه قصد ضدعفونی کردن و چه قصد تمیزکاری مفصل صفحهکلید لپتاپ خود را داشته باشید، در هر صورت لازم است که پیش از شروع کار، یک دقیقه وقت گذاشته و موارد زیر را انجام دهید:
- اگر اطلاعات مهمی در لپتاپ خود دارید، آنگاه بهتر است که از آنها پشتیبان تهیه کنید. این کار همیشه ایده خوبی است.
- لپتاپ خود را بهصورت کامل خاموش کنید. حتی بهتر است که در صورت امکان، باتری آن را نیز از جای خود درآورید.
- مطمئن شوید که دستگاه شما به جریان برق شهری متصل نبوده و همچنین هیچ نوع لوازم جانبی (از جمله دانگل USB) نیز به آن متصل نیست.
- مطمئن شوید که فضا و وقت کافی را در اختیار دارید. تمیز کردن صفحهکلید لپتاپ چیزی نیست که بتوانید آن را با عجله انجام دهید. به یاد داشته باشید که اگر کیبورد دسکتاپ شما خراب شود، جایگزین کردن آن آسان خواهد بود، اما این قضیه در مورد صفحهکلید یک لپتاپ صدق نمیکند.
تمیز کردن صفحهکلید لپتاپ: گردوخاک بلندمدت

همه ما این نوع از کثیف بودن را بهخوبی میشناسیم. هر چند که شاید گردوخاک بهاندازه لکههای چسبناک آزاردهنده نباشد، اما به مرور زمان این نوع آلودگی میتواند در بین و کنارههای کلیدها جا خوش کند. راهحل شما در اینجا این است که از یک جاروبرقی استفاده کنید.
صبر کنید! منظورمان استفاده از یک جاروبرقی مناسب است. در اینجا باید از یک جاروبرقی دستی به همراه یک فرچه کوچک استفاده کنید تا بتوان بهآرامی اطراف کلیدها را تمیز کرد و در عین حال نیز گردوخاک حاصله مکیده شود. گزینههای بزرگتر نیز به شرط دارا بودن فرچه، کارآمد خواهند بود، البته نباید از لحاظ مکندگی خیلی قوی باشند.
در حالت ایدئال بهتر است که از لوازم جانبی مخصوص این کار استفاده شود. معمولا چنین وسایلی بیشتر در آزمایشگاهها و مراکز تخصصی دیده میشوند. البته با کمی تلاش بیشتر میتوانید شما نیز صاحب چنین ابزارهایی شوید.
هوای فشرده نیز میتواند یکی دیگر از گزینههای شما باشد، اما ما آن را پیشنهاد نمیکنیم. دستگاهها و یا قوطیهای هوای فشرده همانند یک شمشیر دو لبه عمل میکنند، از طرفی میتوانند گردوخاک را از لپتاپ شما دور کرده و از طرفی دیگر نیز میتوانند باعث شوند تا این آلودگیها بیشتر به داخل صفحهکلید وارد شده و در نتیجه مشکل حادتر شود. در هر صورت بهتر است که از گزینه جاروبرقی استفاده کنید.
چرکهای سیاهی که از بین نمیروند
منظور ما در اینجا، لکههای کثیفی است که در اثر روغنها، بافتهای پوستی، گریس، غبار مواد اولیه آشپزی و مواردی اینچنینی به وجود آمده و در نتیجه به صفحهکلید شما میچسبند. راههای مختلفی جهت تمیز کردن این لکهها وجود دارند، اما پیشنهاد ما استفاده از یک اسفنج ملامین مخصوص تمیزکاری است.
پس از تهیه اسفنج ملامینی، باید آن را در آب غرق کرده و سپس بیرون آورده و تا حدی خشک کنید که در هنگام پاک کردن کیبورد، اثری از آب به جا نگذارد. جهت پاک کردن آلودگیها باید گوشههای اسفنج را بر روی کلیدها بکشید تا تمیز شوند. ملامین اگر با بیدقتی مورد استفاده قرار گیرد، آنگاه میتواند اثر سایندگی داشته و در نتیجه حروف صفحهکلید شما را پاک کند. تغییر شکل چنین موادی (ملامین) آسان است و بدین ترتیب میتوانید سلیقه خود را نیز چاشنی کار کنید. البته انواع دیگر اسفنجها نیز قابل استفاده هستند، اما کارایی نوع ملامینی را ندارند (مخصوصا در هنگام پاک کردن لکههای مقاوم).
تمیز کردن صفحهکلید لپتاپ: میکروبها

طبیعی است که نگران میکروبهای موجود بر روی صفحهکلید خود باشید، مخصوصا اگر در اداره و یا مکانی هستید که پر از افراد بیمار است. اگر کیبورد شما تا حدودی کثیف بوده و در نتیجه نگران میکروبی بودن آن هستید، آنگاه بهتر است که فرایند ضدغفونی کردن را آغاز کنید.
بهتر است که در این زمینه از الکل ایزوپروپیل و مقداری پنبه (گوشپاککن) استفاده کنید. به واژه ایزوپروپیل دقت کنید، زیرا نمونههای قویتر شاید باعث از بین رفتن حروف صفحهکلید شما بشوند. استفاده از پنبه حیاتی است، زیرا بهتر است که مایعات از لپتاپ شما دور بمانند، حتی اگر برای تمیز کردن باشد. گوشپاککنها را بهقدری به الکل آغشته کنید که ریزش قطرهای مایعات نداشته باشند. در ادامه نیز باید کلیدهای خود را یک به یک تمیز کنید. شاید این روش تا حدودی خسته کننده باشد، اما بسیار مؤثر خواهد بود (مخصوصا هنگامیکه حوصلهتان سر رفته و میخواهید که وقت بگذرانید!).
در هنگام ریختن تصادفی مایعات بر روی صفحهکلید

اگر بهطور ناخواسته چیزی چسبناک را بر روی صفحهکلید لپتاپ خود ریختهاید، آنگاه اولویت شما باید محافظت از لپتاپ و قطعات داخلی آن باشد. دستگاه را خاموش کرده، باتری آن را خارج و همچنین کابل شارژ را نیز جدا کنید. فقط هنگامی باید لپتاپ خود را روشن کنید که از تبخیر و پاک شدن مایعات ریخته شده، اطمینان حاصل کرده باشید که این موضوع نیز معمولا یک الی دو روز زمان نیاز دارد. اگر هم میبینید که سیستمعامل یا اطلاعات شما آسیب دیدهاند، آنگاه بهتر است که سریعا دستگاه را به یک متخصص نشان دهید.
حال همزمان با این موضوع، وقت آن نیز فرا رسیده که صفحهکلید دستگاه خود را تمیز کنید. یک تکه پارچه یا اسفنج جهت پاک کردن سطوح کیبورد کافی خواهد بود. اما جهت تمیز کردن قسمتهای حساستر، باید به لایههای زیرین صفحهکلید مراجعه کنید و جهت نیل به این هدف نیز باید این قطعه را از لپتاپ خود جدا کنید. مشکل اینجاست که بسته به عمر دستگاه و طراحی آن، انواع مختلفی از صفحهکلید نیز وجود دارند. برخی از کیبوردها حالتی یکپارچه داشته و برخی دیگر را نیز میتوان بهصورت کلید به کلید از هم جدا کرد. البته گزینههایی هم وجود دارند که اصلا قابل جداسازی از لپتاپ نیستند.
اگر میتوانید با دقت کلیدها را جدا کرده و سپس آنها را تمیز کنید، آنگاه بهتر است که این کار را انجام دهید. در این زمینه باید با حوصله رفتار کرده و نباید از ابزارهایی که به کلیدها آسیب میرسانند، استفاده کنید. اگر هم فکر میکنید که انجام این کار از توان و حوصله شما خارج است، آنگاه باید لپتاپ خود را به یک متخصص بسپارید.
نوشته تمیز کردن صفحهکلید لپتاپ چگونه انجام شده و انواع روشهای آن کدامند؟ اولین بار در اخبار تکنولوژی و فناوری پدیدار شد.
تمیز کردن صفحهکلید لپتاپ چگونه انجام شده و انواع روشهای آن کدامند؟

شاید پس از مدتی کار با لپتاپ خود، گردوخاک زیادی بر روی صفحهکلید آن نشسته و یا اینکه بهصورت ناگهانی مایعی را بر روی آن بریزید. نحوه تمیز کردن صفحهکلید یا همان کیبورد لپتاپ، موضوع مورد بحث ما در این مقاله خواهد بود، پس پیشنهاد میکنیم که در ادامه با آیتیرسان همراه باشید.
اقدامات اولیه

چه قصد ضدعفونی کردن و چه قصد تمیزکاری مفصل صفحهکلید لپتاپ خود را داشته باشید، در هر صورت لازم است که پیش از شروع کار، یک دقیقه وقت گذاشته و موارد زیر را انجام دهید:
- اگر اطلاعات مهمی در لپتاپ خود دارید، آنگاه بهتر است که از آنها پشتیبان تهیه کنید. این کار همیشه ایده خوبی است.
- لپتاپ خود را بهصورت کامل خاموش کنید. حتی بهتر است که در صورت امکان، باتری آن را نیز از جای خود درآورید.
- مطمئن شوید که دستگاه شما به جریان برق شهری متصل نبوده و همچنین هیچ نوع لوازم جانبی (از جمله دانگل USB) نیز به آن متصل نیست.
- مطمئن شوید که فضا و وقت کافی را در اختیار دارید. تمیز کردن صفحهکلید لپتاپ چیزی نیست که بتوانید آن را با عجله انجام دهید. به یاد داشته باشید که اگر کیبورد دسکتاپ شما خراب شود، جایگزین کردن آن آسان خواهد بود، اما این قضیه در مورد صفحهکلید یک لپتاپ صدق نمیکند.
تمیز کردن صفحهکلید لپتاپ: گردوخاک بلندمدت

همه ما این نوع از کثیف بودن را بهخوبی میشناسیم. هر چند که شاید گردوخاک بهاندازه لکههای چسبناک آزاردهنده نباشد، اما به مرور زمان این نوع آلودگی میتواند در بین و کنارههای کلیدها جا خوش کند. راهحل شما در اینجا این است که از یک جاروبرقی استفاده کنید.
صبر کنید! منظورمان استفاده از یک جاروبرقی مناسب است. در اینجا باید از یک جاروبرقی دستی به همراه یک فرچه کوچک استفاده کنید تا بتوان بهآرامی اطراف کلیدها را تمیز کرد و در عین حال نیز گردوخاک حاصله مکیده شود. گزینههای بزرگتر نیز به شرط دارا بودن فرچه، کارآمد خواهند بود، البته نباید از لحاظ مکندگی خیلی قوی باشند.
در حالت ایدئال بهتر است که از لوازم جانبی مخصوص این کار استفاده شود. معمولا چنین وسایلی بیشتر در آزمایشگاهها و مراکز تخصصی دیده میشوند. البته با کمی تلاش بیشتر میتوانید شما نیز صاحب چنین ابزارهایی شوید.
هوای فشرده نیز میتواند یکی دیگر از گزینههای شما باشد، اما ما آن را پیشنهاد نمیکنیم. دستگاهها و یا قوطیهای هوای فشرده همانند یک شمشیر دو لبه عمل میکنند، از طرفی میتوانند گردوخاک را از لپتاپ شما دور کرده و از طرفی دیگر نیز میتوانند باعث شوند تا این آلودگیها بیشتر به داخل صفحهکلید وارد شده و در نتیجه مشکل حادتر شود. در هر صورت بهتر است که از گزینه جاروبرقی استفاده کنید.
چرکهای سیاهی که از بین نمیروند
منظور ما در اینجا، لکههای کثیفی است که در اثر روغنها، بافتهای پوستی، گریس، غبار مواد اولیه آشپزی و مواردی اینچنینی به وجود آمده و در نتیجه به صفحهکلید شما میچسبند. راههای مختلفی جهت تمیز کردن این لکهها وجود دارند، اما پیشنهاد ما استفاده از یک اسفنج ملامین مخصوص تمیزکاری است.
پس از تهیه اسفنج ملامینی، باید آن را در آب غرق کرده و سپس بیرون آورده و تا حدی خشک کنید که در هنگام پاک کردن کیبورد، اثری از آب به جا نگذارد. جهت پاک کردن آلودگیها باید گوشههای اسفنج را بر روی کلیدها بکشید تا تمیز شوند. ملامین اگر با بیدقتی مورد استفاده قرار گیرد، آنگاه میتواند اثر سایندگی داشته و در نتیجه حروف صفحهکلید شما را پاک کند. تغییر شکل چنین موادی (ملامین) آسان است و بدین ترتیب میتوانید سلیقه خود را نیز چاشنی کار کنید. البته انواع دیگر اسفنجها نیز قابل استفاده هستند، اما کارایی نوع ملامینی را ندارند (مخصوصا در هنگام پاک کردن لکههای مقاوم).
تمیز کردن صفحهکلید لپتاپ: میکروبها

طبیعی است که نگران میکروبهای موجود بر روی صفحهکلید خود باشید، مخصوصا اگر در اداره و یا مکانی هستید که پر از افراد بیمار است. اگر کیبورد شما تا حدودی کثیف بوده و در نتیجه نگران میکروبی بودن آن هستید، آنگاه بهتر است که فرایند ضدغفونی کردن را آغاز کنید.
بهتر است که در این زمینه از الکل ایزوپروپیل و مقداری پنبه (گوشپاککن) استفاده کنید. به واژه ایزوپروپیل دقت کنید، زیرا نمونههای قویتر شاید باعث از بین رفتن حروف صفحهکلید شما بشوند. استفاده از پنبه حیاتی است، زیرا بهتر است که مایعات از لپتاپ شما دور بمانند، حتی اگر برای تمیز کردن باشد. گوشپاککنها را بهقدری به الکل آغشته کنید که ریزش قطرهای مایعات نداشته باشند. در ادامه نیز باید کلیدهای خود را یک به یک تمیز کنید. شاید این روش تا حدودی خسته کننده باشد، اما بسیار مؤثر خواهد بود (مخصوصا هنگامیکه حوصلهتان سر رفته و میخواهید که وقت بگذرانید!).
در هنگام ریختن تصادفی مایعات بر روی صفحهکلید

اگر بهطور ناخواسته چیزی چسبناک را بر روی صفحهکلید لپتاپ خود ریختهاید، آنگاه اولویت شما باید محافظت از لپتاپ و قطعات داخلی آن باشد. دستگاه را خاموش کرده، باتری آن را خارج و همچنین کابل شارژ را نیز جدا کنید. فقط هنگامی باید لپتاپ خود را روشن کنید که از تبخیر و پاک شدن مایعات ریخته شده، اطمینان حاصل کرده باشید که این موضوع نیز معمولا یک الی دو روز زمان نیاز دارد. اگر هم میبینید که سیستمعامل یا اطلاعات شما آسیب دیدهاند، آنگاه بهتر است که سریعا دستگاه را به یک متخصص نشان دهید.
حال همزمان با این موضوع، وقت آن نیز فرا رسیده که صفحهکلید دستگاه خود را تمیز کنید. یک تکه پارچه یا اسفنج جهت پاک کردن سطوح کیبورد کافی خواهد بود. اما جهت تمیز کردن قسمتهای حساستر، باید به لایههای زیرین صفحهکلید مراجعه کنید و جهت نیل به این هدف نیز باید این قطعه را از لپتاپ خود جدا کنید. مشکل اینجاست که بسته به عمر دستگاه و طراحی آن، انواع مختلفی از صفحهکلید نیز وجود دارند. برخی از کیبوردها حالتی یکپارچه داشته و برخی دیگر را نیز میتوان بهصورت کلید به کلید از هم جدا کرد. البته گزینههایی هم وجود دارند که اصلا قابل جداسازی از لپتاپ نیستند.
اگر میتوانید با دقت کلیدها را جدا کرده و سپس آنها را تمیز کنید، آنگاه بهتر است که این کار را انجام دهید. در این زمینه باید با حوصله رفتار کرده و نباید از ابزارهایی که به کلیدها آسیب میرسانند، استفاده کنید. اگر هم فکر میکنید که انجام این کار از توان و حوصله شما خارج است، آنگاه باید لپتاپ خود را به یک متخصص بسپارید.
نوشته تمیز کردن صفحهکلید لپتاپ چگونه انجام شده و انواع روشهای آن کدامند؟ اولین بار در اخبار تکنولوژی و فناوری پدیدار شد.
اگر کیبورد لپتاپ یا سیستمتان پد شمارهگیر ندارد، این مطلب را بخوانید

احتمالا لپتاپ یا کیبوردی که خریدهاید دارای پد شمارهگیر نیست. از آنجایی که بسیاری از لپتاپها دارای پد شمارهگیر نیستند، این چه برایتان خوشایند باشد چه نباشد، ولی اپلیکیشنهای فراوانی هستند که از تمام قابلیتهای یک پد شمارهگیر پشتیبانی کرده و البته حس تجربهای تازه را به شما میدهند.
استفاده از کیبورد مجازی
در تمام نسخههای سیستمعامل ویندوز، یک کیبورد مجازی با عنوان On-Screen keyboard ارایه شده است. این یک برنامه داخلی ویندوز است که توسط شرکت مایکروسافت طراحی و ساخته شده، و دارای همه کلیدهای کیبورد واقعی، و البته یک پد شمارهگیر نیز هست. اگر دسترسی به آن سریعتر از استفاده از یک کیبورد فیزیکی نباشد، به کمک تنظیمات داخلی، میتوان به بهبود سرعت افزود.
برای دسترسی به آن در ویندوز ۱۰، راههای گوناگونی وجود دارند، که سریعترین آنها استفاده از کلید میانبر WIN + Ctrl + O برای اجرای مستقیم آن است. همچنین میتوانید این قابلیت را به صورت دائم روشن یا خاموش کنید.
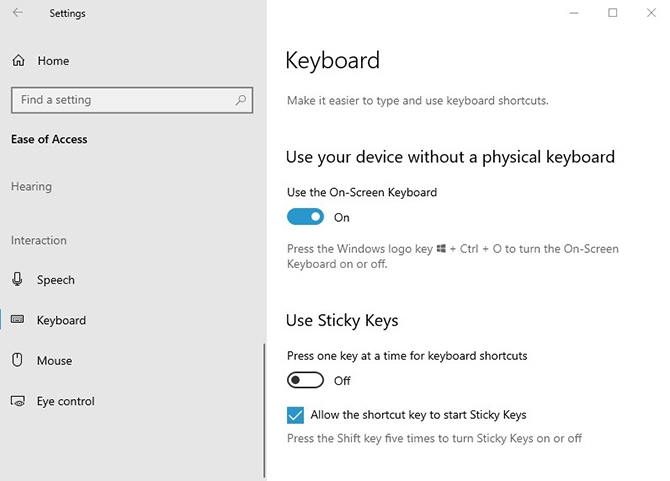
برای دستیابی به کیبورد مجازی ویندوز ۱۰ از طریق تنظیمات، مراحل زیر را طی کنید:
- روی Start کلیک کنید
- وارد Settings شوید
- روی Ease of Access کلیک کنید
- در قسمت Interaction روی گزینه Keyboard کلیک کنید
- زیر قسمت Use the On-Screen Keyboard کلید مربوطه را فعال کنید
- پنجره را ببندید
در حالت پیشفرض، پد شمارهگیر غیرفعال است، ولی برای فعالسازی و مشاهده آن در کیبورد، روی گزینه Options که در گوشه پایین و راست کیبورد وجود دارد کلیک کنید، سپس تیک Turn on numeric key pad را بزنید و دکمه OK را بفشارید.
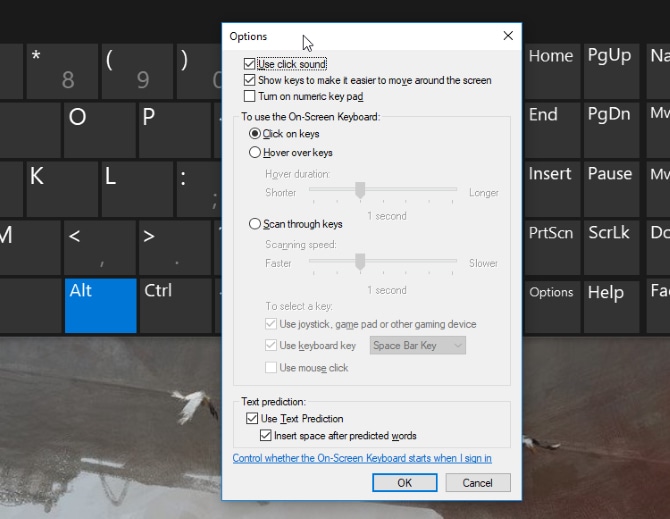
در نهایت برای نمایش یا عدم نمایش پد، روی دکمه NumLock روی کیبورد کلیک کنید.
با فعالسازی گزینه Hover over keys در Options میتوانید با کشیدن اشارهگر ماوس روی دکمههای کیبورد، بدون کلیک کردن دستی، کلیدها را انتخاب کنید. همچنین میتوانید طول زمانی که پیش از هر کلیک خودکار باید طی شود را تغییر دهید، که البته با حرکت دادن اشارهگر، مقدار آن هر بار بازنشانی میشود.
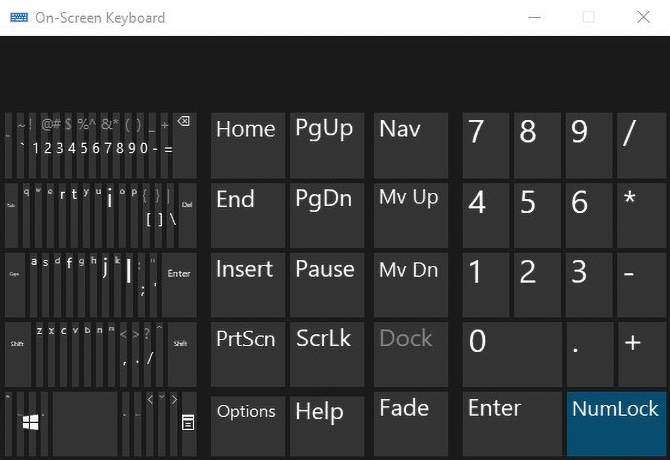
اگر از پد شمارهگیر خیلی استفاده میکنید، میتوانید اندازه کیبورد را کوچک کرده، تا فقط روی شمارهها تمرکز کند.
اگر در اینترنت جستجو کنید، متوجه خواهید شد که برنامههای اینچنینی زیادی توسط افراد برای سیستمعاملهای مختلف با طرحها و قابلیتهای گوناگون ساخته شدهاند، که چند نمونه از آنان را برای شما در زیر شرح کردهایم:
- Remote Numpad: این یک اپلیکیشن شمارهگیر اندروید است که میتواند از راه دور به لپتاپ یا کامپیوتر خانگی شما وصل شود و اعداد فشرده شده در خود را به سیستمتان انتقال دهد. برای مشاهده توضیحات بیشتر به فروشگاه گوگل پلی رجوع کرده و نام آن را جستجو کنید.
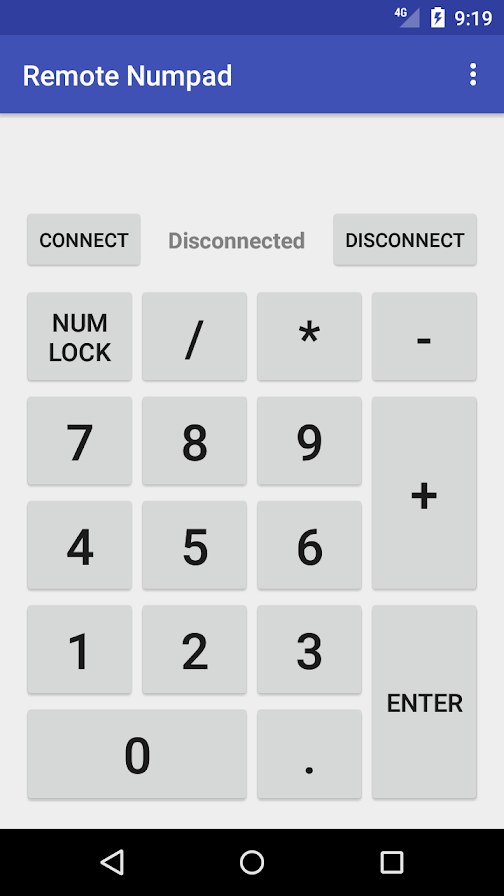
- NumPad: با استفاده از این اپلیکیشن در آیفون و آیپد میتوانید از آنان به عنوان پد شمارهگیر برای سیستم مک خود استفاده کنید. این برنامه نیازمند به اتصال هر دو دستگاه به وای فای، نسخه ۱۲ یا بالاتر iOS، روشن بودن ویژگی اشتراک گذاری صفحه، و سازگار بودن با نسخه ۶ یا بالاتر برنامه Sibelius است. برای استفاده از آن در سیستمعامل ویندوز و لینوکس، VNC Server مورد نیاز است.
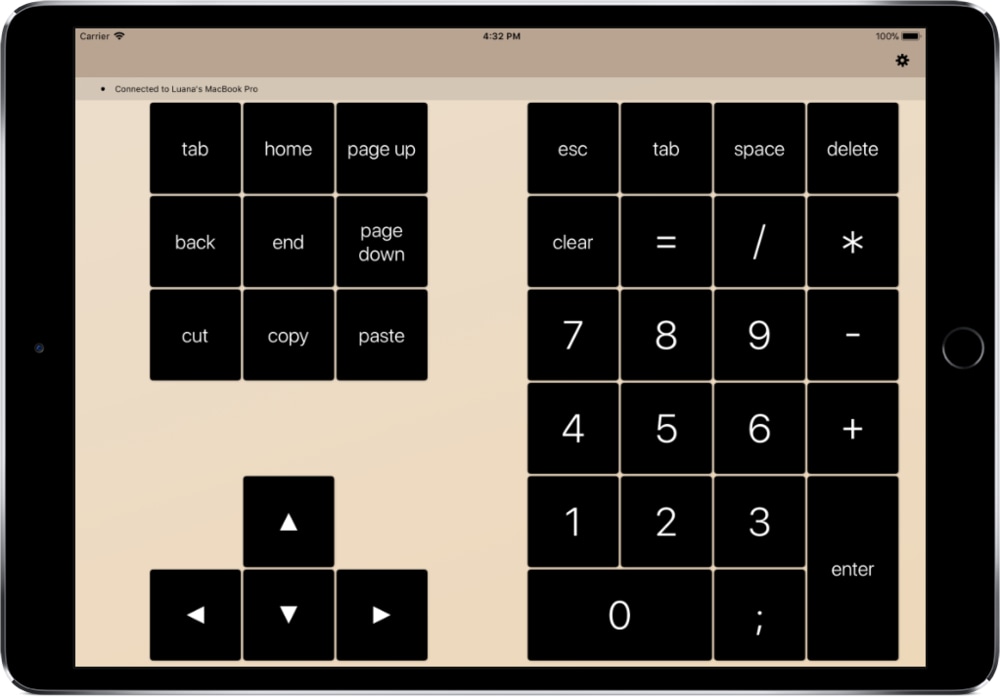
- Numpad Emulator: شبیهسازی از یک پد شمارهگیر ساده به همراه عملگرهای ریاضی و چند کلید دیگر، که برای سیستمعامل ویندوز ساخته شده است و تنظیمات اضافهای مبنی بر تغییر رنگ متون، اندازه دکمهها، تغییر کلیدها، اضافه کردن نمادهای ویژه و … نیز ارایه میدهد.
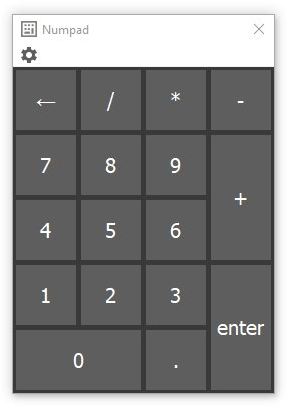
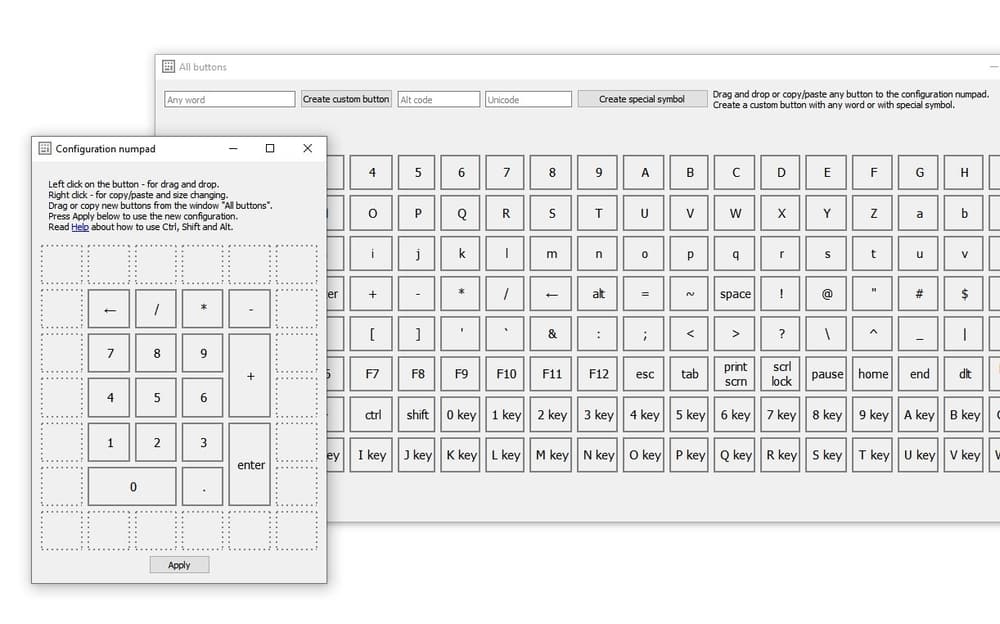
جمعبندی
یکی از مزیتهای استفاده از پد شمارهگیر مجازی، پایدار بودن آن است; در حالی که کلیدهای فیزیکی روی کیبورد، عمری همیشگی ندارند. توصیه ما این است، که به استفاده از یکی بسنده نکنید — همیشه هوشیار باشید که لپتاپ یا کیبوردی که قصد خریدش را دارید، دارای کلیدها و دکمههای موردنیازتان باشد و در کنار آن، در صورت تمایل، میتوانید از شبیهسازهای آنان نیز استفاده کنید.
نوشته اگر کیبورد لپتاپ یا سیستمتان پد شمارهگیر ندارد، این مطلب را بخوانید اولین بار در اخبار تکنولوژی و فناوری پدیدار شد.
اگر کیبورد لپتاپ یا سیستمتان پد شمارهگیر ندارد، این مطلب را بخوانید

احتمالا لپتاپ یا کیبوردی که خریدهاید دارای پد شمارهگیر نیست. از آنجایی که بسیاری از لپتاپها دارای پد شمارهگیر نیستند، این چه برایتان خوشایند باشد چه نباشد، ولی اپلیکیشنهای فراوانی هستند که از تمام قابلیتهای یک پد شمارهگیر پشتیبانی کرده و البته حس تجربهای تازه را به شما میدهند.
استفاده از کیبورد مجازی
در تمام نسخههای سیستمعامل ویندوز، یک کیبورد مجازی با عنوان On-Screen keyboard ارایه شده است. این یک برنامه داخلی ویندوز است که توسط شرکت مایکروسافت طراحی و ساخته شده، و دارای همه کلیدهای کیبورد واقعی، و البته یک پد شمارهگیر نیز هست. اگر دسترسی به آن سریعتر از استفاده از یک کیبورد فیزیکی نباشد، به کمک تنظیمات داخلی، میتوان به بهبود سرعت افزود.
برای دسترسی به آن در ویندوز ۱۰، راههای گوناگونی وجود دارند، که سریعترین آنها استفاده از کلید میانبر WIN + Ctrl + O برای اجرای مستقیم آن است. همچنین میتوانید این قابلیت را به صورت دائم روشن یا خاموش کنید.
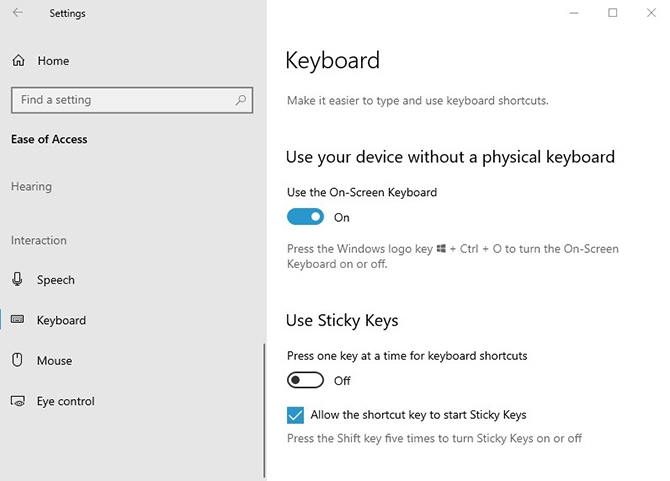
برای دستیابی به کیبورد مجازی ویندوز ۱۰ از طریق تنظیمات، مراحل زیر را طی کنید:
- روی Start کلیک کنید
- وارد Settings شوید
- روی Ease of Access کلیک کنید
- در قسمت Interaction روی گزینه Keyboard کلیک کنید
- زیر قسمت Use the On-Screen Keyboard کلید مربوطه را فعال کنید
- پنجره را ببندید
در حالت پیشفرض، پد شمارهگیر غیرفعال است، ولی برای فعالسازی و مشاهده آن در کیبورد، روی گزینه Options که در گوشه پایین و راست کیبورد وجود دارد کلیک کنید، سپس تیک Turn on numeric key pad را بزنید و دکمه OK را بفشارید.
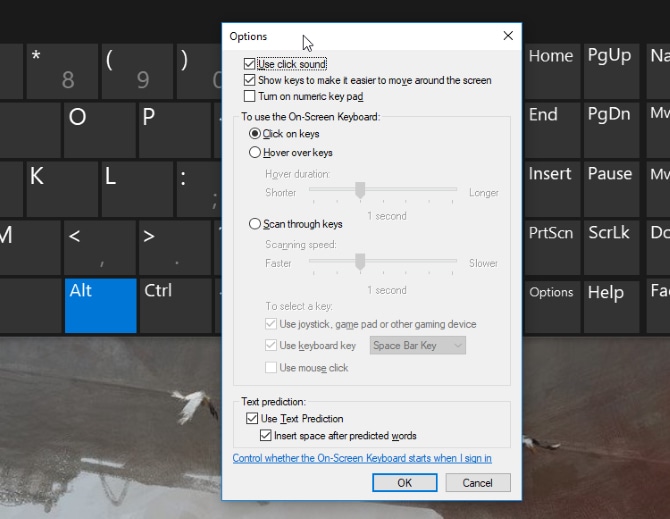
در نهایت برای نمایش یا عدم نمایش پد، روی دکمه NumLock روی کیبورد کلیک کنید.
با فعالسازی گزینه Hover over keys در Options میتوانید با کشیدن اشارهگر ماوس روی دکمههای کیبورد، بدون کلیک کردن دستی، کلیدها را انتخاب کنید. همچنین میتوانید طول زمانی که پیش از هر کلیک خودکار باید طی شود را تغییر دهید، که البته با حرکت دادن اشارهگر، مقدار آن هر بار بازنشانی میشود.
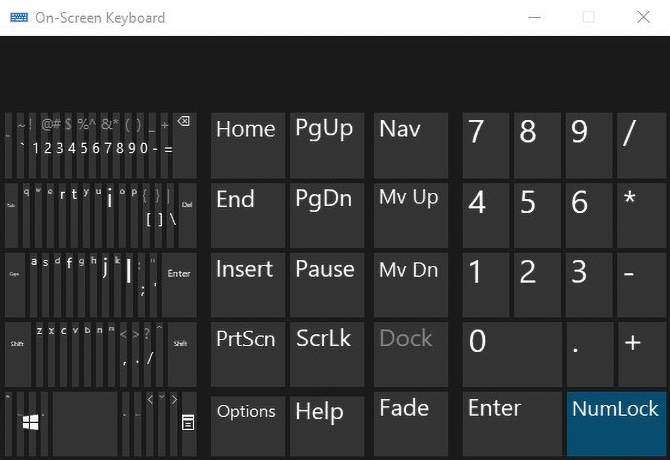
اگر از پد شمارهگیر خیلی استفاده میکنید، میتوانید اندازه کیبورد را کوچک کرده، تا فقط روی شمارهها تمرکز کند.
اگر در اینترنت جستجو کنید، متوجه خواهید شد که برنامههای اینچنینی زیادی توسط افراد برای سیستمعاملهای مختلف با طرحها و قابلیتهای گوناگون ساخته شدهاند، که چند نمونه از آنان را برای شما در زیر شرح کردهایم:
- Remote Numpad: این یک اپلیکیشن شمارهگیر اندروید است که میتواند از راه دور به لپتاپ یا کامپیوتر خانگی شما وصل شود و اعداد فشرده شده در خود را به سیستمتان انتقال دهد. برای مشاهده توضیحات بیشتر به فروشگاه گوگل پلی رجوع کرده و نام آن را جستجو کنید.
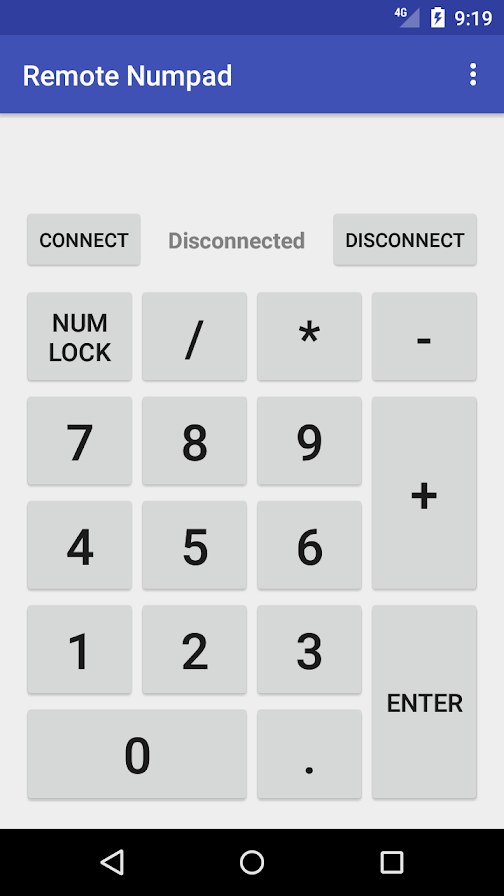
- NumPad: با استفاده از این اپلیکیشن در آیفون و آیپد میتوانید از آنان به عنوان پد شمارهگیر برای سیستم مک خود استفاده کنید. این برنامه نیازمند به اتصال هر دو دستگاه به وای فای، نسخه ۱۲ یا بالاتر iOS، روشن بودن ویژگی اشتراک گذاری صفحه، و سازگار بودن با نسخه ۶ یا بالاتر برنامه Sibelius است. برای استفاده از آن در سیستمعامل ویندوز و لینوکس، VNC Server مورد نیاز است.
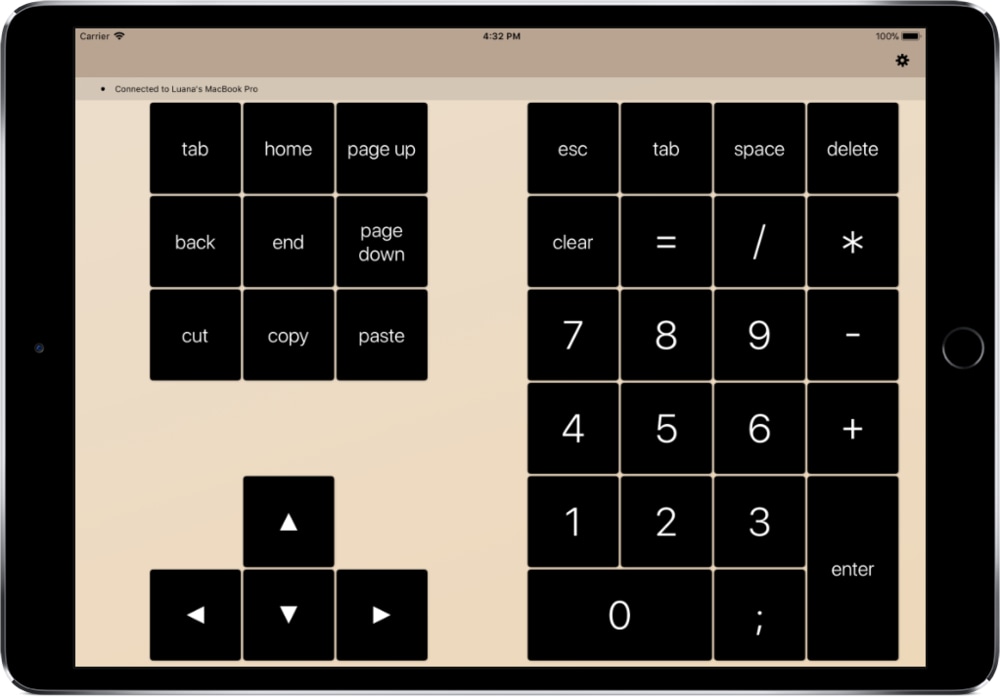
- Numpad Emulator: شبیهسازی از یک پد شمارهگیر ساده به همراه عملگرهای ریاضی و چند کلید دیگر، که برای سیستمعامل ویندوز ساخته شده است و تنظیمات اضافهای مبنی بر تغییر رنگ متون، اندازه دکمهها، تغییر کلیدها، اضافه کردن نمادهای ویژه و … نیز ارایه میدهد.
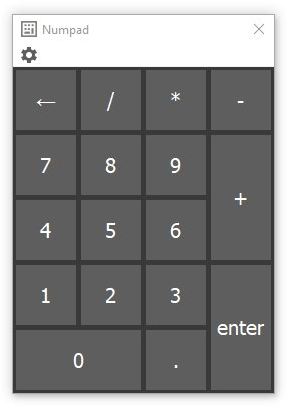
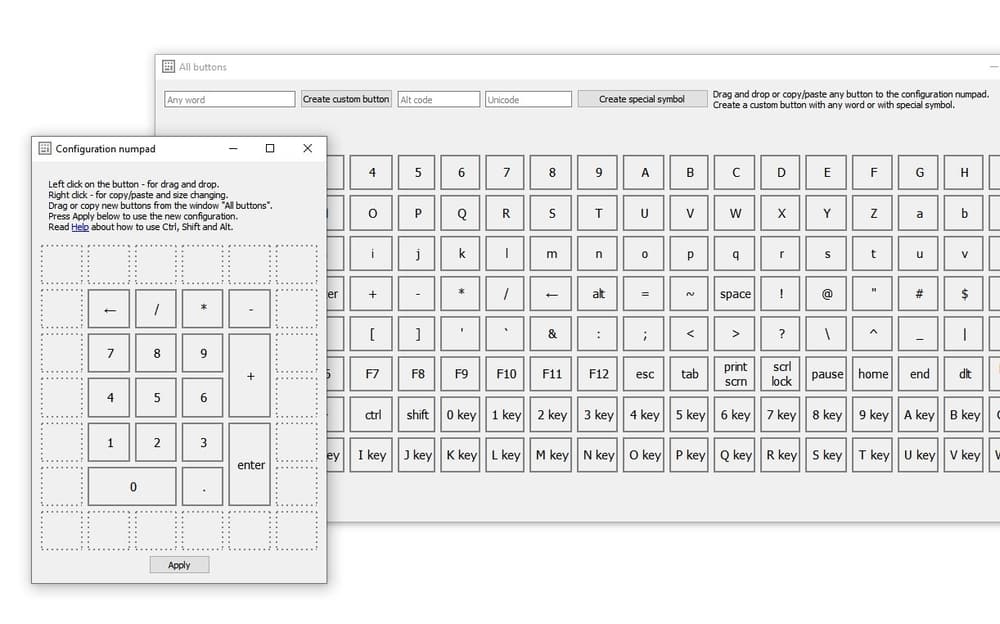
جمعبندی
یکی از مزیتهای استفاده از پد شمارهگیر مجازی، پایدار بودن آن است; در حالی که کلیدهای فیزیکی روی کیبورد، عمری همیشگی ندارند. توصیه ما این است، که به استفاده از یکی بسنده نکنید — همیشه هوشیار باشید که لپتاپ یا کیبوردی که قصد خریدش را دارید، دارای کلیدها و دکمههای موردنیازتان باشد و در کنار آن، در صورت تمایل، میتوانید از شبیهسازهای آنان نیز استفاده کنید.
نوشته اگر کیبورد لپتاپ یا سیستمتان پد شمارهگیر ندارد، این مطلب را بخوانید اولین بار در اخبار تکنولوژی و فناوری پدیدار شد.
باریک ترین صفحه کلید بی سیم در راه بازار
کیبورد مخصوص تلویزیون های هوشمند ارائه شد
مایکروسافت ایموجیهای اندروید P را به Swiftkey اضافه کرد
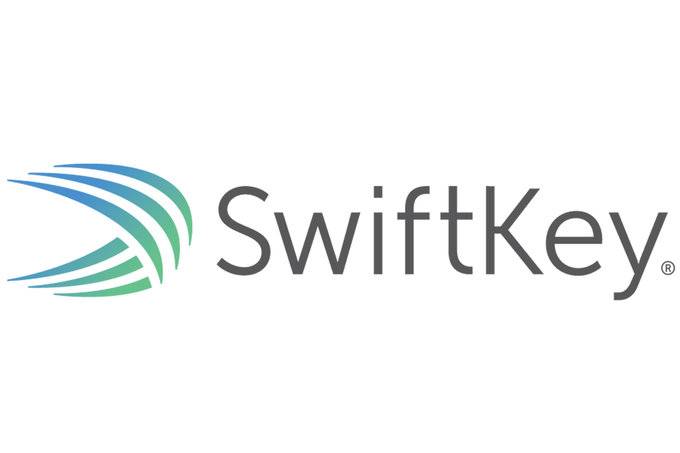
کیبورد مخصوص مایکروسافت و کیبورد گوگل با نامهای Gboard و Swiftkey از جمله کیبوردهایی هستند که بهطور مرتب در حال به روز شدن بوده و امکانات جدیدی به آنها اضافه میشود.
آخرین آپدیت کیبورد Swiftkey چندین تغییر جالب داشته که این کیبورد را برای استفاده در اندروید P آماده میکند.
یقینا کاربران این کیبورد با دانستن تغییرات جدید آن به وجد خواهند آمد و فهمیدن اینکه پشتیبانی از ایموجیهای اندروید جدید گوگل به این کیبورد اضافه شده بسیار خوشحال کننده است. با این حال این تنها تغییر نسخه آخر کیبورد مایکروسافت نبوده و نیست. در زیر لیست کاملی از این تغییرات برای شما آوردهایم :
- اضافه شدن اعداد عربی و علامت سنا، نشانگر پاورقیها، علامت صفحات، جدا کننده تاریخ
- اضافه شدن علامت صلی الله علیه و سلم و علیه السلام و بسیاری از جداکنندههای مخصوص زبان عربی
- اضافه شدن وقف کامل در زبان عربی و اضافه شدن کاراکتر درصد به زبان اردو
- اضافه شدن اعداد مورد استفاده از اندیس یا پایین نویسی، اضافه شدن کاراکتر مد، حمزه بالا و پایین
- قابلیت افزودن عکس به صورت مستقیم در ویچت
همانطور که خواندید این بهروزرسانی تمرکز ویژهای بر روی زبان عربی و کاراکترهای آن داشته است ولی تغییرات کوچکی هم برای استفاده کنندگان عادی در آن دیده میشود و همانطور که در ابتدا اشاره کردیم بهترین تغییر آن اضافه شدن ایموجیهای اندروید P به کیبورد Swiftkey است.
نوشته مایکروسافت ایموجیهای اندروید P را به Swiftkey اضافه کرد اولین بار در وبسایت فناوری پدیدار شد.


-thumb-600x337-12361.jpeg)
-thumb-600x600-12358.jpeg)
-thumb-600x600-12364.jpeg)
