لایتنینگ چیست؟ همه آن چیزی که باید در مورد شبکه لایتنینگ بدانید




اگر اتصال آیفون به کامپیوترتان با مشکلاتی مواجه شده باید بدانید که تنها نیستید و بسیاری از کاربران با این مساله آزاردهنده دست و پنجه نرم میکنند. گاهی اوقات این مشکل میتواند به علت یک کابل معیوب و گاهی نیز از سوی یک درایور نامناسب باشد.
زمانی که نرمافزار iTunes نمیتواند آیفون شما را شناسایی کند و یا اگر با کد خطای 0xE و یا “Unknown” مواجه شدهاید با استفاده از این مطلب میتوانید این مشکلات را برطرف نموده و گوشی آیفون خود را با موفقیت به کامپیوتر متصل نمایید.
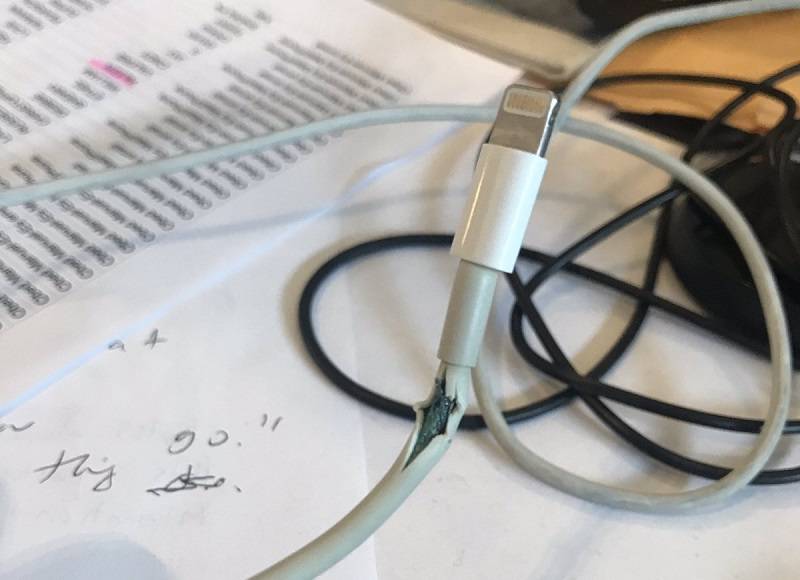
یک کابل لایتنینگ وظیفه برقراری ارتباط سیمی بین گوشی آیفون و کامپیوتر شما را برعهده دارد. اگر کابل لایتنینگ شما معیوب و یا دچار پارگی شده طبیعتا شاهد مشکلاتی در زمینه اتصال گوشی به کامپیوتر خواهید بود. ابتدا کابل را به آیفون خود متصل کنید تا ببینید هنگام اتصال به کامپیوتر (یا شارژر) عمل شارژ اتفاق میافتد یا خیر، اگر اینطور نبود به احتمال زیاد کابل شما معیوب است.
در این شرایط تعویض کابل با یک نمونه جدید و سالم بهترین کار ممکن خواهد بود. اگر کابلهای لایتنینگ اپل برایتان گران تمام میشود میتوانید از کابلهای لایتنینگ دارای تاییدیه Mfi شرکتهای ثالت و معتبر استفاده کنید.
اگر مشکل از کابل نبود، ممکن است پورتی که انتخاب کردهاید دارای مشکل باشد. این احتمال تا حد زیادی وجود دارد که یک پورت USB بر روی کامپیوتر شما معیوب شده و یا عملکرد درستی نداشته باشد.
بدین منظور گوشی را با کابل به یک پورت یواسبی دیگر متصل کنید، اگر بدون هیچ مشکلی موفق به انجام این کار شدید احتمالا پورت معیوب شده است.
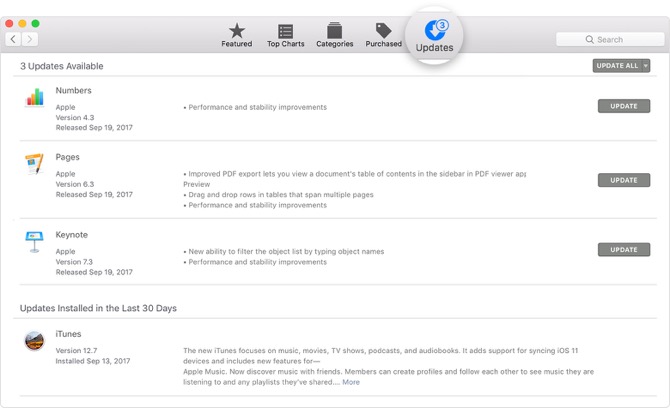
اگر مطمئن شدید که مشکل از سوی کابل اتصال و یا پورت یواسبی کامپیوتر شما نیست، باید علت را در نرمافزار آیتونز بررسی کنید. ممکن است نسخه iOS دستگاه شما توسط نسخه آیتونزی که در کامپیوتان نصب شده سازگاری نداشته باشد.
بنابراین یکی از گزینههای پیشرو بروزرسانی آیتونز است تا باگهای احتمالی و ناسازگاریهای نرمافزاری موجود برطرف شوند. در سیستم عامل macOS Mojave، نرمافزار آیتونز به صورت پیشفرض به همراه بروزرسانیهای سیستم عامل ارایه میشود. بدین منظور کافیست به مسیر System Preferences > Software Update رفته و اگر بروزرسانی جدیدی وجود داشت این کار را انجام دهید. اما اگر از نسخههای قدیمیتر macOS استفاده میکنید به App Store رفته و با مراجعه به بخش Updates بروزرسانیهای جدید آیتونز را در صورت وجود نصب نمایید.
به منظور بروزرسانی آیتونز در کامپیوتر شخصی ویندوزی خود نیز کافیست نرمافزار را اجرا نموده و به مسیر Help > Check for Updates بروید. اگر این نرمافزار را از فروشگاه نرمافزاری مایکروسافت یا Microsoft Store دانلود کردهاید نیز میتوانید نسخههای جدید آیتونز را در برنامه Store دریافت نمایید.
اگر کاربر سیستم عامل ویندوز هستید میتوانید یک بار آیتونز را حذف نموده و همان نسخه و یا در صورت وجود، نسخهای جدیدتر از آن را نصب کنید. بدین منظور به مسیر Settings > Apps > Apps & features رفته، آیتونز و هر سرویس مرتبط با آن نظیر iCloud و Bonjour را حذف نمایید. برای دریافت جدیدترین نسخه نرمافزار میتوانید به این لینک در ویندوز استور مراجعه کنید.
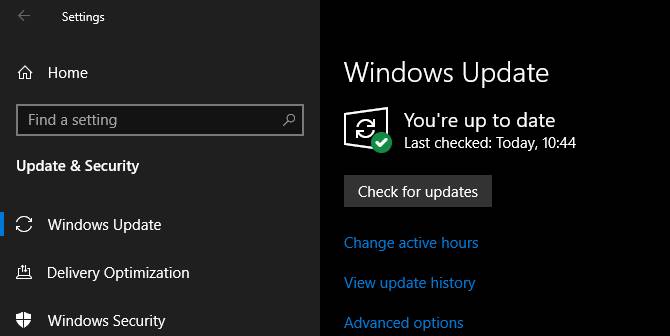
جدیدترین نسخه از آیتونز که اپل برای سیستم عامل ویندوز ارایه نموده با سیستم عاملهای ویندوز 7 و بالاتر سازگاری دارد. بنابراین اگر هنوز از یک نسخه قدیمیتر ویندوز نظیر XP استفاده میکنید، قادر به بهرهگیری از آخرین نسخه این نرمافزار نخواهید بود.
همچنین ممکن است بیلد فعلی ویندوز شما که در حال استفاده از آن هستید دارای باگ یا مشکلی باشد که اجازه اتصال آیفون به کامپیوتان را نمیدهد. تمامی بروزرسانیهای موجود برای نسخه ویندوز خود را حذف نمایید. علاوه بر این، این احتمال تا حدی وجود دارد که مشخصات سختافزاری کامپیوتر شما با نیازمندیهای آیتونز همخوانی نداشته باشد که البته این روزها تقریبا بعید به نظر میرسد!
اگر حتی با بروزرسانی ویندوز هم مشکل همچنان باقی بود، ممکن است درایورها علت آن باشند. درایورها در واقع وظیفه هماهنگی و ارتباط کارآمد بین دستگاههای خارجی و کامپیوتر ویندوزی شما را برعهده دارند. اگر این درایورها معیوب بوده و یا خیلی قدیمی باشند ممکن است آیتونز نتواند گوشی آیفون شما را شناسایی کند.
برای رفع این مشکل دو راه وجود دارد که باتوجه به جایی که آیتونز خود را از آنجا (وبسایت اپل و یا مایکروسافت استور) دریافت نمودهاید، میتوانید یکی از آنها را انتخاب کنید. توجه داشته باشید که در هر دو روش باید درایور Apple Mobile Device USB را مجددا نصب نمایید.
%ProgramFiles%\Common Files\Apple\Mobile Device Support\Drivers
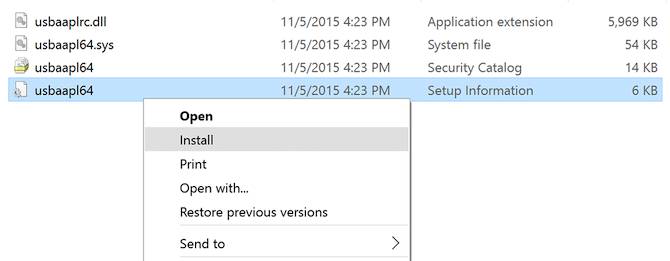
کاربران سیستم عامل ویندوز 10 این امکان را دارند تا آیتونز را از طریق مایکروسافت استور دریافت کنند. این کار به دلیل دریافت آسان و بیدردسر بروزرسانیها، به تمام کاربران توصیه میشود. اگر شما نیز نرمافزار آیتونز خود را از همین روش دریافت کردهاید باید گامهای زیر را به منظور نصب مجدد درایور Apple Mobile Device USB دنبال نمایید:
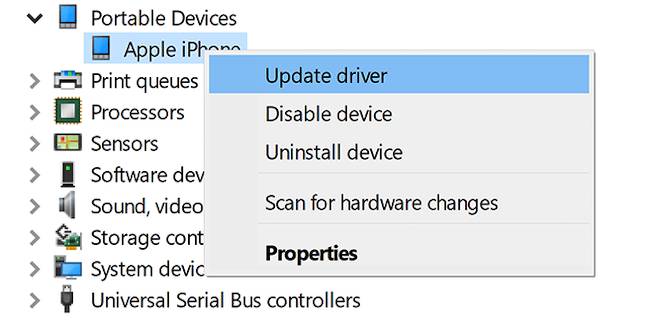
اگر حتی پس از انجام این کارها، کامپیوتر باز هم گوشی آیفون شما را شناسایی نمیکند باید مشکلات درایور USB اپل را در حد بیشتری بررسی کنید. بدین منظور:
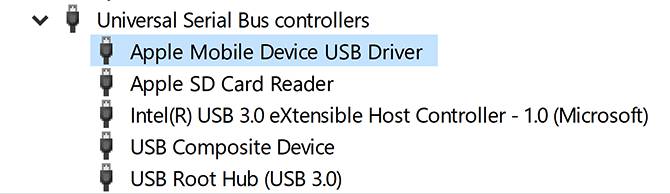
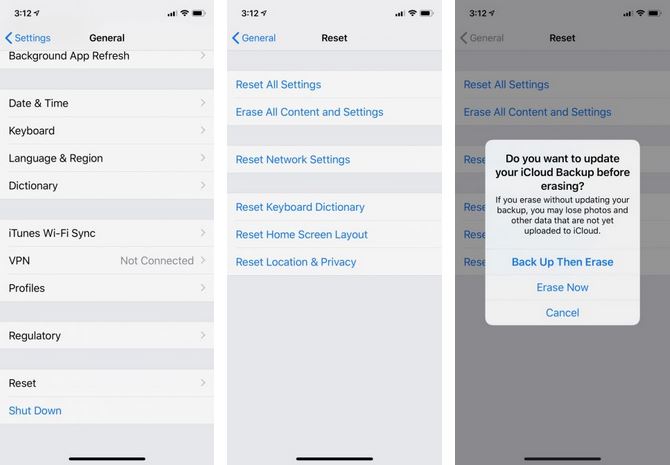
اگر هیچکدام از کارهای بالا نتوانستند مشکل اتصال آیفون به کامپیوترتان را برطرف کنند، گام نهایی ریست کردن تنظیمات گوشی آیفون یا کامپیوتر ویندوزی خواهد بود.
برای ریست کردن آیفون به مسیر Settings > General > Reset > Erase All Content and Settings بروید. توجه داشته باشید که با این کار تمام اطلاعات موجود در گوشی شما پاک خواهند شد. از آنجایی که در حال حاضر از طریق آیتونز قادر به تهیه نسخه پشتیبان نیستید، میتوانید این کار را در سرویس iCloud انجام دهید تا به صورت ناخواسته اطلاعات خودتان را از دست ندهید.
اما برای ریست کردن ویندوز نیز میتوانید به مسیر Settings > Update & Security > Recovery > Reset this PC مراجعه کنید. دقت داشته باشید که پیش از انجام این کار حتما از اطلاعات خود نسخه پشتیبان مناسبی را تهیه نمایید.
اگر باز هم مشکل به قوت خود باقی بود، باید با پشتیبانی اپل یا Apple Support تماس بگیرید. بدین منظور میتوانید با مراجعه به وبسایت رسمی اپل درخواست راهنمایی کنید.
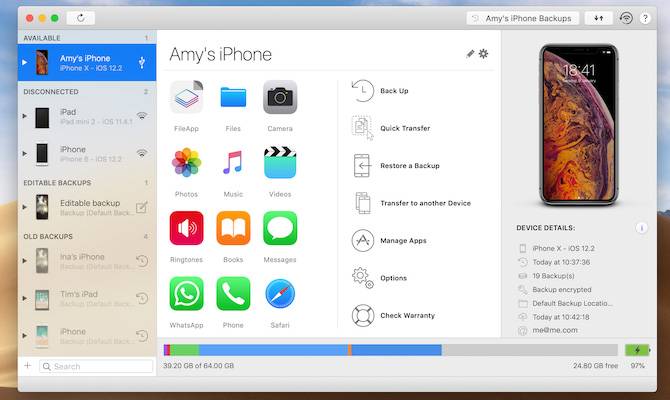
اگر نرمافزار آیتونز بازهم آیفون شما را شناسایی نکرد اما گوشی در فایل اکسپلورر یا فایندر سیستم عامل قابل مشاهده است میتوانید از یک نرمافزار ثالت و مشابه آیتونز برای اتصال آیفون به کامپیوترتان استفاده نمایید.
برخی نرمافزارها مانند iMazing حتی قابلیتهای بیشتری مانند همگامسازی دوطرفه، پشتیبانگیری با یک کلیک از هر دستگاه و بسیاری دیگر را در اختیارتان قرار میدهند. شما همچنین میتوانید به صورت انتخابی، آیتمهای موردنظرتان شامل تصاویر و فایلهای موسیقی را با گوشی خود همگامسازی کنید.
نوشته چگونه مشکلات اتصال آیفون به کامپیوتر را برطرف کنیم؟! اولین بار در وبسایت فناوری پدیدار شد.

همانطور که احتمالا اطلاع دارید اپل سیستم عامل iOS 13 و iPadOS را در آیندهای نزدیک منتشر نموده و این نسخه از پلتفرمهای موبایل اپل برای نخستین بار قابلیت پشتیبانی از هارد دیسکهای اکسترنال و همچنین انواع فلش مموری را در اختیار کاربران آیفون و تبلتهای آیپد قرار میدهد. اگرچه در جریان معرفی این ویژگی جدید اپل تاکید ویژهای بر روی تبلتهای آیپد داشت اما این کمپانی به طور رسمی تایید نموده که این قابلیت برای کاربران گوشیهای هوشمند آیفون نیز در دسترس خواهد بود.
بدین ترتیب با اتصال یک ذخیرهساز جانبی به آیفون یا آیپد خود میتوانید فایلهای دلخواهتان را بین درایو و دستگاه خود جابجا نمایید. علاوه بر این، اپل در اپلیکیشنهای ثالث نیز اجازه وارد کردن مستقیم فایلها از هارد اکسترنال را نیز فراهم نموده و بنابراین کاربر تنها به اپلیکیشنهای پیشفرض iOS مانند Files و یا Photos محدود نخواهد بود.
این موضوع میتواند روند کاری شما را سرعت ببخشد؛ برای مثال میتوانید تصاویر خود را مستقیما به نرمافزار Lightroom CC وارد نموده و دیگر به Photos به عنوان یک واسط نیازی نخواهید داشت. البته برای اینکه از ویژگی مذکور بهره ببرید، اپلیکیشن مورد استفاده شما نیز باید از آن پشتیبانی کند که در حال حاضر اکثر اپلیکیشنها این کار را انجام میدهند.
استفاده از یک هارد دیسک اکسترنال یا SSD بر روی گوشی آیفون یا تبلت آیپد بسیار ساده بوده و در بسیاری از موارد آسانتر از انجام همین کار بر روی کامپیوتر مک خواهد بود. اما پیش از شروع آموزش بهتر است به نکته زیر توجه نمایید:
همانطور که میدانید اپل هر از گاهی بروزرسانیهایی را برای سیستم عاملهای مختلف خود نظیر iOS ،watchOS ،tvOS و macOS منتشر میکند که به صورت نسخههای پیشنمایش ویژه توسعهدهندگان و یا نسخههای بتا عمومی برای دستگاههای آیفون، آیپد، اپل تیوی و کامپیوترهای مک ارایه میشوند. همچنین گجت اپل واچ نیز هیچگاه نسخههای بتا عمومی را دریافت نمیکند. اگرچه این نسخهها حاوی ویژگیهای جدید و جذابی هستند اما معمولا باگهای مختلفی نیز دارند که میتوانند استفاده معمول و عادی از آیفون، آیپد، اپل واچ، اپل تیوی و مک را با مشکلاتی مواجه نمایند. در واقع این نسخهها برای استفاده روزمره منتشر نشده و به همین دلیل اگر یک توسعهدهنده اپلیکیشن پلتفرمهای اپل نیستید، اکیدا توصیه میکنیم به سراغ نسخههای بتا و یا نسخههای پیشنمایش ویژه توسعهدهندگان نروید. اگر جزو کاربران بسیار کنجکاو و عجول هستید نیز باید حتیالامکان از نسخههای بتا عمومی و آن هم با احتیاط استفاده کنید.
این کار در حالت عادی بسیار ساده است اما اگر دستگاه شما به جای پورت لایتنینگ از پورت جدید USB-C بهره میبرد احتمالا به یک آداپتور تبدیل دوربین لایتنینگ به یواسبی و یا لایتنینگ به یواسبی 3 نیاز پیدا خواهید نمود که البته به درایو اکسترنال شما بستگی دارد.
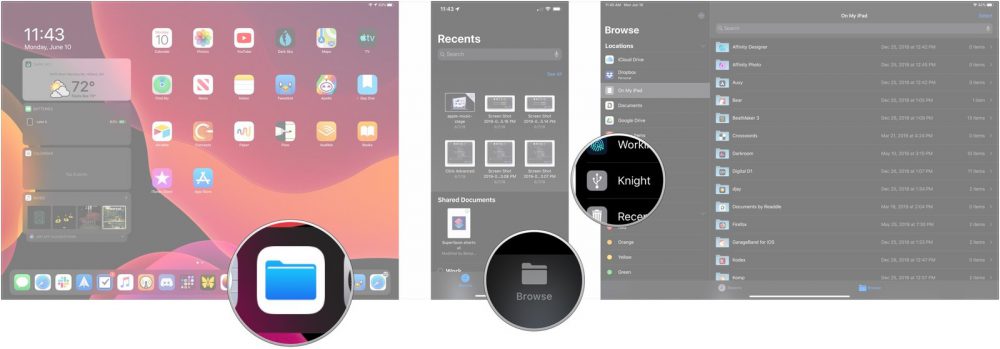
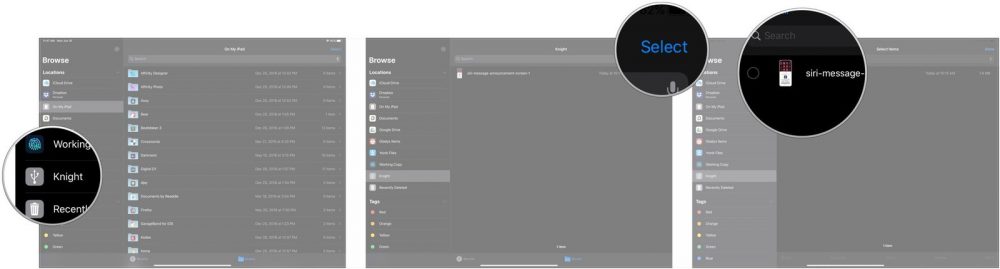
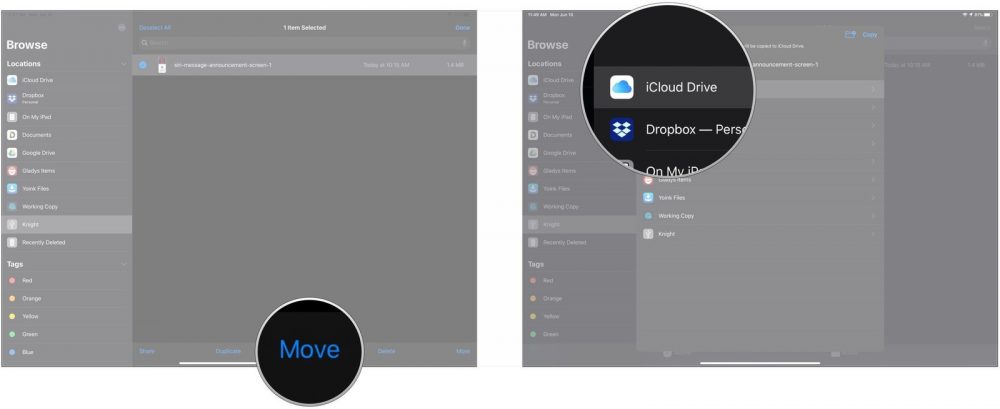
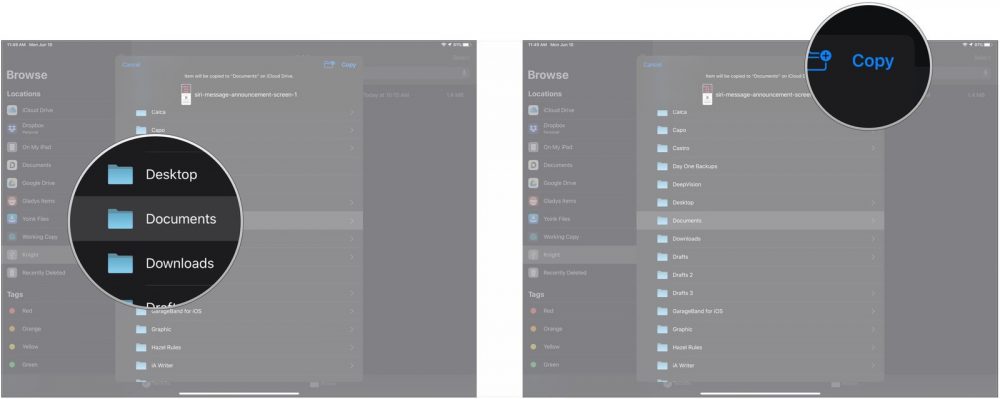
شما همچنین میتوانید به طریق مشابه فایلهایتان را از آیفون یا آیپد به هارد دیسک اکسترنال یا فلش مموری خود منتقل نمایید.
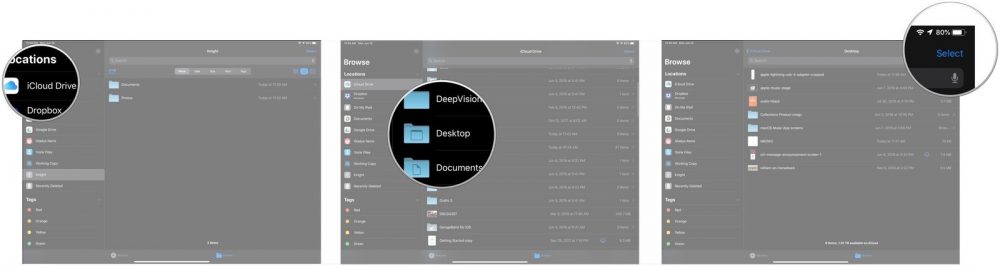
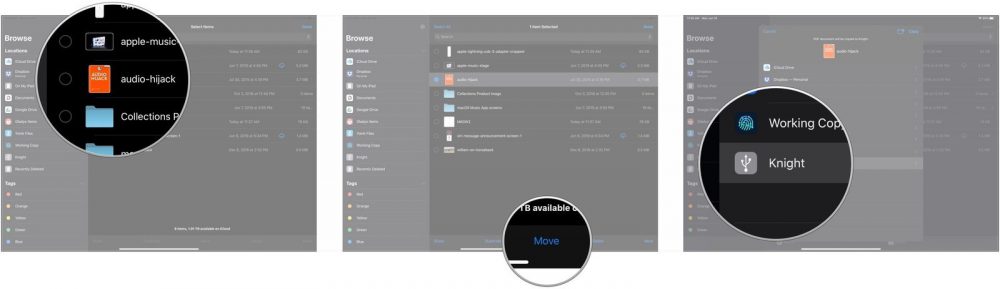
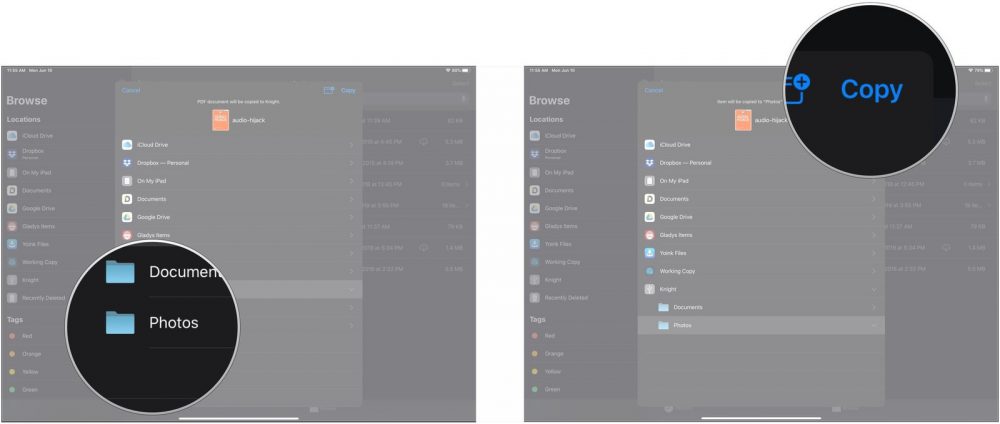
نوشته چگونه از هارد اکسترنال بر روی آیفون و آیپد استفاده کنیم؟! اولین بار در وبسایت فناوری پدیدار شد.
همه شما با درگاههای ارتباطی تلفنهای همراه آشنایی دارید و مطلع هستید که در سالهای اخیر انواع مختلفی از آن روی کار آمده و در دستگاههای مختلف مورد استفاده قرار گرفته است که از جمله آنها میتوان به لایتنینگ و USB-C اشاره کرد.
شرکت اپل سال 2016 در آیفون 7 و 7 پلاس خود جای درگاه 3.5 میلیمتری را با اتصال لایتنینگ عوض کرد. با این که یک سال از اجرای این طرح گذشته است خبر میرسد که عمر این درگاهها هم رو به پایان است. طبق گزارشی که وال استریت ژورنال منتشر کرد اپل قصد دارد به عمر درگاههای لایتنینگ پایان داده و در آینده از USB-C استفاده کند و احتمالا اولین قدم را با تعویض آن در آیفونهای بعدی برمیدارد.
این اولین بار است که میشنویم اپل در نظر دارد که درگاه لایتنینگ را در آیفونهای سال بعد با درگاه محبوب USB-C تعویض کند. دلیل دیگر برای تایید این ادعا این است که در مک بوکهای جدید اپل از درگاه USB نوع C استفاده شده است.
اگر اپل هم از این نوع اتصال در دستگاههایش استفاده کند قطعا یو اس بی نوع C به استانداردی در تلفنهای همراه تبدیل خواهد شد. این خبر تولید کنندگان و بسیاری از طرفداران این کمپانی را خوش حال خواهد کرد اما در طرف دیگر کم نیستند افرادی که با این تصمیم خوشحال نمیشوند. زیرا این دسته از افراد لوازم جانبی سازگار با اتصال لایتنینگ را خریداری کردهاند و از این به بعد مجبورند برای استفاده از این لوازم دست به دامن مبدلهای اضافی شوند که هم هزینهای اضافی را به دنبال دارد و هم مشکلاتی در زمینه استفاده از آن وجود خواهد داشت. درست به مانند کسانی که مک بوکهای جدید را خریدهاند و با خرید مبدل مشکل خود را رفع کرده اند.
به هر حال باید منتظر خبرهای بعدی باشیم و ببینیم واکنشهای کاربران چگونه خواهد بود؟
منبع: PhoneArena
نوشته ممکن است آیفون بعدی به جای اتصال لایتنینگ درگاه USB-C داشته باشد اولین بار در پدیدار شد.
باز هم شایعات پیرامون آیفون نسل بعد اپل و مجددا خبر حذف پورت ۳.۵ میلیمتری هدفون در رسانهها منتشر شده است. هدف از انجام این کار، کاهش ضخامت دیوایس ذکر شده است و در سمت دیگر نیز امکان ضدآب کردن آیفون فراهم خواهد شد. حذف این پورت باعث میشود تا یکی از منافذ ورودی آب به داخل دستگاه بسته شود. اگر از دنبالکنندگان اخبار آیتیرسان باشید، مطلع هستید که یکی از تولیدکنندگان چینی، دست به تولید تبدیل لایتنینگ به جک ۳.۵ میلیمتری زده بود که طبق حدس و گمانها، این قطعه برای آیفون ۷ طراحی و تولید شده است.
اخبار و شایعاتی که امروز در نمایشگاه Computex Thaipei مطرح شده است، حاکی از آن است که اپل قصد دارد تا یک تبدیل لایتنینگ به جک ۳.۵ میلیمتری را در جعبه آیفون ۷ قرار داده و به همراه آن و بر طبق عادت همیشگی، هندزفریهای خود را نیز عرضه نماید. اپل قصد دارد تا از فضای حذف شده پورت ۳.۵ میلیمتری برای اسپیکر استفاده نماید، اما کماکان سیستم صوتی این دیوایس به صورت مونو باقی مانده و ظاهر آن نیز دقیقا به مانند آیفون ۶S و ۶S پلاس خواهد بود.
شایعات اشاره شده بر ظرفیت حافظه دو دیوایس جدید نیز تأکید دارد. بر طبق اخبار جدید، آیفون ۷ و ۷ پلاس هر دو از حافظه داخلی ۲۵۶ گیگابایتی بهره خواهند برد.

نوشته تبدیل لایتنینگ به جک ۳.۵ میلیمتری در جعبه آیفون ۷ قرار خواهد گرفت اولین بار در - آیتیرسان پدیدار شد.