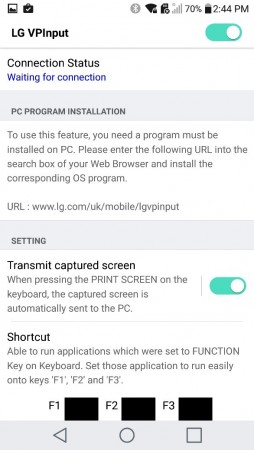آموزش کپی کردن چند فایل در مک به طور همزمان
حتماً برای شما هم پیش آمده که چیز مهمی را کپی ولی فراموش کرده باشید که آن را پیست کنید، سپس چیز دیگری را کپی کردهاید و آیتم اولیه را دست دادهاید.
این مشکل اتفاق اعصاب خوردکنی است که برای همه پیش میآید، مگر این که یک نرمافزار مدیر Clipboard داشته باشید. برنامههای مختلف و زیادی برای مدیریت حافظهی موقتی کامپیوتر در سیستم عامل ویندوز وجود دارد که با یک جستجوی ساده میتوانید آنها را پیدا کنید، اما در مورد مک چون راهنماهای این سیستم عامل در سایتهای فارسی زبان کم است تصمیم گرفتیم که پستی برای آن بنویسیم. پس با ما همراه باشید.

نرمافزارهای زیادی برای مدیریت Clipboard در مک وجود دارد، ولی ما ClipMenu را انتخاب کردیم. این برنامه رایگان، کاربردی و منعطف است. برای نصب آن که فقط چند دقیقه طول میکشد، کافی است فایل DMG آن را دانلود و اجرا کنید، سپس آیکن اپلیکیشن مربوطه را بکشید و داخل پوشهی Applications بیاندازید.

به همین راحتی! اکنون برنامه اجرا میشود. البته من پیشنهاد میکنم اپلیکیشن را طوری تنظیم کنید که با راهاندازی مک به طور خودکار اجرا شود تا هر بار لازم نباشد به صورت دستی آن را اجرا کنید.
مشاهده و استفاده از تاریخچهی Clipboard
هنگامی که نرمافزار ClipMenu را اجرا میکنید، آیکن برنامه به نوار بالای سیستم اضافه میشود. بر روی آن کلیک کنید تا بتوانید تاریخچهی Clipboard خودتان را ببینید.

البته اگر برای اولین بار پس از نصب برنامه این منو را باز کنید چیزی نخواهید دید، چون هنوز چیزی کپی نکردهاید، ولی با استفادهی روزمره از سیستم و کپی کردن چیزهای مختلف این منو شکل میگیرد. بر روی هر آیتمی که کلیک کنید، آن آیتم کپی شده و به طور خودکار پیست میشود.
منتهی اگر احساس میکنید که کلیک کردن بر روی این منو در حالی که مشغول کار و تایپ کردن هستید کمی مشکل است، میتوانید برای آن یک میانبر تعریف کنید. برای انجام این کار به منوی Preferences برنامه بروید و وارد بخش Shortcuts شوید.

از این بخش میتوانید هر میانبری که دوست دارید را تعیین کنید، شخصاً از کلیدهای ترکیبی Command+Option+V استفاده میکنم، ولی شما میتوانید هر میانبری که بخواهید انتخاب کنید. پس از این که میانبر موردنظر خود را انتخاب کردید، از آن استفاده کنید تا ببینید که لیست آیتمهای کپی شدهی شما در هر پنجرهای که آن را فراخوانی کنید به چه شکلی نمایش داده میشود.

برای دسترسی سریعتر به گزینههای لیست میتوانید از کلیدهای جهتدار کیبورد یا حتی به طور مستقیم با فشردن یک شماره، برای انتخاب آیتم موردنظر خود استفاده کنید.
تا همین جا برای استفادهی معمولی از برنامه کار تمام است. ولی قابلیتهای این نرمافزار هنوز تمام نشده، اگر چیزهای بیشتری میخواهید و یا کنجکاوید بدانید چه کارهای دیگر از دست این برنامه بر میآید همچنان با ادامهی مطلب همراه باشید.
ویرایش سریع متن قبل از پیست کردن
اولین چیزی که میخواهم به آن اشاره کنم بخش Action است که به شما اجازه میدهد تا کارهایی مثل پیست کردن متن با حروف تماماً بزرگ یا حروف تماماً کوچک انجام دهید. همچنین میتوانید قالب بندیهای مختلف متن کپی شده را حذف کرده و آن را اصطلاحاً به صورت متن ساده یا Plain Text پیست کنید.
برای استفاده از این ویژگیها از بخش Preferences به زبانهی Action بروید. از اینجا میتوانید یک ژسچر یا حرکت موس و کیبورد برای اجرای منوی Action تعریف کنید. علاوه بر این میتوانید مشخص کنید که چه چیزهایی باید یا نباید در منوی Action نشان داده شود.

برای استفاده از این منو، از طریق ژسچری که انتخاب کردید بر روی یک صفحه کلیک کنید (ژسچر پیشفرض برنامه، کلیک کردن همزمان با نگه داشتن دکمهی Control است). حالا منویی باز شده و میتوانید همهی گزینههایی که انتخاب کرده بودید را آنجا ببینید.

برای کارهای خاص هم میتوانید ژسچرهای خاص تنظیم کنید. برای نمونه، میتوانید میانبر Command+کلیک را برای پیست کردن متنهای ساده انتخاب نمایید.
جمع آوری چیزهای متداول در اسنیپتها
اگر شما هم از آن دسته افرادی هستید که مثلاً از یک شکلک خاص زیاد استفاده میکنید، میتوانید این شکلک را در منوی اسنیپت نرمافزار ذخیره کنید. این منو در بخش Preferences وجود دارد.

پر واضح است که به جای شکلک میتوانید تکیه کلام یا هر متنی که از آن زیاد استفاده میکنید را ذخیره کنید. مثلاً در ایمیلهای رسمی بخشهای مشخصی از متن همیشه یکسان هستند و باید در هر ایمیل آنها را تکرار کنید. میتوانید اینها را ذخیره کرده و از بخش پایینی لیست آیتمهای کپی شده آنها را ببینید.

اگر میخواهید به این اسنیپتها سریعتر دسترسی داشته باشید، برای آنها هم میتوانید از منوی Shortcuts بخش Preferences میانبر تعریف کنید.
من آن قدر از ClipMenu استفاده کردهام که اکنون فکر میکنم این ابزار هم بخشی از خود سیستم عامل است. دیگر نمیتوانم سیستمم را بدون آن تصور کنم. مطمئنم اگر شما هم به این برنامه عادت کنید، با من هم عقیده خواهید بود.
شما هم نظر و تجربیات خود را در این باره با گویا آی تی در میان بگذارید و با انتشار این مطلب در شبکه های اجتماعی به افزایش مهارت مک دوستان بیفزایید.
منبع: howtogeek.com