تولید باتری یو اس بی برای شارژ رایانه های مک بوک


مکبوکهای جدید اپل در صف رونمایی
چگونه با استفاده از مک تماسهای تلفنی برقرار کنیم؟!

اگر تلفن همراه و کامپیوتر شما هر دو محصول کمپانی اپل باشند، میتوانید با استفاده از iCloud و وصل شماره خود به آن، از طریق کامپیوتر خود تماسهای تلفنی برقرار کنید. در این آموزش قصد داریم نحوه انجام این کار را آموزش دهیم.
چگونه تماسهای تلفنی را به کامپیوتر انتقال دهیم؟
در قدم اول، مطمئن شوید که همه دستگاههای شما به یک اکانت iCloud متصل شده باشد، در غیر این صورت هیچ کاری نمیتوان برای برقراری ارتباط انجام داد. همچنین شما باید از سیستمعامل iOS 8.1 یا نسخههای جدیدتر در گوشی خود و سیستمعامل macOS Yosemite یا نسخههای جدیدتر در کامپیوتر خود بهره ببرید. هر دو دستگاه باید به یک WiFi متصل باشند.
شما باید برقراری تماس را در هر دو دستگاه فعال کنید. ابتدا، قسمت تنظیمات خود را گشوده و در قسمت “Phone” وارد بخش “Calls on Other Devices”شوید. اطمینان حاصل کنید که این گزینه را فعال کرده باشید. همچنین مطمئن شوید که مکبوک شما نیز مجاز به اتصال به گوشی شما است.
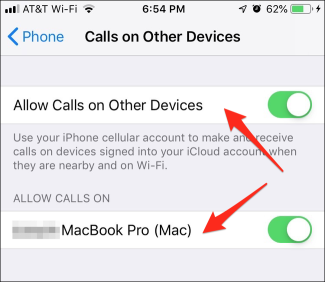
در مرحله بعدی، برنامه FaceTime را در مکبوک خود باز کنید. اطمینان حاصل کنید که به اکانت خود در برنامه وصل شدهاید و اکانت شما فعال است. حال، قسمت preferences برنامه را با دستور Command+Comma باز کرده و در این قسمت علامت قسمت “Calls from iPhone” را فعال کنید.
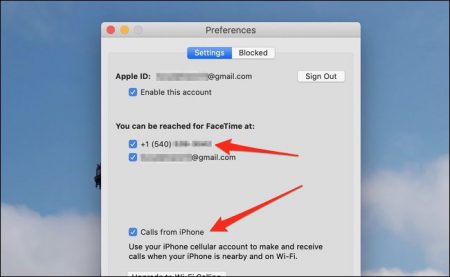
حال دستگاههای شما به هم متصل شده است. اگر در آینده قصد داشته باشید دستگاههای بیشتری را به گوشی خود متصل کنید، باید در قسمت تنظیمات آن، دستگاهها را برای اتصال به گوشی فعال کنید.
برقراری تماسهای تلفنی در مک
پاسخگویی تماسها بسیار ساده است. زمانی که دستگاههای شما متصل است، زمانی که تماسی برقرار شود اعلانی برای آن تماس در صفحهنمایش شما ظاهر خواهد شد. شما میتوانید از طریق این اعلان تماس را رد کرده یا پاسخگوی آن باشید تا برنامه FaceTime اجرا شود.
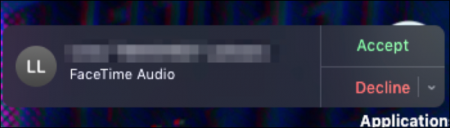
همزمان شما میتوانید برای پاسخگویی از گوشی خود استفاده کنید که باعث میشود اعلانها در مک پایان یابد.
برای برقراری تماس، نیاز دارید که برنامه FaceTime را اجرا کنید. شما لیستی از تماسهای اخیر را مشاهده خواهید کرد. برای برقراری تماس گزینه تلفن کنار هر اسم را انتخاب کنید تا بتوانید تماس تلفنی با فرد مورد نظر خود برقرار کنید.
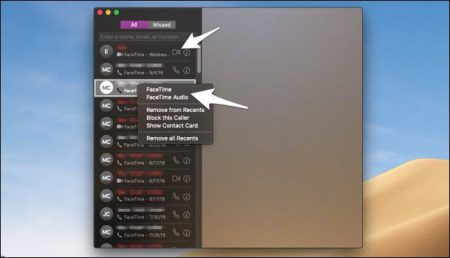
اگر میخواهید تماسی جدید برقرار کنید، نام فرد مورد نظر، شماره او و یا اپل آیدی او را در قسمت جستجو تایپ کنید و سپس گزینه تماس را انتخاب کنید. هنگامی که تماس برقرار میکنید به خاطر داشته باشید که “FaceTime” برای برقراری تماسهای ویدویی و “FaceTime Audio” برای برقراری تماسهای صوتی استفاده میشود.
غیرفعال کردن انتقال تماسها
اگر زنگ خوردن همزمان دستگاههای شما آزاردهنده است، میتوانید از قسمت تنظیمات گوشی این ویژگی را غیرفعال کنید. مراحل انجام آن همانند مراحل فعال سازی آن است. در قسمت تنظیمات گوشی، وارد قسمت “Phone” شده و وارد بخش “Calls on Other Devices” شده و در این قسمت گزینه “Allow Calls on Other Devices” را غیرفعال کنید.
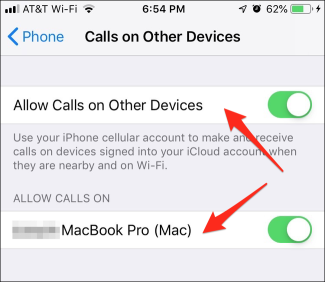
در نهایت اگر قصد دارید دستگاههای خاصی اعلانهای تماسها را دریافت نکنند، در قسمت “Allow Calls On” دستگاه مورد نظر خود را غیرفعال کنید.
اگر دستگاه موبایل شما آیفون نیست، میتوانید با استفاده از برنامههای VoIP (صدا روی پروتکل اینترنت) همانند اسکایپ، تماسهای خود را برقرار کنید. برای این کار نیازمند خرید یک شماره هستید مگر نه فقط میتوانید تماسهای خود را با دیگر کاربران اپل برقرار کنید.
نوشته چگونه با استفاده از مک تماسهای تلفنی برقرار کنیم؟! اولین بار در وبسایت فناوری پدیدار شد.
چگونه با استفاده از مک تماسهای تلفنی برقرار کنیم؟!

اگر تلفن همراه و کامپیوتر شما هر دو محصول کمپانی اپل باشند، میتوانید با استفاده از iCloud و وصل شماره خود به آن، از طریق کامپیوتر خود تماسهای تلفنی برقرار کنید. در این آموزش قصد داریم نحوه انجام این کار را آموزش دهیم.
چگونه تماسهای تلفنی را به کامپیوتر انتقال دهیم؟
در قدم اول، مطمئن شوید که همه دستگاههای شما به یک اکانت iCloud متصل شده باشد، در غیر این صورت هیچ کاری نمیتوان برای برقراری ارتباط انجام داد. همچنین شما باید از سیستمعامل iOS 8.1 یا نسخههای جدیدتر در گوشی خود و سیستمعامل macOS Yosemite یا نسخههای جدیدتر در کامپیوتر خود بهره ببرید. هر دو دستگاه باید به یک WiFi متصل باشند.
شما باید برقراری تماس را در هر دو دستگاه فعال کنید. ابتدا، قسمت تنظیمات خود را گشوده و در قسمت “Phone” وارد بخش “Calls on Other Devices”شوید. اطمینان حاصل کنید که این گزینه را فعال کرده باشید. همچنین مطمئن شوید که مکبوک شما نیز مجاز به اتصال به گوشی شما است.
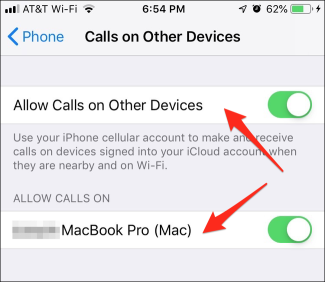
در مرحله بعدی، برنامه FaceTime را در مکبوک خود باز کنید. اطمینان حاصل کنید که به اکانت خود در برنامه وصل شدهاید و اکانت شما فعال است. حال، قسمت preferences برنامه را با دستور Command+Comma باز کرده و در این قسمت علامت قسمت “Calls from iPhone” را فعال کنید.
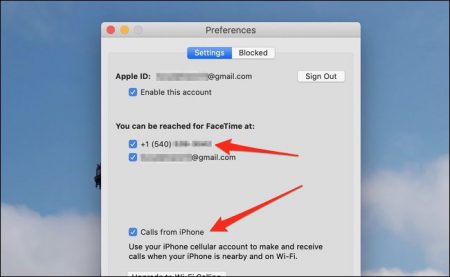
حال دستگاههای شما به هم متصل شده است. اگر در آینده قصد داشته باشید دستگاههای بیشتری را به گوشی خود متصل کنید، باید در قسمت تنظیمات آن، دستگاهها را برای اتصال به گوشی فعال کنید.
برقراری تماسهای تلفنی در مک
پاسخگویی تماسها بسیار ساده است. زمانی که دستگاههای شما متصل است، زمانی که تماسی برقرار شود اعلانی برای آن تماس در صفحهنمایش شما ظاهر خواهد شد. شما میتوانید از طریق این اعلان تماس را رد کرده یا پاسخگوی آن باشید تا برنامه FaceTime اجرا شود.
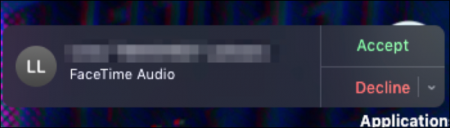
همزمان شما میتوانید برای پاسخگویی از گوشی خود استفاده کنید که باعث میشود اعلانها در مک پایان یابد.
برای برقراری تماس، نیاز دارید که برنامه FaceTime را اجرا کنید. شما لیستی از تماسهای اخیر را مشاهده خواهید کرد. برای برقراری تماس گزینه تلفن کنار هر اسم را انتخاب کنید تا بتوانید تماس تلفنی با فرد مورد نظر خود برقرار کنید.
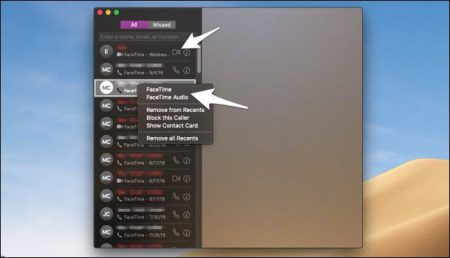
اگر میخواهید تماسی جدید برقرار کنید، نام فرد مورد نظر، شماره او و یا اپل آیدی او را در قسمت جستجو تایپ کنید و سپس گزینه تماس را انتخاب کنید. هنگامی که تماس برقرار میکنید به خاطر داشته باشید که “FaceTime” برای برقراری تماسهای ویدویی و “FaceTime Audio” برای برقراری تماسهای صوتی استفاده میشود.
غیرفعال کردن انتقال تماسها
اگر زنگ خوردن همزمان دستگاههای شما آزاردهنده است، میتوانید از قسمت تنظیمات گوشی این ویژگی را غیرفعال کنید. مراحل انجام آن همانند مراحل فعال سازی آن است. در قسمت تنظیمات گوشی، وارد قسمت “Phone” شده و وارد بخش “Calls on Other Devices” شده و در این قسمت گزینه “Allow Calls on Other Devices” را غیرفعال کنید.
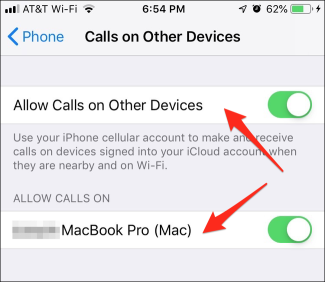
در نهایت اگر قصد دارید دستگاههای خاصی اعلانهای تماسها را دریافت نکنند، در قسمت “Allow Calls On” دستگاه مورد نظر خود را غیرفعال کنید.
اگر دستگاه موبایل شما آیفون نیست، میتوانید با استفاده از برنامههای VoIP (صدا روی پروتکل اینترنت) همانند اسکایپ، تماسهای خود را برقرار کنید. برای این کار نیازمند خرید یک شماره هستید مگر نه فقط میتوانید تماسهای خود را با دیگر کاربران اپل برقرار کنید.
نوشته چگونه با استفاده از مک تماسهای تلفنی برقرار کنیم؟! اولین بار در وبسایت فناوری پدیدار شد.
چگونه از شارژ شدن مکبوک مطمئن شویم؟!

اگر فراموش کنید که مکبوک خود را به طور صحیح شارژ کنید ممکن است به دردسر بیافتید.
اگر یک مکبوک آسیبدیده دارید، چک کردن توانایی شارژ کردن آن به شما در پیدا کردن مشکلات باتری کمک خواهد کرد.
مکبوکهای قدیمی بر روی کابل شارژ چراغ نور دارند
اگر مکبوک شما قبل از سال 2016 ساخته شده است و یک شارژر مگنتی (یا کابل الشکل قدیمیتر) دارد، به احتمال زیاد یک چراغ کوچک در انتهای کابل وجود دارد که هنگام اتصال روشن میشود.
اگر نور نارنجی باشد، یعنی لپتاپ در حال شارژ است. اگر سبز باشد یعنی باتری پر شده و اتصال برق قطع شده است. حتی اگر باتری مشکلی نداشته باشد و مکبوک روشن نشود، این نور باید روشن شود.

اگر یک مکبوک جدید با کابل یواسبی تایپ C دارید، موضوع فرق میکند. این کابلها چراغ نور ندارند، بنابراین اگر مکبوک روشن نشود هیچ نظری در مورد این که مشکل از باتری باشد و یا از شارژر نمیتوان داد.
همچنین اگر یک کابل خیلی قدیمی و یا غیراورجینال داشته باشید، به احتمال زیاد چراغ نور نخواهید داشت.
یک روش برای بررسی یک کابل یواسبی C بدون نور، متصل کردن آن به مکبوک و چک کردم گرمای دستگاه پس از گذشت زمان مشخصی است.
هنگام شارژ شدن دستگاه، باتری گرم میشود، بنابراین اگر دستگاه شارژ نشود باتری سرد میماند.
یک روش دیگر تاباندن نور چراغ قوه بر روی لوگوی اپل در پشت مکبوک است.
اگر توانستید چیزی بر روی صفحهنمایش ببینید یعنی نورپشتی خراب شده است. این مشکل غیر شایع، معمولا با روشن نشدن دستگاه اشتباه گرفته میشود.
بنابراین برای تعمیر باید به فروشگاه اپل بروید و یا در یک اتاق کاملا تاریک با مکبوک خود کار کنید.
نکته: مکبوکهای جدید هنگام اتصال شارژر صدا میدهند. یک صدا شبیه به دینگ، مانند زمانی که یک آیفون به شارژ متصل میشود اما کمی آرامتر.
در صورتی که صدای مکبوک کاملا قطع باشد و یا باتری به طور کامل از کار افتاده باشد این صدا را نخواهید شنید.
همچنین میتوانید شارژر را چند بار قطع و وصل کنید تا صدا را بشنوید. اگر توانستید صدا را بشنوید یعنی مکبوک در حال شارژ شدن است.
مکبوک روشن شده و صفحه قابل مشاهده است
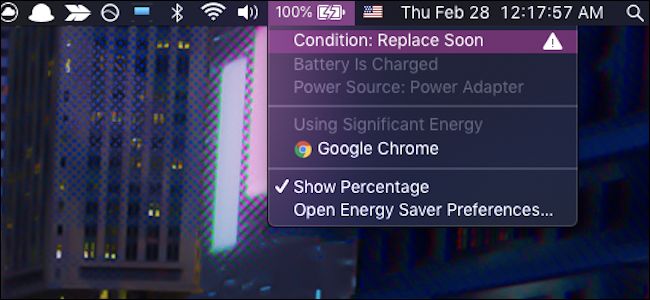
اگر مکبوک روشن شود و صفحه قابل رویت باشد، وضعیت باتری در نوار منوی بالای صفحه همراه با برنامههایی که بیش از حد باتری مصرف میکنند، نمایش داده میشود.
اگر باتری در حال شارژ باشد نماد رعدوبرق بر روی آیکون شارژ ظاهر میشود.
اگر این آیکون را در نوار منو نمیبینید، به احتمال زیاد خاموش است. Preferences app را باز کنید و روی آیکون “Energy Saver” که شبیه لامپ است کلیک کنید. در انتهای صفحه از وجود تیک در کنار “Show battery status in menu bar” مطمئن شوید.
همچنین از این پنجره میتوانید موارد دیگر را تنظیم کنید. برای مثال میتوانید سرعت تاریک شدن صفحه هنگامی که از آن استفاده نمیشود را تعیین کنید.
اگر این روشها موثر نبودند احتمالا راهی به جز تعمیر مکبوک خود در یک فروشگاه اپل نخواهید داشت.
نوشته چگونه از شارژ شدن مکبوک مطمئن شویم؟! اولین بار در وبسایت فناوری پدیدار شد.
مقایسه مکبوک ایر ۲۰۱۸ و سرفیس لپتاپ ۲

شرکت اپل، مکبوک ایر 2018 را سبکتر و باریکتر از همیشه طراحی کرده است. سرانجام شاهد بهکارگیری صفحه نمایش رتینا برای مکبوک ایر هستیم، که میتواند کاربران را هیجانزده کند. سنسور اثرانگشت (Touch ID)، حافظه اساسدی پرسرعت و پورتهای تاندربولت از ویژگیهای دیگر این لپتاپ است که با صدای رسا و کیفیت بالای اسپیکر، رقبا را به چالش خواهد کشید.
در مقابل، سرفیس لپتاپ 2 با تجربه کمتر قرار دارد. اما صفحه نمایش لمسی و شفاف آن، میتواند هر کاربری را به خود جذب کند. نسل هشتم پردازنده اینتل و اضافه شدن رنگ نوک مدادی، از تغییرات مدل جدید این لپتاپ بوده، درحالیکه مایکروسافت تغییرات ظاهری چندانی را اعمال نکرده است.
| مشخصات | سرفیس لپتاپ 2 | مکبوک ایر 2018 |
| قیمت پایه | 1000 دلار | 1200 دلار |
| صفحه نمایش | 13.5 اینچ (2256 در 1504) | 13.3 اینچ (2560 در 1600) |
| پردازنده | نسل هشتم Core i5 و Core i7 | نسل هشتم Core i5 (سری Y) |
| رم | تا 16 گیگابایت | تا 16 گیگابایت |
| گرافیک | اینتل UHD 620 | اینتل UHD 617 |
| حافظه | تا 1 ترابایت SSD | تا 1.5 ترابایت SSD |
| درگاه ارتباطی | یواسبی 3، مینی دیسپلی، هدفون | 2 عدد USB-C با پشتیبانی تاندربولت 3، هدفون |
| ابعاد (سانتیمتر) | 30 در 22 در 1.5 | 30 در 21 در 1.5 |
| وزن (کیلوگرم) | 1.22 | 1.27 |
طراحی
هر دو لپتاپ مکبوک ایر 2018 و سرفیس لپتاپ 2، دارای بدنه نازک، با ساختار آلومینیوم باکیفیت هستند و در رنگهای مختلف عرضه میشوند.

سرفیس لپتاپ 2، از بدنه صیقل خورده مات بهرهمند است که در رنگهای نقرهای، مشکی، آبی و قرمز کبود عرضه میشود. در مقابل، بدنه مکبوک ایر 2018 از آلومینیوم بازیافتی ساخته شده و گوشههای آن، طراحی گردتری دارند و در رنگهای طلایی، نقرهای و خاکستری عرضه میشود.
در طراحی داخلی سرفیس، از پلیستر و پلیاورتان استفاده شده که سطحی مخلملگون را به مخاطب القا کرده و برای کاربر بسیار لذتبخش است. در مقابل، اپل در طراحی داخل مکبوک ایر هم از آلومینیوم سود جسته که به همراه تاچپد بزرگتر، احساس لوکستری را به کاربر انتقال میدهد. همچنین هر دو دستگاه از حاشیه صفحه نمایش باریک برخوردارند.

گفتنی است که هر دو مدل، سایز و ابعاد مشابه دارند و حس لوکسبودن را به کاربر القا کرده و از نظر طراحی، شانهبهشانه کنار یکدیگر میایستند.
درگاه ارتباطی
درباره پورتهای ارتباطی باید گفت، هر دو مدل ضعیف عمل کرده و با درگاههای خروجی محدود، نمیتوانند کاربرانشان را راضی نگاه دارند.

سرفیس لپتاپ 2 دارای پورت یواسبی3، مینیدیسپلی و جک هدفون است. در مقابل مکبوک ایر از دو عدد پورت USB-C با پشتیبانی تاندربولت 3 و جک هدفون بهره میبرد.

درصورتیکه شارژر به مکبوک ایر متصل باشد، تنها یک پورت USB-C برای استفاده باقی میماند. در مقابل سرفیس یک پورت USB3 را در دل خود جای داده، که بهدلیل گستردگی لوازمجانبی در این رده، کار را برای یوزر تسهیل مینماید.
صفحهنمایش
صفحهنمایش سرفیس لپتاپ 2، با 13.5 اینچ (2256 در 1504 پیکسل) و مکبوک ایر 2018، با 13.3 اینچ (2560 در 1600 پیکسل) در یک سگمنت قرار میگیرند.
نمایشگر سرفیس لپتاپ 2 با نمایش رنگهای زنده، تصاویر شفاف، نمایش جزییات با وضوح بالا و ارایهای درخشان در پخش فیلم، شما را شگفتزده میکند. همچنین باید به تاچ این صفحهنمایش اشاره کرد، که بسیار روان و واکنشگر است.
 نمایشگر رتینای مکبوک ایر نیز، در نمایش رنگها و جزییات تصویر، بینظیر عمل میکند. در تستها مشخص شد که مکبوک ایر، با پوشش 109 درصد از محدوده رنگهای sRGB، عملکرد ضعیفتری از میانگین لپتاپها (با 116 درصد) دارد. درحالیکه سرفیس لپتاپ 2، با پوشش 176 درصدی توانسته در این بخش، در میان بالاردههای بازار لپتاپ قرار گیرد.
نمایشگر رتینای مکبوک ایر نیز، در نمایش رنگها و جزییات تصویر، بینظیر عمل میکند. در تستها مشخص شد که مکبوک ایر، با پوشش 109 درصد از محدوده رنگهای sRGB، عملکرد ضعیفتری از میانگین لپتاپها (با 116 درصد) دارد. درحالیکه سرفیس لپتاپ 2، با پوشش 176 درصدی توانسته در این بخش، در میان بالاردههای بازار لپتاپ قرار گیرد.
 پس از مقایسه دو صفحهنمایش مشخص شد که نمایشگر سرفیس لپتاپ 2، با روشنایی 321 نیت، عملکرد شفافتری از مکبوک ایر (با 234 نیت) دارد. لازم به ذکر است که میانگین روشنایی لپتاپهای بازار در حدود 317 نیت است. همچنین سرفیس، زاویه دید افقی بسیار بهتری از مکبوک دارد. به گونهای که در زاویه 45 درجه، صفحه نمایش مکبوک ایر تاریک میشود، اما در سرفیس چنین چیزی مشاهده نشد.
پس از مقایسه دو صفحهنمایش مشخص شد که نمایشگر سرفیس لپتاپ 2، با روشنایی 321 نیت، عملکرد شفافتری از مکبوک ایر (با 234 نیت) دارد. لازم به ذکر است که میانگین روشنایی لپتاپهای بازار در حدود 317 نیت است. همچنین سرفیس، زاویه دید افقی بسیار بهتری از مکبوک دارد. به گونهای که در زاویه 45 درجه، صفحه نمایش مکبوک ایر تاریک میشود، اما در سرفیس چنین چیزی مشاهده نشد.
در بخش صفحهنمایش، هر دو لپتاپ با کیفیت تصویر بسیار عالی، شما را راضی میکنند، اما باید گفت سرفیس لپتاپ 2، کیفیت صفحهنمایش برتری دارد.
صفحهکلید و تاچپد
سرفیس لپتاپ 2، با ارایه تجربه تایپ سریع، کلیدهای نرم و همچنین جایگاه مناسب برای استراحت دست، یکی از بهترین کیبوردها را داراست.

اپل از کلیدهای به اصطلاح پروانهای (butterfly)، در کیبورد مکبوک ایر 2018 استفاده کرده است. کلیدهای پروانهای، بهدلیل ساختار فوق فشرده، فاصله عمودی کمتری را پیموده و به سازنده این امکان را میدهند تا لپتاپی نازکتر، با باتری پرحجمتر را طراحی کند. باید اعتراف کرد، کلیدهای قدیمی اندکی راحتتر هستند. بد نیست به این نکته اشاره داشت که جای قرارگیری و فاصله بین کلیدها در مکبوک ایر بسیار مناسب است.

در تست تایپ سریع، توانستیم به سرعت 65 کلمه در دقیقه، برای مکبوک و 66 کلمه در دقیقه، برای سرفیس دست یابیم.
تاچ پد مکبوک ایر از سرفیس اندکی بزرگتر است، همچنین اپل، تاچپد با قابلیت فورستاچ را به این نسخه از مکبوک ایر افزوده است.

عملکرد سختافزار
همانگونه که انتظار میرفت، سرفیس لپتاپ 2، با پردازنده اینتل Core i5-8250U چهار هستهای، بهراحتی مکبوک ایر 2018، با پردازنده اینتل Core i5-8210Y دو هستهای را مغلوب کرد.
در تست گیکبنچ، سرفیس توانست امتیاز 12.700 را بدست آورد، در حالی که عایدی مکبوک بیشتر از 7.800 نبود. سرفیس در بنچمارک هندبریک توانست یک ویدیوی 4k را در 17 دقیقه به کیفیت 1080 تبدیل کند. در مقابل، این زمان برای مکبوک ایر به 37 دقیقه رسید.

سرعت کپی/پیست در حافظه SSD مکبوک ایر، به عدد 2.1 گیگابایت در ثانیه میرسد. در حالی که نرخ انتقال برای SSD سرفیس، 203 مگابایت در ثانیه است، که حتی از میانگین لپتاپهای بالارده، 300 مگابایت کمتر است.
گرافیک UHD 620 سرفیس لپتاپ 2، توانست با اجرای روان 82 فریم در ثانیه، عملکرد خوبی در بنچمارک بازی Dirt3 داشته باشد. در مقابل، این عدد برای گرافیک UHD 617 مکبوک ایر، در حدود 22 فریم در ثانیه بود که از استاندارد 30 فریم در ثانیه (برای بازیها) نیز کمتر است.
 باید اشاره کرد که در بخش قدرت سختافزار، کفه ترازو به سمت سرفیس سنگینی میکند.
باید اشاره کرد که در بخش قدرت سختافزار، کفه ترازو به سمت سرفیس سنگینی میکند.
باتری
در این بخش، دو دیوایس در جایگاهی نزدیک به یکدیگر قرار میگیرند. سرفیس باتوجه به سختافزار قدرتمندتر، شارژ بیشتری مصرف میکند. در تست انجام شده، مکبوک با 9 و نیم ساعت و سرفیس با 9 ساعت و بیست دقیقه، در یک رده قرار گرفتند. (تست با مرور پیوسته وب، وایفای روشن و روشنایی 150 نیت صورت میپذیرد.)
جمع بندی
درباره ارزش خرید، باید گفت سرفیس لپتاپ 2 در مدل پایه، برچسب قیمتی 1000 دلار را به خود میبیند، درحالیکه پایه قیمتی مکبوک 1200 دلار است. بدین معناست که با خرید سرفیس، قیمتی کمتر پرداخته و دوبرابر قدرت پردازشی بیشتر بهدست میآورید.
 باوجود رقابت شانهبهشانه، در پایان این سرفیس لپتاپ 2 است که به لطف نمایشگر، کیبورد و عملکرد سختافزاری بهترش، مکبوک ایر 2018 را شکست میدهد. در واقع سرفیس لپتاپ 2، در حال حاضر برترین لپتاپ قابلحمل است که بدون هیچ دغدغهای میتوان آن را جایگزین مکبوک نمود.
باوجود رقابت شانهبهشانه، در پایان این سرفیس لپتاپ 2 است که به لطف نمایشگر، کیبورد و عملکرد سختافزاری بهترش، مکبوک ایر 2018 را شکست میدهد. در واقع سرفیس لپتاپ 2، در حال حاضر برترین لپتاپ قابلحمل است که بدون هیچ دغدغهای میتوان آن را جایگزین مکبوک نمود.
اما در صورتیکه از کاربران دوآتشه محصولات اپل باشید، مکبوک ایر 2018 میتواند با ارایه باتری عالی، حافظه اساسدی پرسرعت، صفحه نمایش رتینا و طراحی منحصربهفرد، شما را مجذوب خویش سازد.
| امتیاز | مایکروسافت سرفیس لپتاپ 2 | اپل مکبوک ایر 2018 |
| طراحی | 9 | 9 |
| درگاه ارتباطی | 3 | 3 |
| صفحه نمایش | 14 | 10 |
| کیبورد و تاچپد | 7 | 4 |
| قدرت سخت افزار | 16 | 13 |
| عمر باتری | 15 | 15 |
| ارزش خرید | 6 | 5 |
| مجموع | 70 | 59 |
نوشته مقایسه مکبوک ایر 2018 و سرفیس لپتاپ 2 اولین بار در وبسایت فناوری پدیدار شد.
عرضه مک بوک ایر جدید تا زمستان به تعویق افتاد
هزینه ۳ میلیارد دلاری ساخت کارخانه اپل در آمریکا برای مردم این کشور
مک بوک و مک بوک پروهای بروز شده اپل در WWDC 2017 رونمایی شدند





